Change view
In native Mail on Mac, if you want to change how messages are displayed in the main application window, launch Mail and head to the menu bar at the top of your Mac's screen. Click here to View -> Use Column View. Instead of a preview of each message, in this mode you will only see the information about the sender, the subject of the message, the date, and possibly the corresponding mailbox.
Customize the sidebar
Native Mail in macOS offers surprising customization options. This also applies to the side panel on the left side of the window, whose content and appearance you can influence to a large extent. Individual items in the Favorites section, or in individual mailboxes or in dynamic mailboxes, can be moved freely within the given section using Drag & Drop. You can then easily collapse individual sections by clicking on the small arrow located to the right of the section name.
It could be interest you
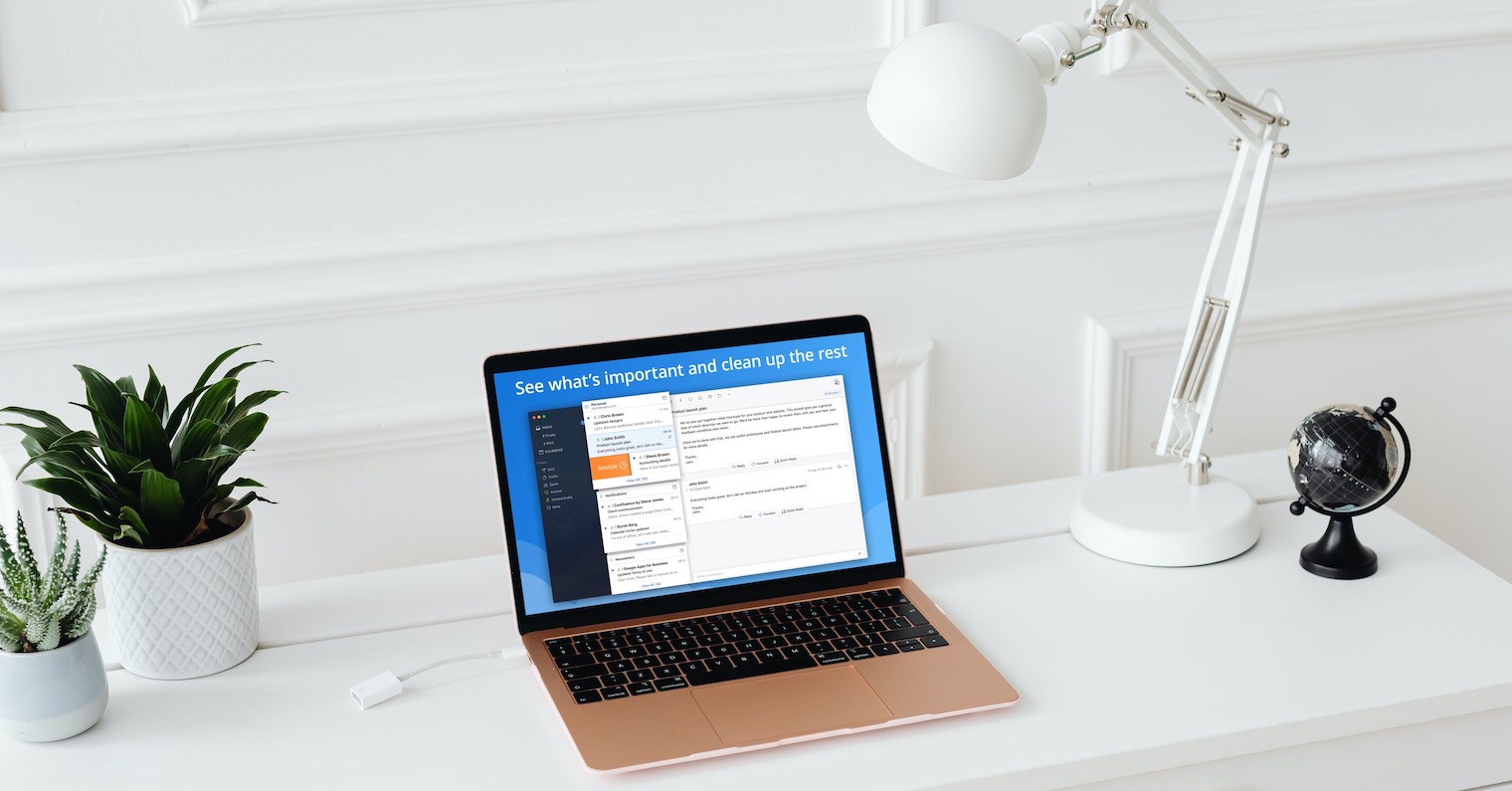
Drag and drop to save email
Mail, like many other applications, supports the Drag & Drop function, which makes your work easier and saves time in many ways. For example, if you receive a message that you want to save a copy of directly to your Mac, just hold it with the mouse cursor and drag to the desktop or perhaps to the Documents folder. The message is immediately saved in *.eml format.
Resend the message
Have you ever sent an email before realizing you made a typo in the address and need to resend the email? No need to write it again. Go to the sent messages, right-click on the message and in the menu that appears, select Submit again.
Change font
You can also customize the look of the font in native Mail on Mac. How to do it? On your Mac, launch the Mail app and head to the menu bar at the top of your Mac screen. Click on Mail -> Settings. At the top of the Mail preferences window, click Fonts and colors and then set the parameters that suit you best.
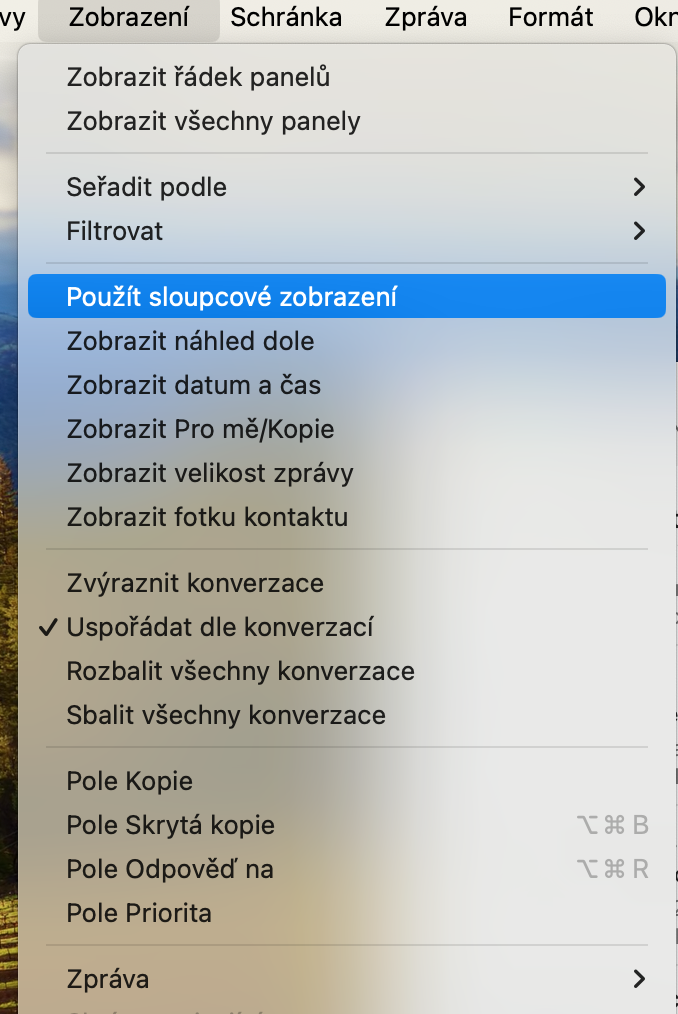

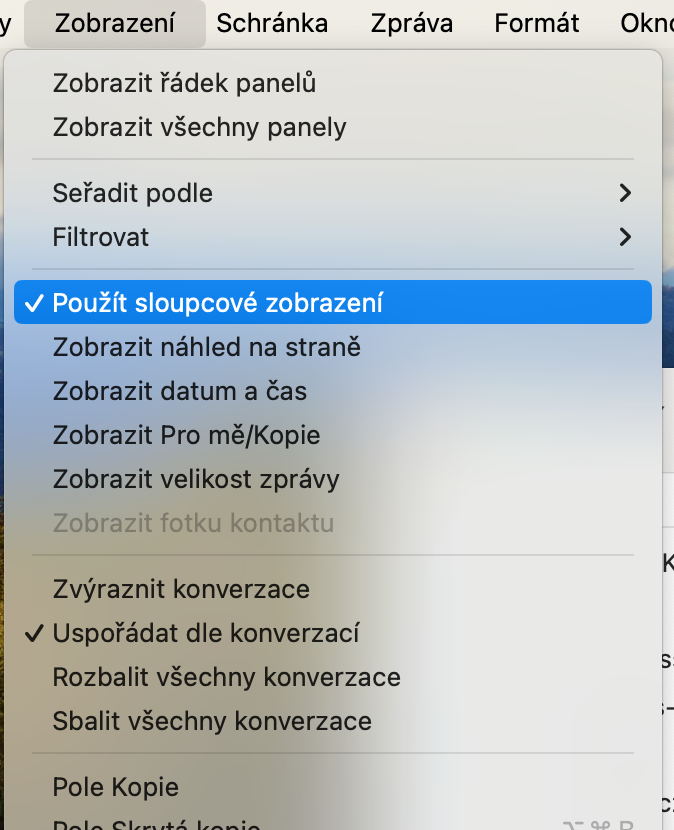



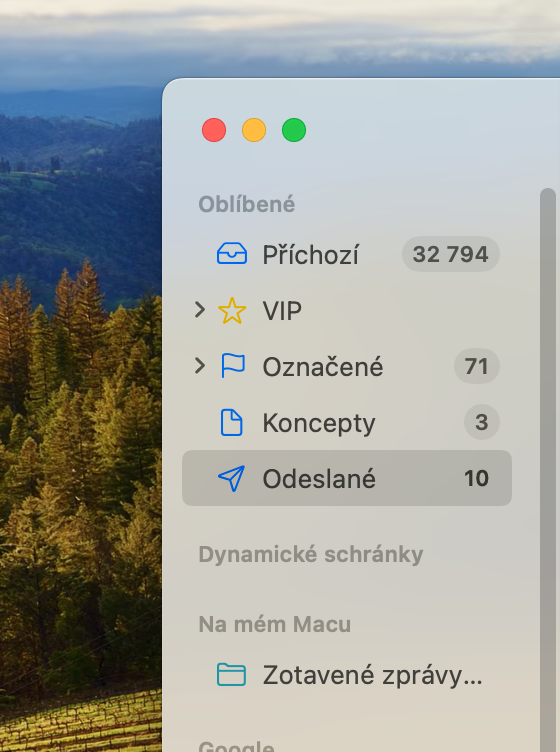
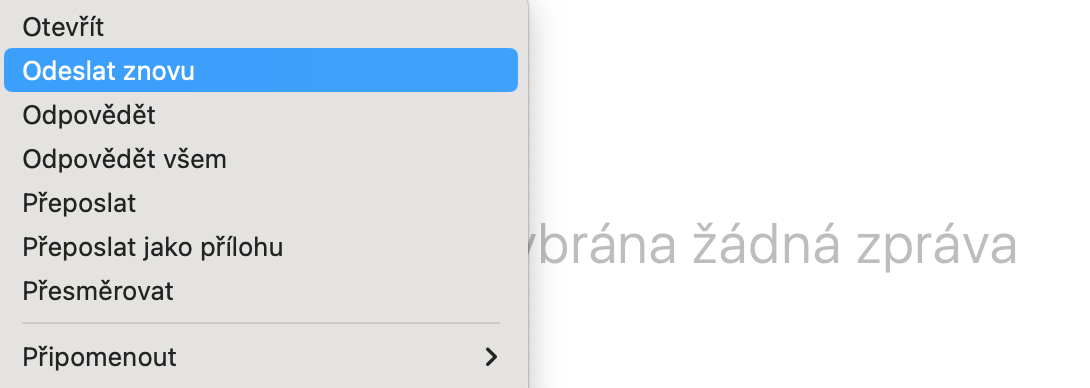
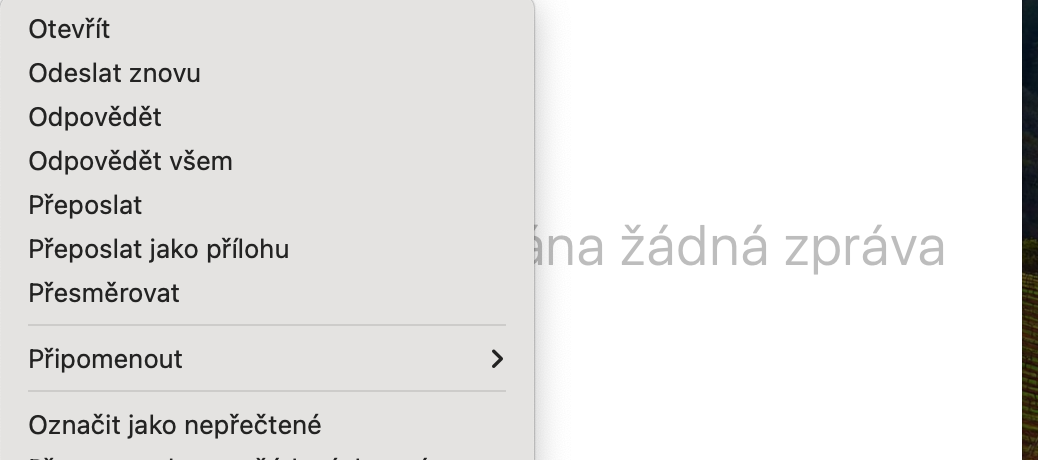
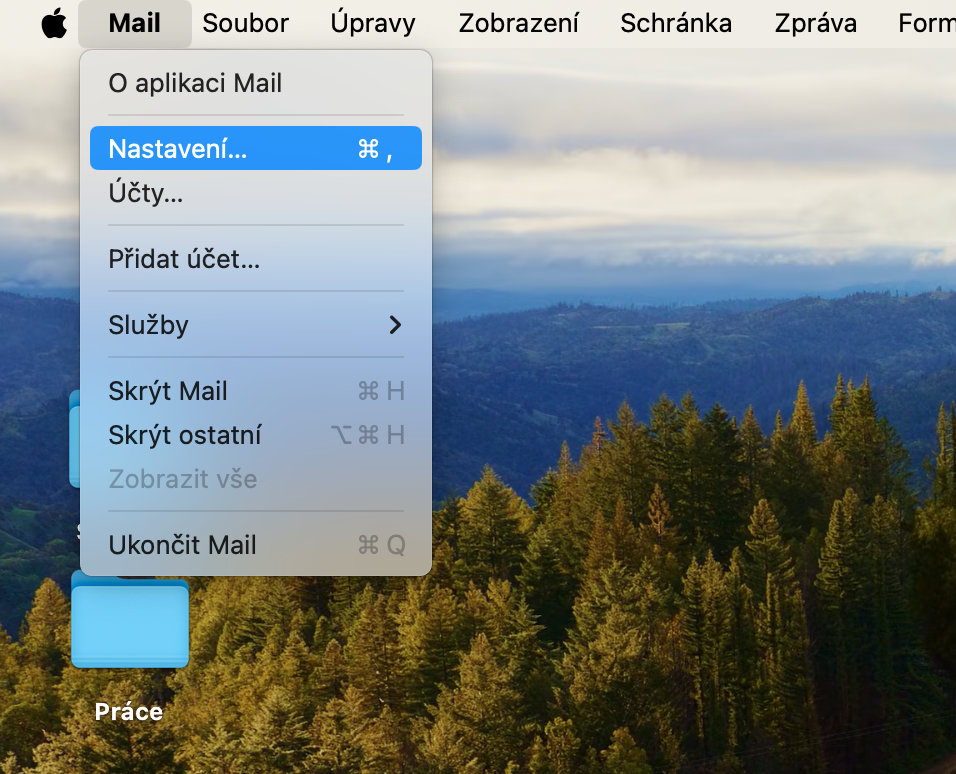
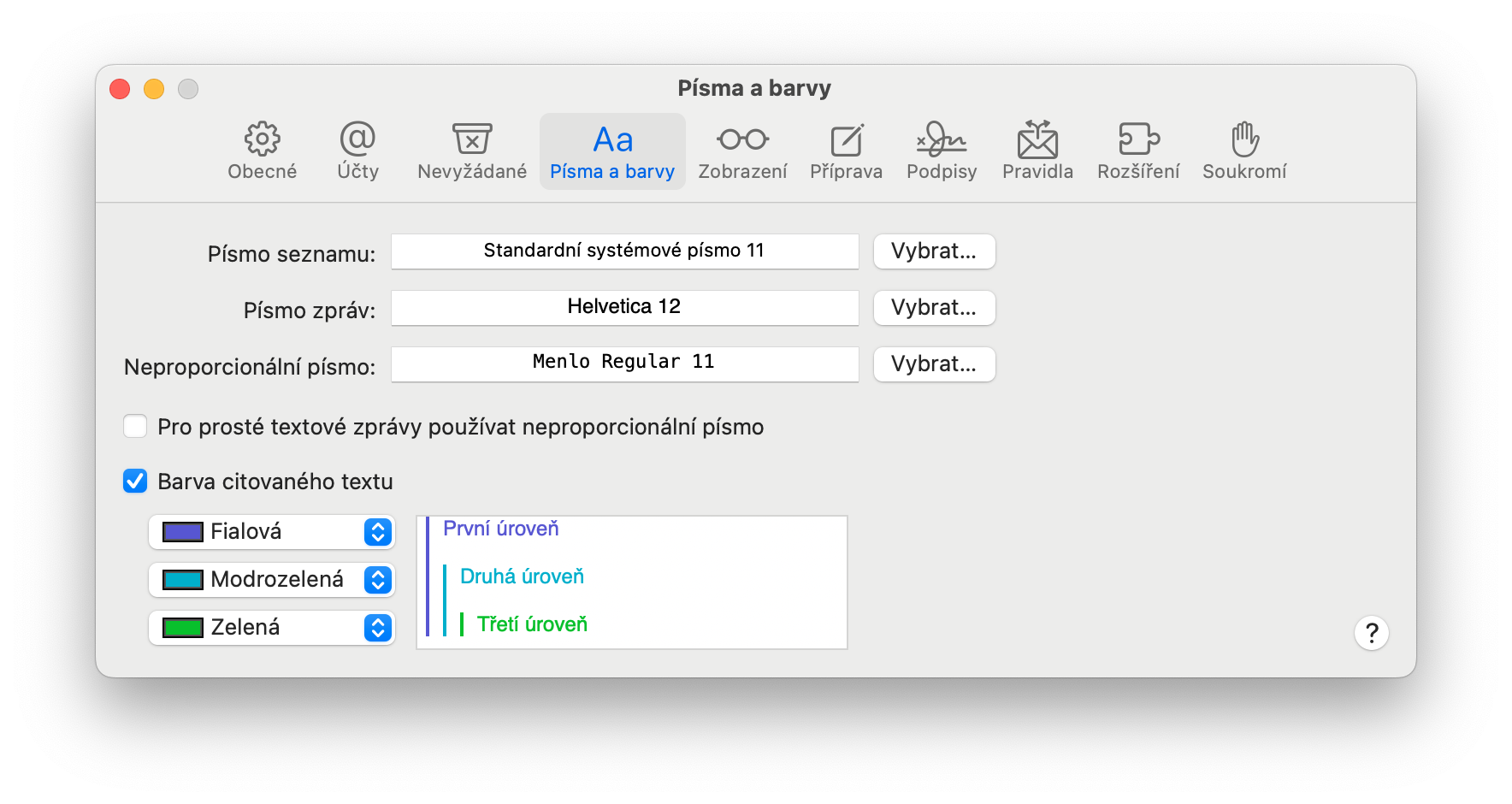
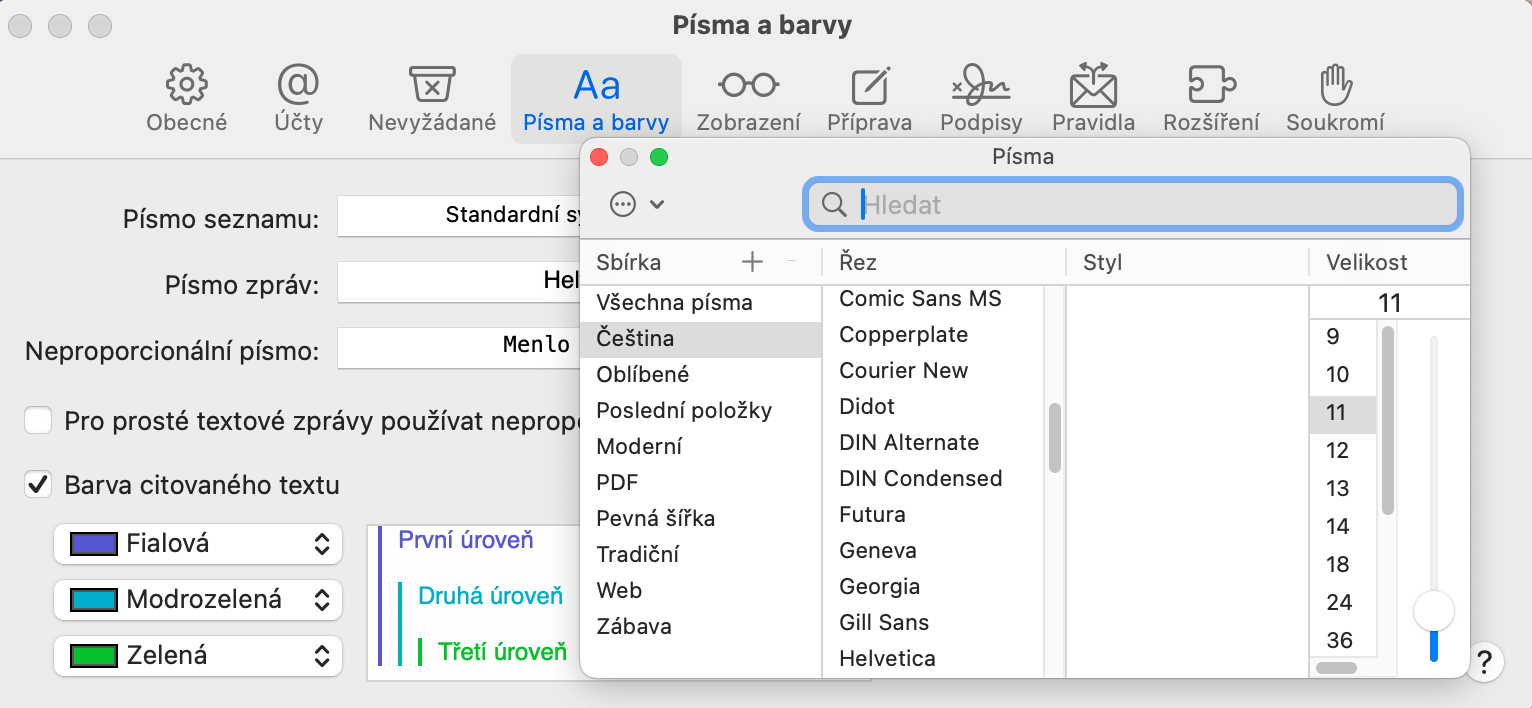
Rather, tell me how to set the mail not to be displayed in split screen mode if I open it by clicking on the notification. It's pretty annoying and I couldn't find it anywhere.