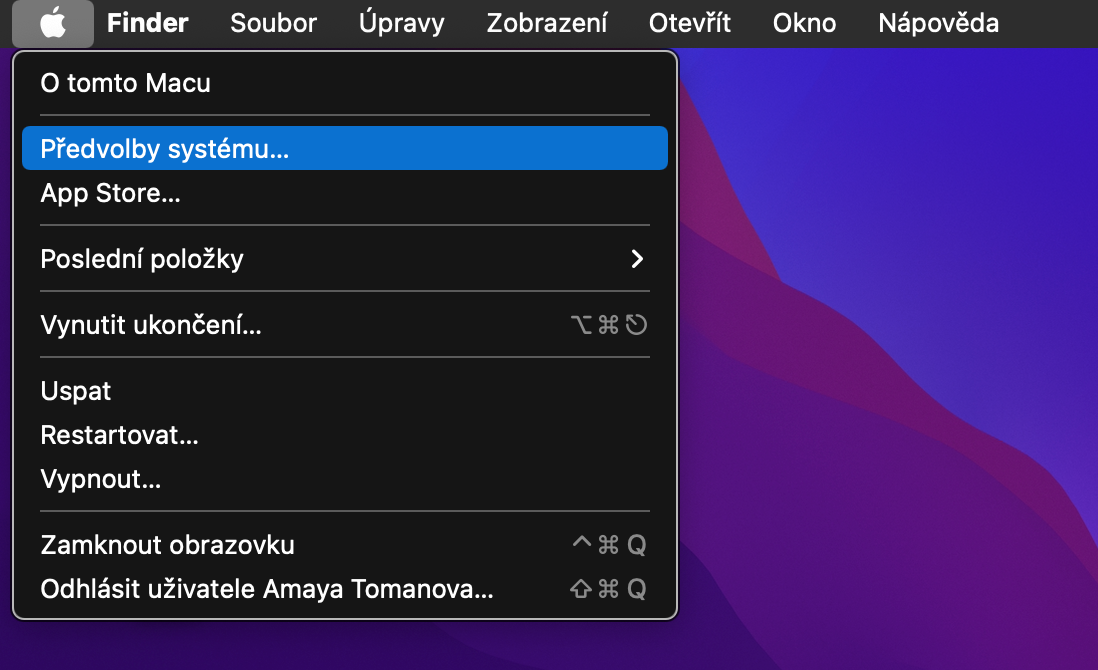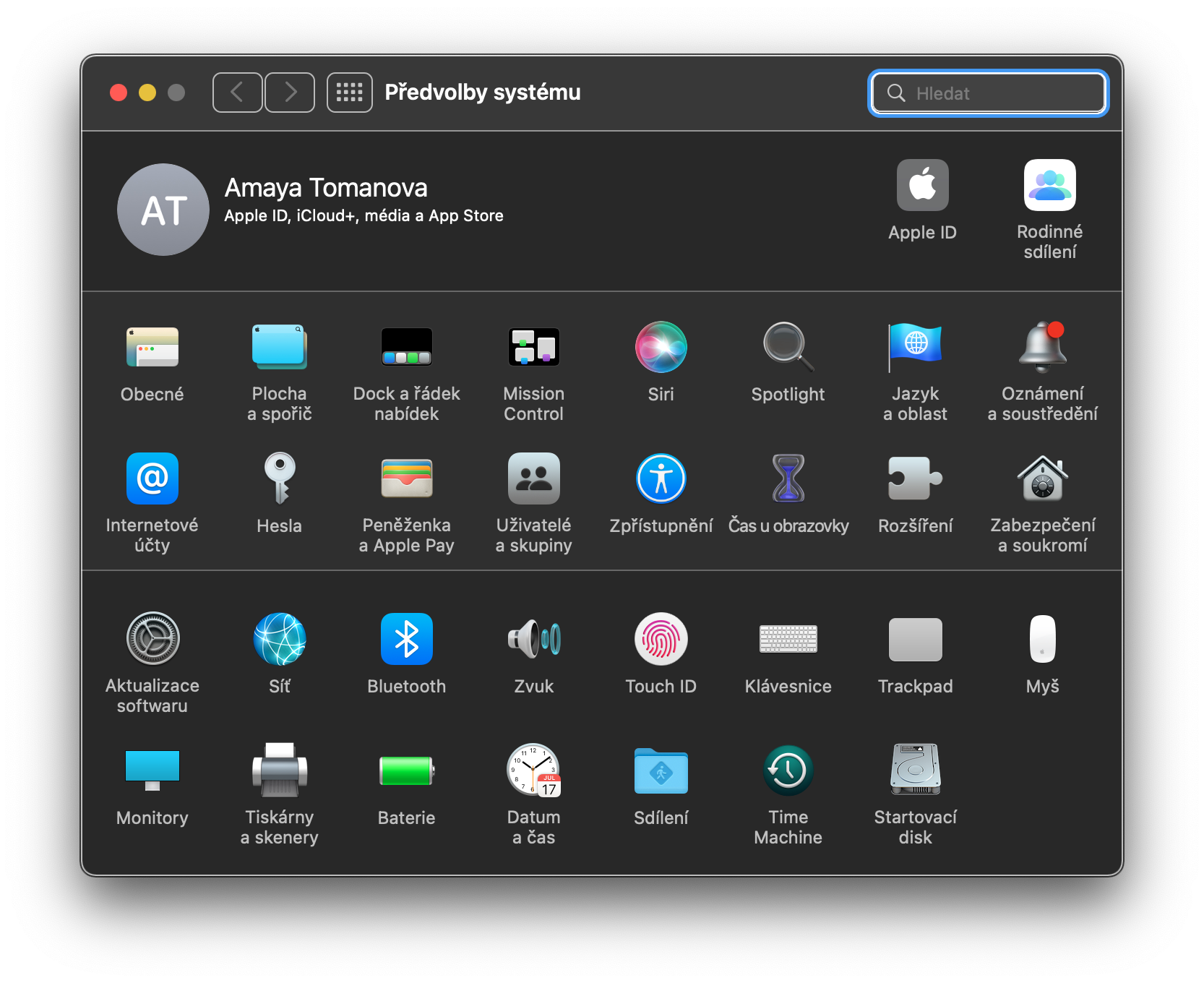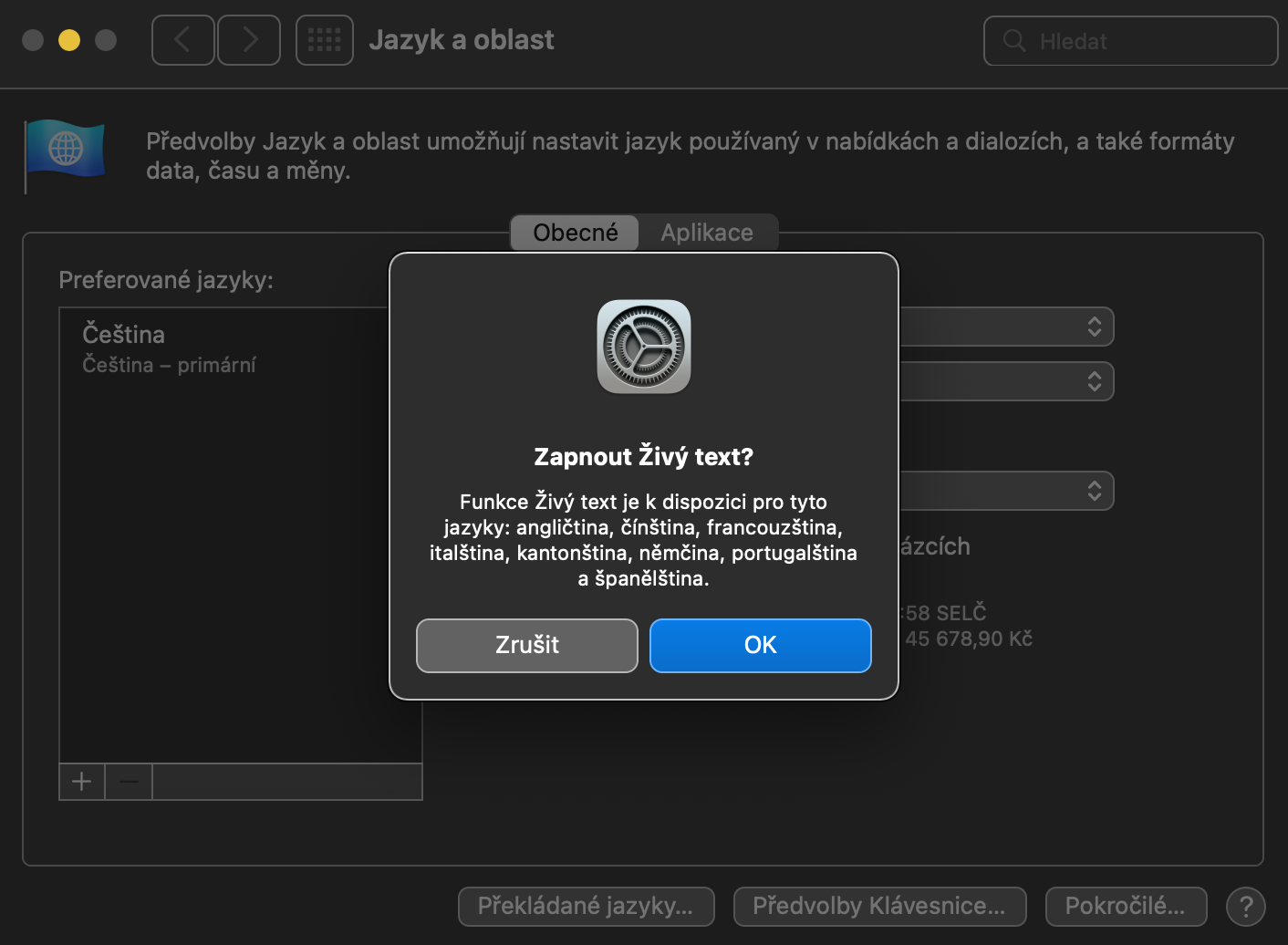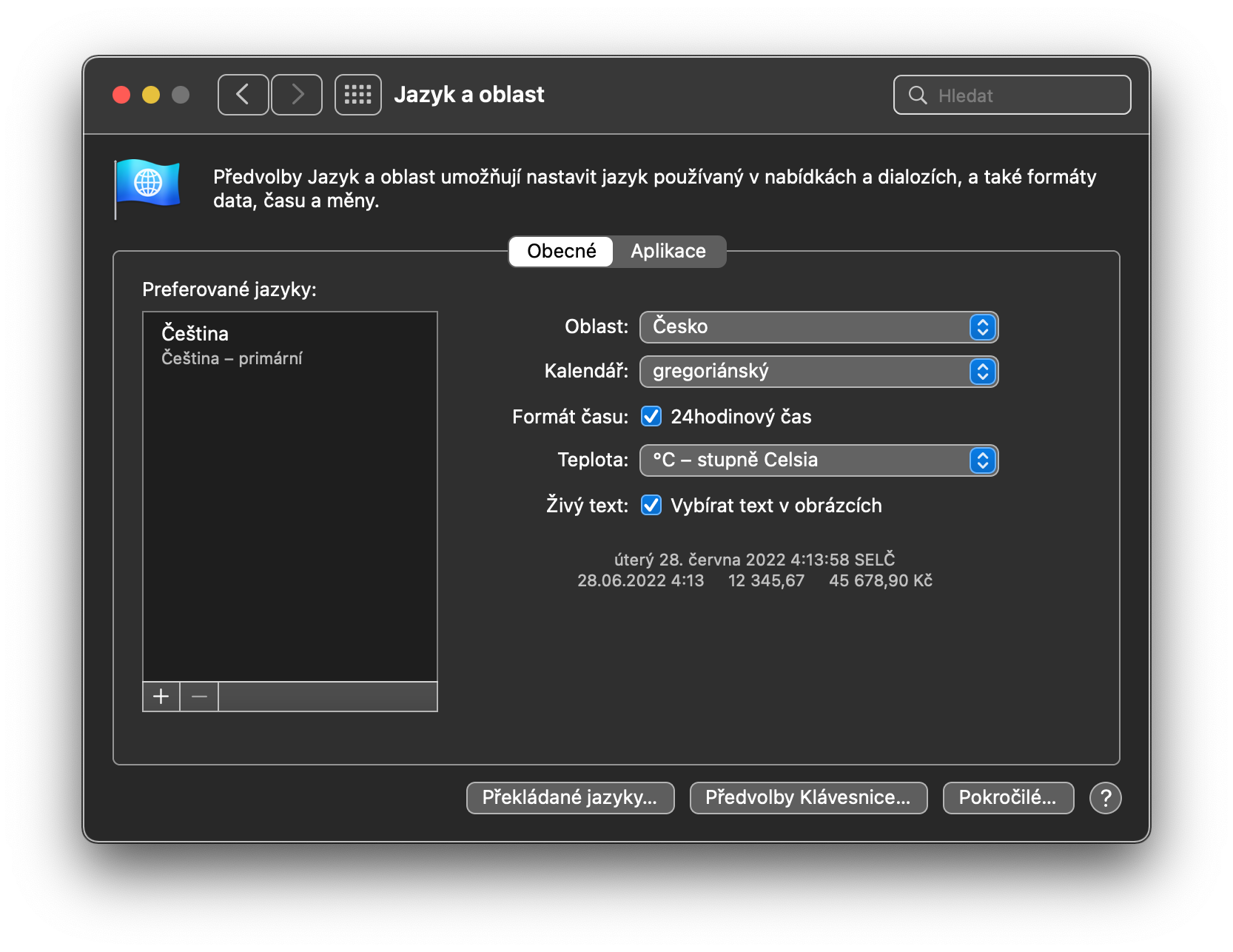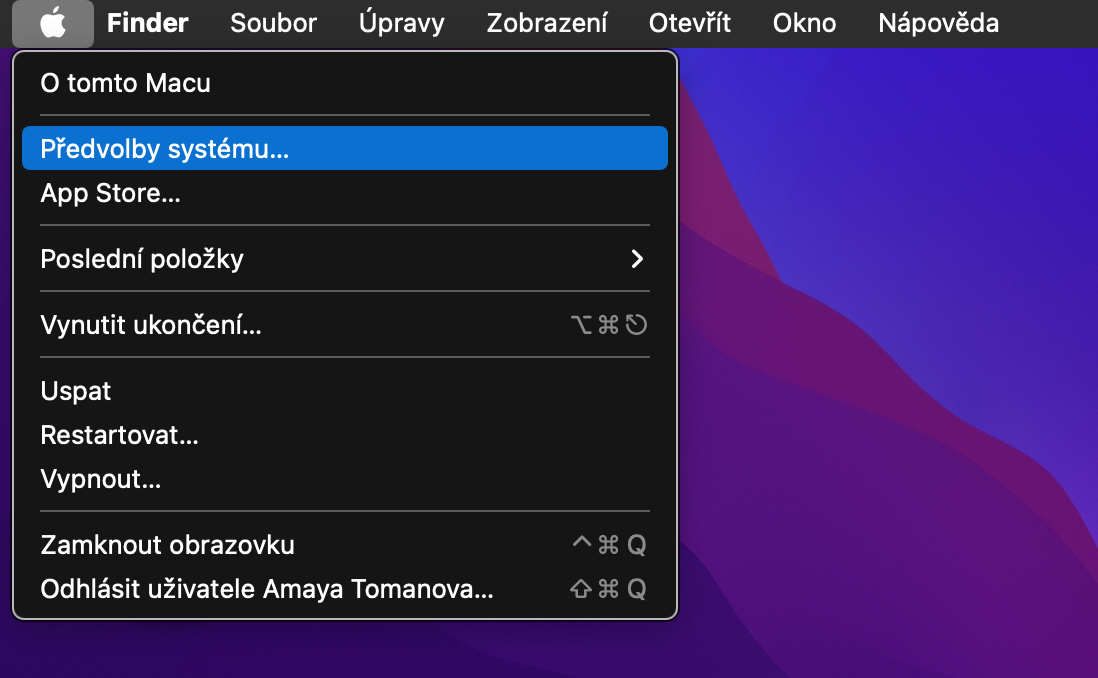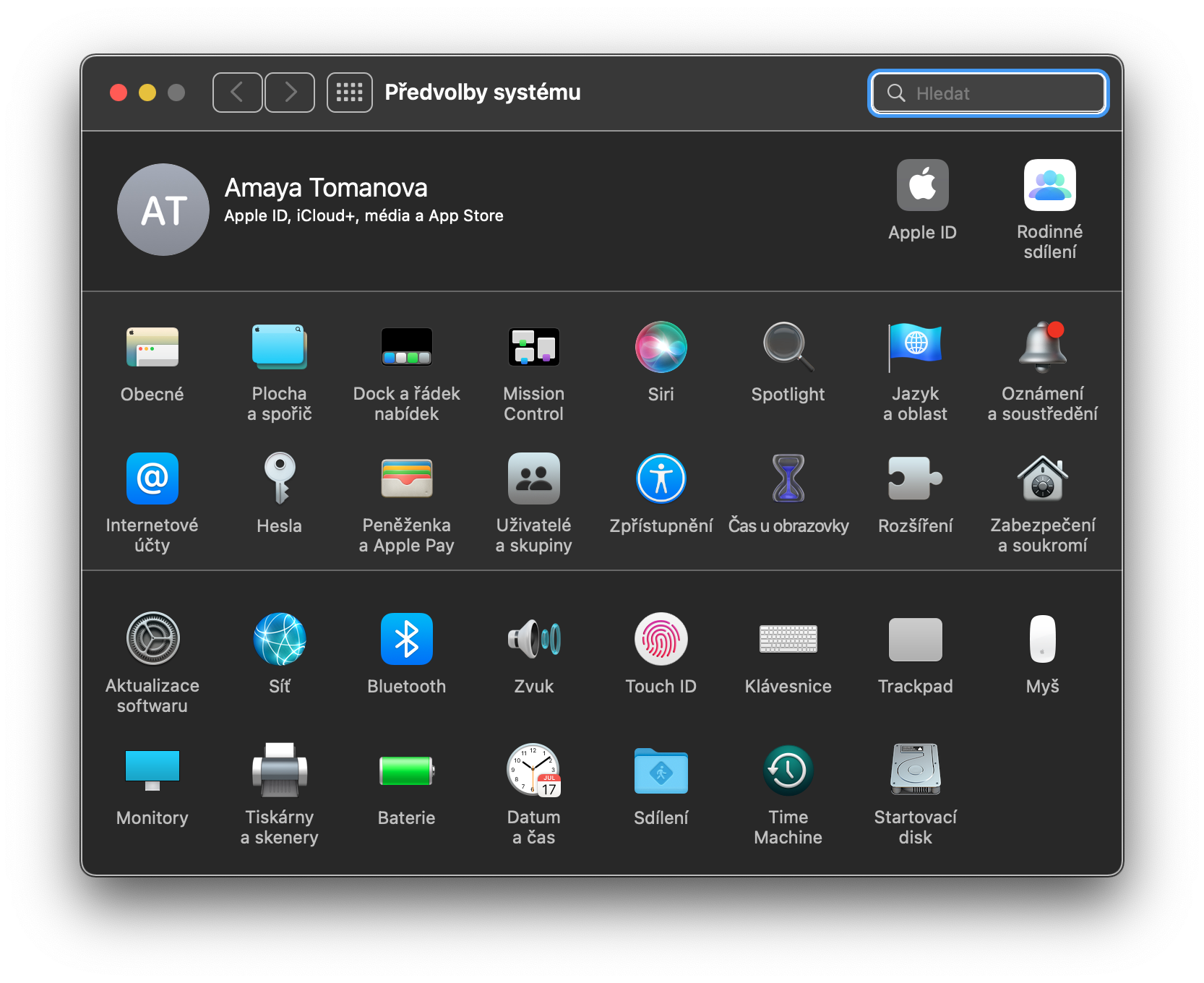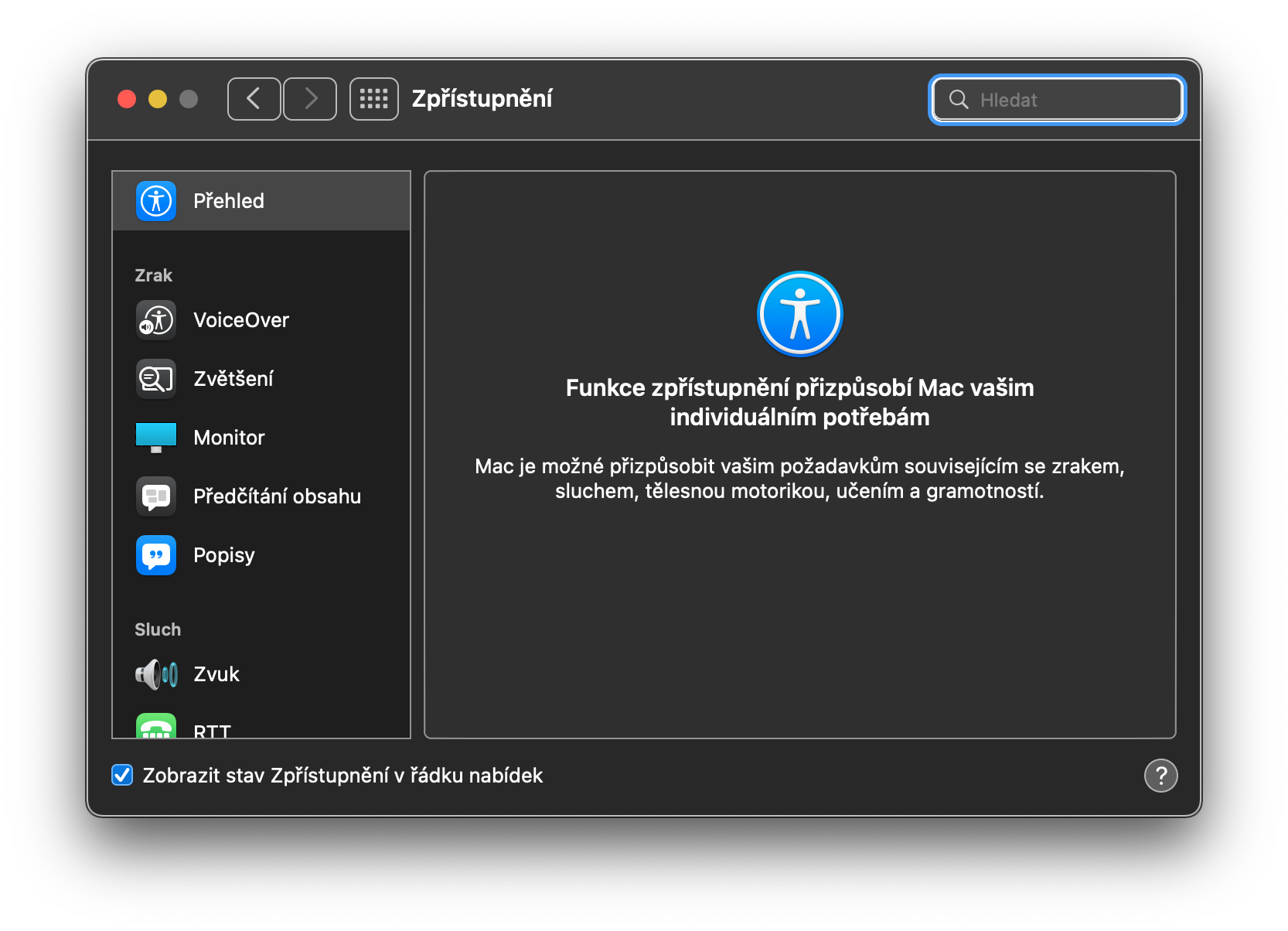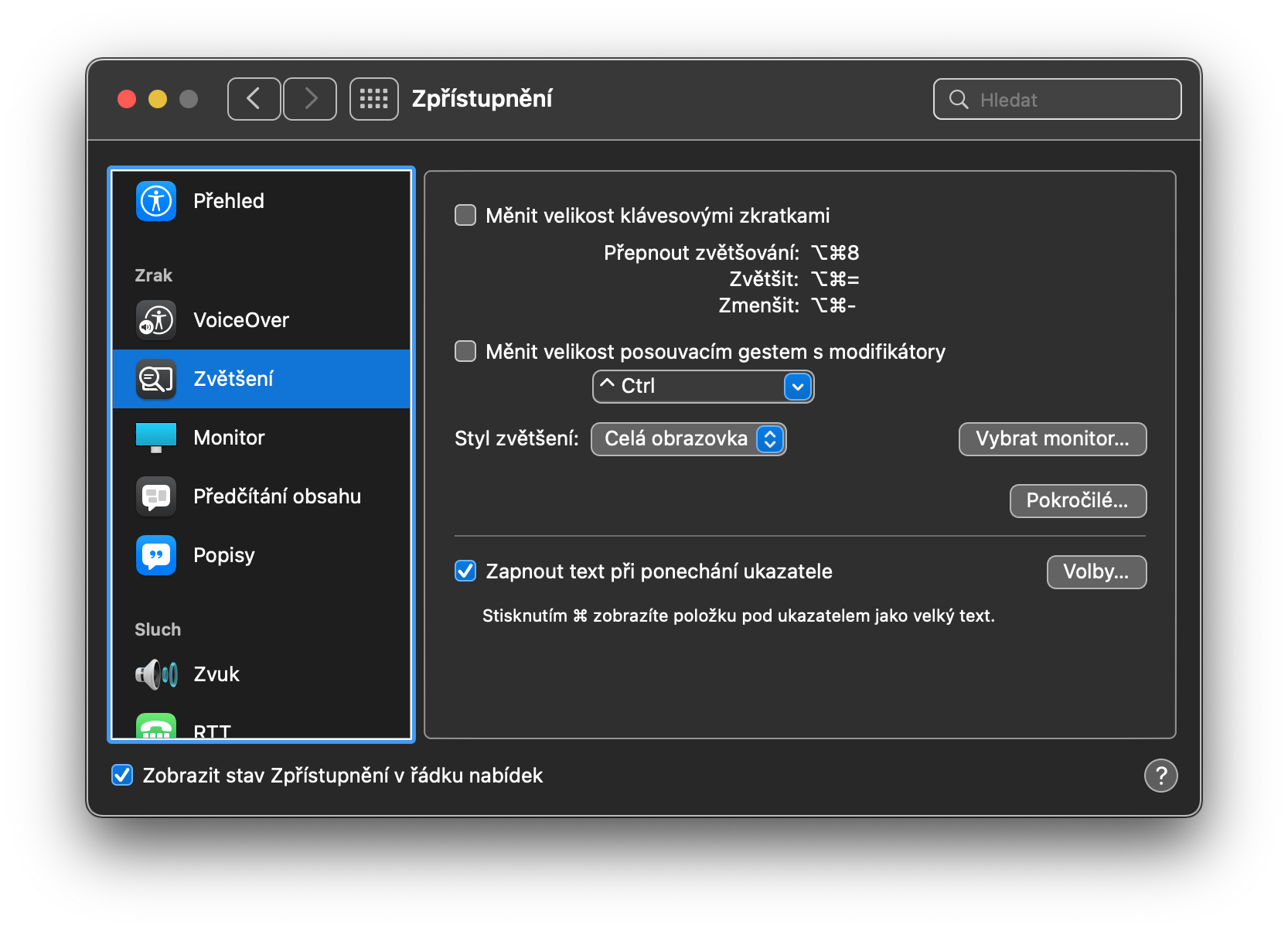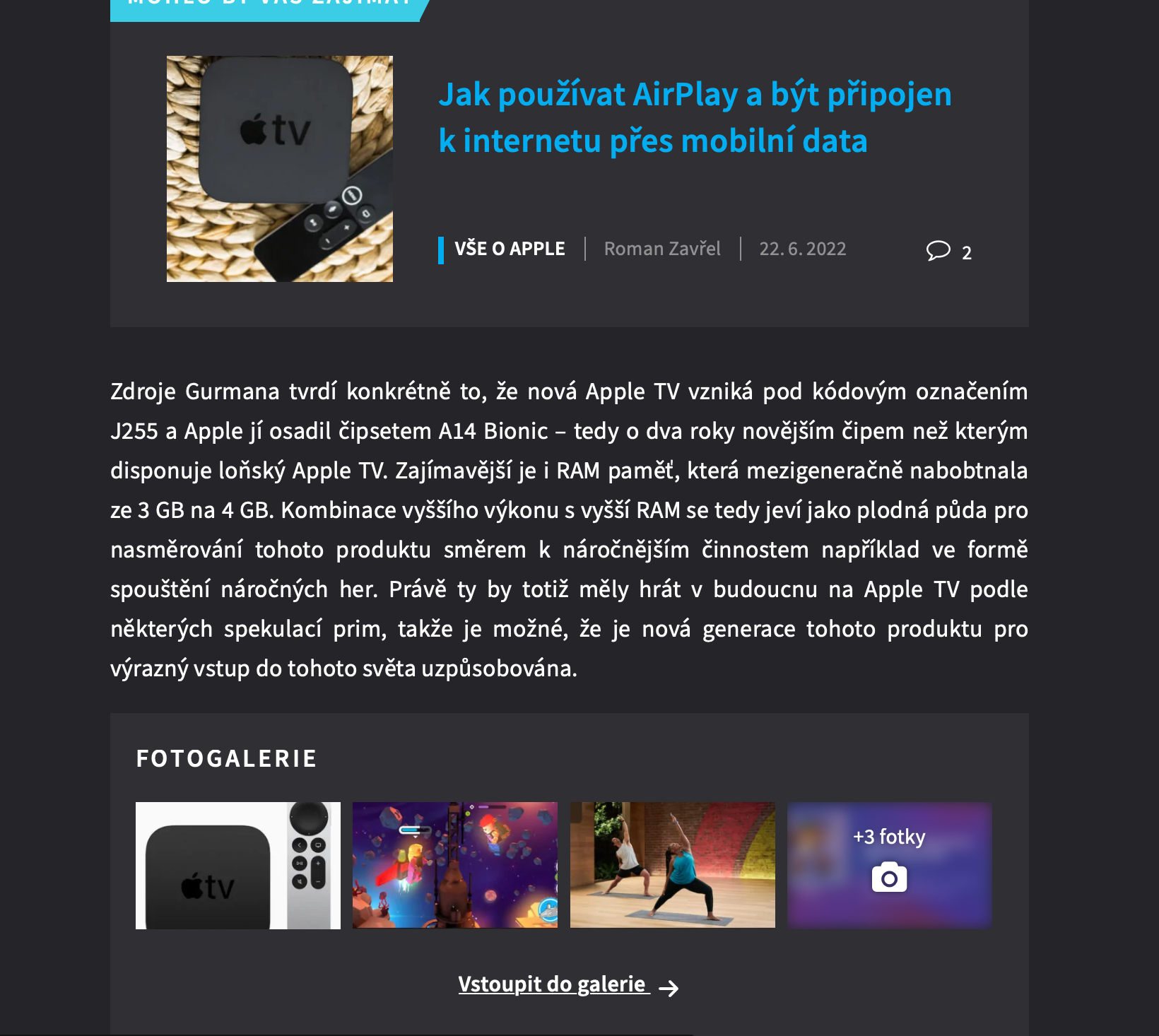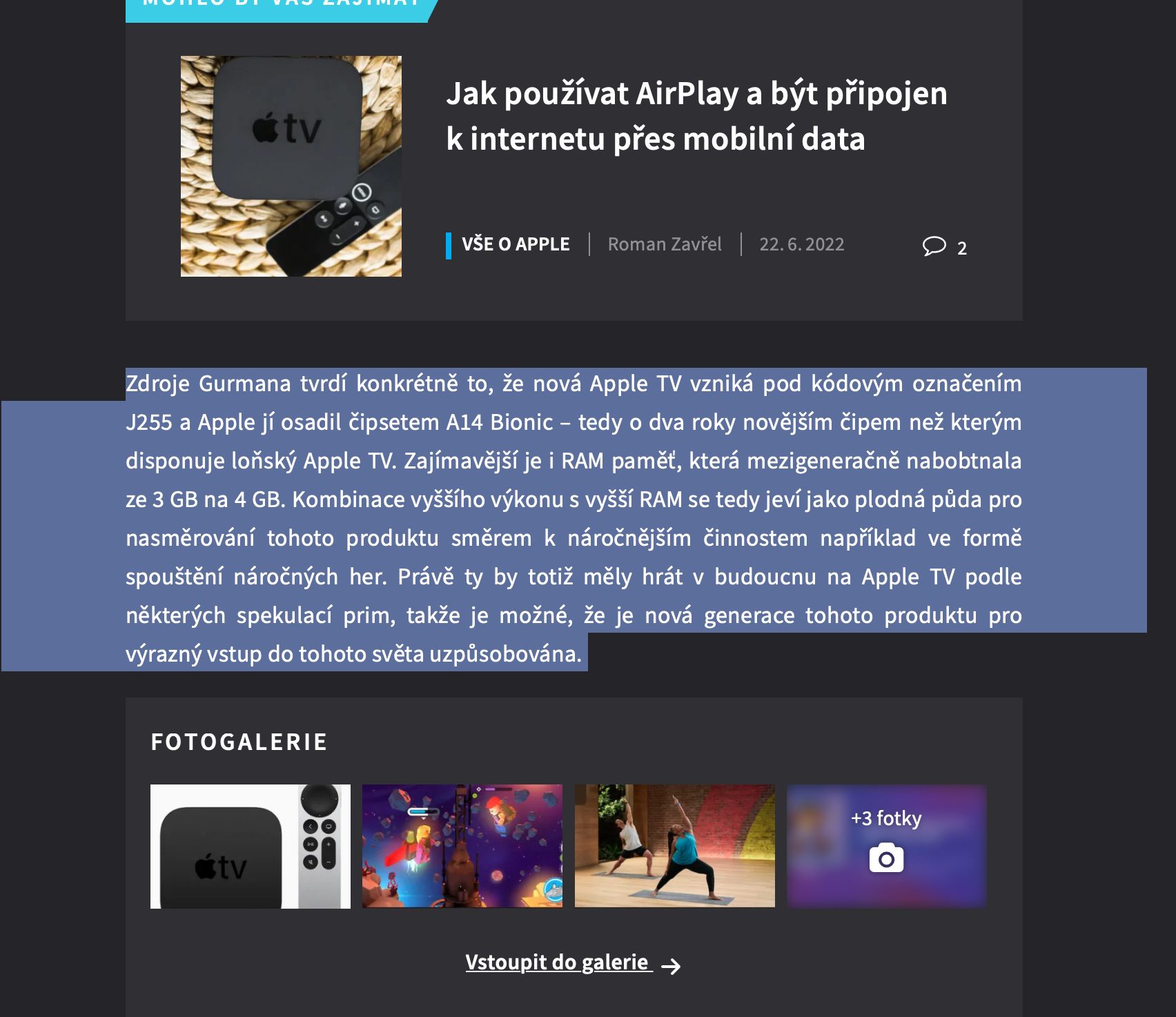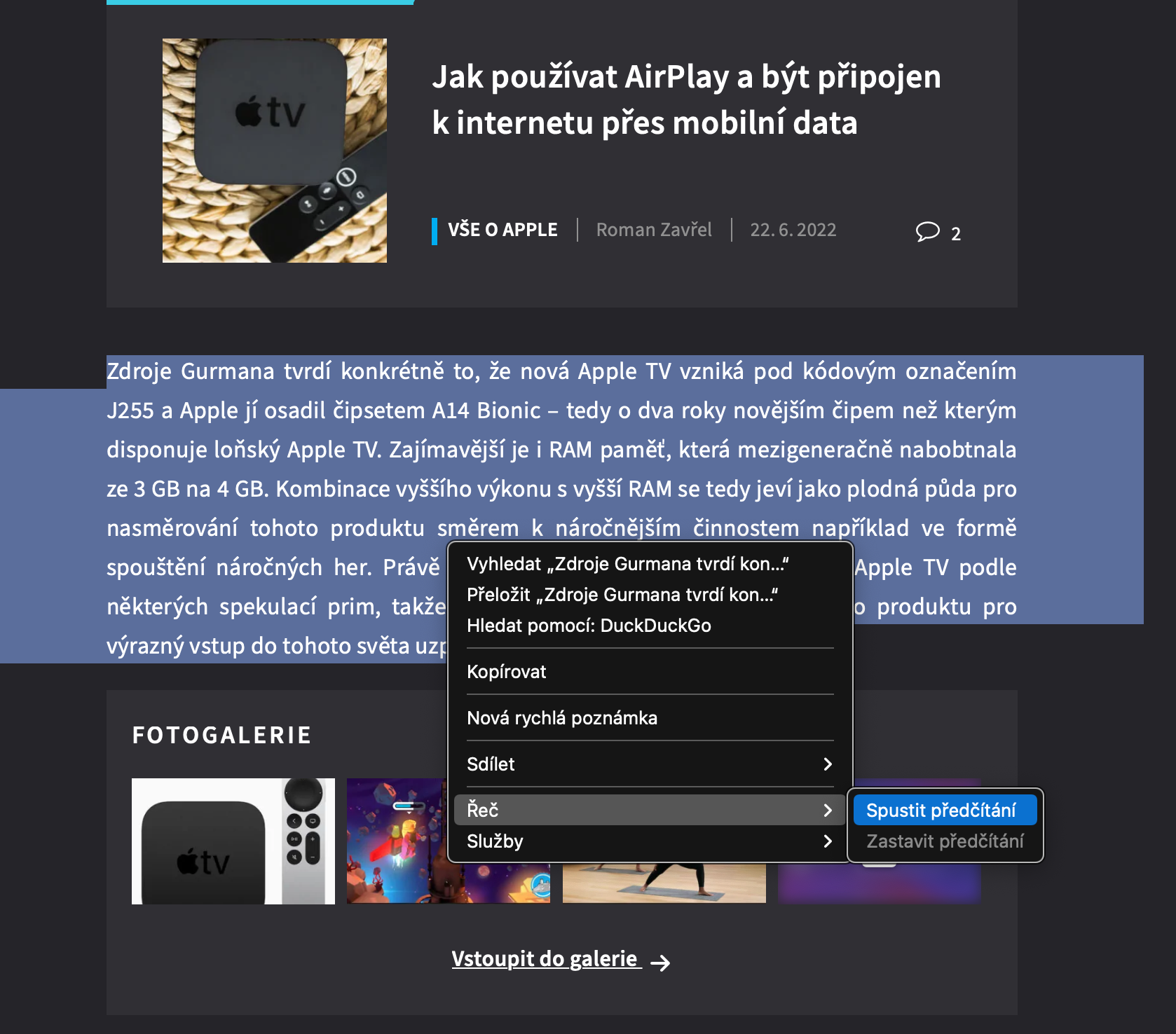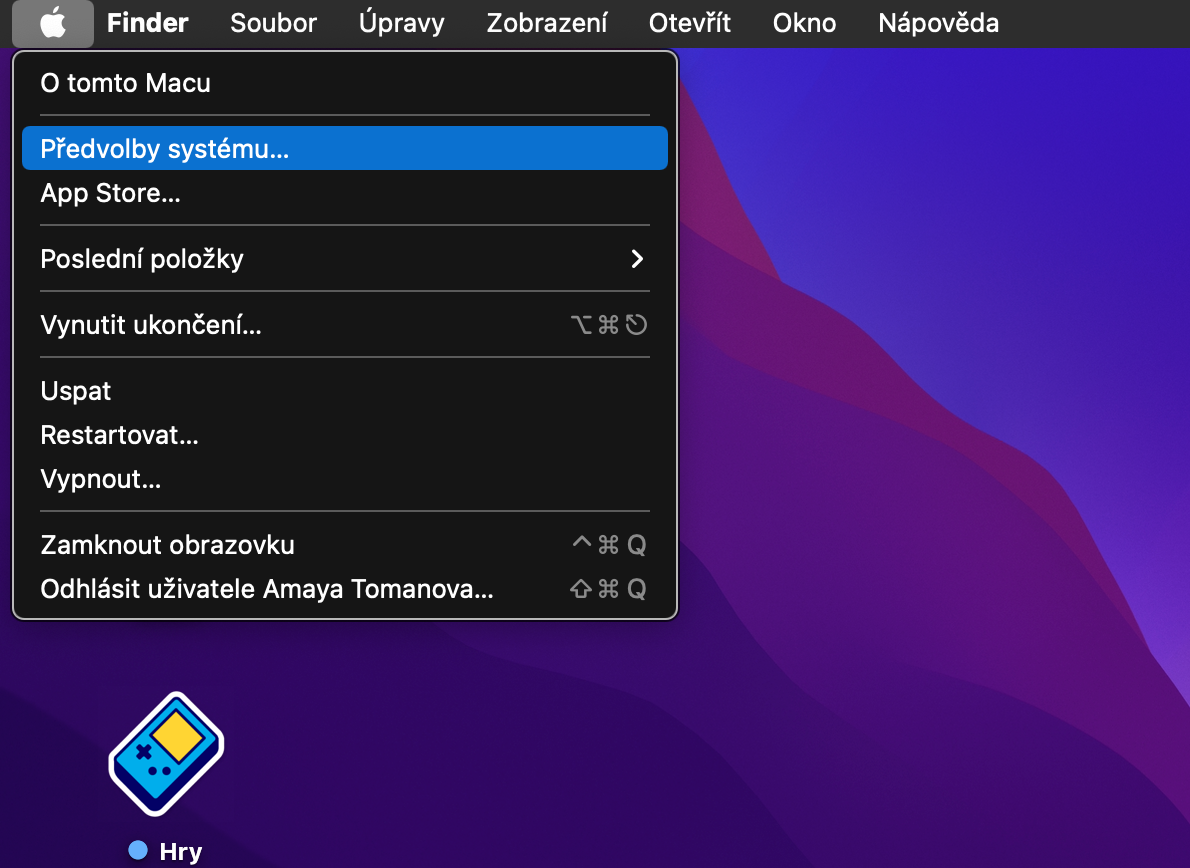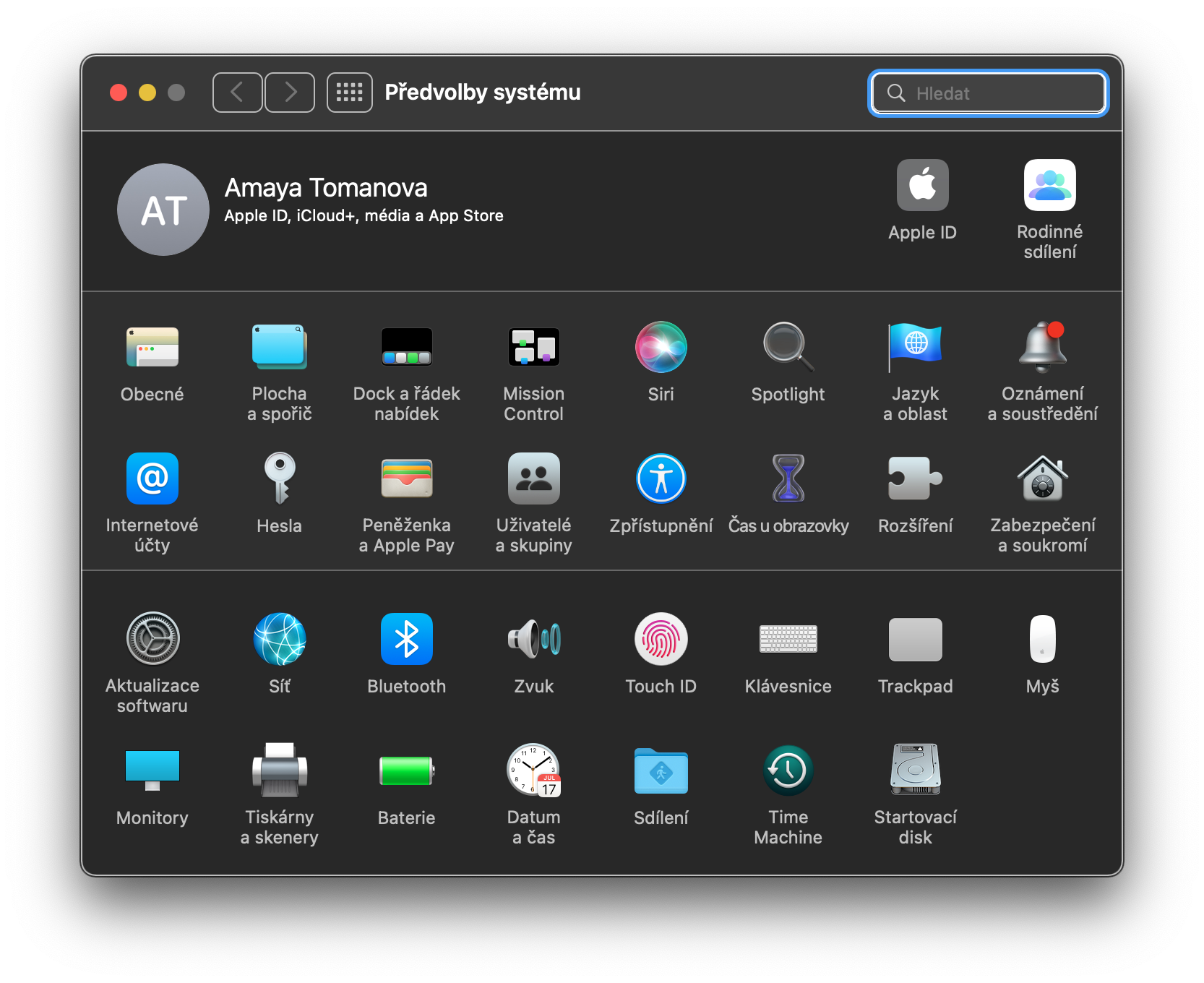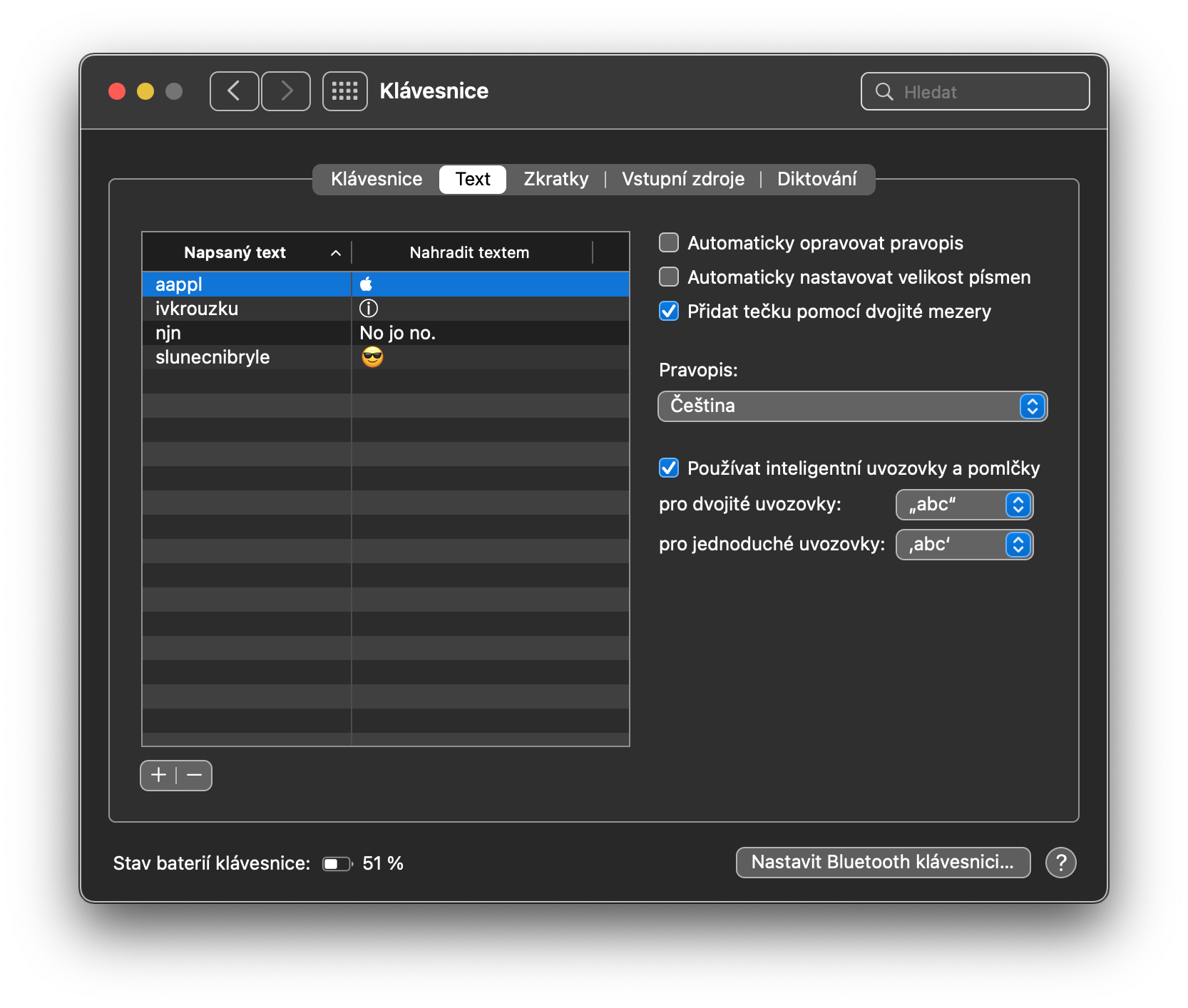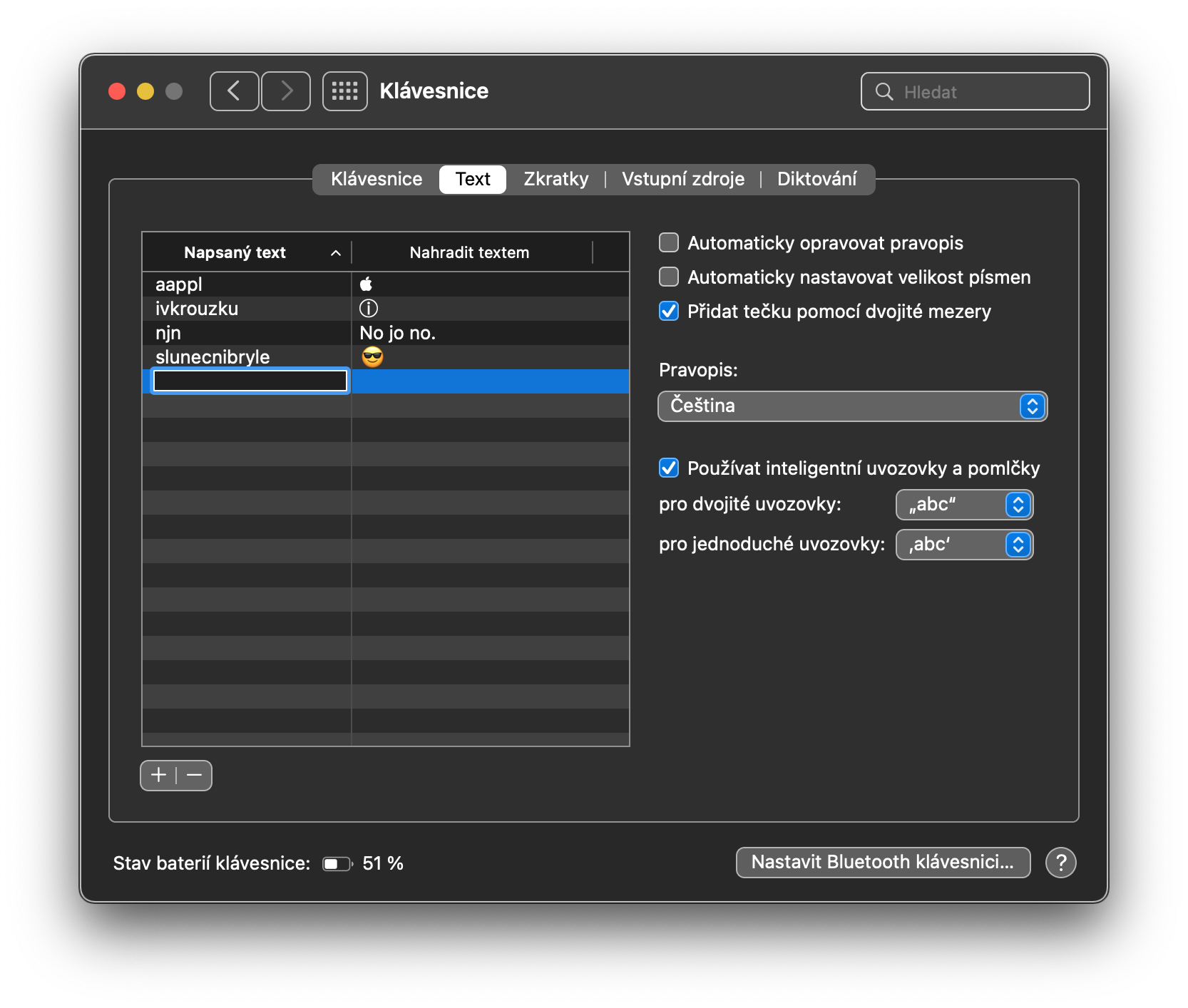Working with text on a Mac isn't just about typing, editing, copying or pasting. The macOS operating system offers users fairly rich options for customizing and working with text, both when writing and reading it. Today we're going to take a look at five ways to work with text on the Mac.
It could be interest you

Live Text on Mac
Similar to the iPhone or iPad, you can also activate the Live Text function on the Mac, which allows you to work with the text found on the photos. To activate the Live Text function on Mac, click on the Apple menu -> System Preferences in the upper left corner. Choose Language and region, click on General at the top of the window and finally just activate the item Select text in images. However, Live Text still does not offer support for the Czech language.
Instant text enlargement
Do you ever have trouble reading text on your Mac that's in a font that's too small? You can activate the function where you can enlarge the selected text by moving the mouse cursor and pressing the Cmd key. In the upper left corner of the screen, click the Apple menu -> System Preferences. Select Accessibility and select Zoom in the panel on the left. Then enable Turn on text on hover.
Reading the text aloud
Have you read an interesting article on the web in Safari, but need to start doing something? You can have it read aloud while you attend to anything else. It's very easy to start reading text aloud in Safari. Once you come across a text on the web that you want read aloud, simply highlight it, right-click and select Speech -> Start Reading from the menu.
Increase font size on the web
If you need to change the font size on the web in Safari, you can do so quickly and easily. Like other applications, Apple's Safari also supports keyboard shortcuts. You can use the keyboard shortcut Option (Alt) + Cmd + % to enlarge the text in Safari, and Option (Alt) + Cmd + - to reduce it.
It could be interest you

Text abbreviations
Do you often write repetitive text (specific expressions, address...) on your Mac and want to save time and work? You can set useful text shortcuts for specific words, characters or emoticons. To enable text shortcuts on a Mac, click the Apple menu -> System Preferences in the upper left corner. Choose Keyboard, click Text at the top of the window, then click "+" in the lower left corner. You can then start inserting the selected text shortcuts.