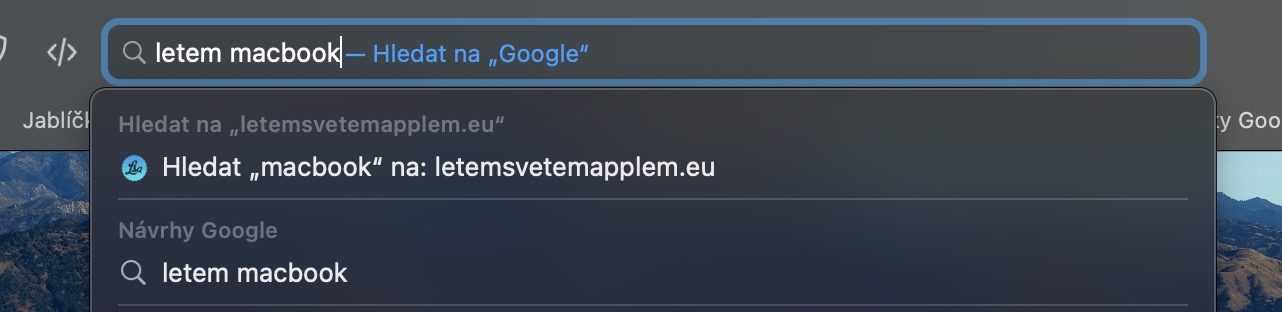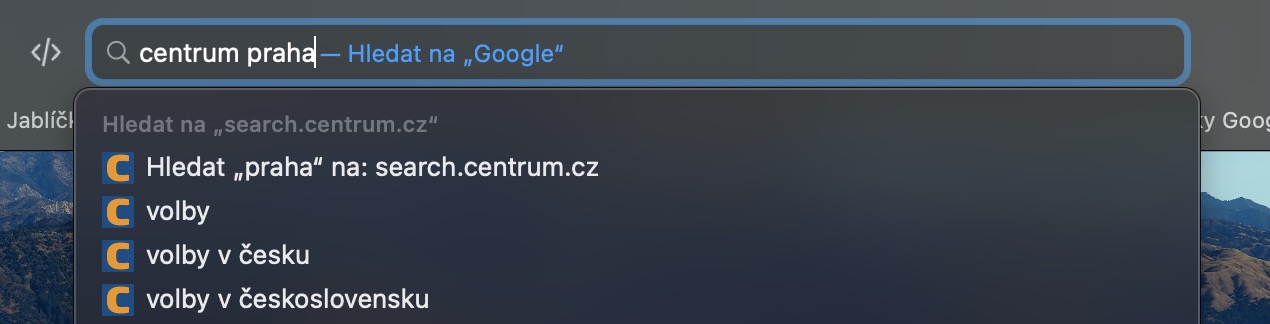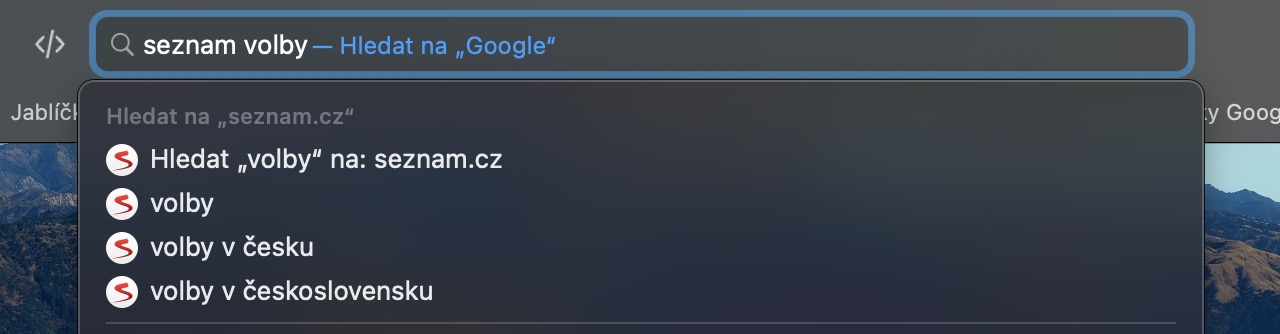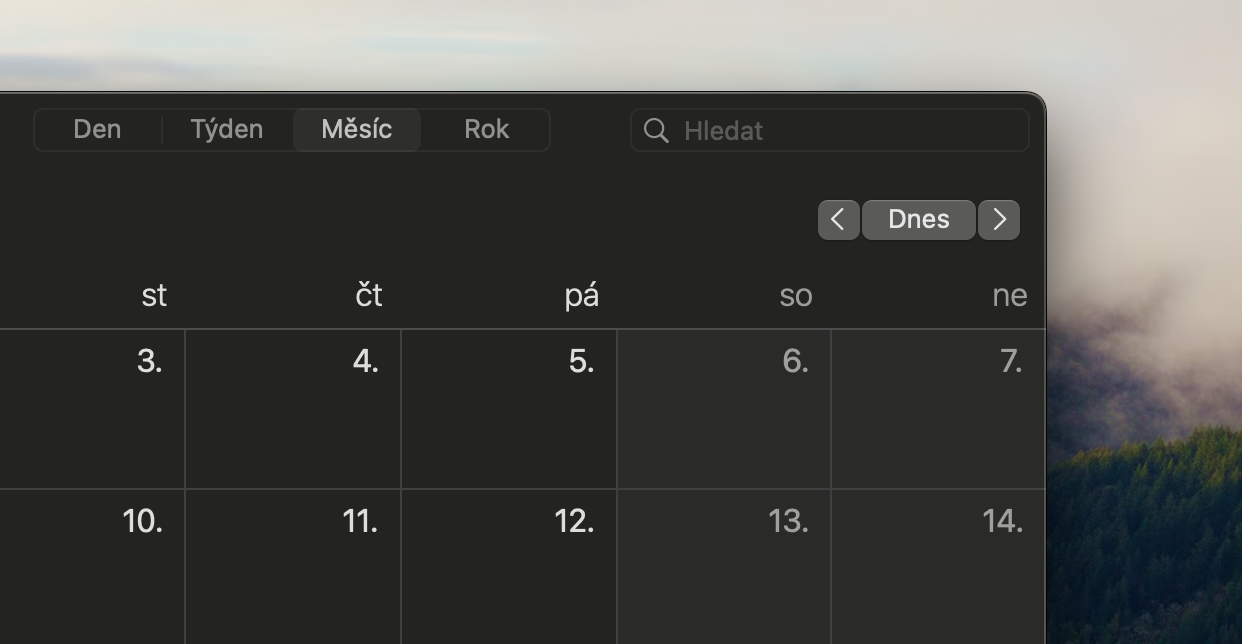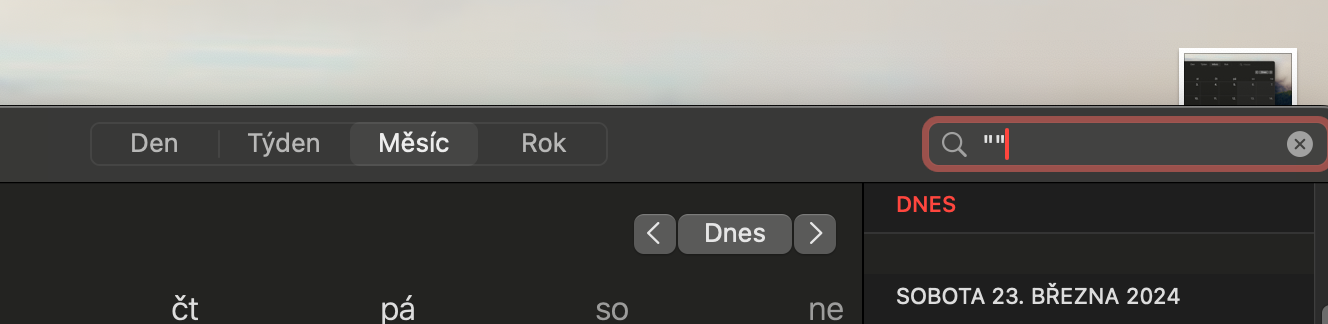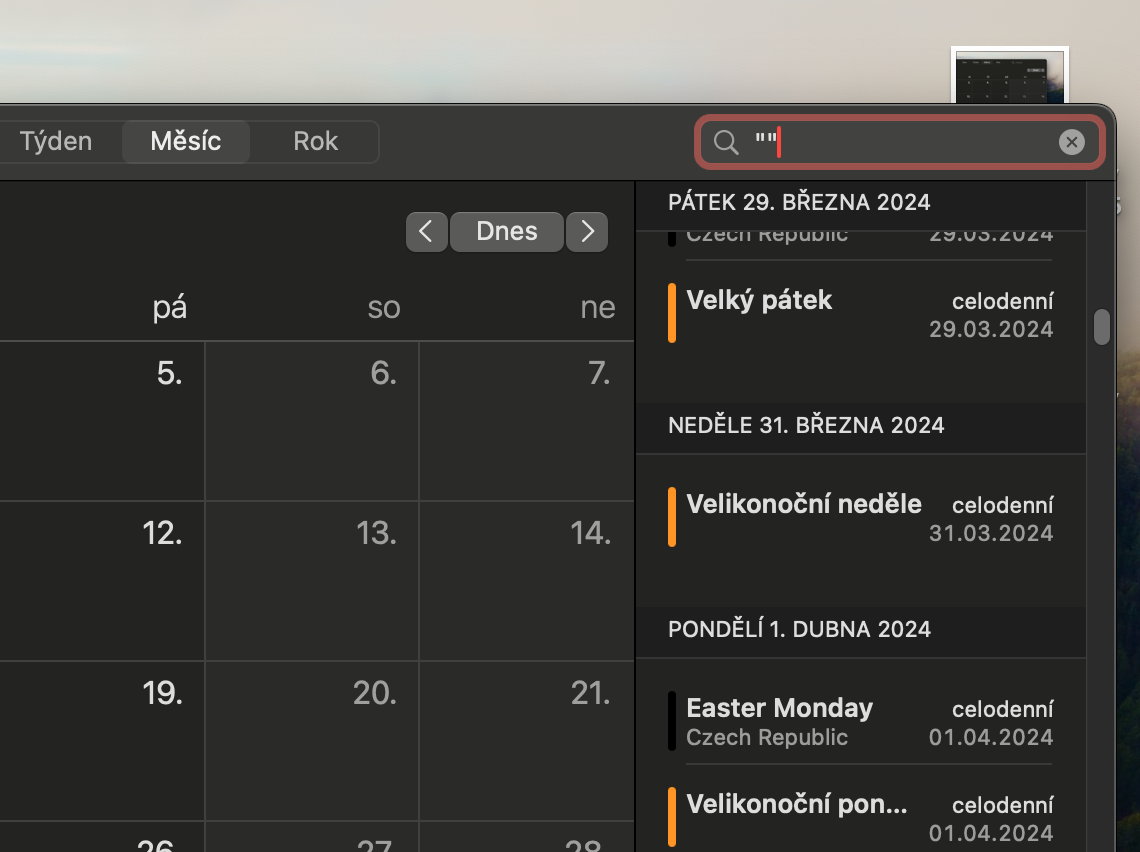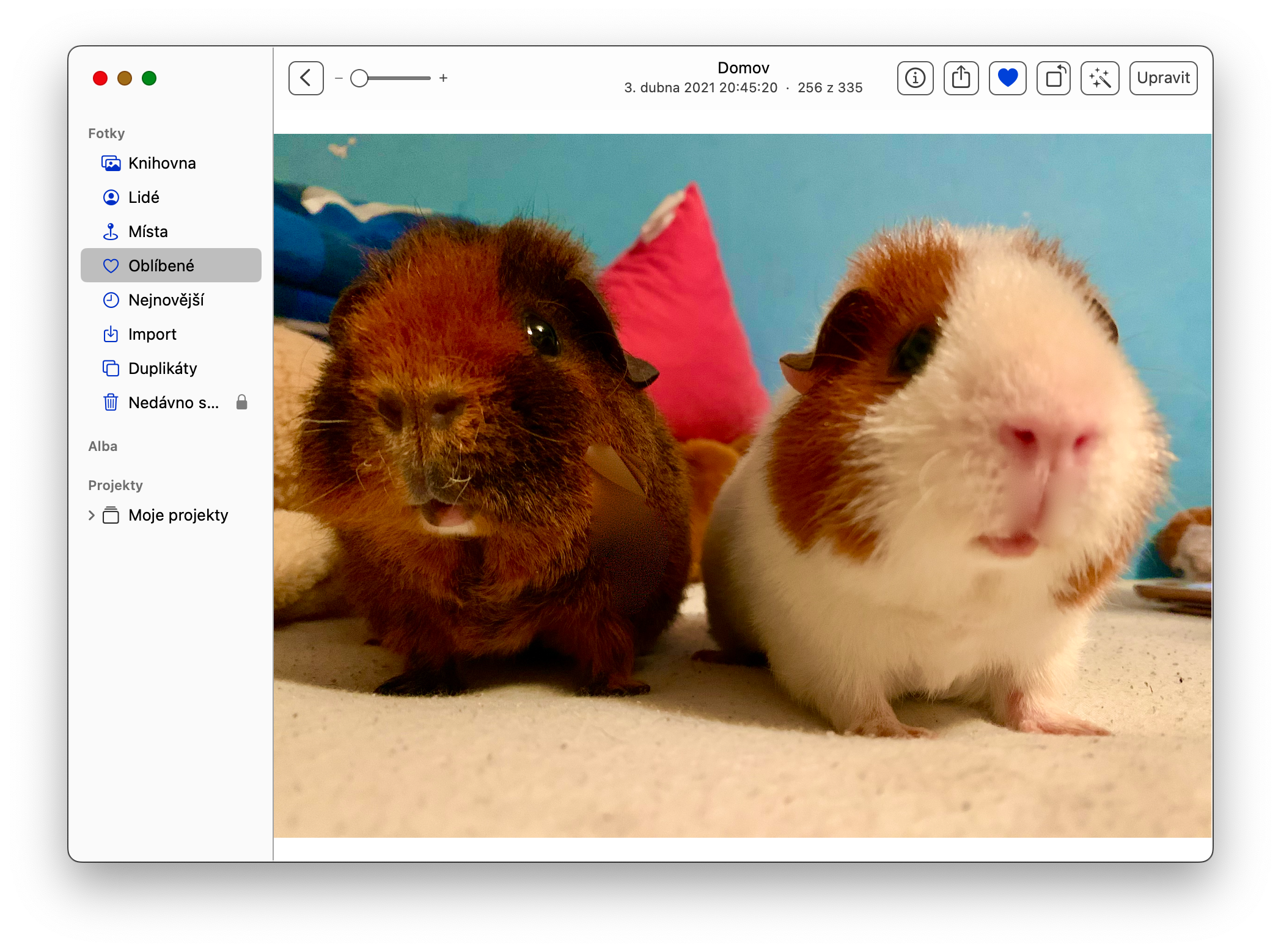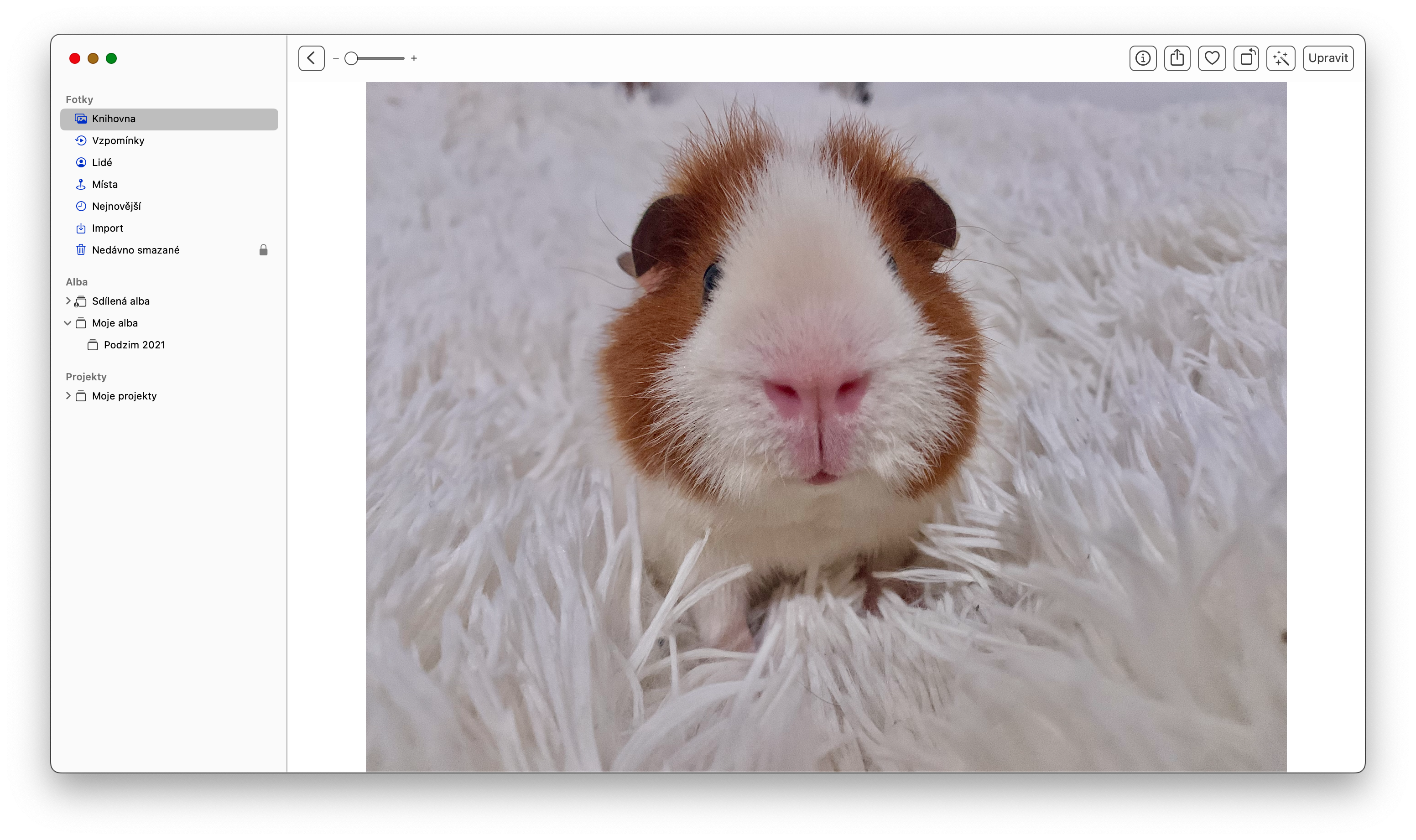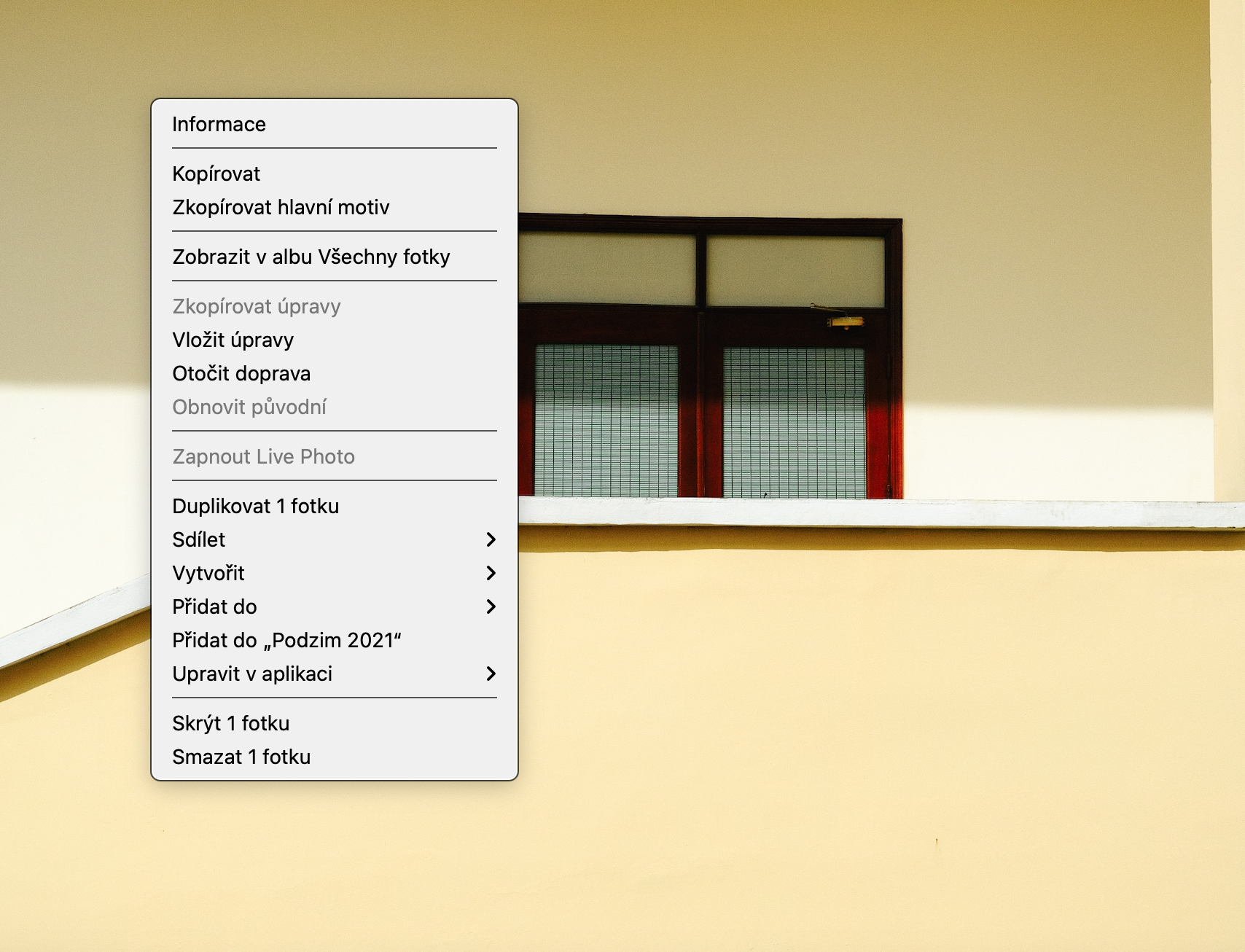Quick search
In Safari on Mac, you can use the address bar not only to enter URLs, but also to quickly search specific websites with a supported search engine. This functionality can be used across different websites. Just type the name of the website in the address bar, followed by a space and the search term - for example "cnn apple" . However, for optimal results, it is necessary for the user to search for something on the given website at least once through the search engine, which will enable Safari to offer a fast and targeted search directly on the given page.
List of events in the Calendar
Native Calendar on Mac allows you to manage multiple calendars at the same time, such as personal, work, school, or shared with a partner. Within this app, you can easily view all upcoming events at once. Just launch Calendar on your Mac and do in the search field at the top right, write double quotes (""), and the app will instantly show you a comprehensive list of scheduled events. This simple trick will give you a quick and clear view of all upcoming events, which is invaluable for efficient time management and planning.
Copy photo edits
Photos on Mac provides users with a simple and effective means of editing photos. This application offers a wide range of editing tools, allowing you to create quality and aesthetically pleasing images. For faster and easier work, you can copy and paste edits in native Photos on Mac. After making the desired adjustments to a particular photo, just right-click (or use two fingers on the trackpad) on the edited image and choose Copy edits. You can then open or mark other photos to which you want to apply the same adjustments and right-click (or two-finger) again to select Embed edits.
Image conversion
For quick and convenient photo conversion on Mac, you can use an efficient process that is even easier than using the native Preview. After marking the images you want to convert, right-click (or use two fingers on the trackpad) on one of them. In the displayed menu, click on Quick Actions -> Convert Image. A window will open where you can choose the desired format and possibly set the size of the resulting images. Confirm this action, and the system will automatically convert the selected images to the selected format. This simple procedure saves you time and allows you to quickly and effortlessly adjust the format of your photos as needed.
App Switcher - application switcher
The App Switcher on Mac offers users an efficient way to quickly switch between open applications, similar to the Windows platform. The keyboard shortcut for switching between applications is Command + Tab. However, what many users may not know is the great ability to move files through this app switcher. Just grab the file you want to move and then drag it to the app you want to open. In this way, moving files between applications is quick and convenient, which is a useful trick to make working with content on your Mac more efficient.