A large number of smartphone owners use a calendar on their mobile phones. A number of iOS users prefer the respective third-party applications, but a significant part remains loyal to the native iOS Calendar. If you belong to the latter group, we have five interesting tips for you that will make using the native Calendar even more pleasant, convenient and efficient for you.
It could be interest you
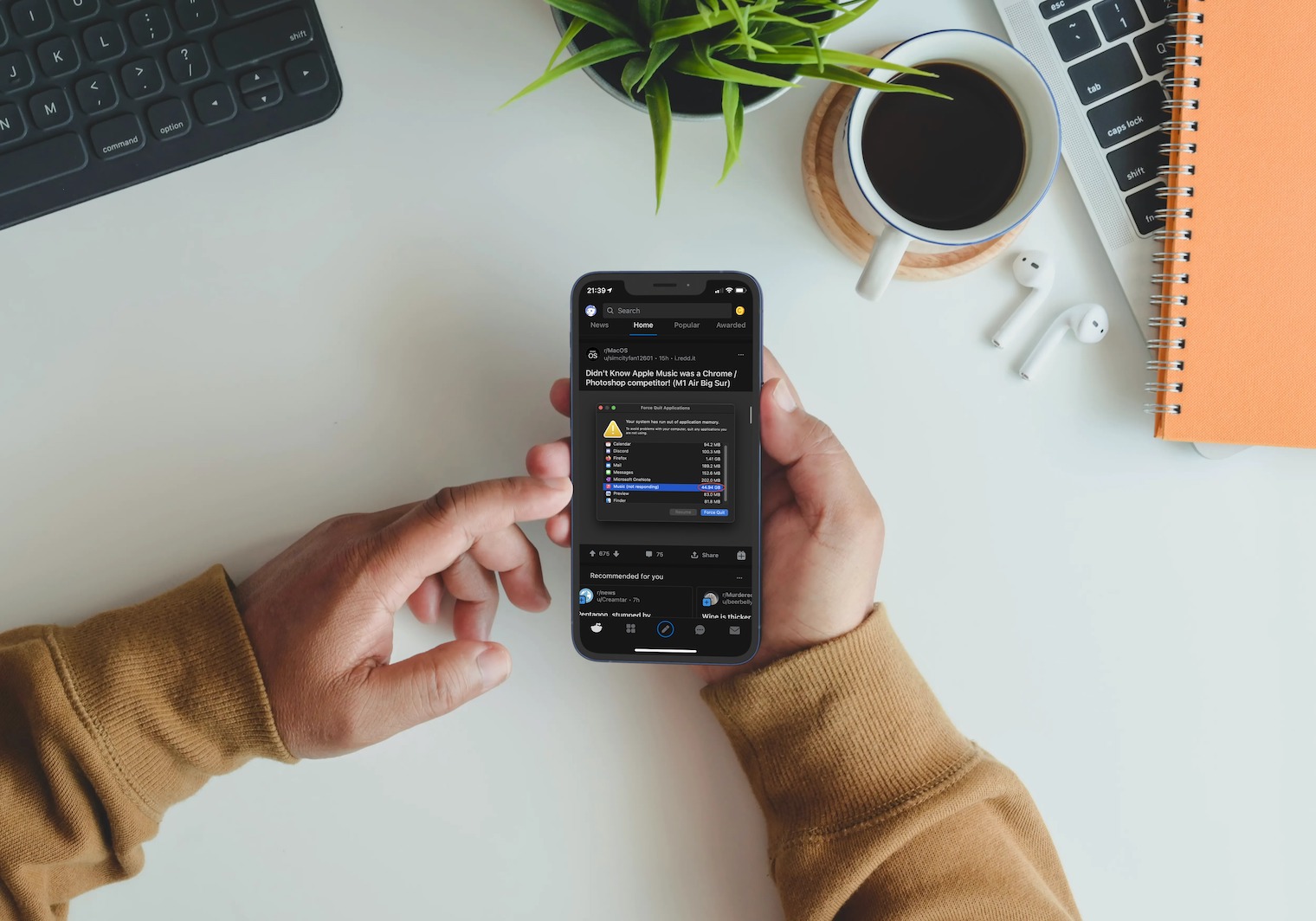
View events in a monthly overview
By default, the monthly view doesn't tell you much about your scheduled events, events, and meetings. But if you tap on list view icon at the top of the display (third from the right) and then tap on in the calendar view day with a period indicating a scheduled event, the preview of the entire calendar will be reduced. Below this preview, you will always see an overview of all events for the given day.
Moving events
The most common way to change the duration of the selected event is to always click on the start and end date and time and enter the relevant data manually. But there is one more way - it's just enough tap and hold the event, until she moves, and then just her move to a new place in the calendar. By holding and dragging one of the two white round dots in the corners of the event, you can increase or decrease the duration of the event.
Share your calendar
With just a few clicks, you can share any of your calendars from your iPhone with other users, and optionally give them permission to edit that shared calendar. First, tap on the item at the bottom of your iPhone's display Calendars. Then select a calendar, that you would like to share with others and tap the small "i" icon in a circle. In the menu that appears, then just tap on Add a person and enter the appropriate contact. This type of sharing only works between users with an iCloud account.
Change the color of the calendar
During the course of using the native Calendar on the iPhone, you must have noticed that the individual calendars are different in color from each other. If you don't like the default color for any reason, you can easily and quickly change it at any time. In the bar at the bottom of your iPhone's display, first tap Calendars. Then select a calendar, whose color you want to change and tap the small "i" icon in a circle to the right of the calendar. In the menu that appears, select the section Color required color marking.
Uniform notification time
In the native Calendar on your iPhone, you can of course set individual notification conditions for each event. However, if you are more comfortable with, for example, being notified of all events five minutes in advance, you can set this type of notification as the default – thus eliminating the need to make the settings for each event separately. On your iPhone, run Settings -> Calendar. Click on Default notification times and then just execute necessary Settings.
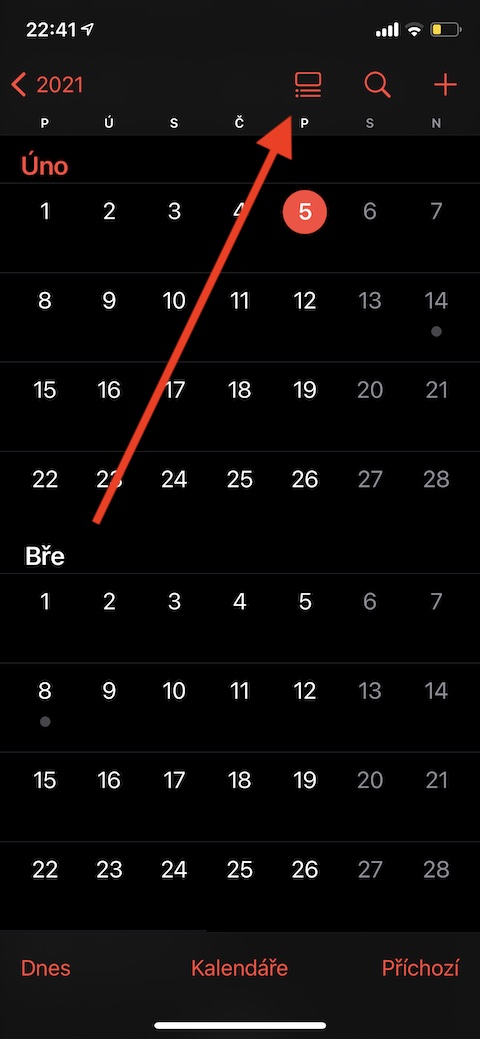

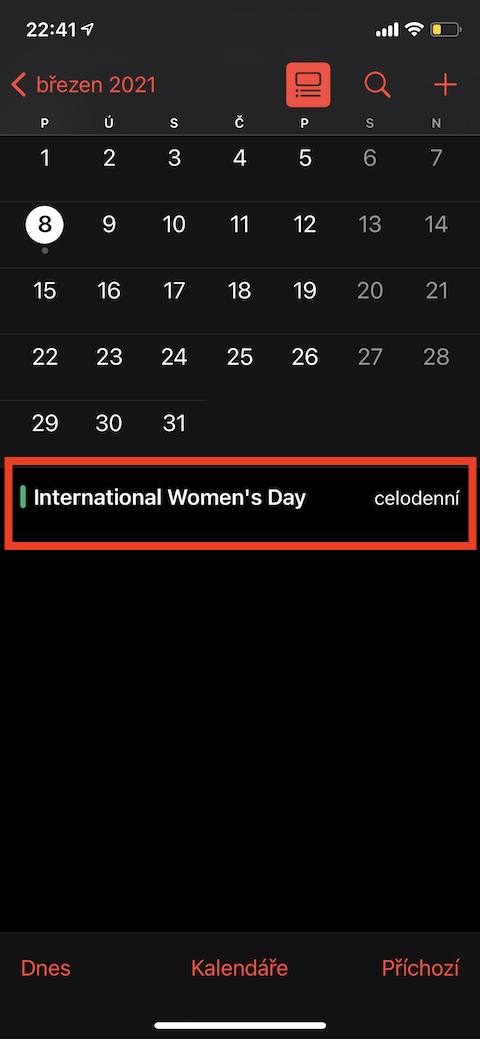
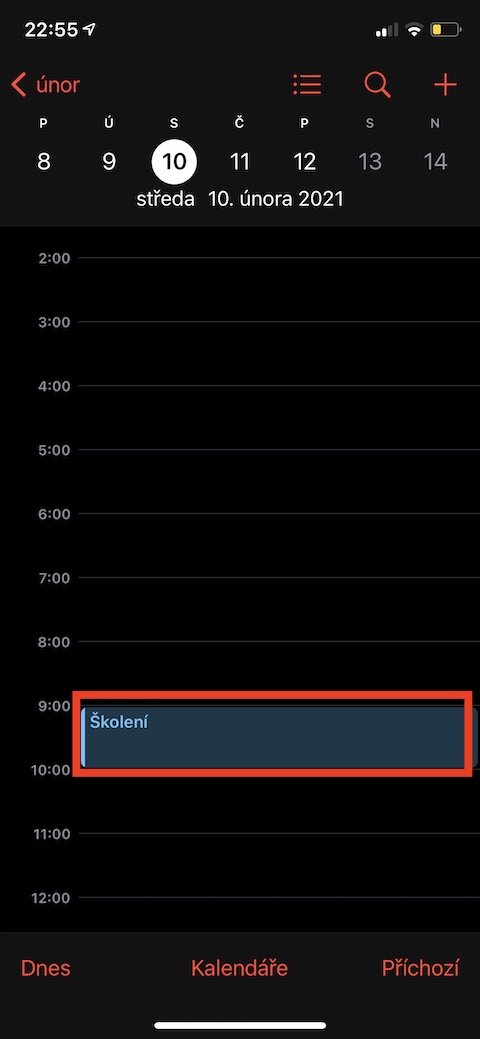
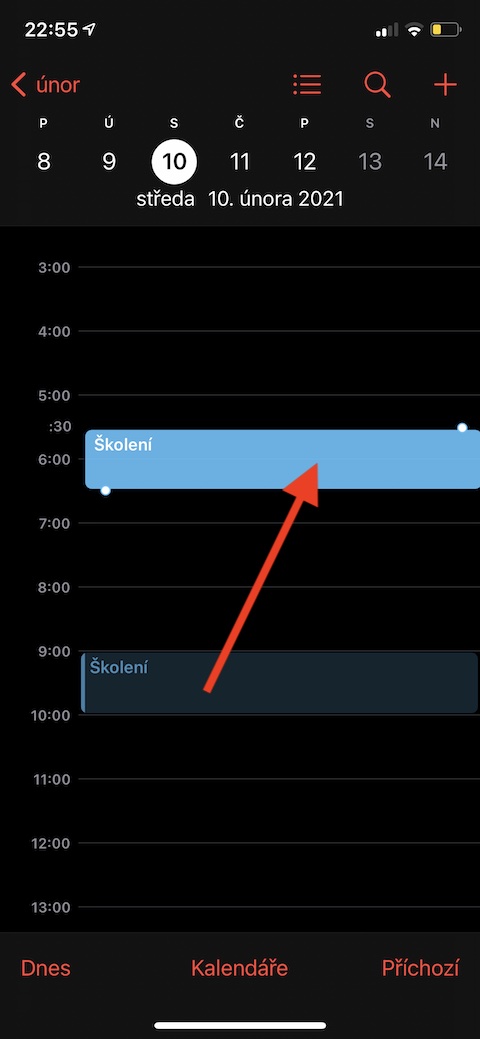
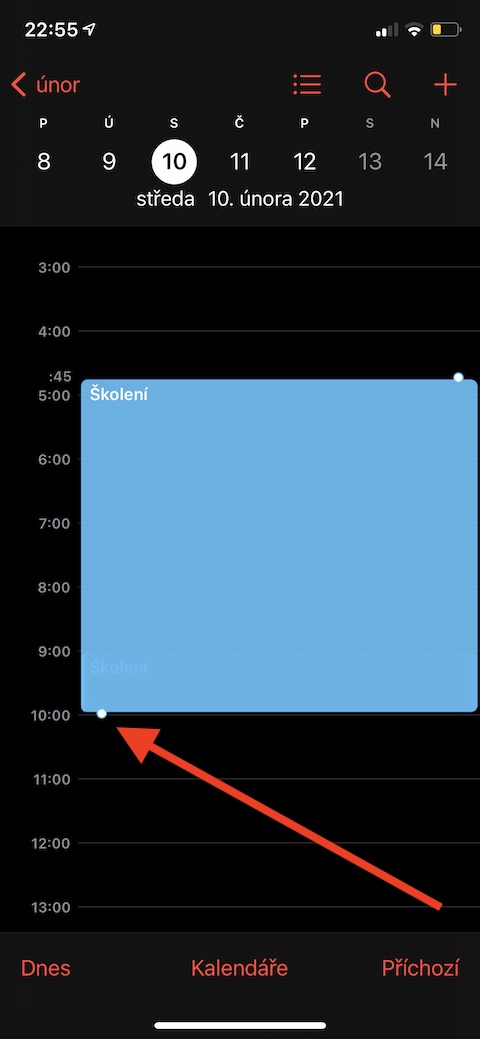

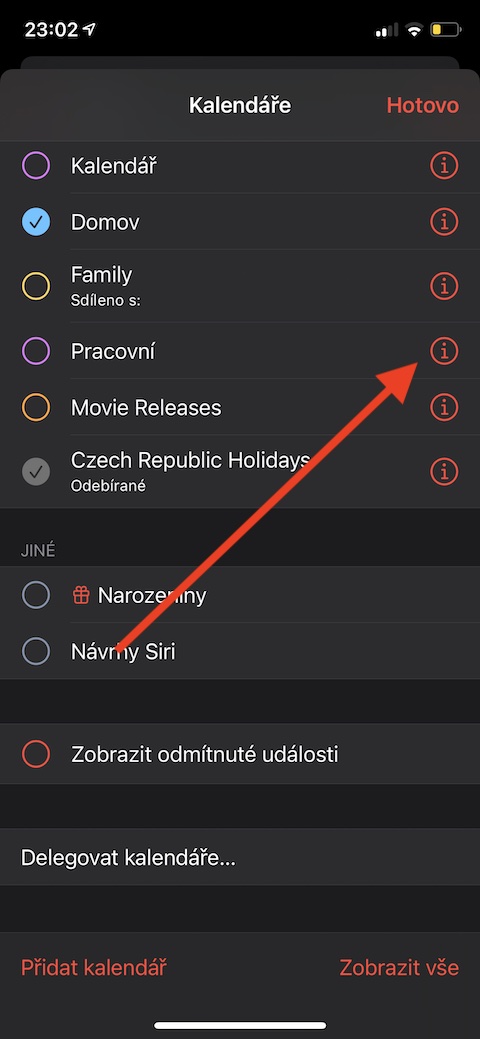
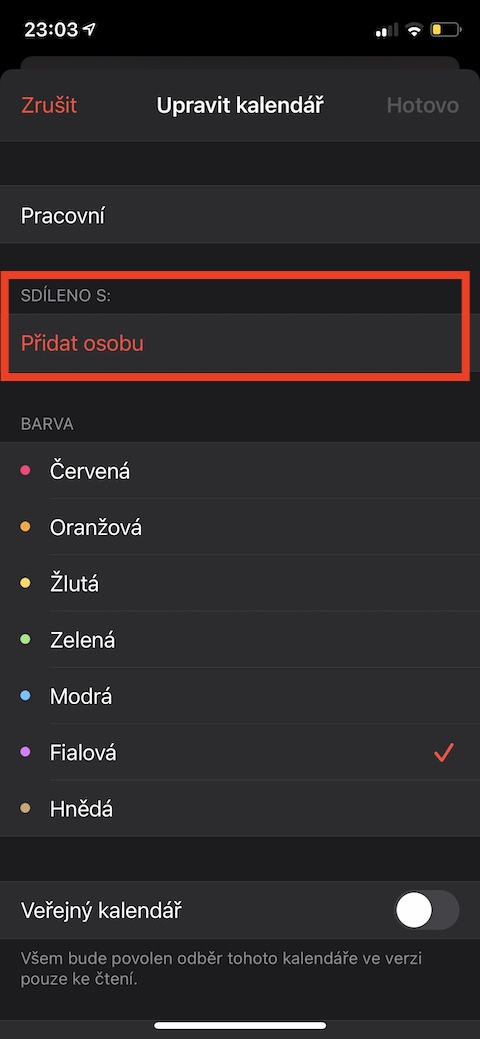
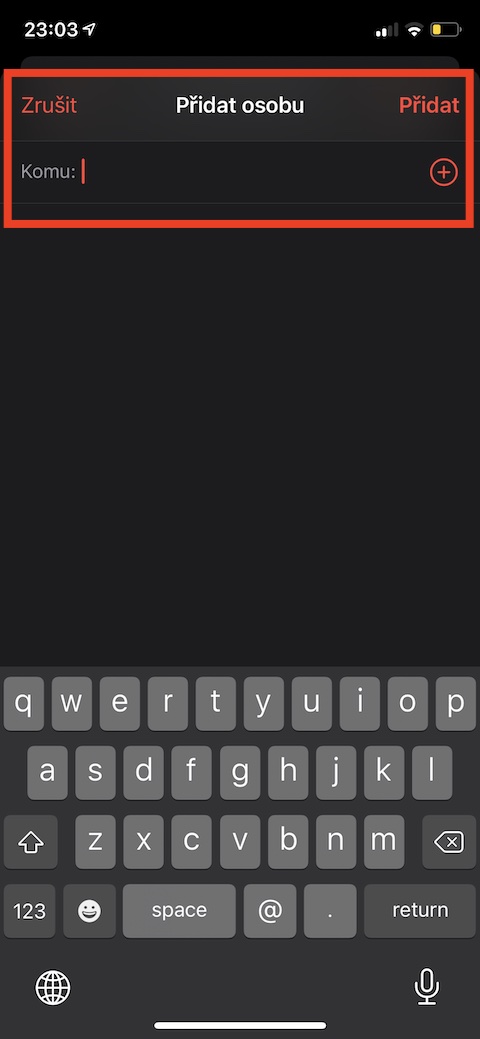
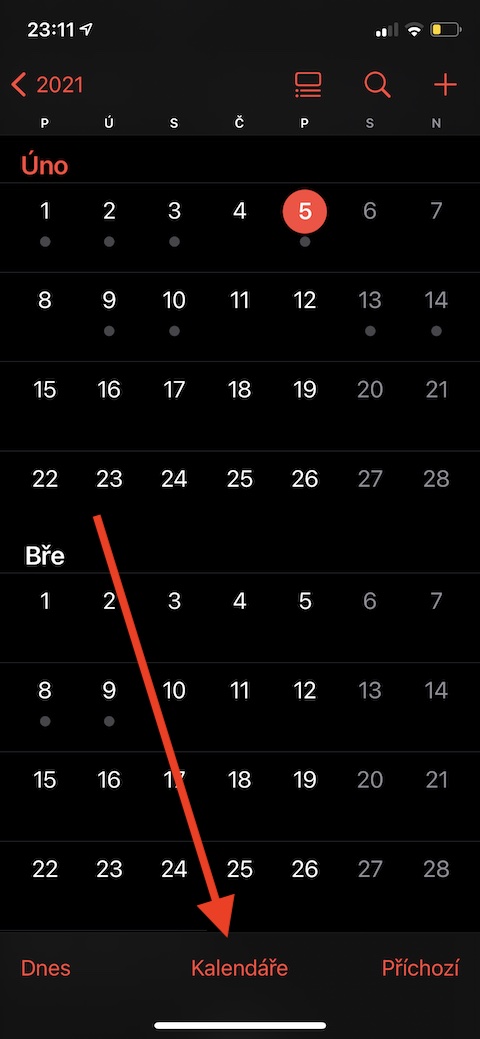
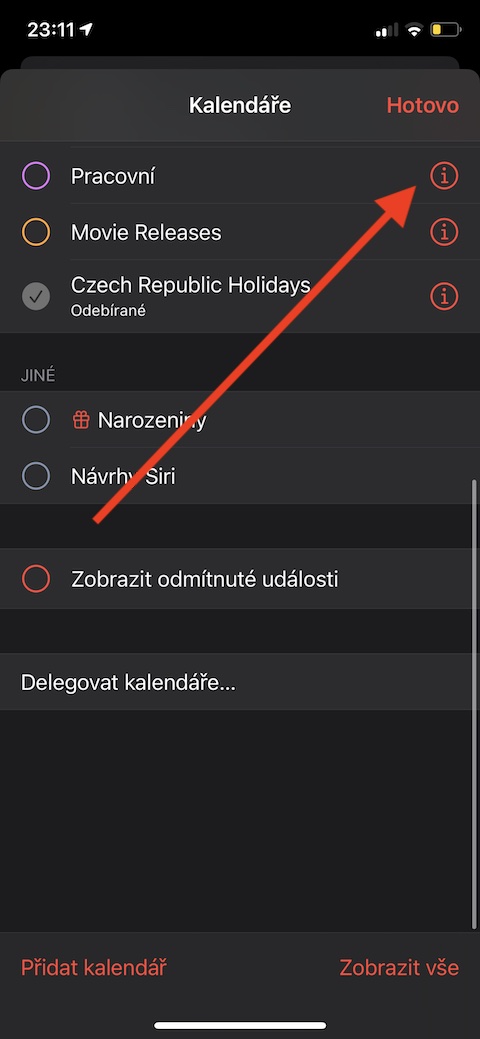
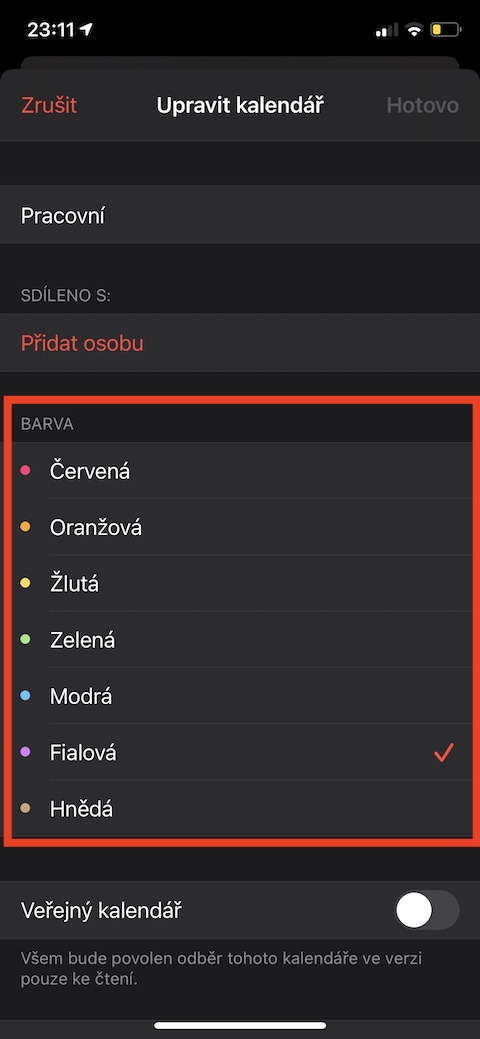
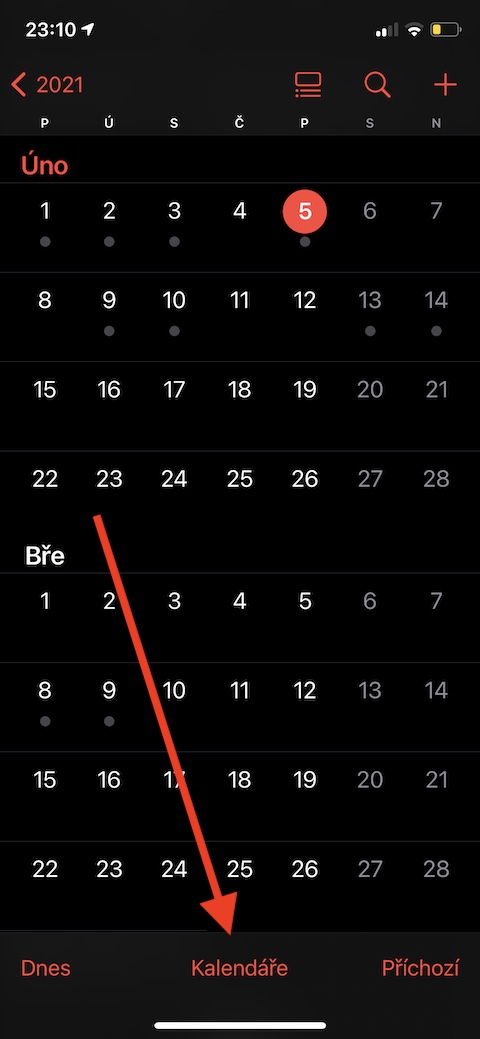
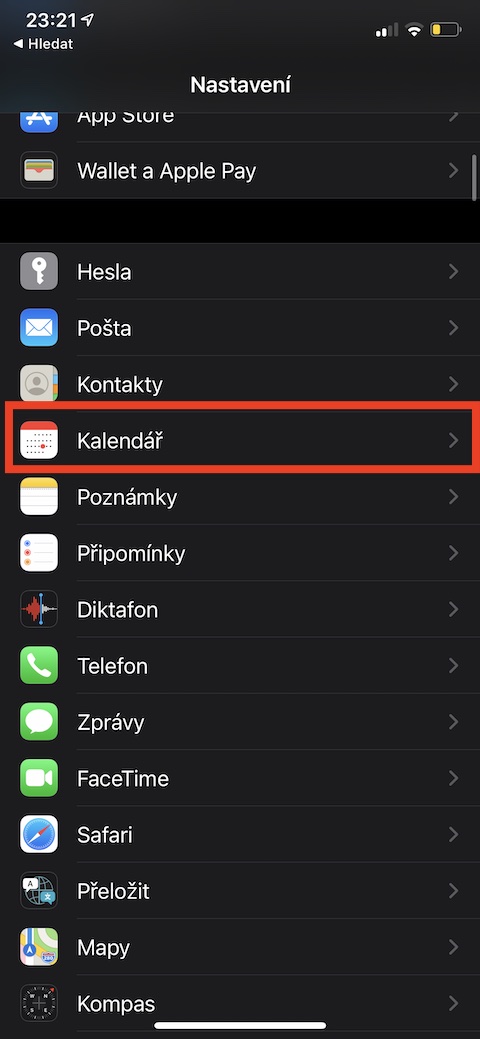
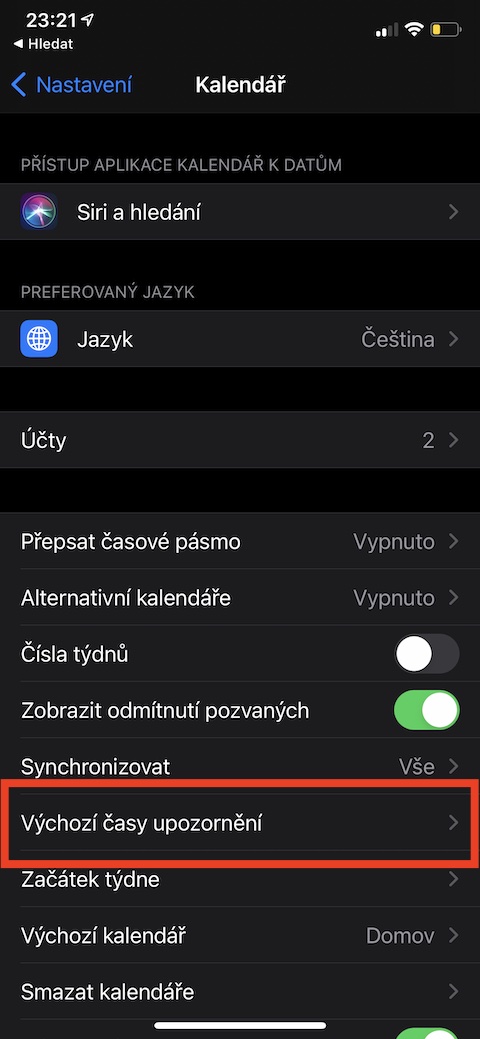
Hi, does anyone know how to add an attachment, for example a photo, to the native cldr in iPhone?
Díky