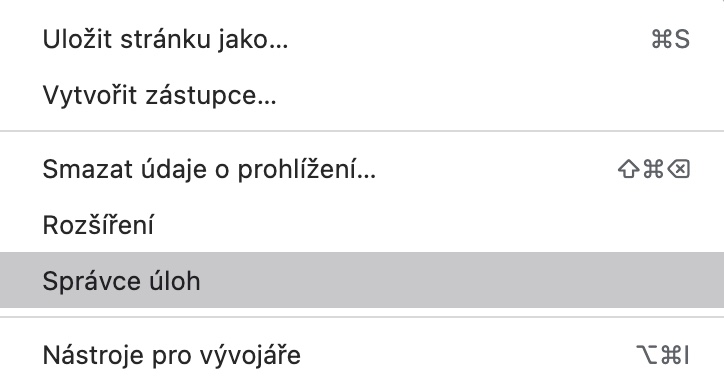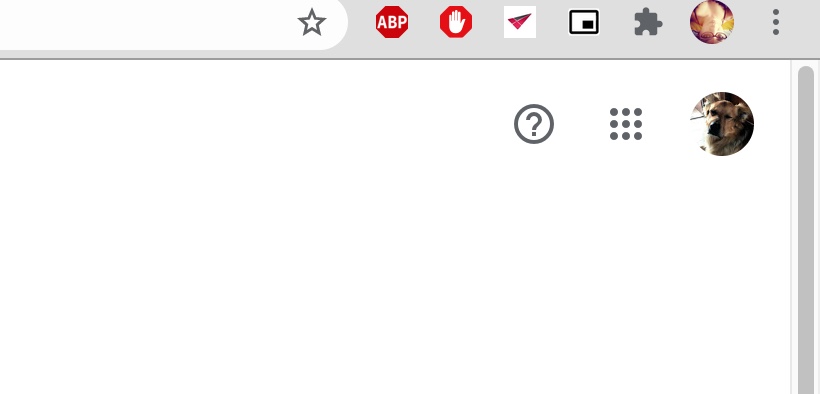The Google Chrome web browser is also very popular among Apple users. It offers a lot of great features and customization options that make working with it really easy. If you would really like to use the Google Chrome browser on your Mac to the maximum, we have prepared five interesting tips and tricks for you that will definitely come in handy.
It could be interest you
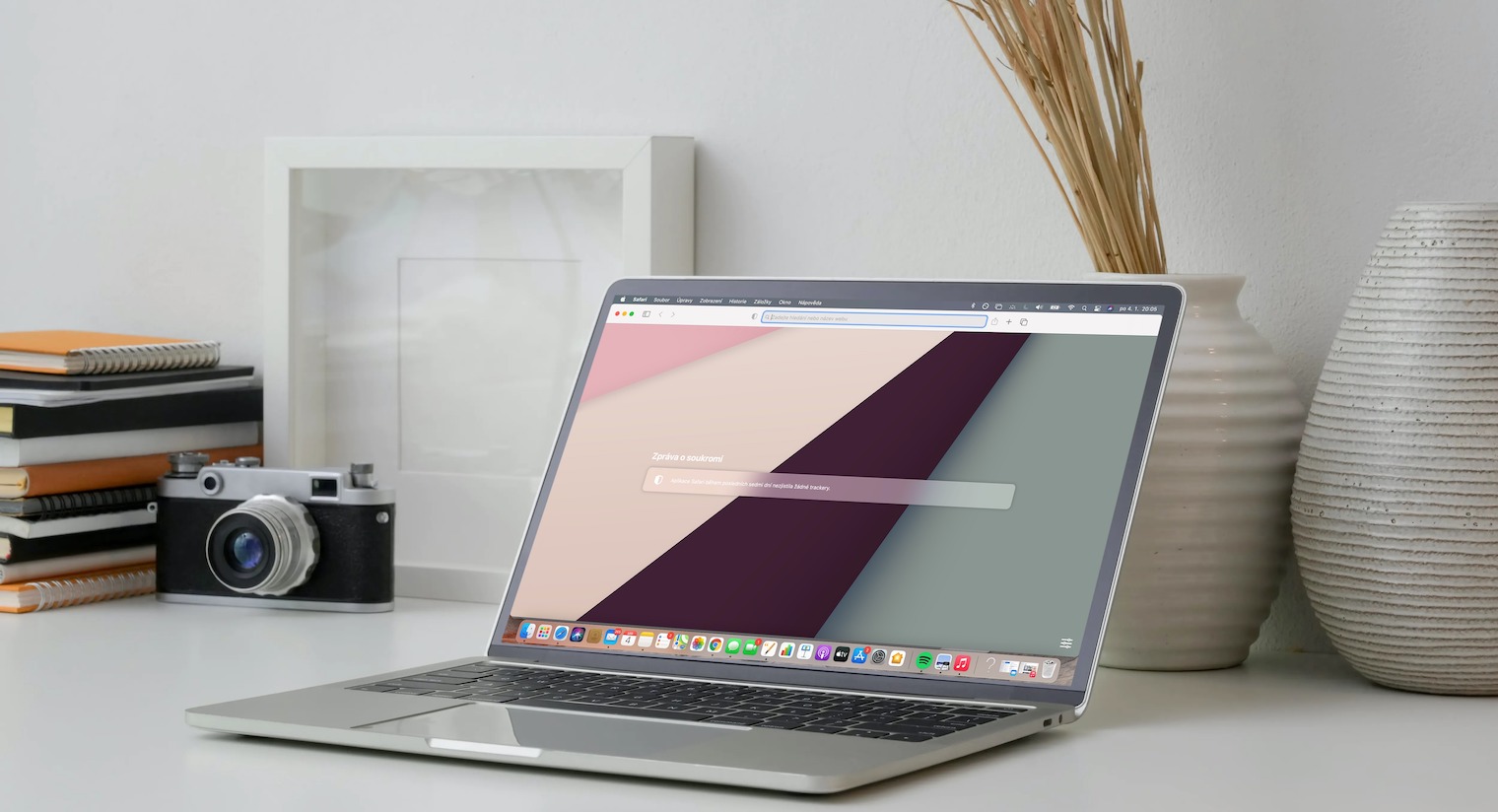
Incognito mode
Similar to Google Chrome on iOS devices, you can also browse the Internet in incognito mode. In this case, there will be no saving of cookies or records of your activity on the Internet within the browser - this is useful, for example, when you are looking for Christmas presents for your significant other, and ideally she should not find out about them at all. To start the browser in incognito mode, you can either click in the upper right corner na three dots icon and choose New incognito window, or right-click on the Google Chrome icon in Ddaddy at the bottom of the screen of your Mac and select New incognito window.
Share Chrome securely
One of the advantages of the Google Chrome browser is that it is linked to your Google account, thanks to which bookmarks, history and other items are automatically synchronized. But it may happen that someone else needs to use Chrome on your computer to whom you don't really want to show these items. IN upper right corner of the window browser click on your icon. Then in bottom of the menu click on the item Host – a Chrome window will start in guest mode.
A quick Google
Among other things, the Google Chrome web browser also offers a cleverly hidden integrated tool for quick Google searches. If, for example, one of the terms you came across on the website is not completely clear to you, that's enough mark the given word and then on him right-click. In menu, which will be displayed to you, then just select the option google search.
Pinning cards
Similar to Safari, you can also pin selected browser tabs in Google Chrome on your Mac – for example, the tab with your Gmail account open, so you always have instant access to it. For card pinning in Chrome simply on selected card right click and then select Pin it. The pinned card will appear as a small icon v upper left corner of the browser.
It could be interest you
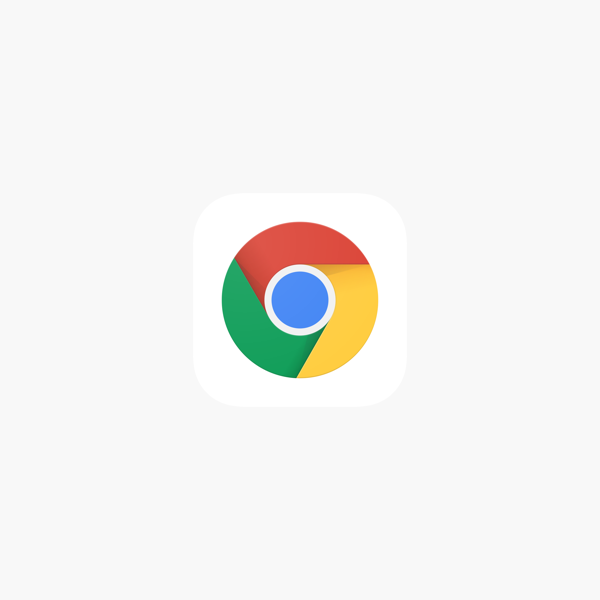
Show task manager
From time to time it may happen that something on your browser does not run as it should. For these cases, there is a built-in task manager that can help you identify the problem. First in upper right corner browser click on three dots icon. In menu, which is displayed, select it Other tools, and then click on Task Manager.
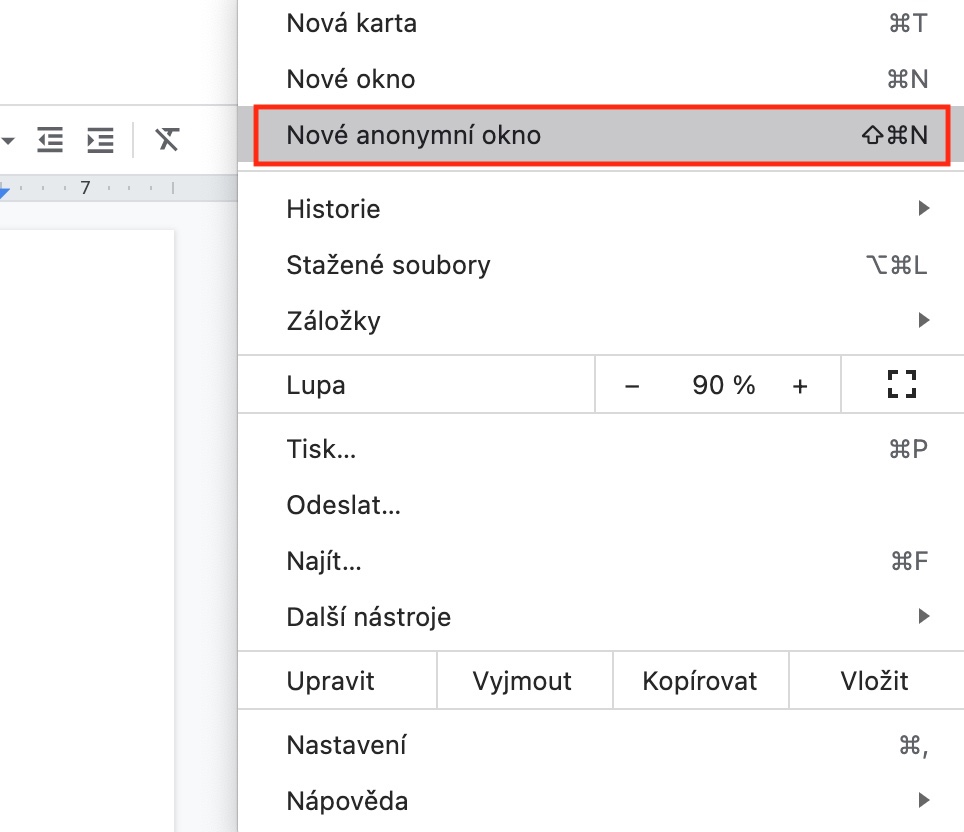
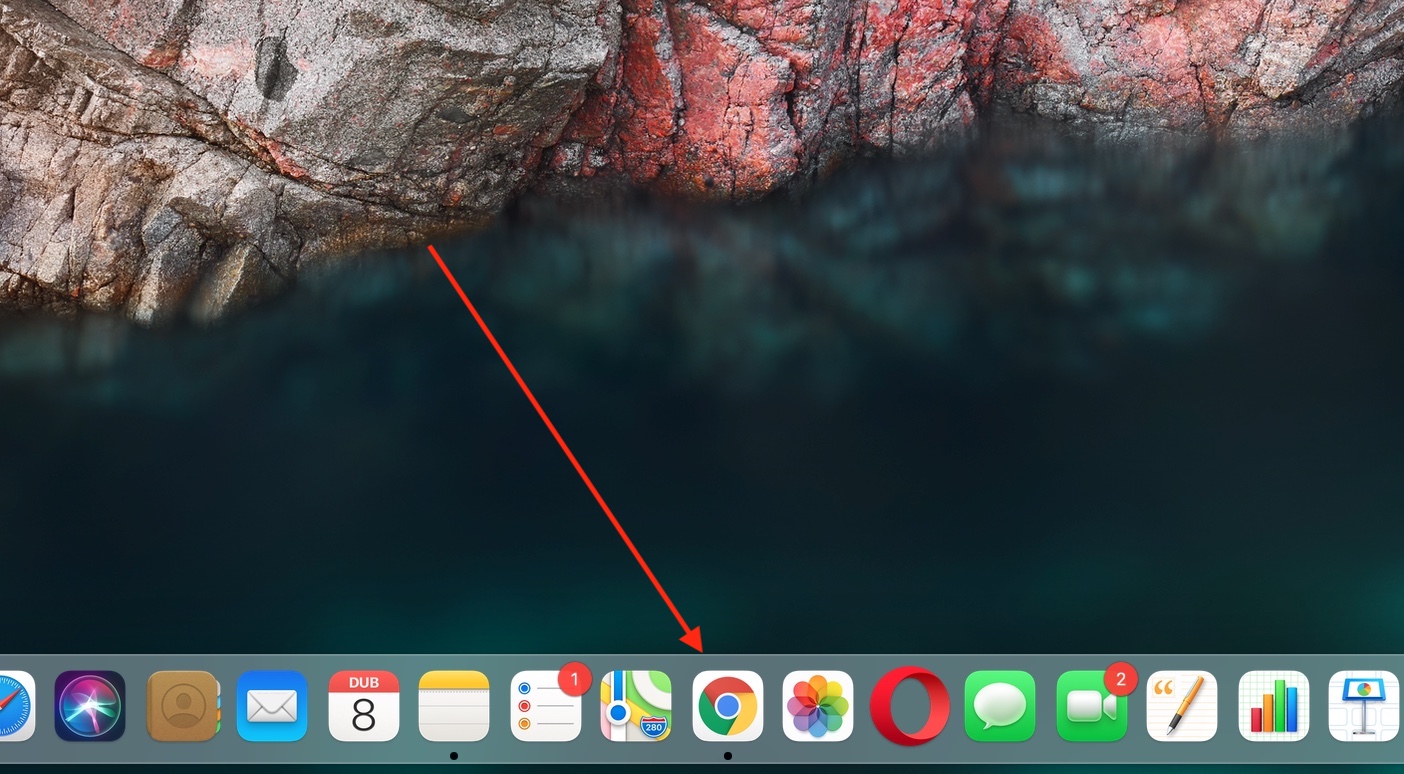
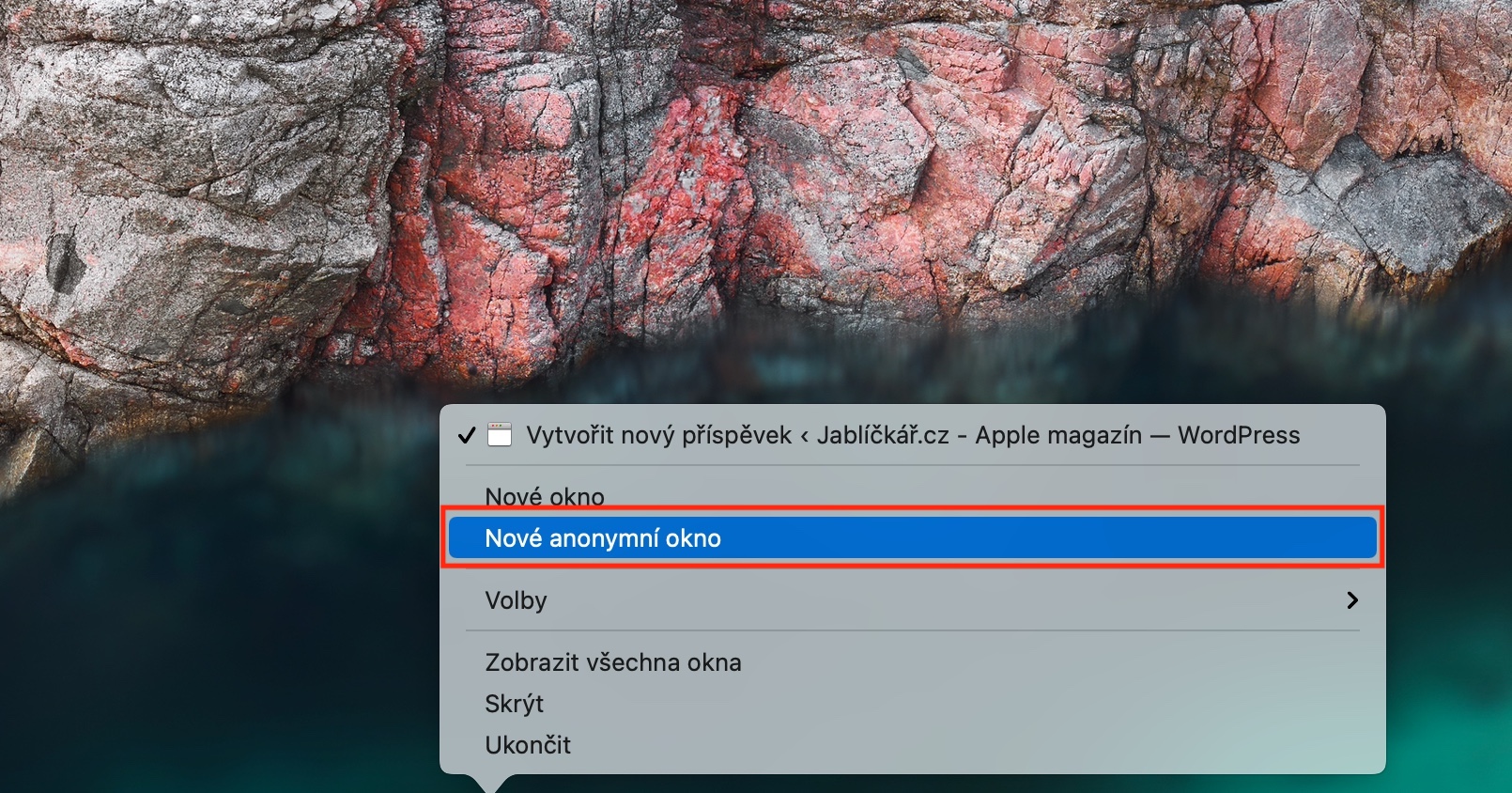
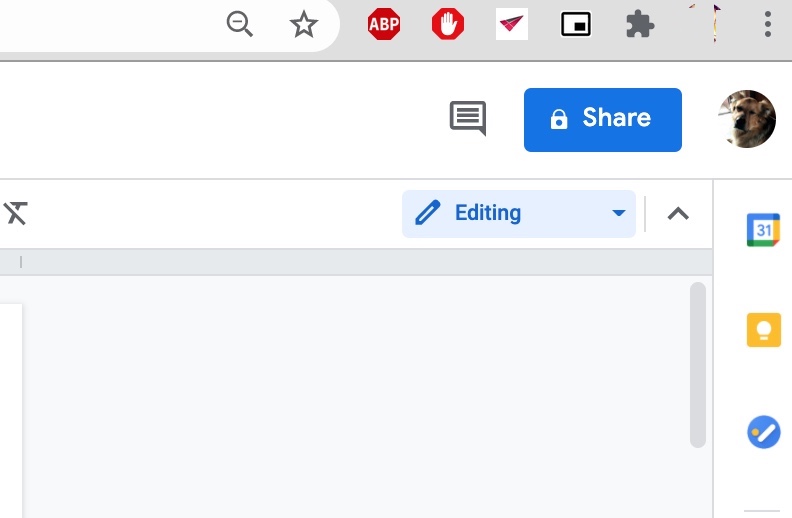
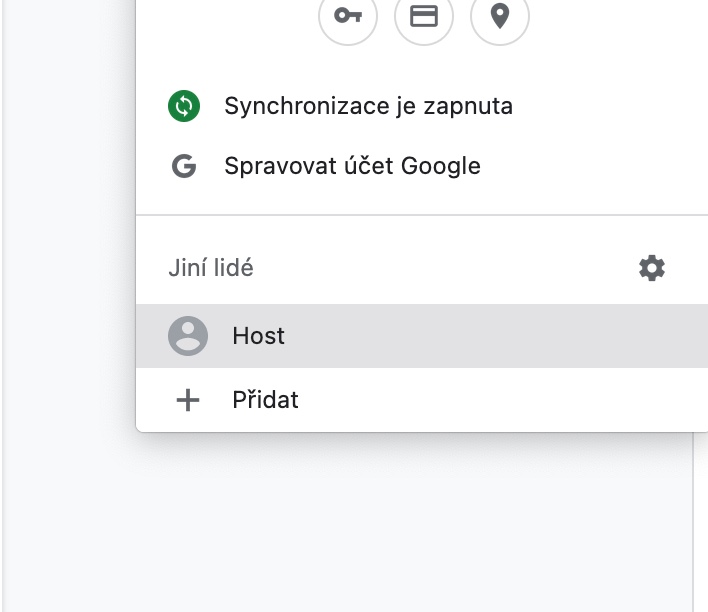


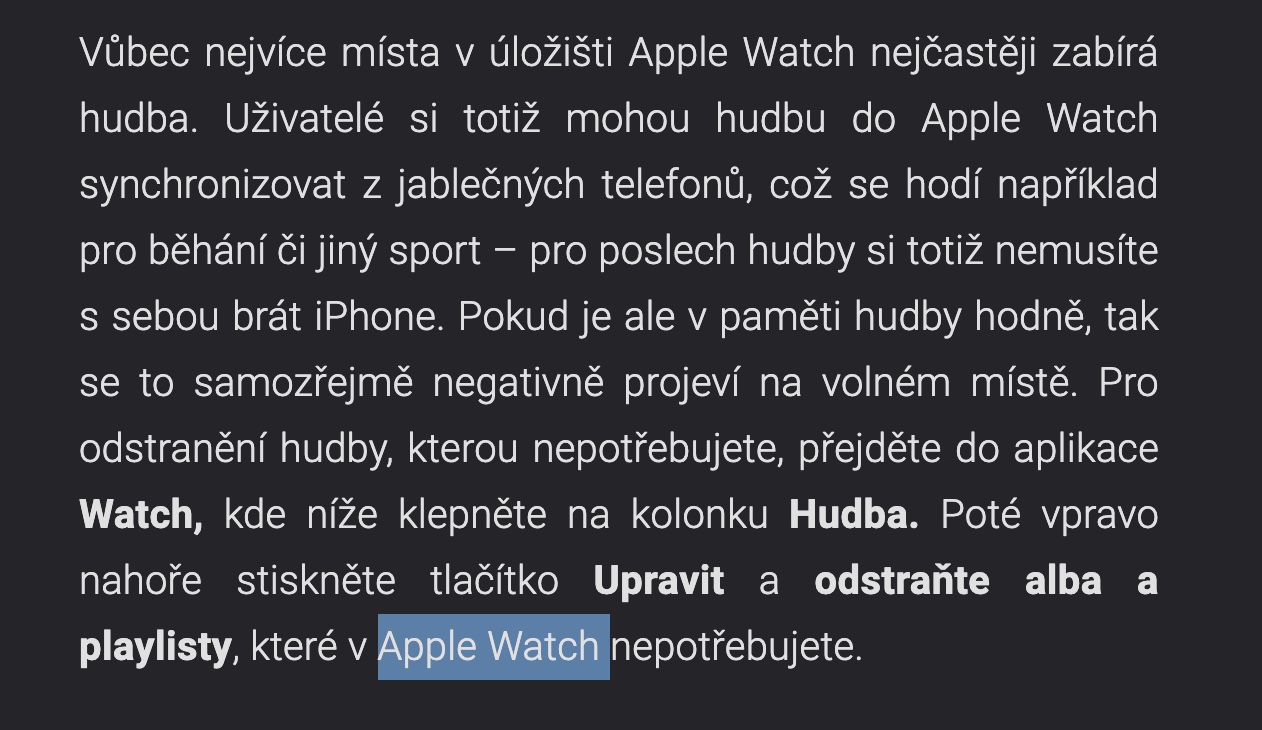
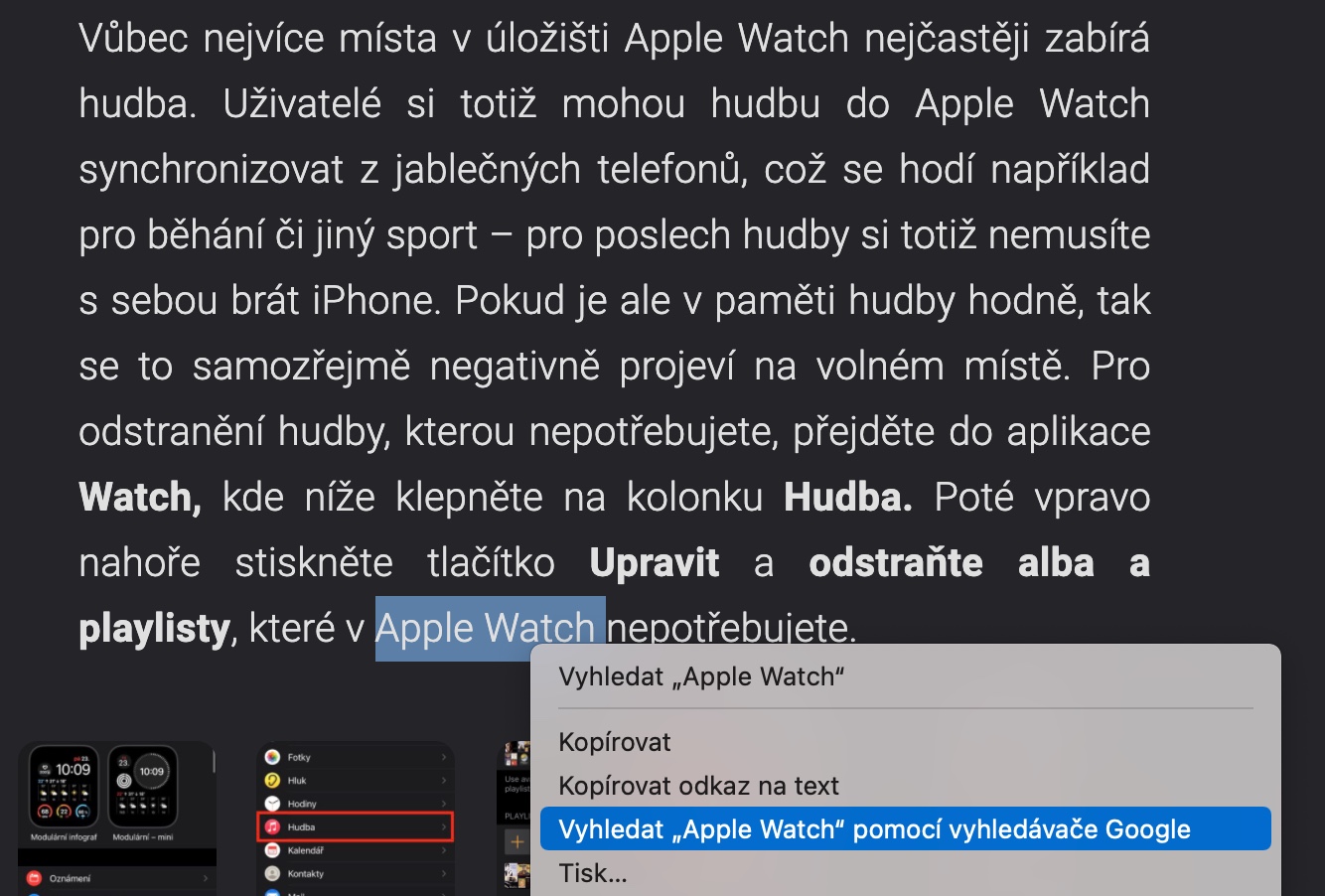
 Flying around the world with Apple
Flying around the world with Apple