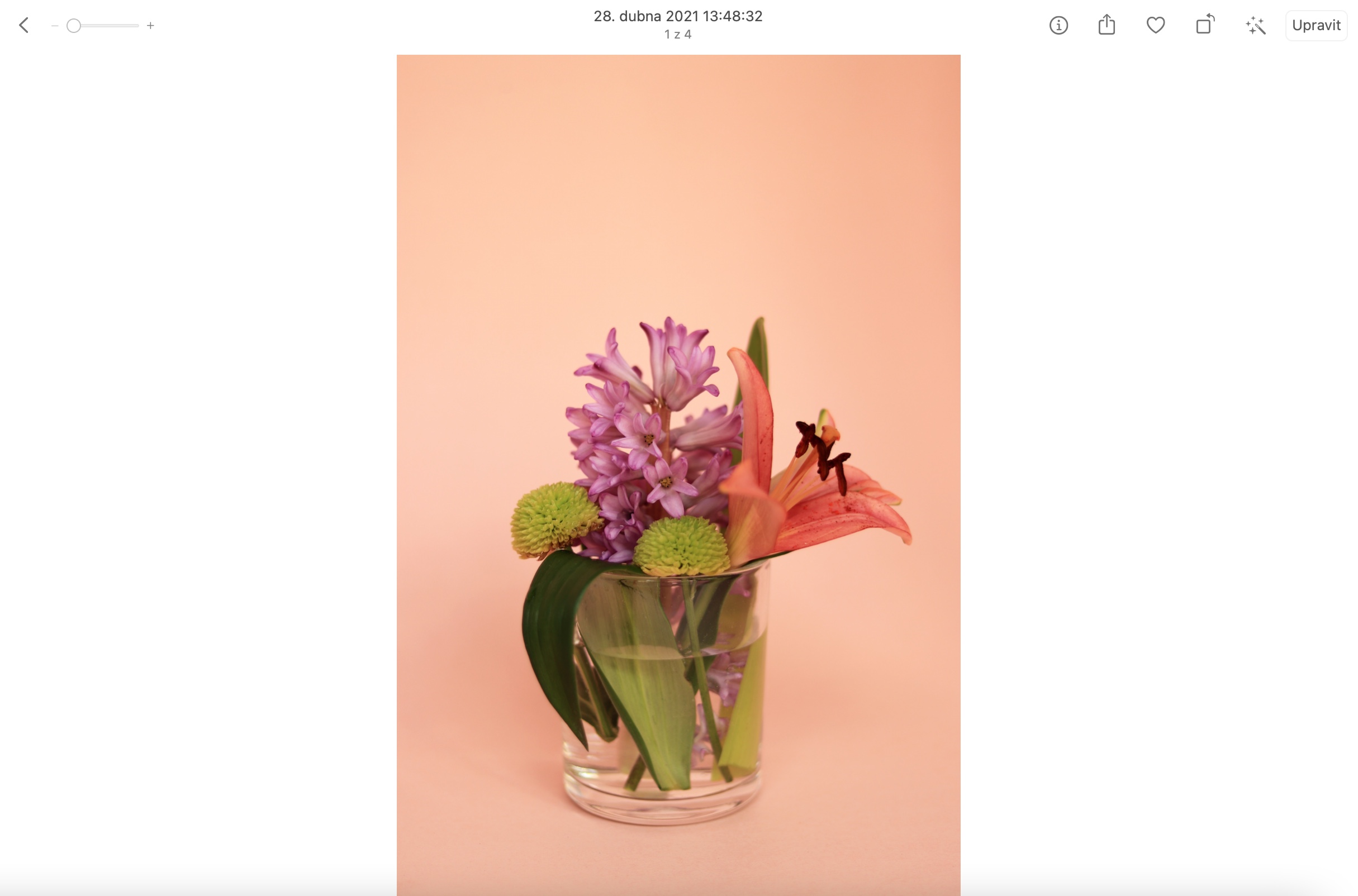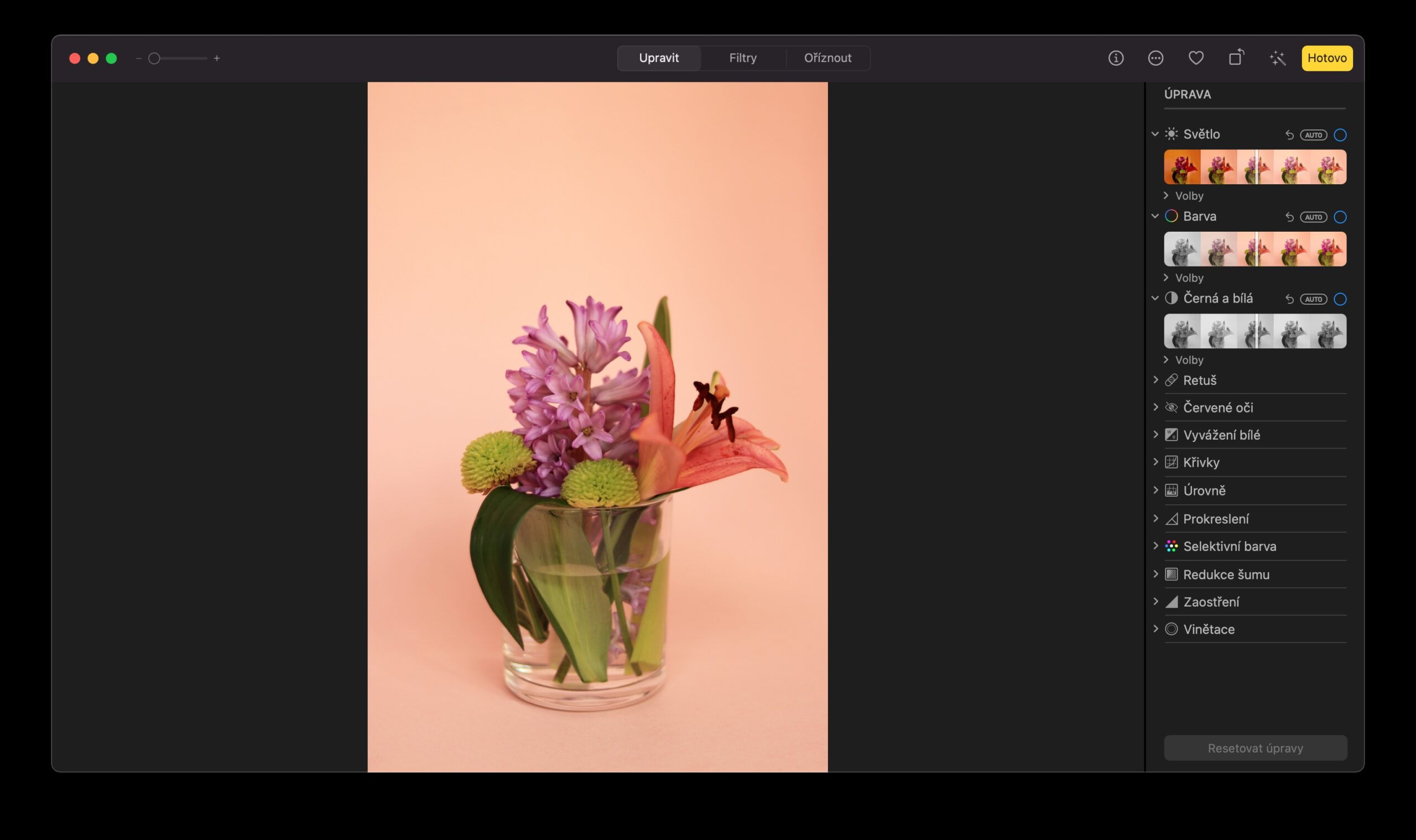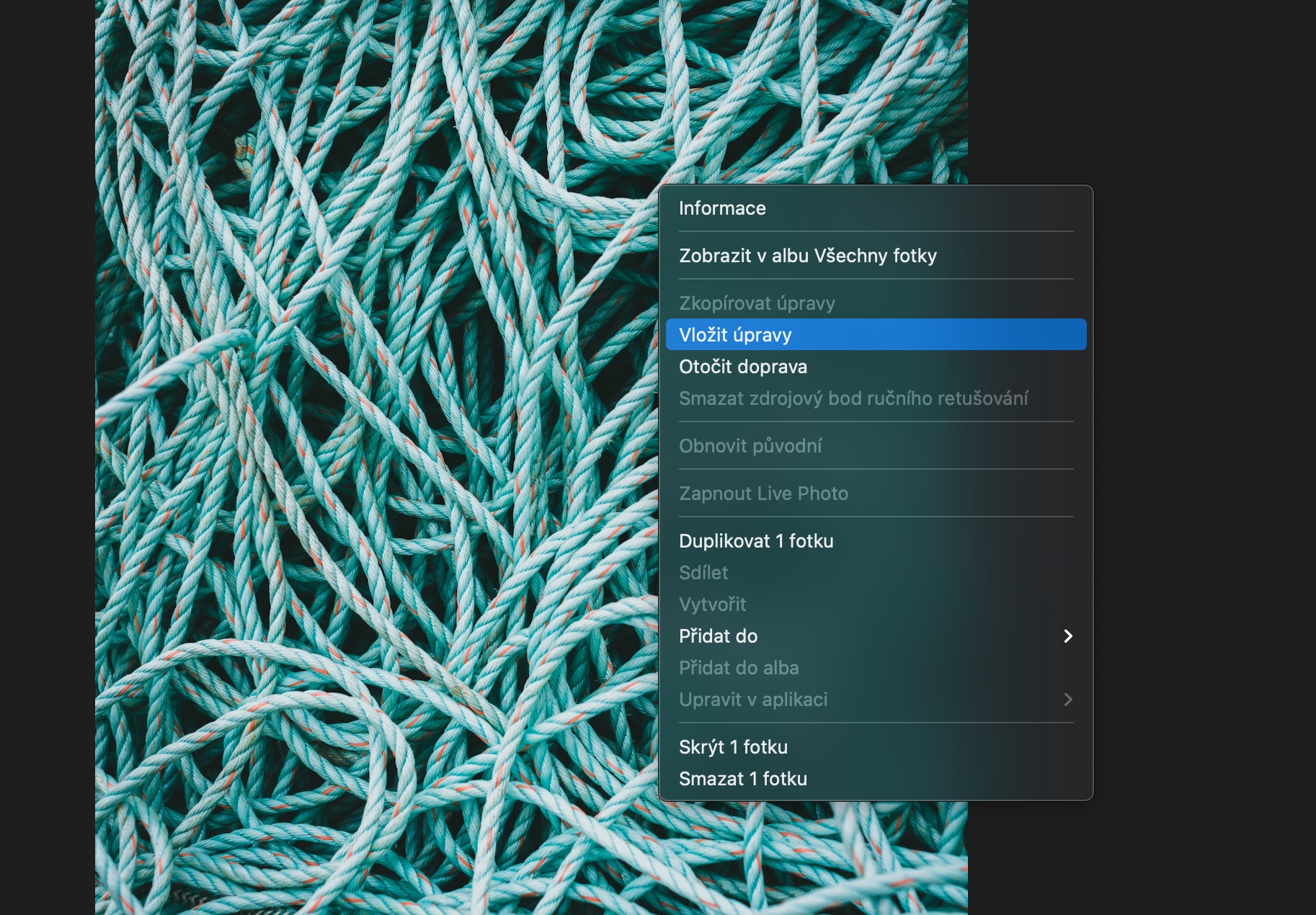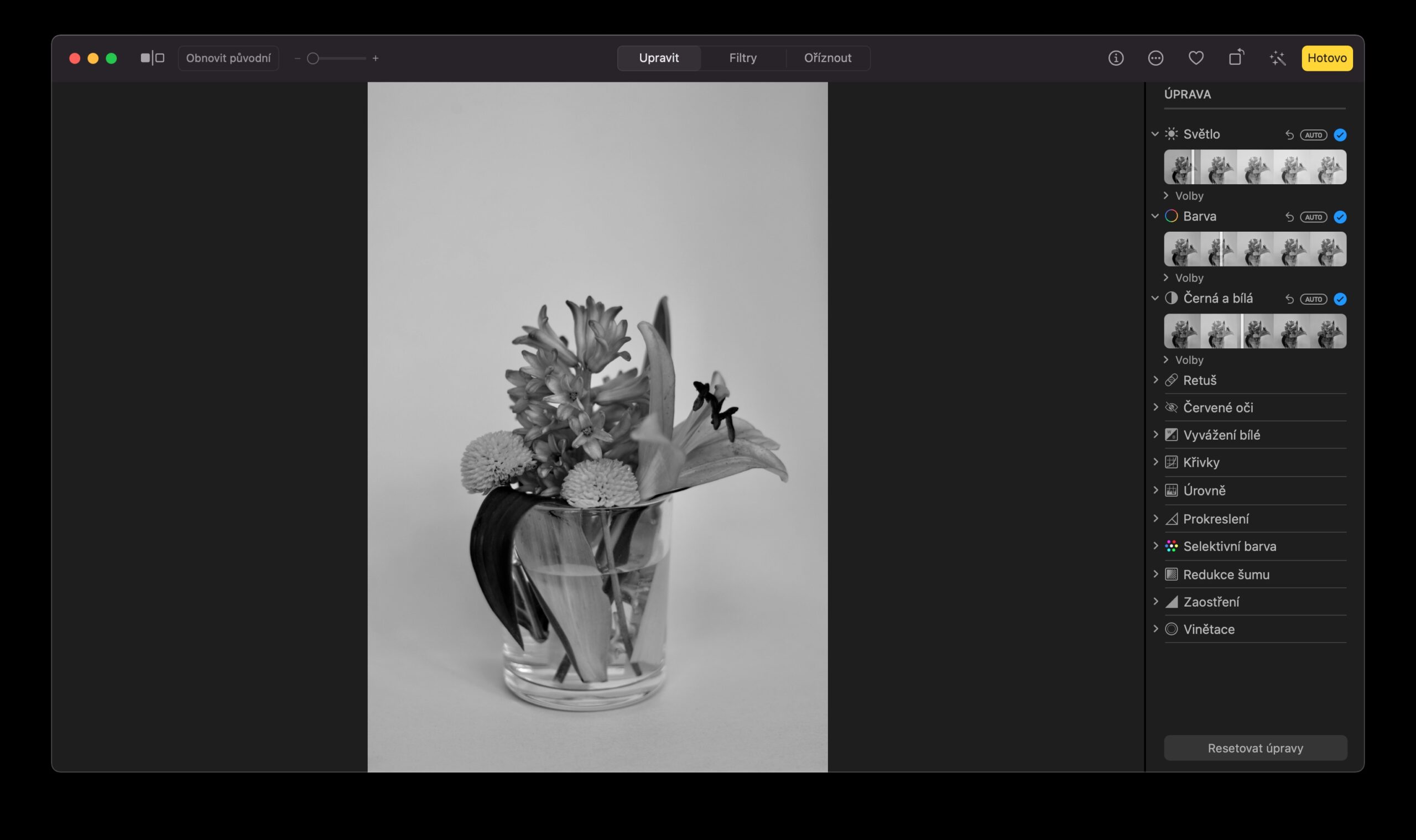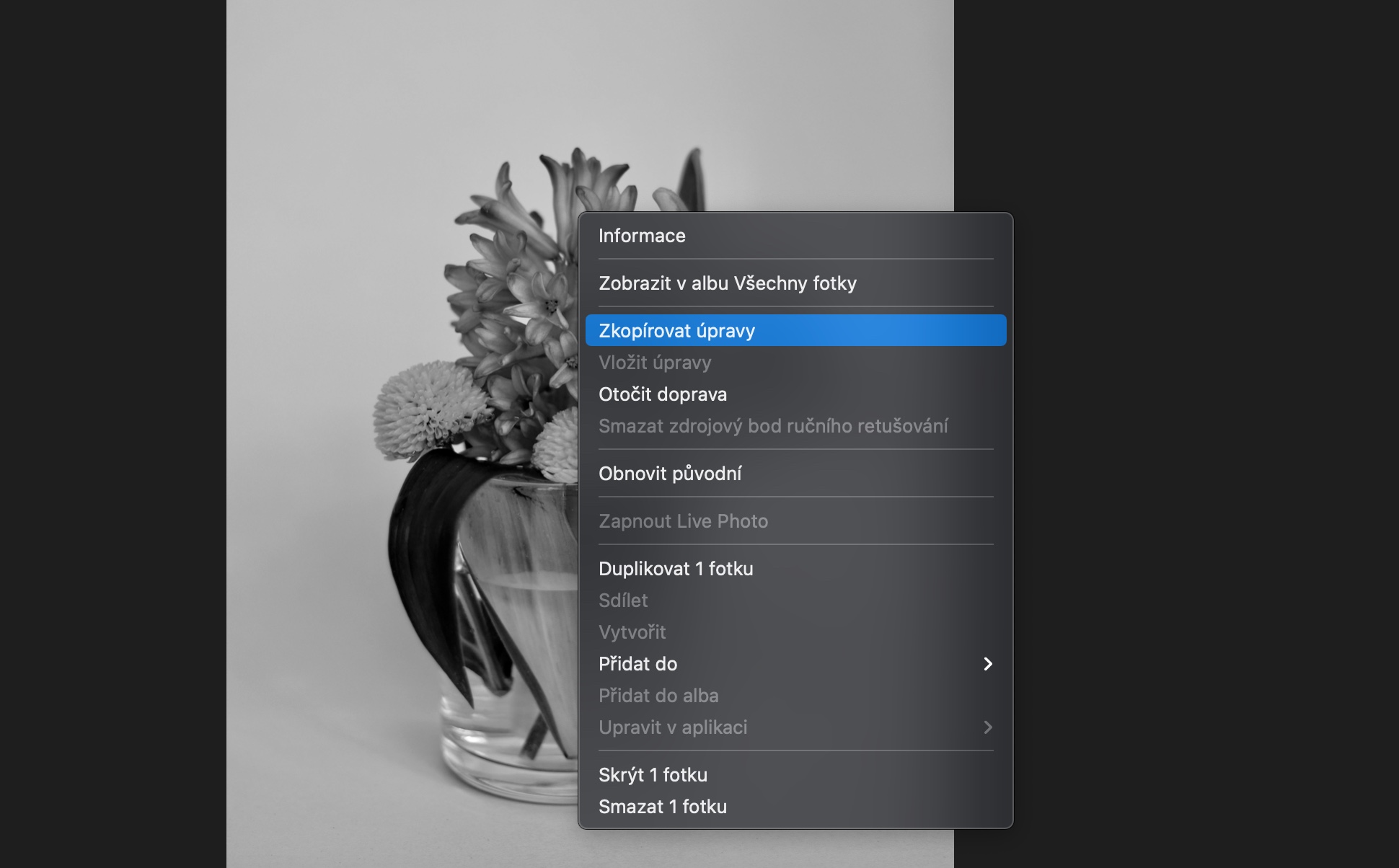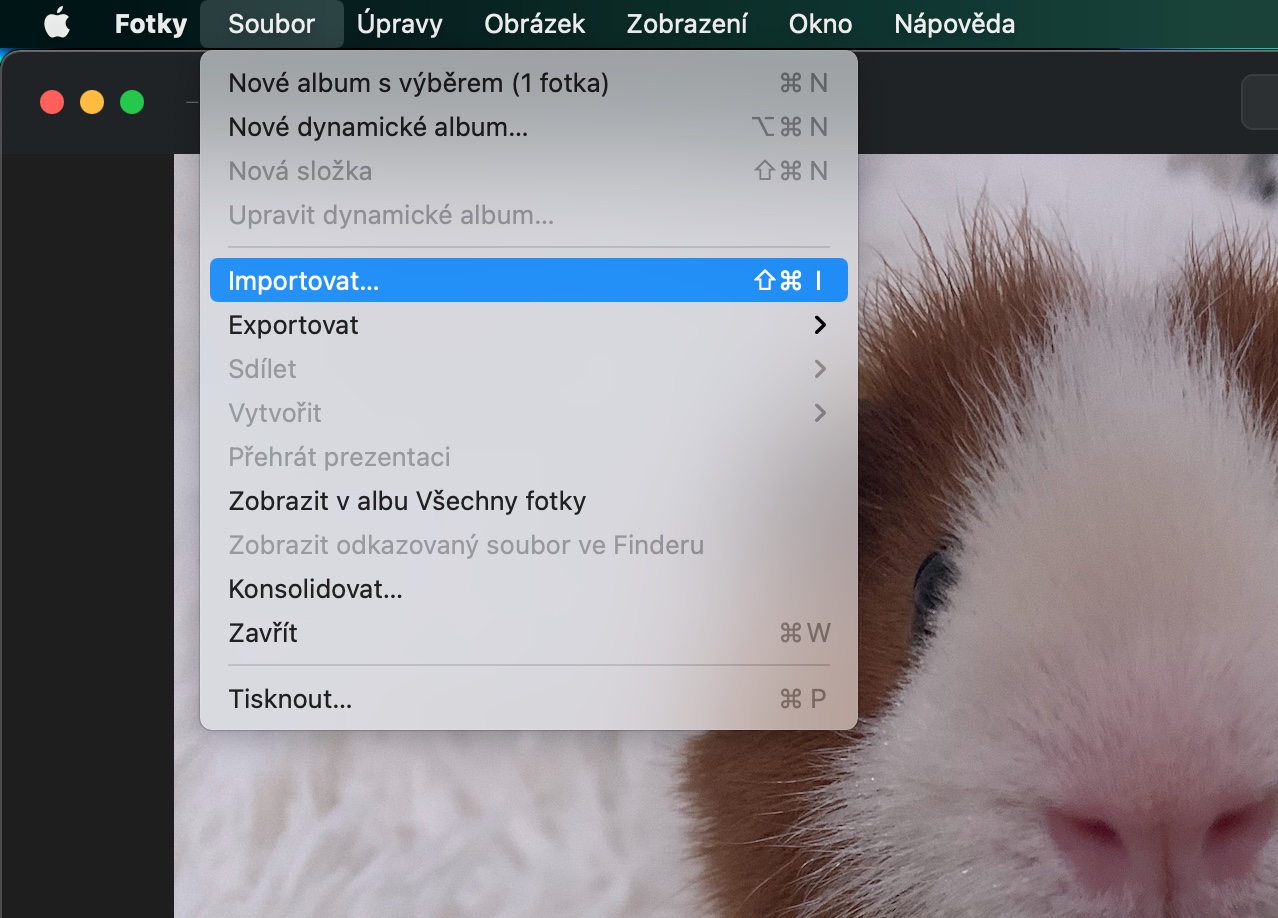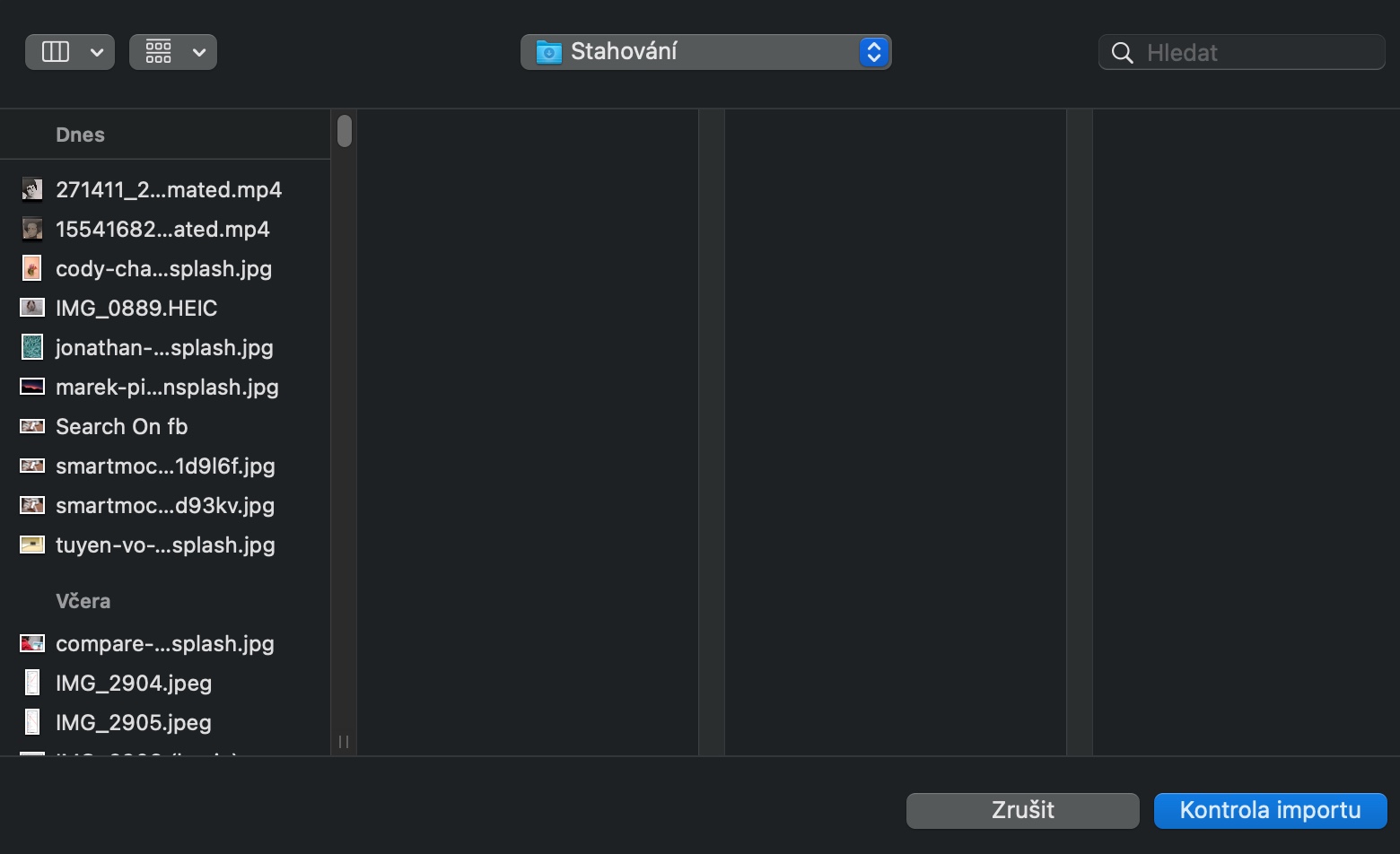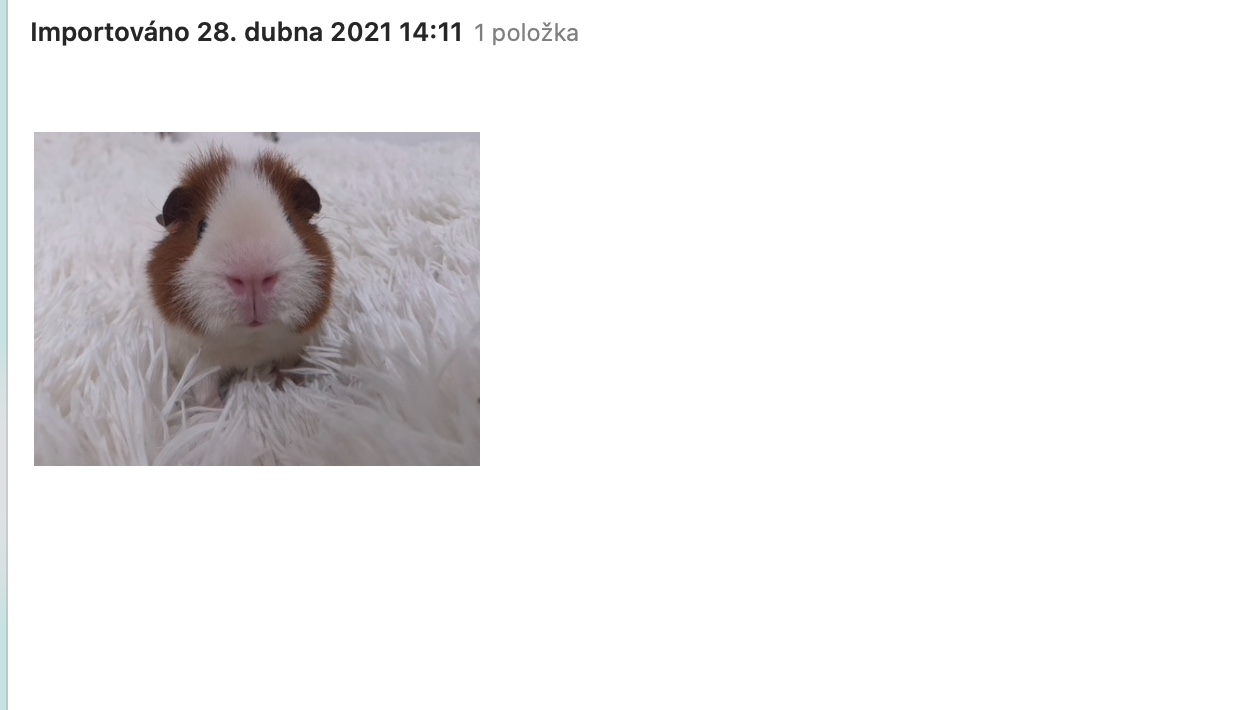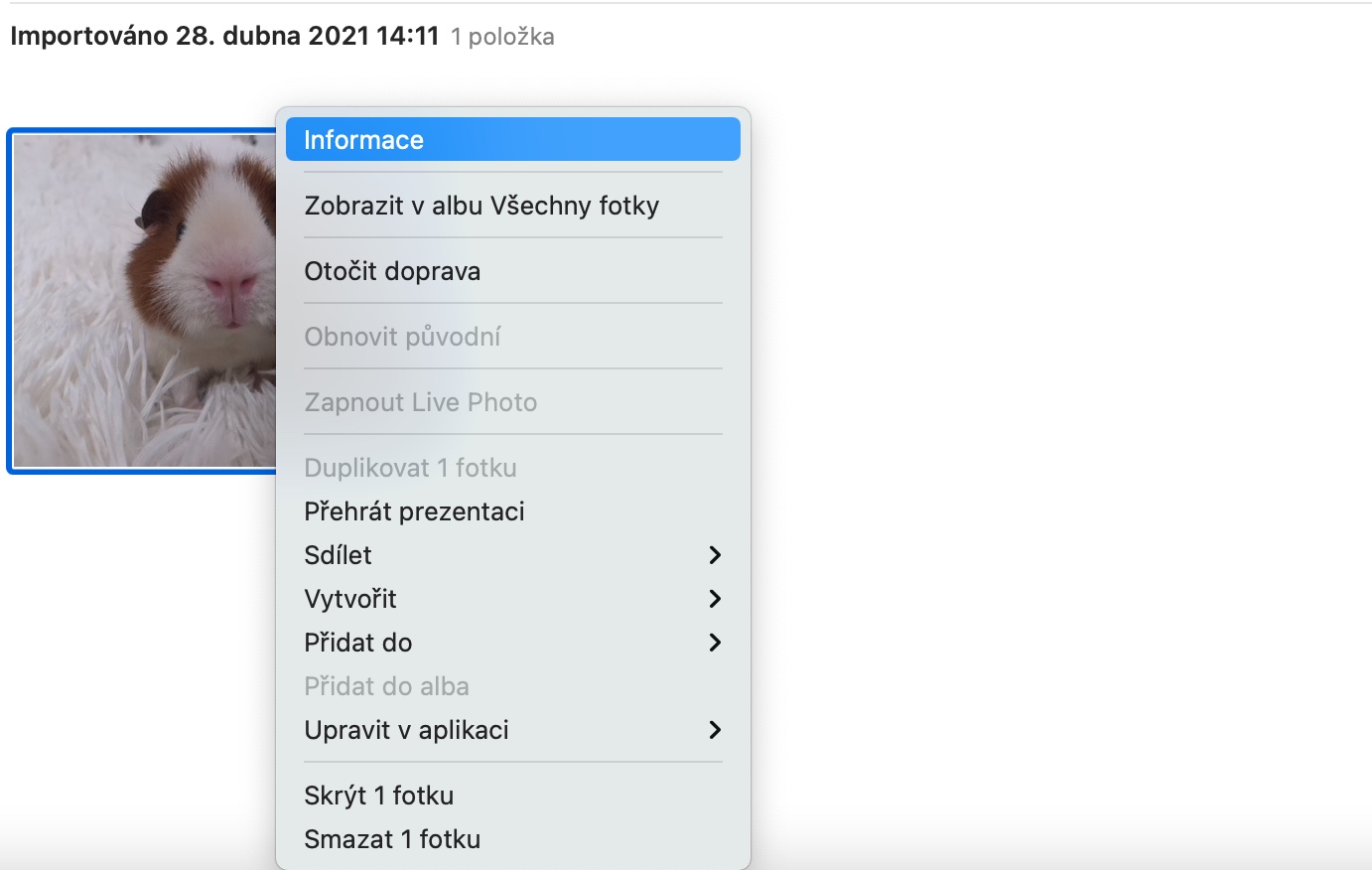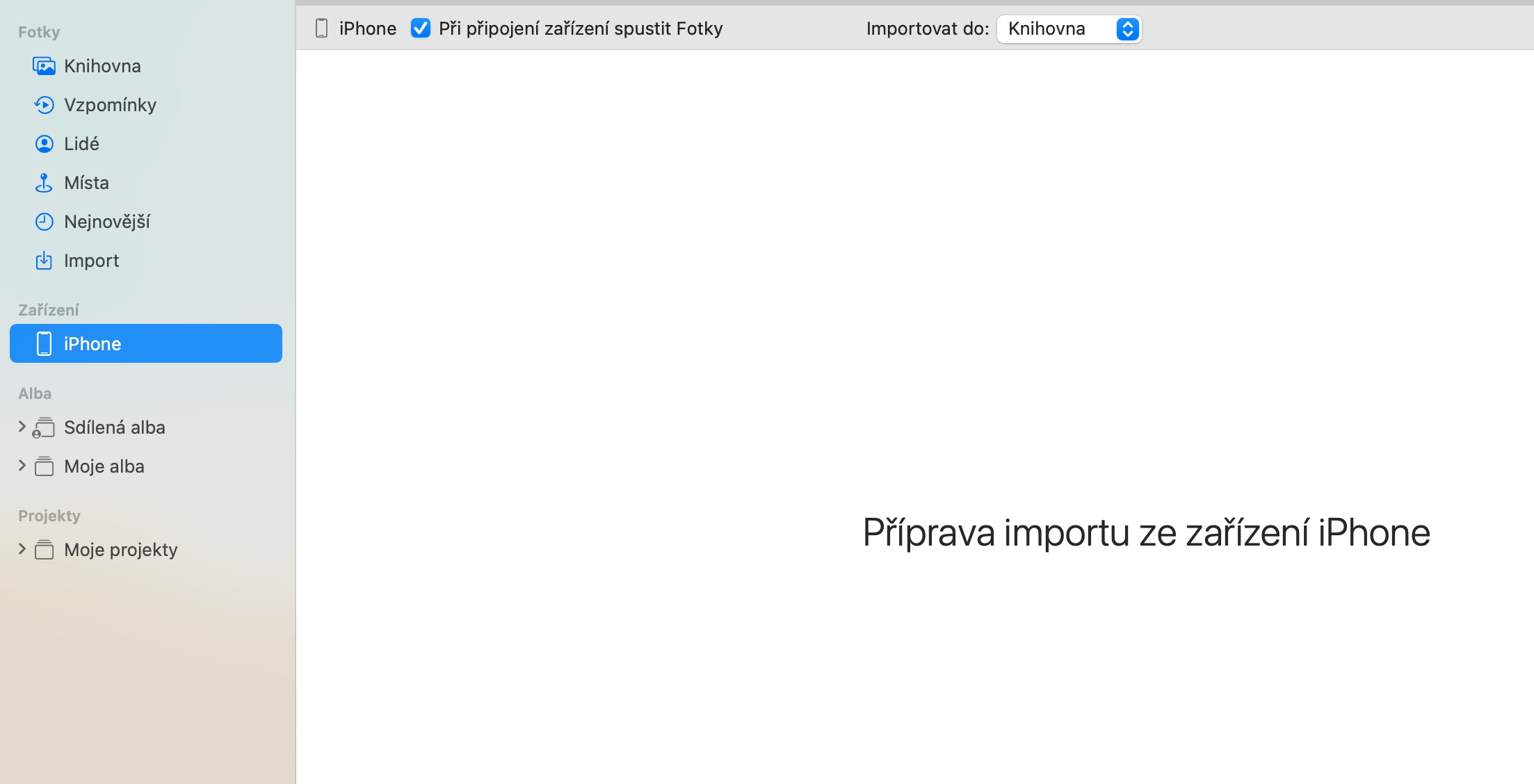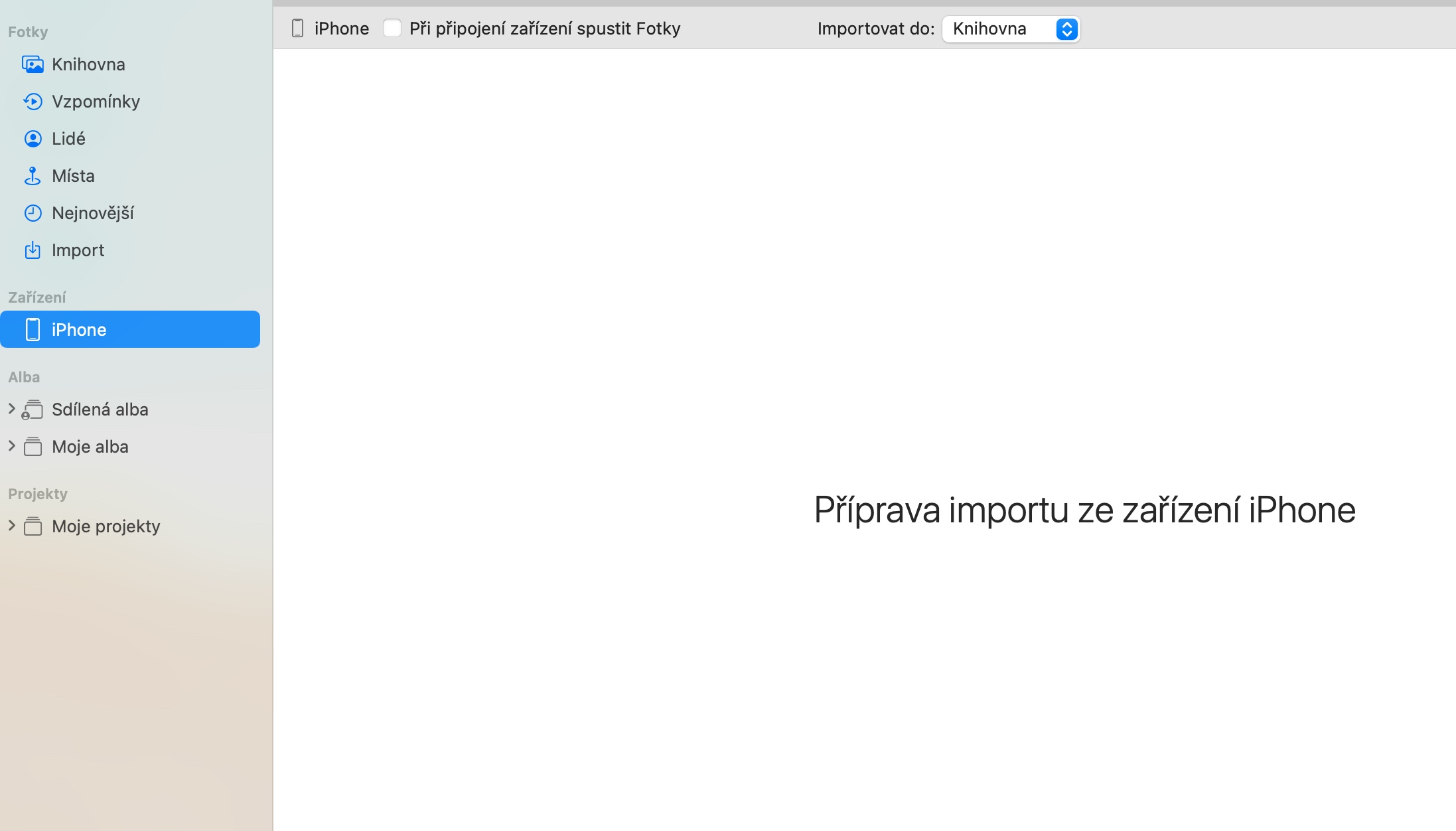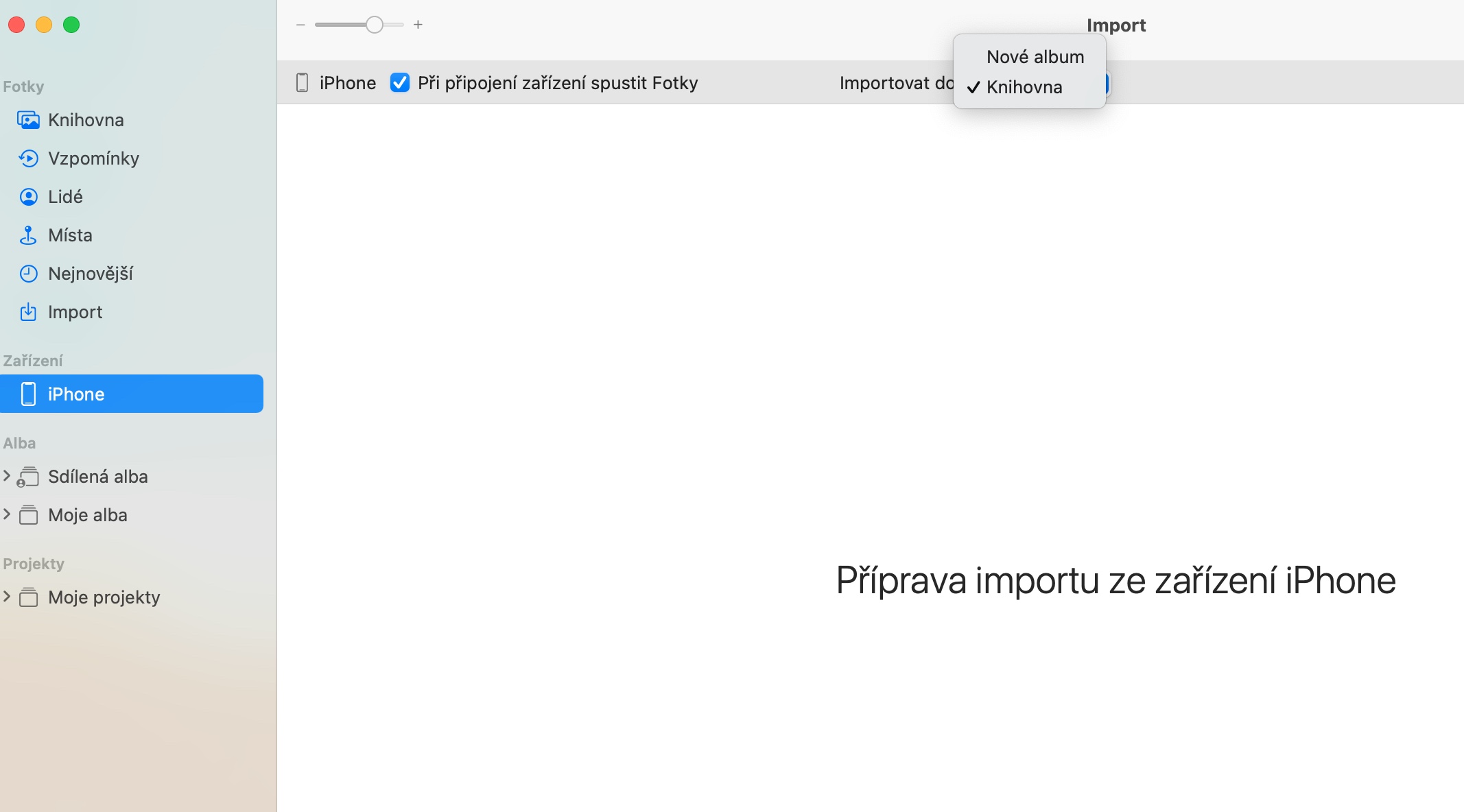Photos is a native app from Apple that you can use to view, manage and edit your photos across all your Apple devices. In today's article, we'll show you 5 tips and tricks for using native Photos on Mac.
It could be interest you
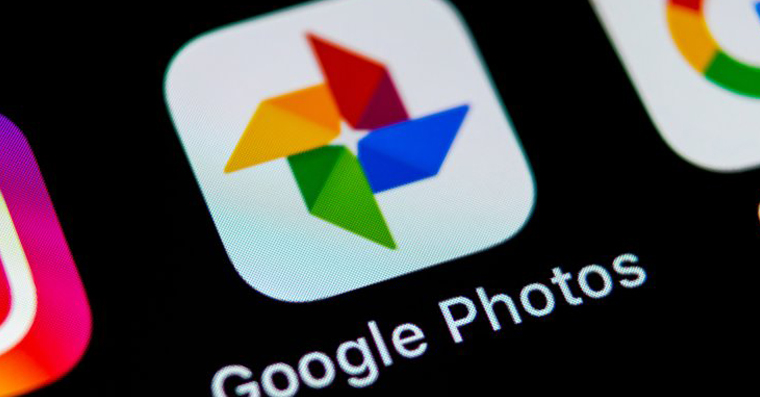
Edit Photos
Among other things, native Photos on Mac also offers a handful of basic tools for editing your photos. To start editing, first double-click the preview of the relevant photo. In upper right corner click on Adjust and then you can start with the required modifications - you can find everything you need in the panel on the left side of the application window.
Copy edits
Similar to copying styles in text documents, you can copy editing parameter files in native Photos on Mac and quickly and easily apply them to multiple photos. First, make appropriate adjustments to one of the photos. Then click on the image right mouse button and select Copy edits. Return to the library, select the second image and v upper right corner click on Adjust. Then click on the photo right mouse button and select in the menu Embed edits.
Import photos
You can import photos into the Photos library on your Mac in several different ways. If you have the desired images saved on your desktop, simply use the function Drag and drop and drag photos. To import from another device, click on toolbar at the top of the screen your Mac to File -> Import and select the appropriate location.
Display information
Native Photos on Mac can also be great for finding out more detailed information about imported images. First on selected photo right-click. IN menu, which is displayed, select it Information – a new window will appear with information about the place, time and other details of the picture taking.
Automatic import from iPhone
If you also often import photos from your iPhone into the native Photos on your Mac, you'll certainly find it useful to enable Photos to automatically launch when you connect your iPhone. Connect your iPhone to your Mac first, then v panel on the left side of the application window click on iPhone. IN upper part of the window then check the option After connecting the device, launch photos. In drop down menu you can also set which album iPhone photos will be imported into.