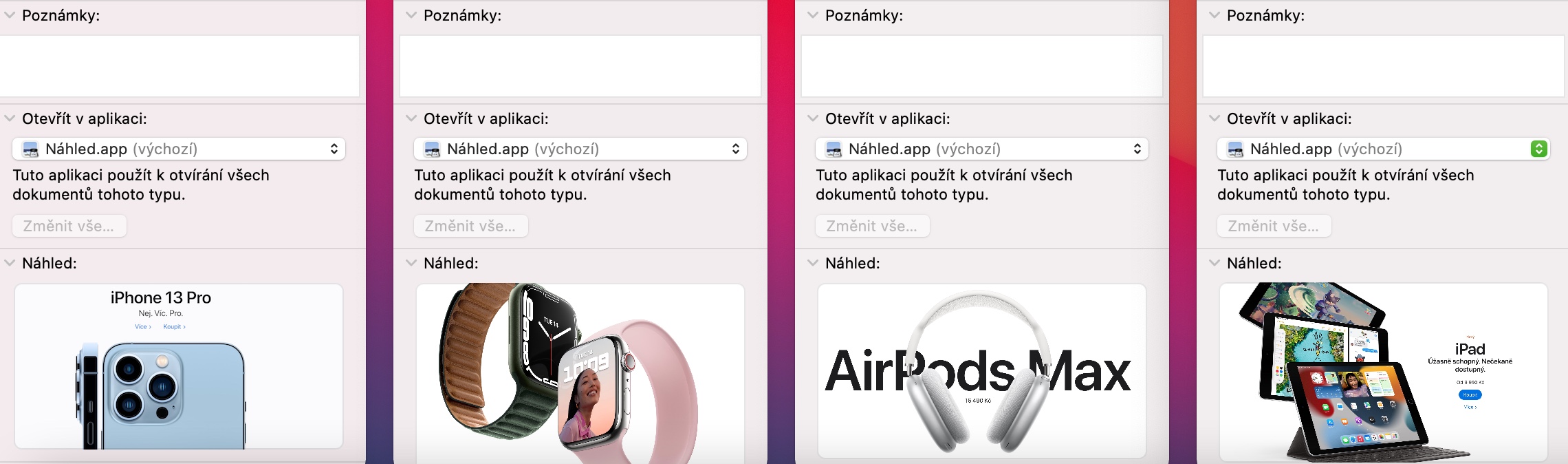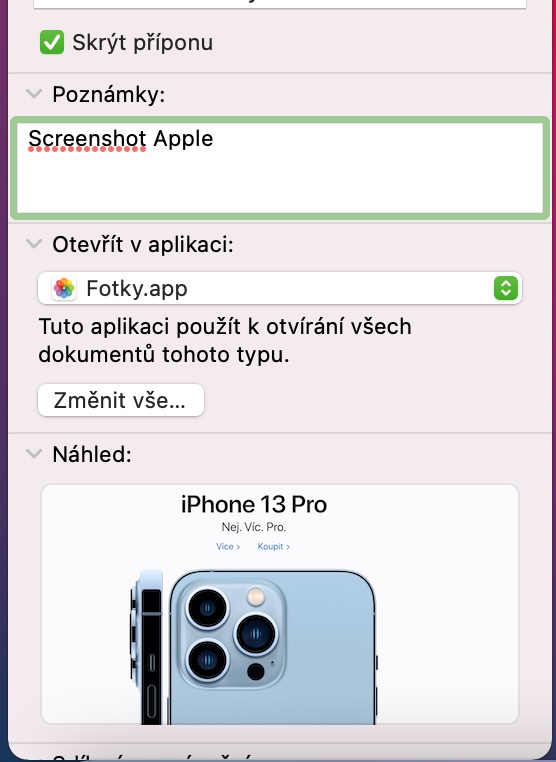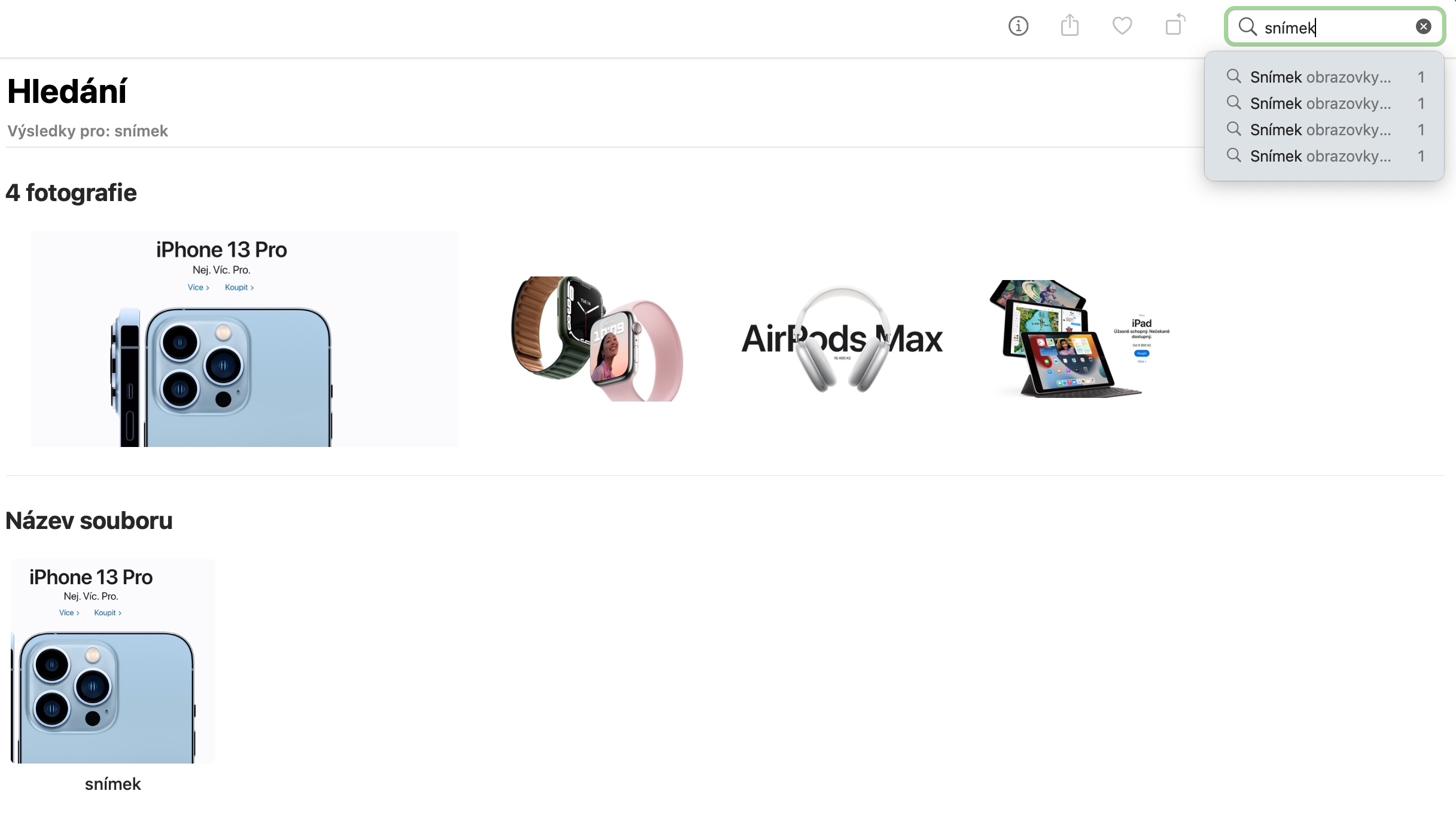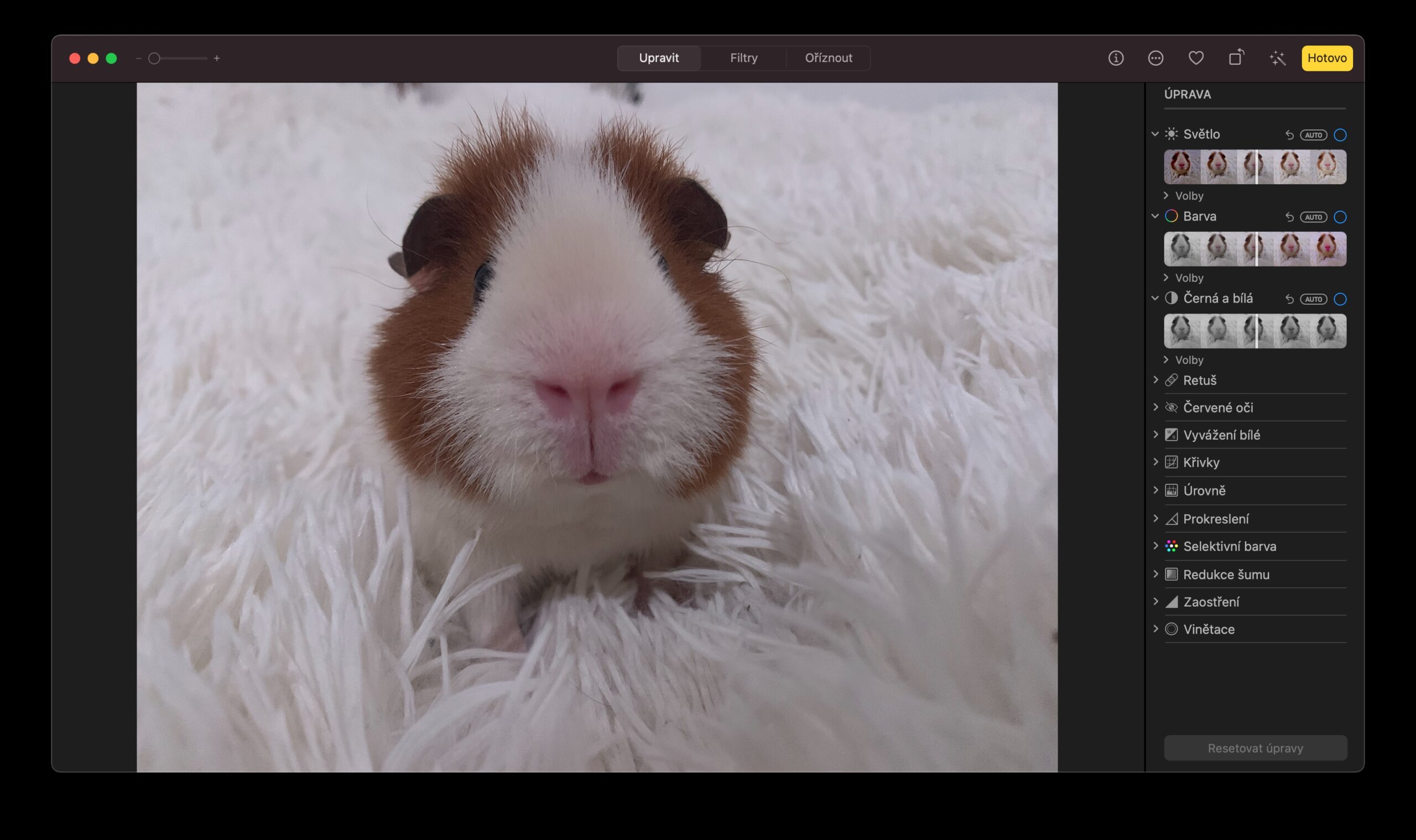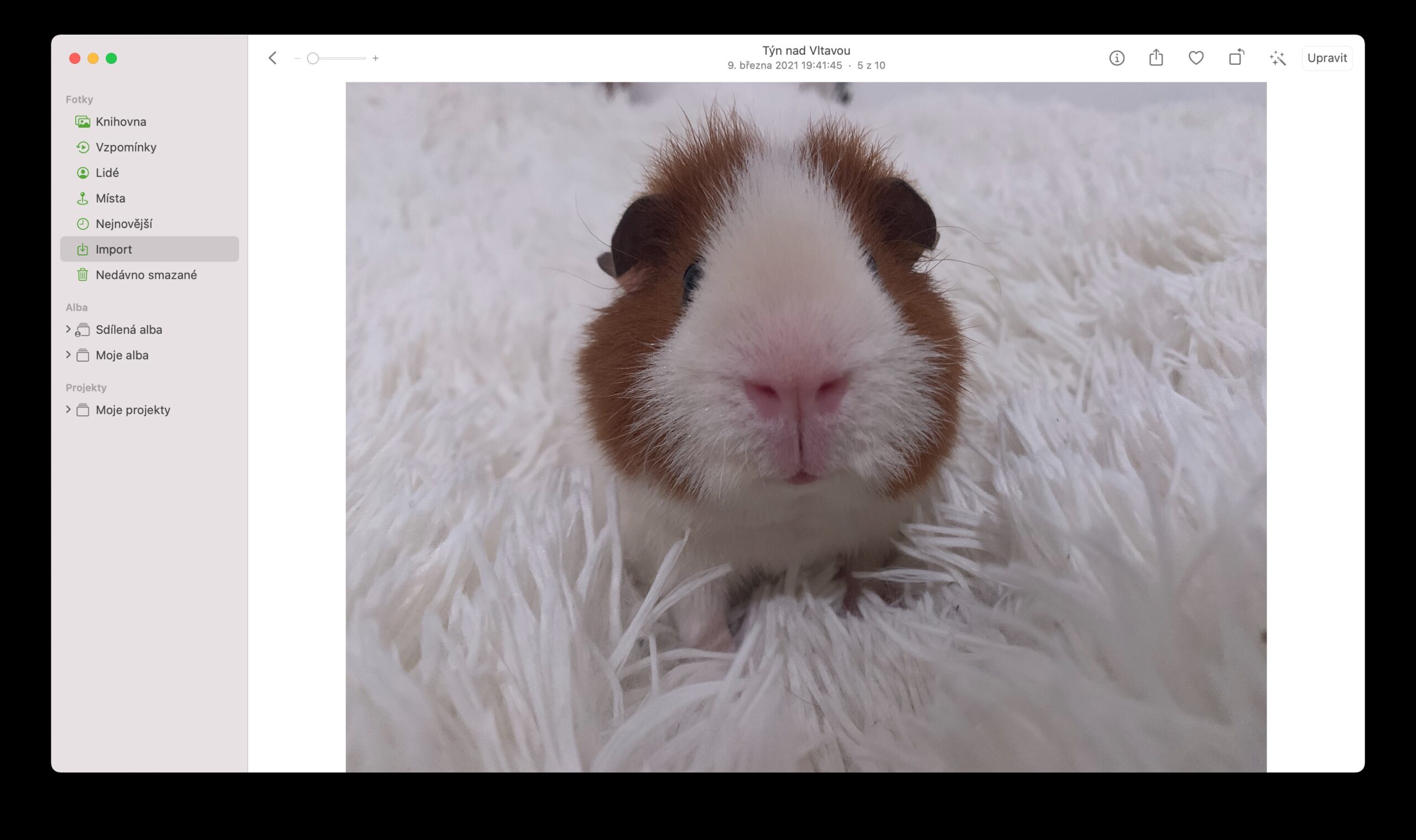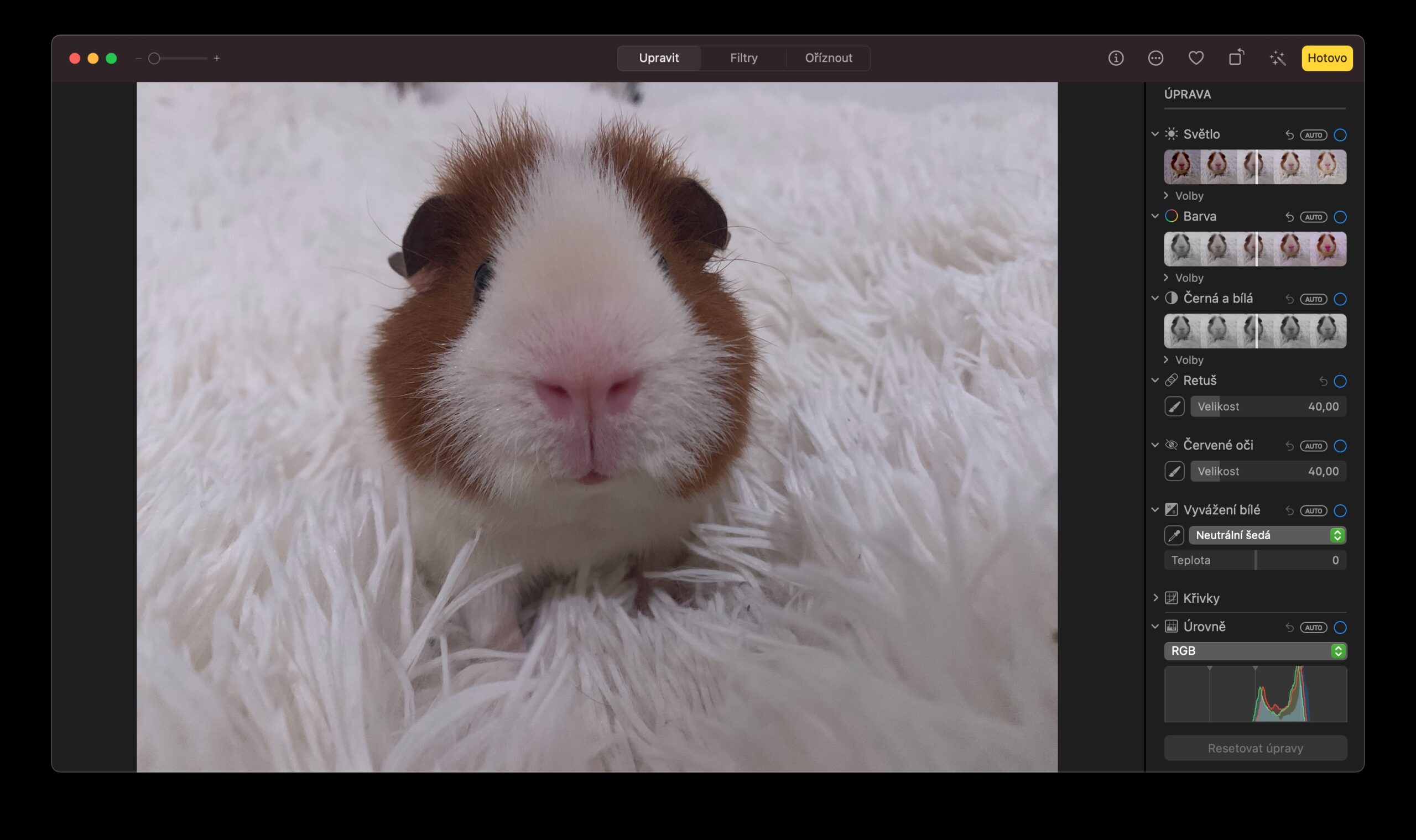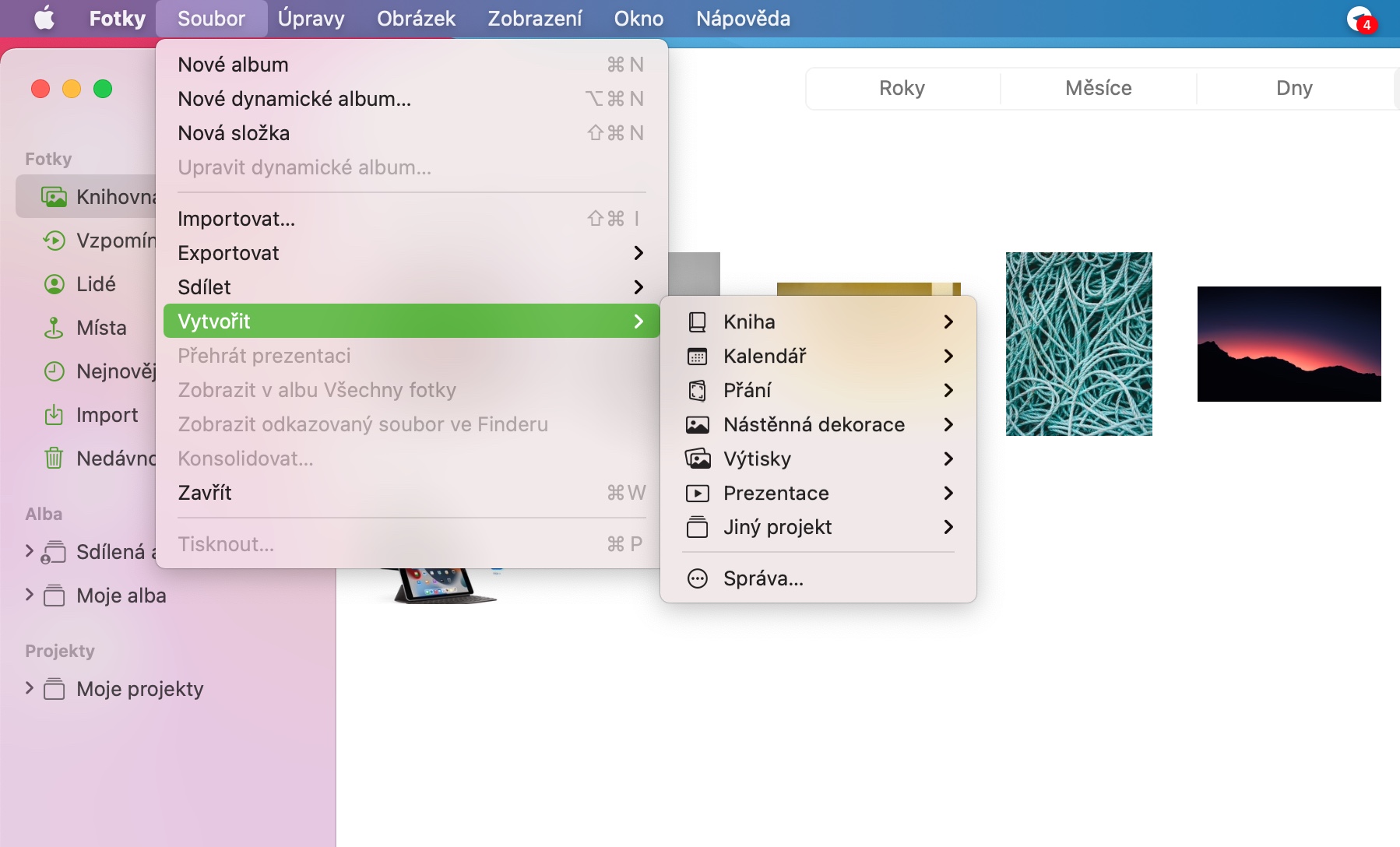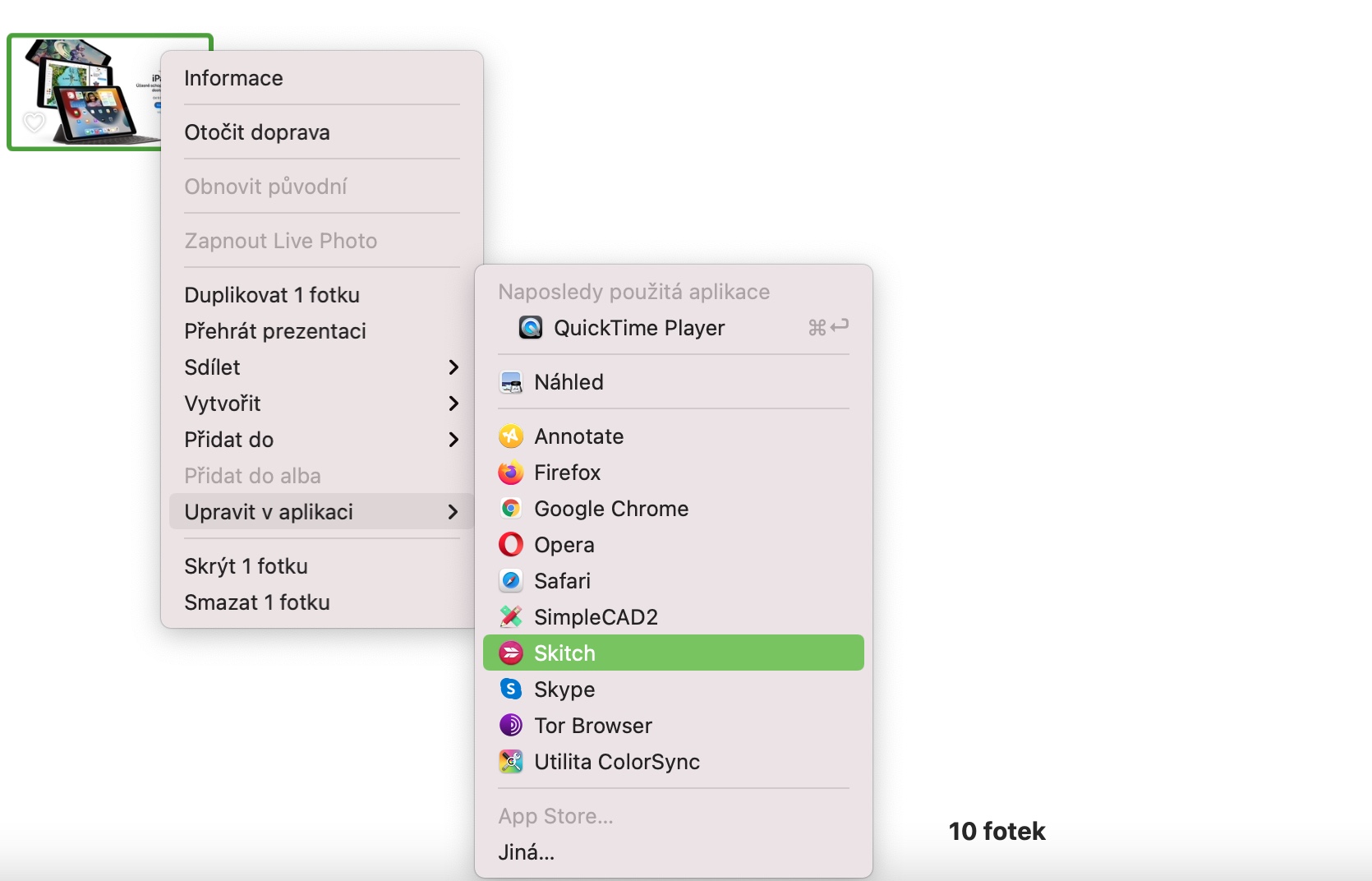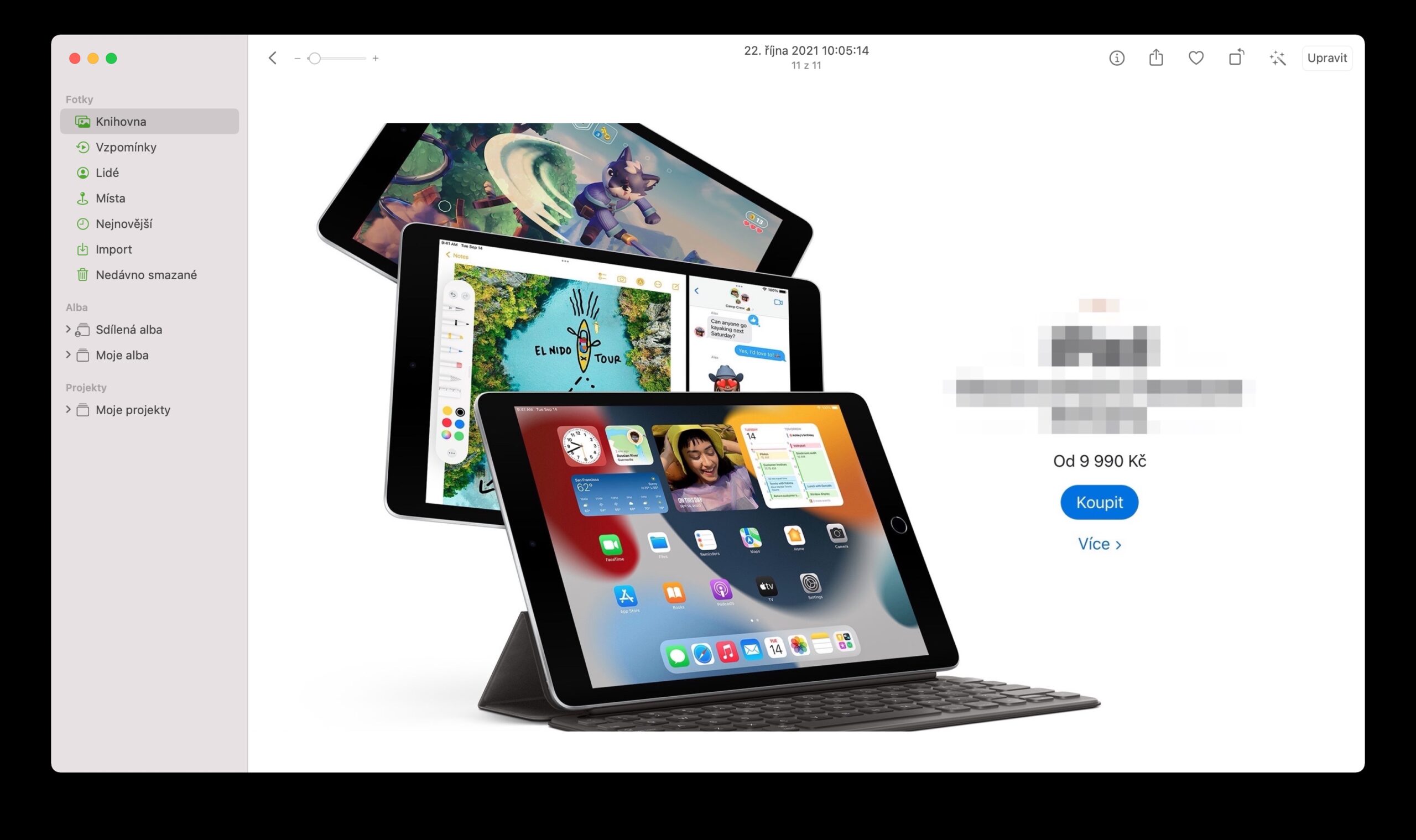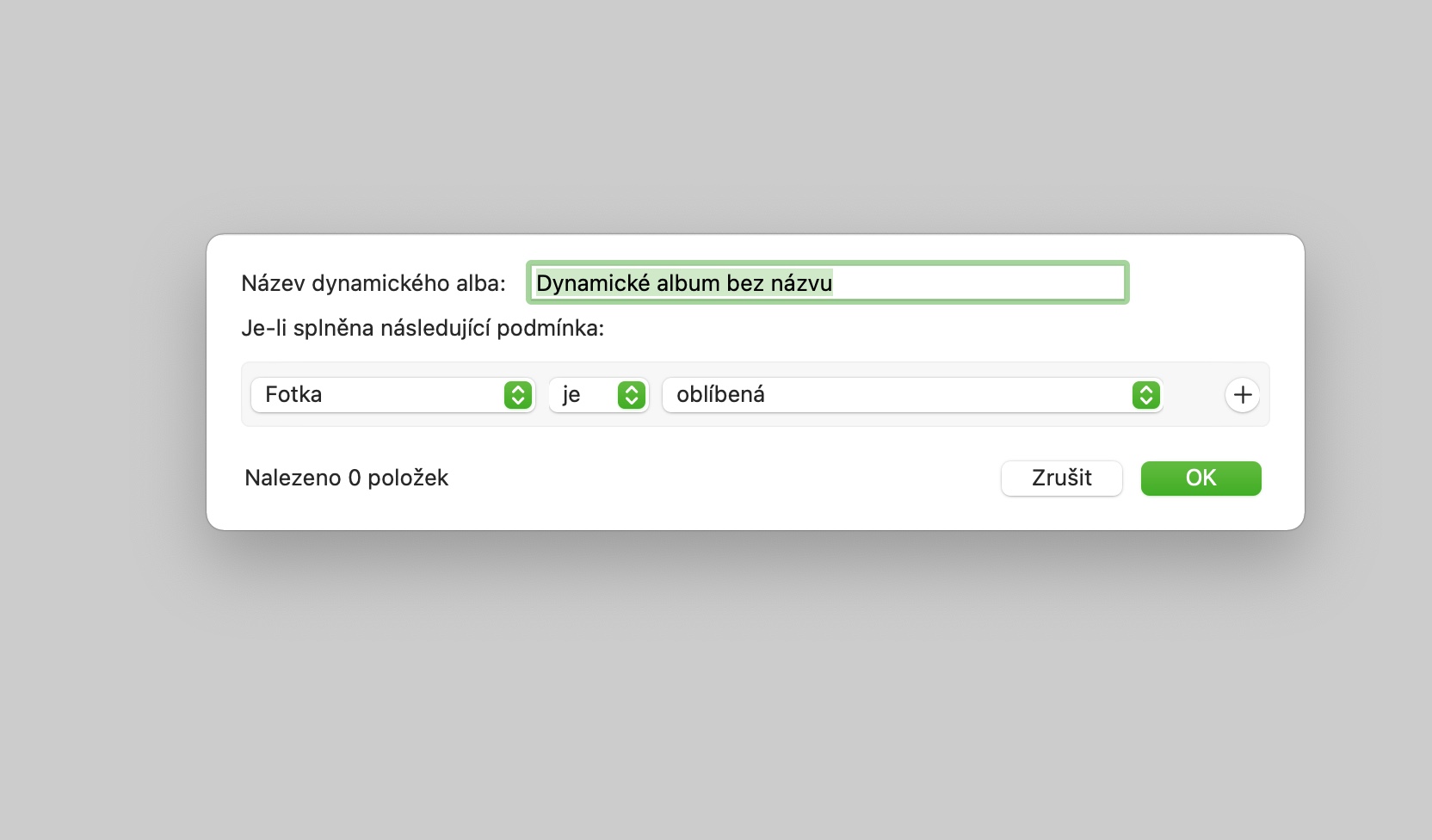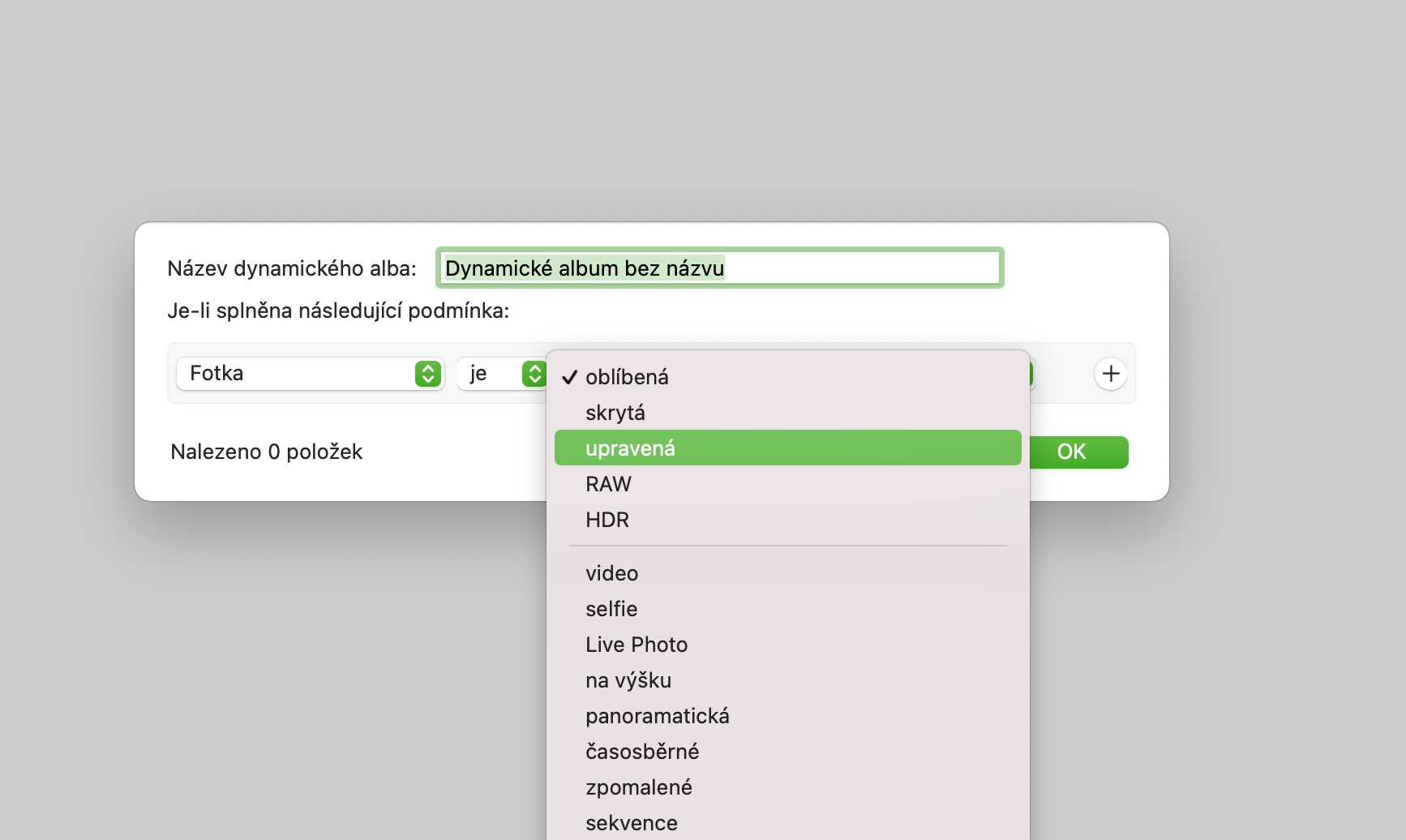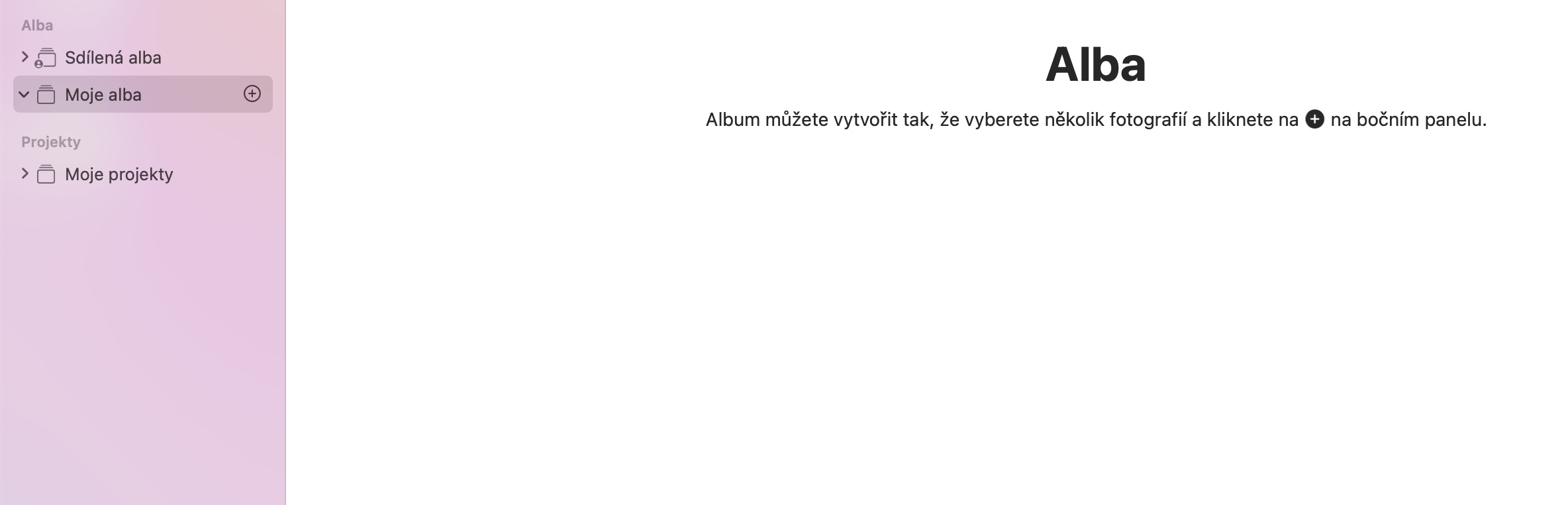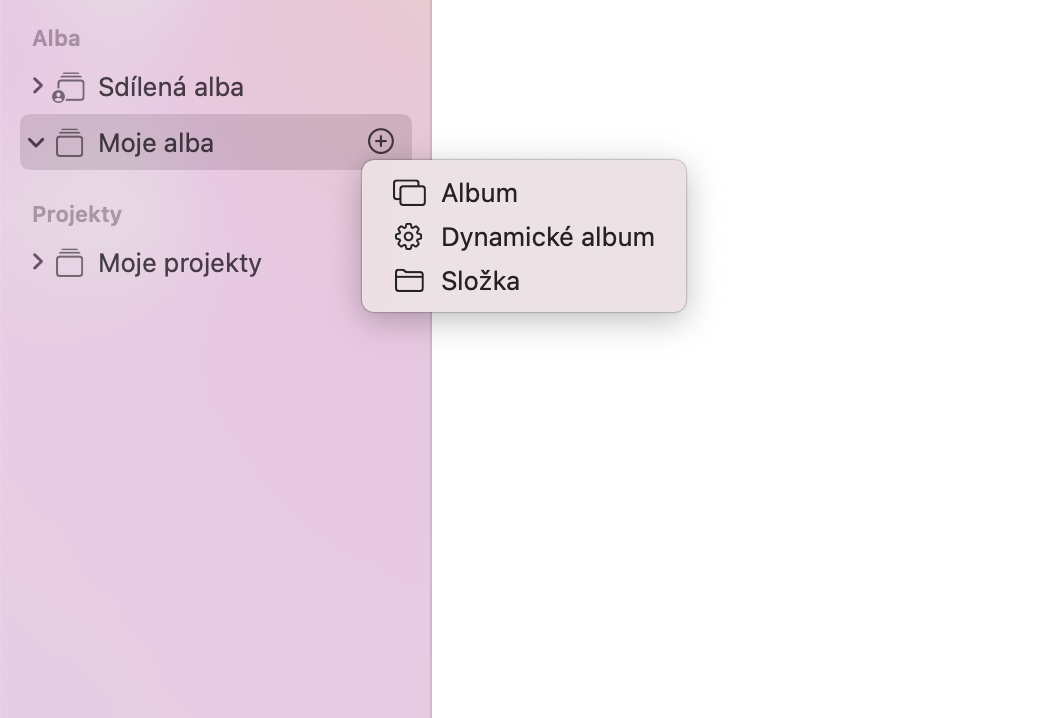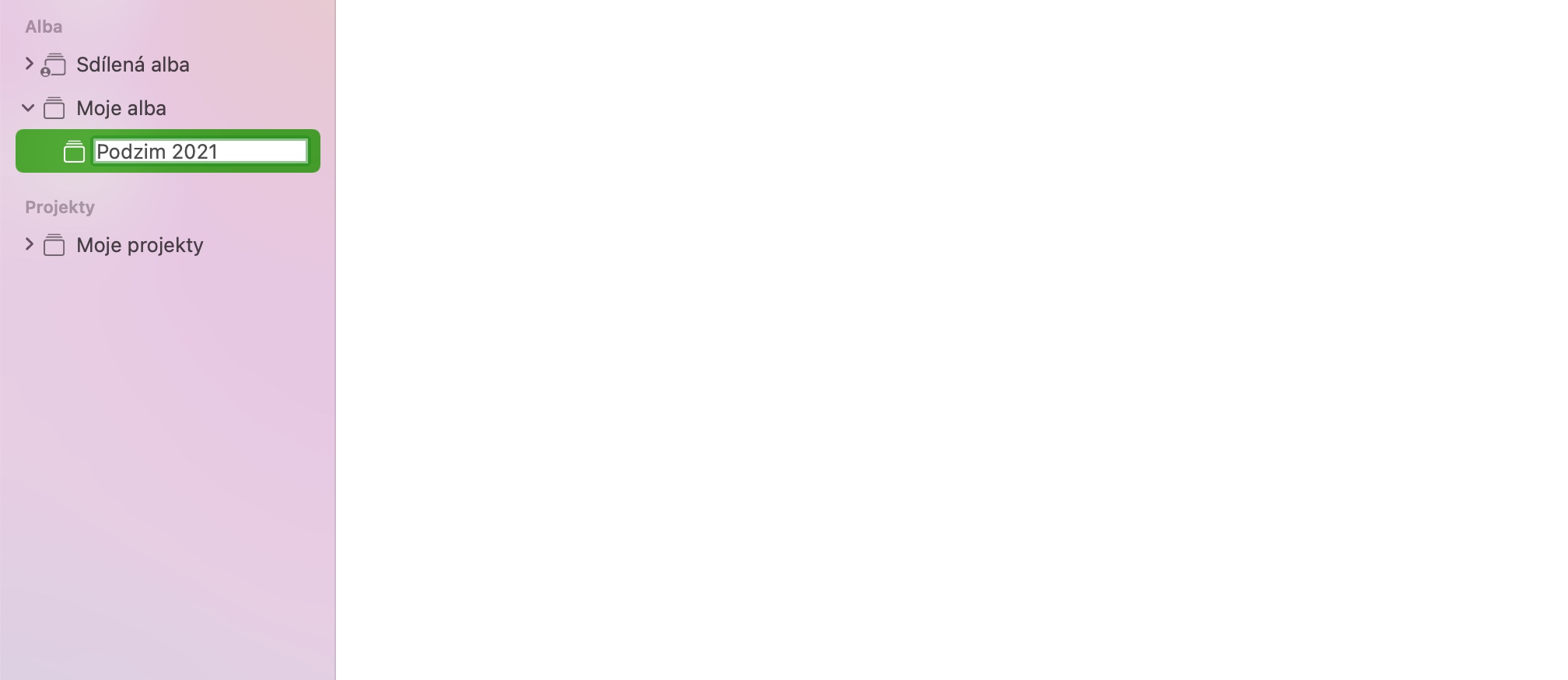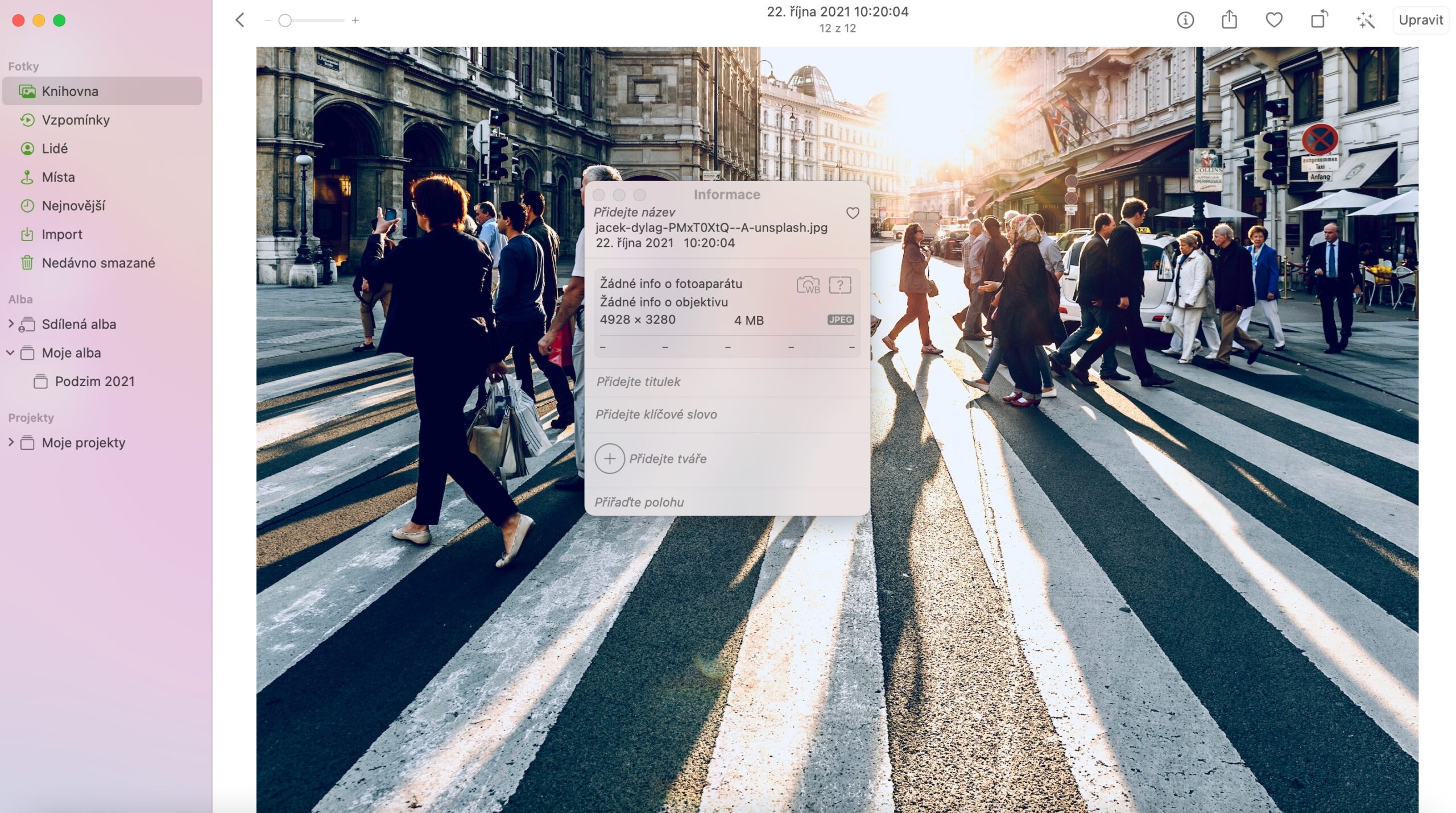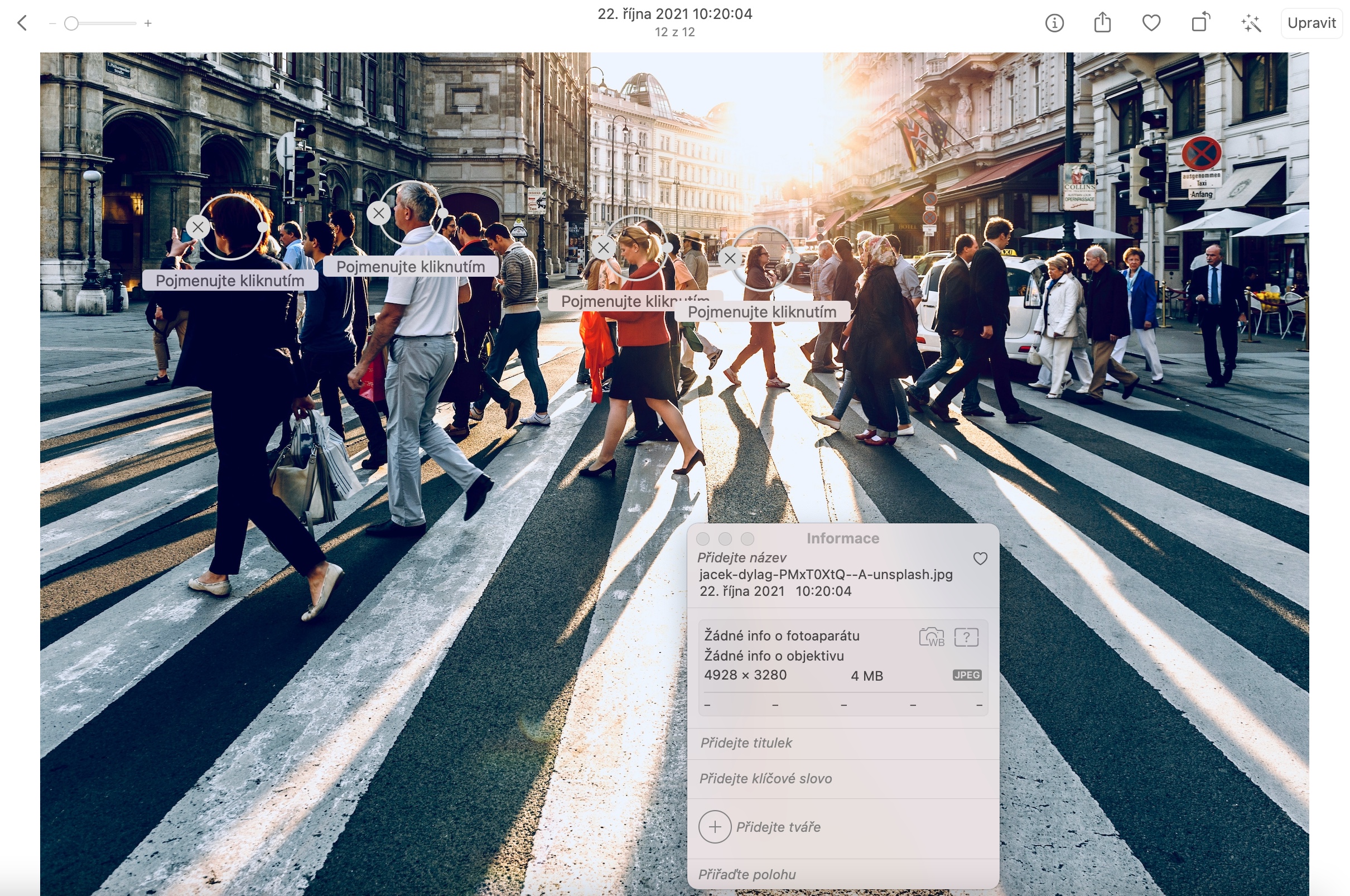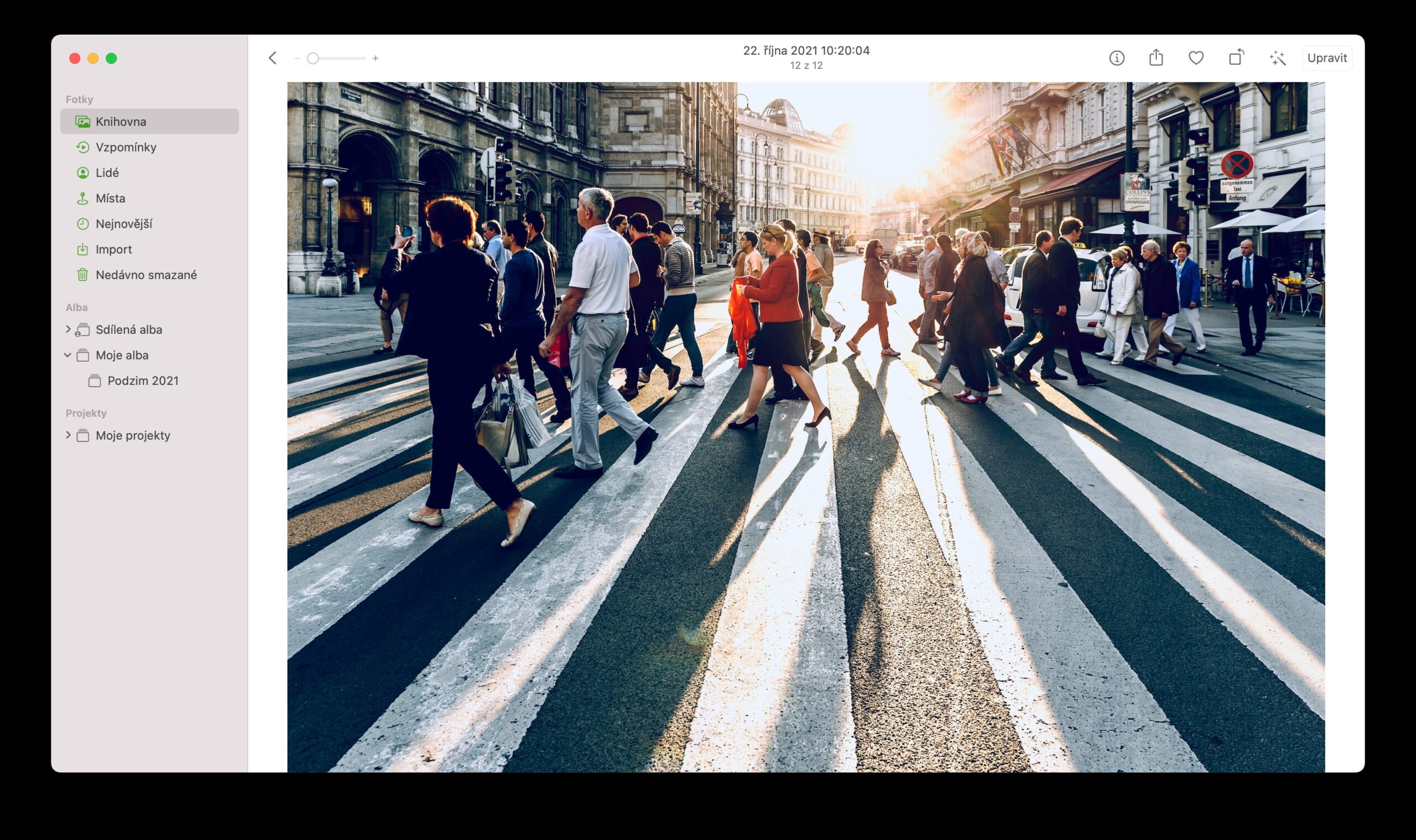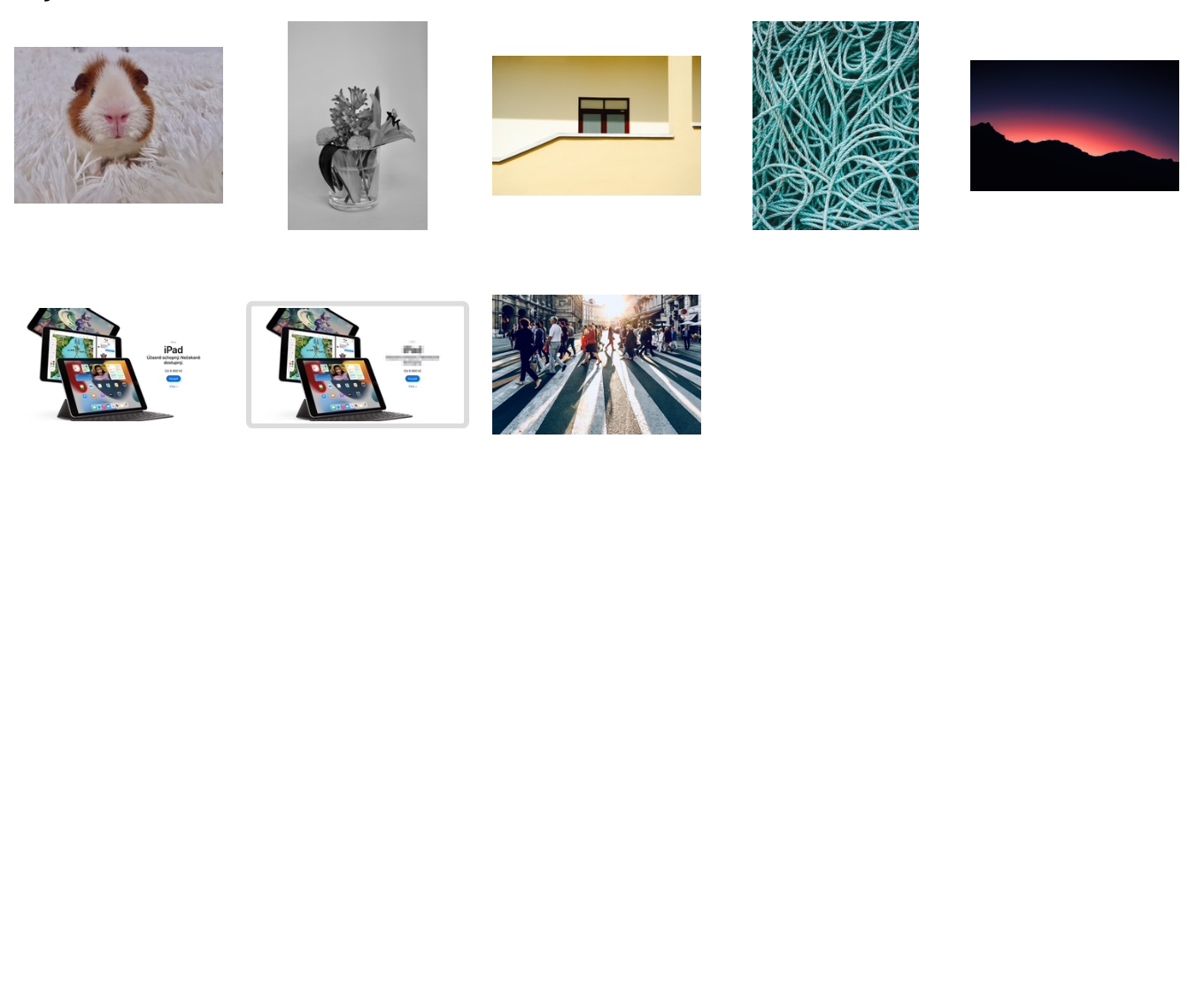You can work with photos on the Mac in a variety of different applications. One of them is native Photos, which are often neglected by users. The native Photos app in macOS isn't 100% perfect, but it still offers some interesting tools for working with your photos. In today's article, we will introduce you to five of them.
It could be interest you

Quickly filter images
In the native Photos on Mac, you can of course work not only with photos as such, but also with screenshots, GIFs and some other graphic files. If you often use native Photos to work with files of this type, you can use them for help keyboard shortcuts Cmd + I assign labels and other parameters, based on which you can more easily find them in the application.
Photo editing
You can use two native photo editing apps on your Mac. Apart from Preview, it's Photos. You start editing the selected image by first editing the photo in the application double click to open. In upper right corner click on Adjust and then make the necessary adjustments. To save the edited photo, click the button at the top right Done.
Editing in other applications
Have you encountered in the native Photos on Mac that it was not possible to perform a specific adjustment on the selected photo, which is offered by another application on your Mac? Click on a picture in Photos right mouse button and select in the menu Edit in app. Select the app you want to edit the photo in and make the necessary adjustments. After editing a picture edited in another application, you can move it back to Photos and continue working with it here.
Create your own album
You can also create your own albums in native Photos on Mac. In columns on the left side of the application window move the mouse cursor over the item My albums, until an icon appears to the right of its inscription "+". Click on it, choose Album, and then just name the created album. You can also create a dynamic album into which photos that meet the criteria you specify will automatically be moved. In this case, choose the menu item instead of Album A dynamic album, you name it, enter the conditions and save.
Adding faces
You can also easily add names to faces for people in photos in native Photos on Mac. Double click to open the photo and at the top of the window click on ⓘ. Select in the menu Add faces, use the mouse to move the circle to the face of the person you want to tag and add a name.