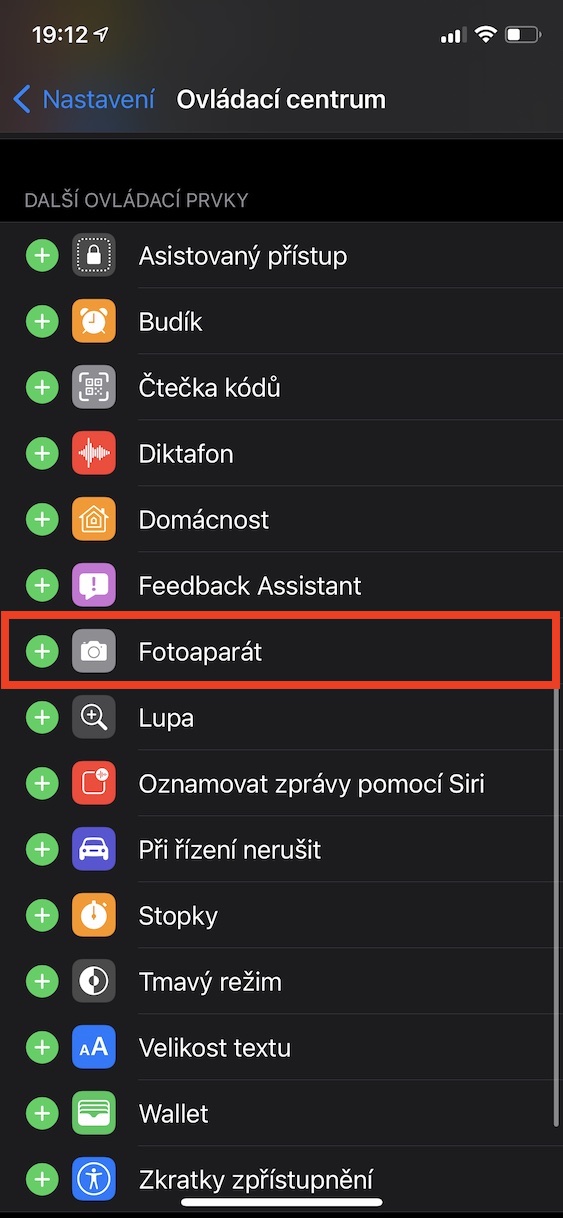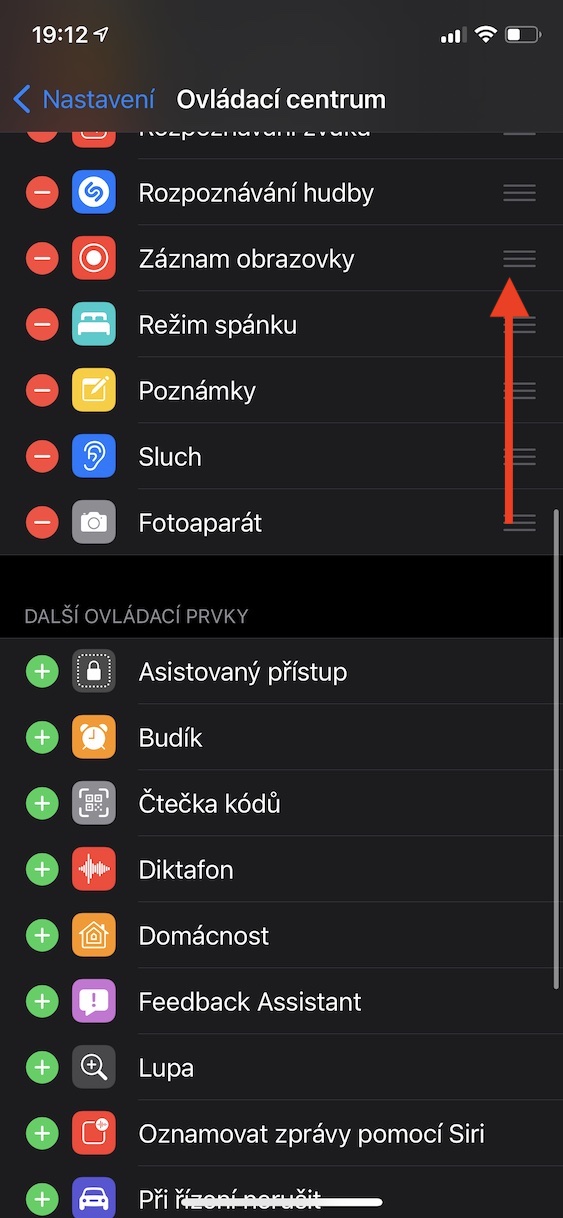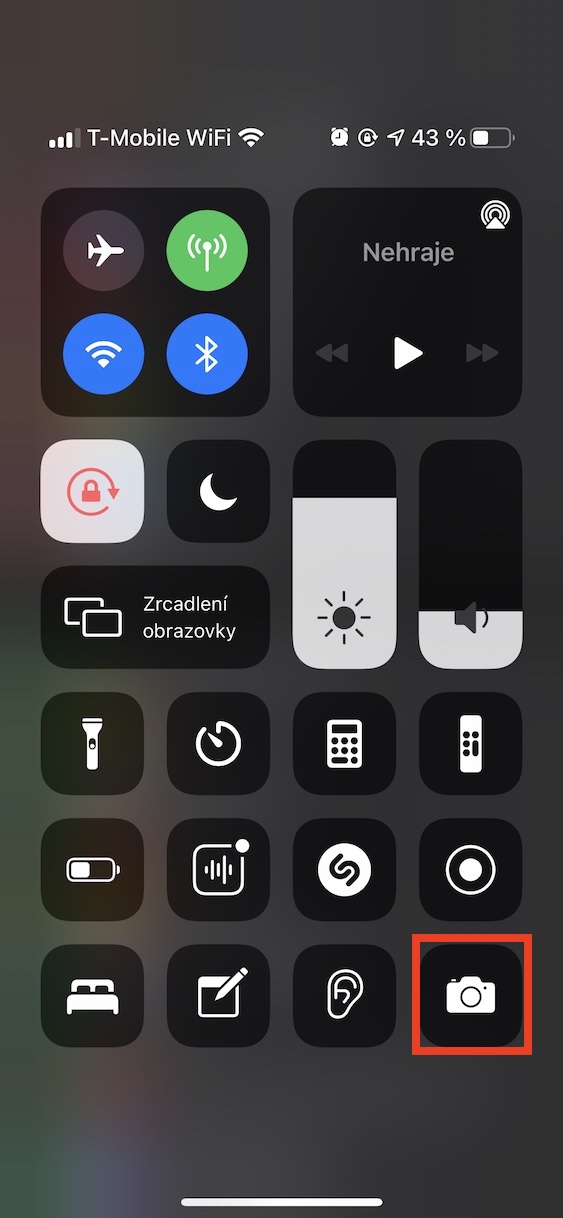Smartphones are no longer just for calling and texting. These are extremely complex devices that can do much more. In recent years, all the world's manufacturers are competing to come up with a more advanced and better camera. Apple goes about it primarily on the software side, and all the photos that the iPhone produces are specially edited in the background. If you are one of those people who like to take pictures with the help of an iPhone, or if you would simply like to learn more about the possibilities of taking pictures, then you just have to read this article to the end.
It could be interest you

Switch video mode
In addition to the fact that the iPhone can take great photos, it also excels when shooting videos - the latest models support, for example, the Dolby Vision HDR format in 4K resolution, which is a guarantee of a perfect result. But the truth is that such high-quality videos take up a lot of storage space. So it is not always necessary to shoot videos at the highest quality. If you would like to switch the recording quality, you would most likely go to Settings -> Camera, where you would make the changes. But did you know that the video recording mode can also be switched directly in the Camera application? You just need to move to the section video, and then in the upper right corner, they clicked on resolution or frames per second.
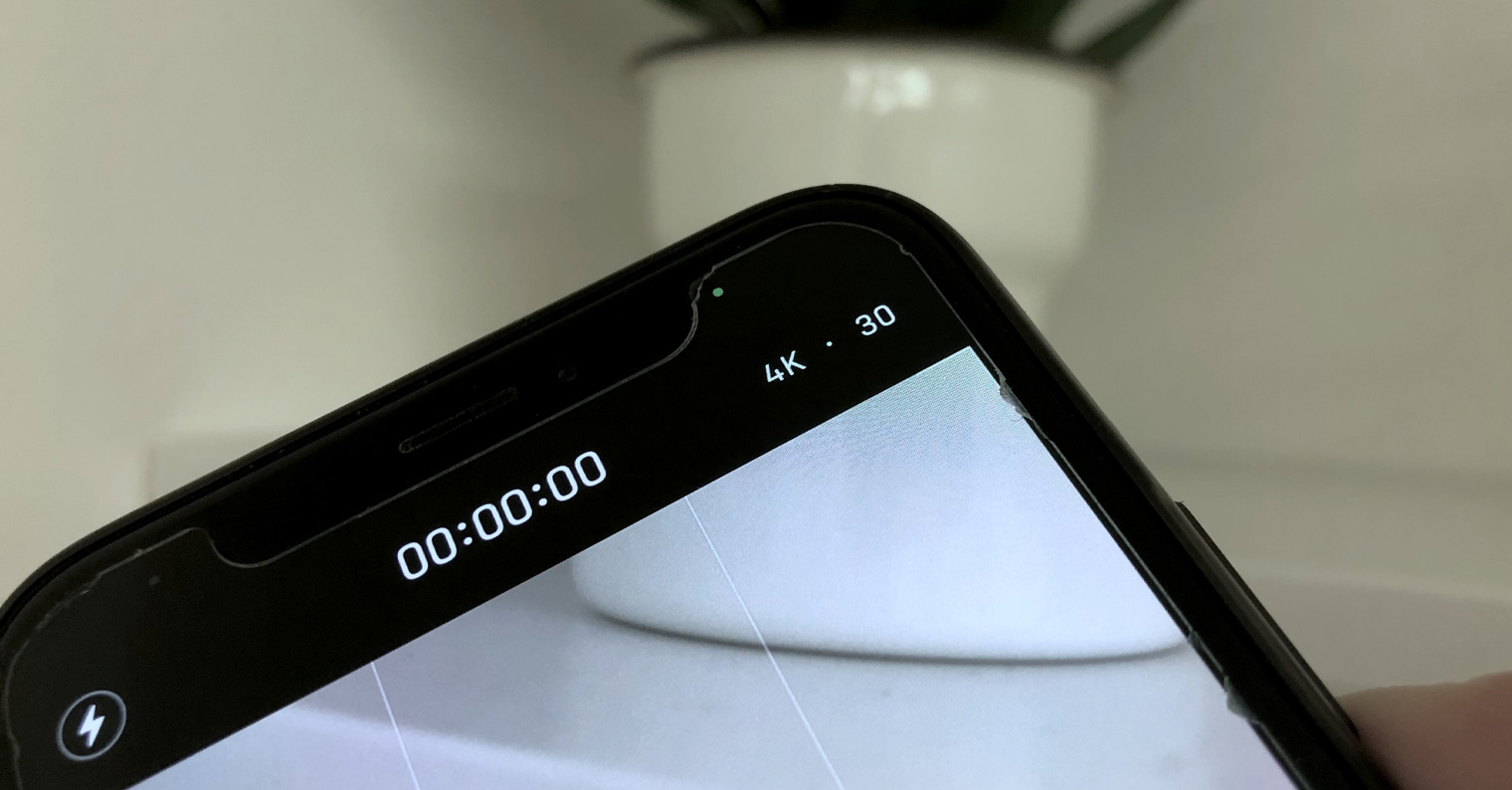
Video with background music
If you're an Instagram or Snapchat user, you probably know that you can capture a video with background music playing right from your iPhone. However, if you try to record a video in the Camera app this way, you will fail and the music will pause. Even so, there is a way to record a video with background music in the Camera - just use QuickTake. This feature is available for all iPhone XS (XR) and newer and is used to quickly capture video. To use QuickTake, go to the application Camera, and then in the section GALLERY you hold your finger on the trigger, which will start the video recording and not pause the music playback.
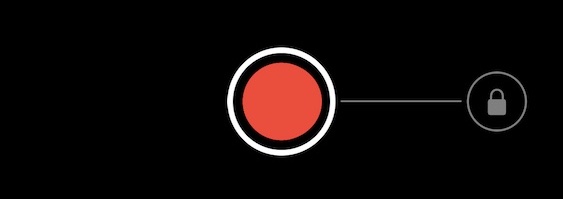
Turn off night mode
With the arrival of the iPhone 11, we saw the addition of Night mode, which can ensure the capture of usable photos even in poor lighting conditions and at night. This mode is always activated automatically on newer devices, and if it is inappropriate, you can of course turn it off manually. However, if you turn off Night Mode, then exit the Camera app and then return to it, the mode will be active again and automatically turn on, which may be unwanted by some users. However, we recently got an option to remember to disable Night Mode in iOS. So if you turn it off manually, it will stay off until you turn it back on. You can set this in Settings -> Camera -> Keep Settings, where activate Night Mode.
Quick access to Camera
There are different ways to turn on the Camera app on your iPhone. Most of us open the Camera via the icon on the home page, or by holding down the camera button at the bottom of the lock screen. Did you know you can set up quick access to the Camera app from the Control Center? To start Camera, it will be enough to open the control center anytime and anywhere, and then tap on the application icon, which is extremely fast and convenient. To put the Camera app icon in Control Center, go to Settings -> Control Center, where below in the category Additional controls click on + at option Camera. Subsequently, this option will move up to the displayed elements in the control center. Grab and drag an element up or down to reposition it in the Control Center.
Using Live Text
With the arrival of iOS 15, we saw the new Live Text feature, i.e. Live Text. With the help of this function, it is possible to work with the text found on an image or photo in the same way as, for example, on the web or anywhere else. This means that you can mark, copy, search for text from the image, etc. In any case, Live Text can be used not only in the Photos application for an already taken picture, but also in real time when using the Camera. To use Live Text in the Camera, you just need to they aimed the lens at some text, and then tapped on the bottom right Live Text icon. The text will then be trimmed and you can start working with it. In order to be able to use this function, it is necessary to have an iPhone XS (XR) and newer, at the same time it is necessary to have Live Text active (see the article below).
It could be interest you