Whether you're communicating with friends, editing documents, or searching the Internet, all of these actions involve using a keyboard. As for the keyboard on the iPhone, users can use several useful gadgets that can take typing to a new level. This article is intended both for those users who only have their mobile devices for content consumption, and also for those users who work on an iPad, i.e. an iPhone, with a hardware keyboard attached.
It could be interest you

Type anything using a keyboard shortcut
On the native keyboard you will find countless different symbols, but if you want to use them often, finding them is quite tedious. The same applies to emoticons, of which the list is truly overwhelming. However, you can create a special shortcut for writing any symbol, word or smiley. Open it Settings -> General -> Keyboard -> Text Replacement, and then tap on Add. To the box Phrase insert the symbol or enter the text. Into the second text box named Abbreviation type the keyboard shortcut you would like to use to write the symbol. Finally, click the button Impose. The benefit of Text Replacement is that it syncs between your iPhone, iPad, and Mac, so you only need to set it up on one device. Personally, I really liked this feature, and I use it, for example, to write math characters faster.
Hotkey to start dictation
Many iPad owners have the problem of not being able to quickly start dictation after connecting a hardware keyboard. Fortunately, the situation is not as bad as it might seem at first glance. In order to set a keyboard shortcut to start dictation, it is necessary that you have connected a hardware keyboard to an iPad or iPhone, and only then did they open Settings -> General -> Keyboard. Finally, go down to the section dictation, and after clicking the part Shorthand for dictation select whether to use a key to launch Ctrl or cmd. To activate voice input, you must press the selected key twice in quick succession, the same applies to deactivation.
It could be interest you

Settings for hardware keyboard separately
When you connect a hardware keyboard to an iOS and iPadOS device, the settings automatically adapt to the on-screen keyboard settings. However, device usage preferences for software and hardware keyboards may be different - for example, most of us probably don't need to have autocorrect active with a keyboard attached. On the other hand, users find autocorrect useful when using the software keyboard. To customize the settings, you must connect hardware keyboard, and then go to Settings -> General -> Keyboard. As you may have noticed, a new section will appear here hardware keyboard, after clicking on it, in addition to (de)activating automatic capital letters and corrections, you can also set the behavior of the modifier keys.
Dictation in another language
Entering text by voice is a useful thing, which also works almost flawlessly on Apple products. But what to do if you want to dictate a message, for example in English, because you are communicating with someone from abroad? If you think that it is necessary to change the language of your phone right away, there is absolutely no need to worry. The first thing you need to do is add the keyboard with the required language to your favorites. That's why you open Settings -> General -> Keyboard, click further Keyboard and finally tap on Add a new keyboard. Choose the language you want to use, and you are done. If you want to start dictation in the required language, then when writing switch keyboard and then dictation activate. From now on you can start speaking the required language.
Deactivation of keyboard clapping
All hearing iPhone users have surely noticed that after typing any letter on the virtual keyboard, there is a clicking sound. Although the sound is not at all disturbing in normal operation, it could be distracting for someone. To turn it off, move to Settings -> Sounds and Haptics, and get off completely here down, where deactivate switch Keyboard tapping. This makes using your iPhone and iPad a little more discreet.
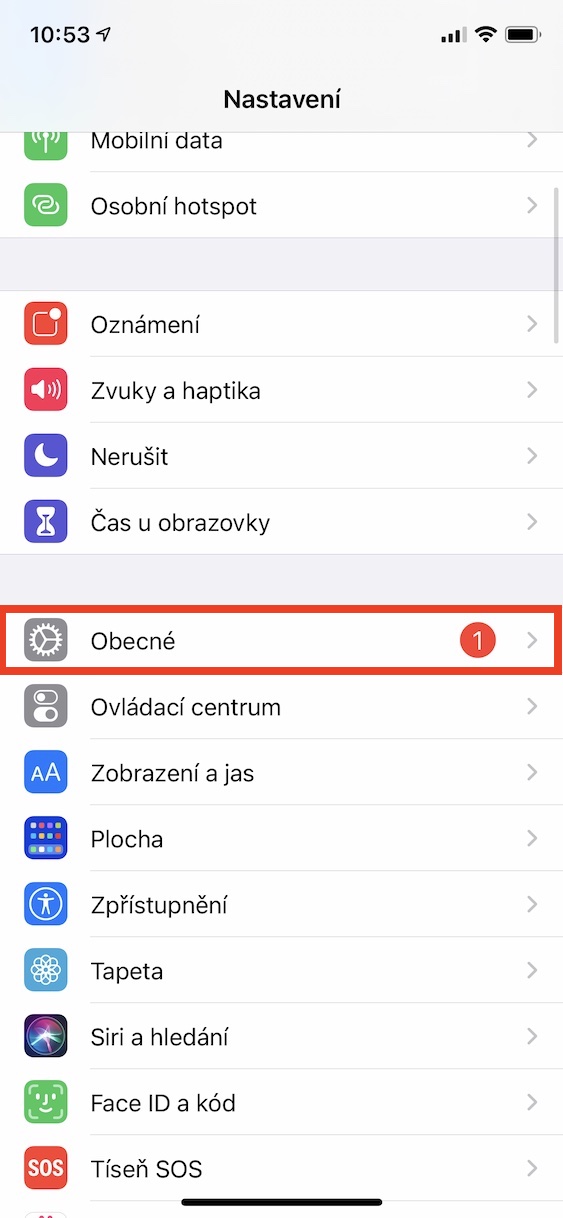
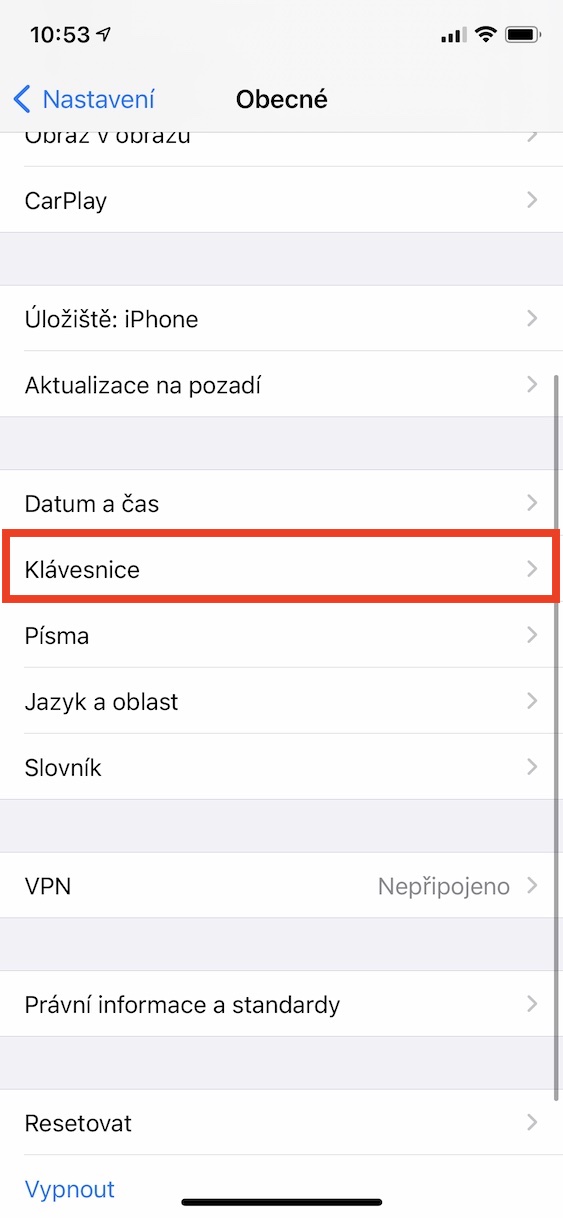
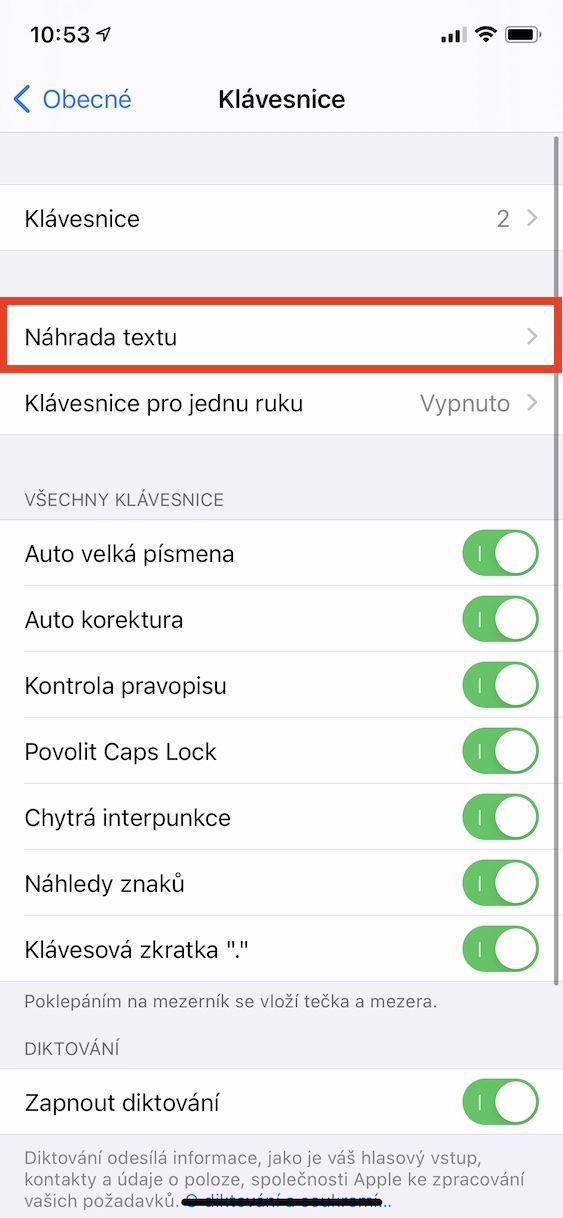
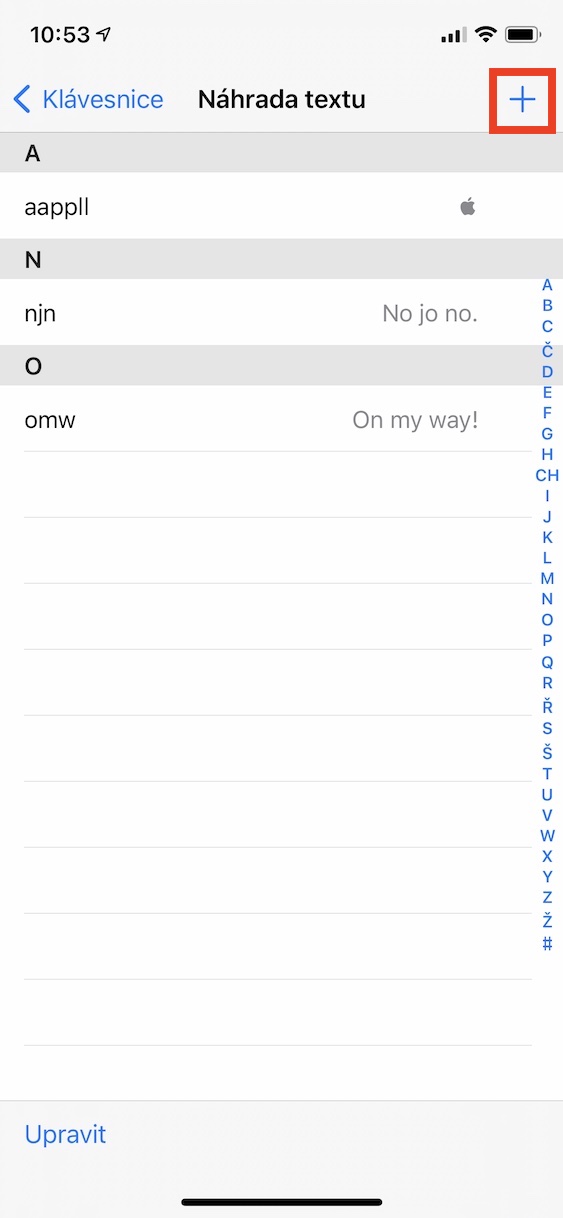
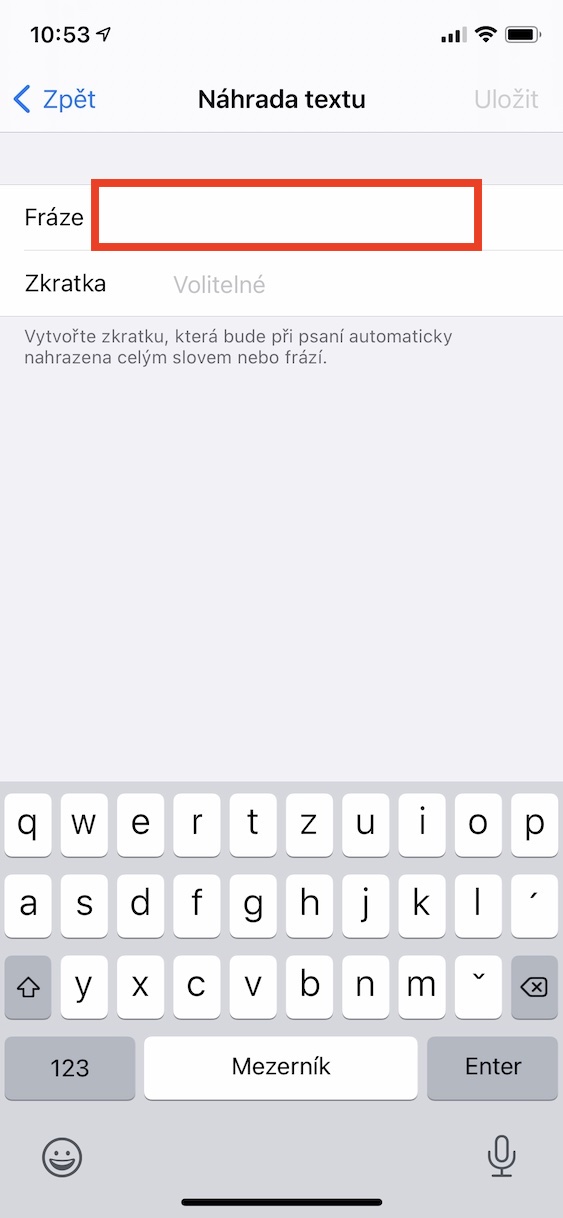
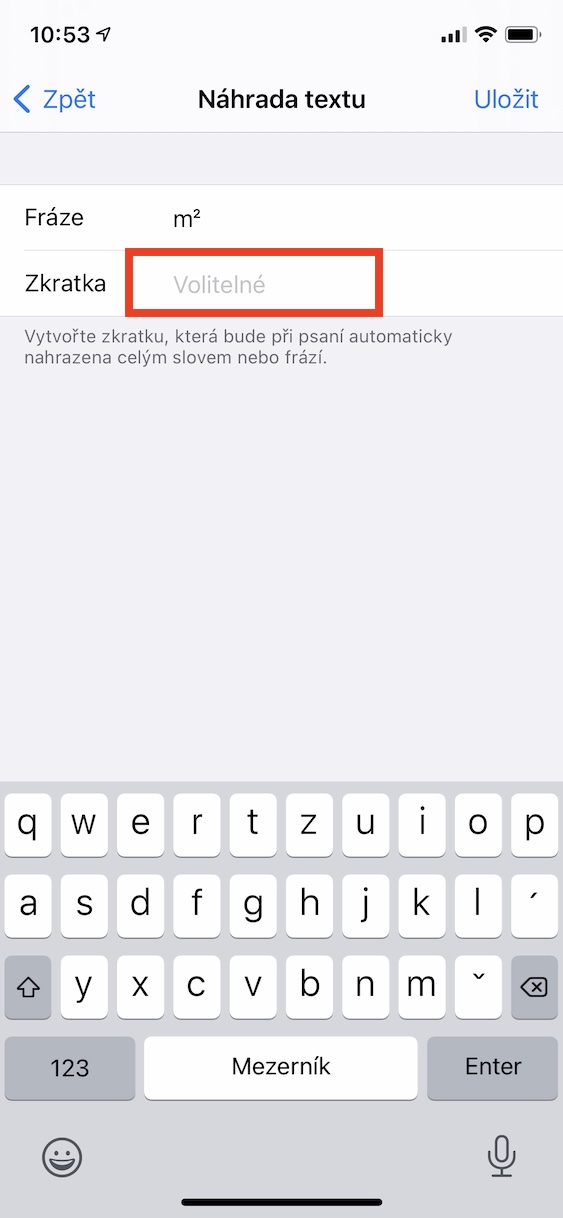
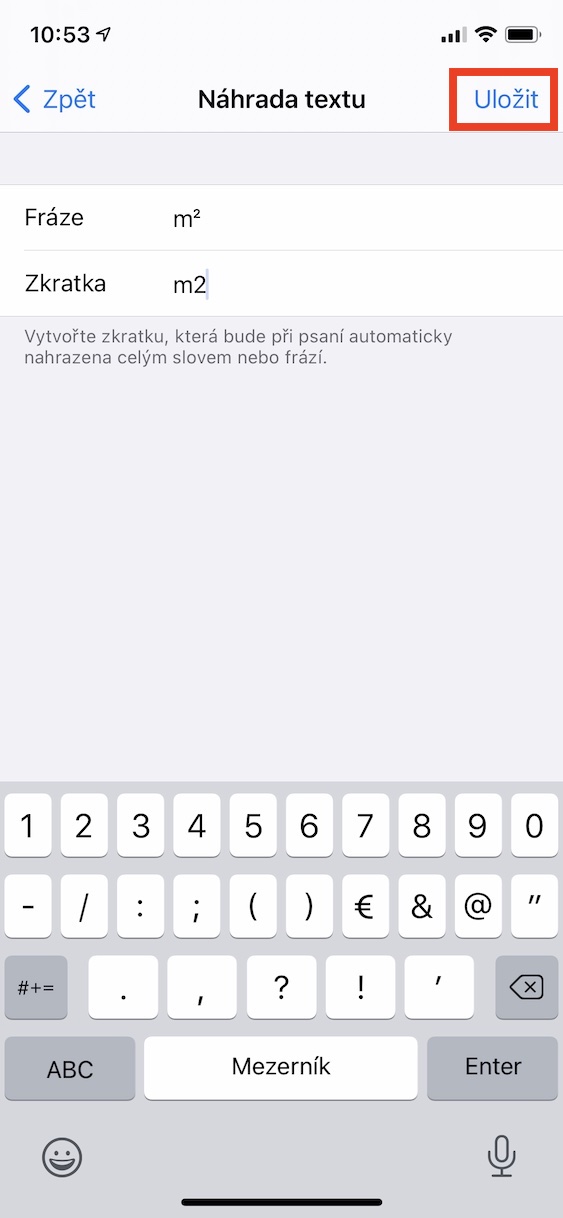
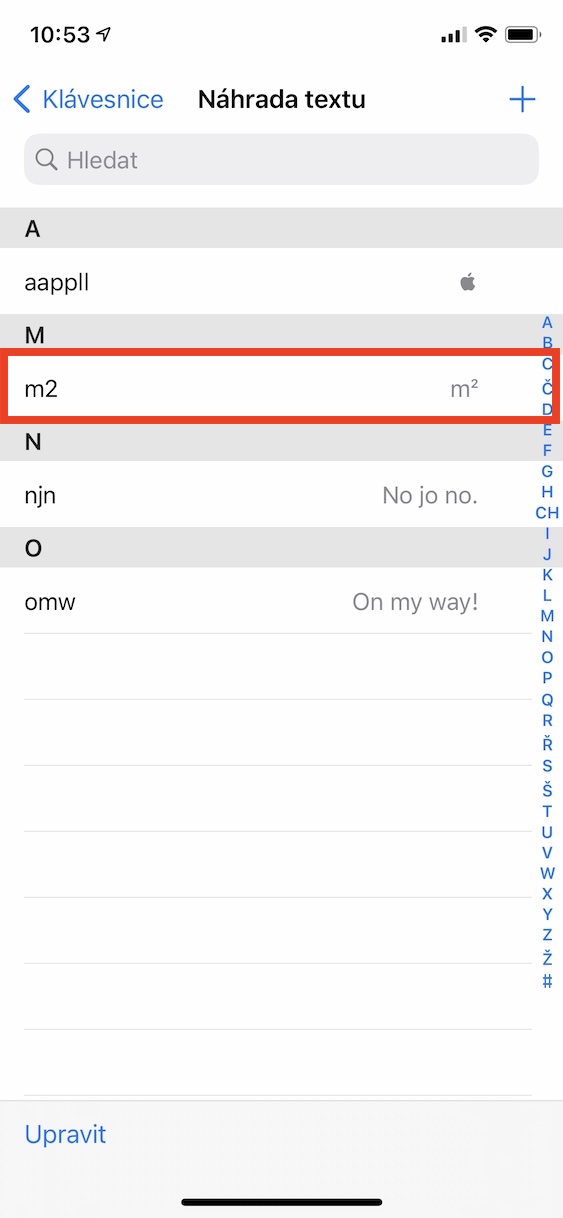





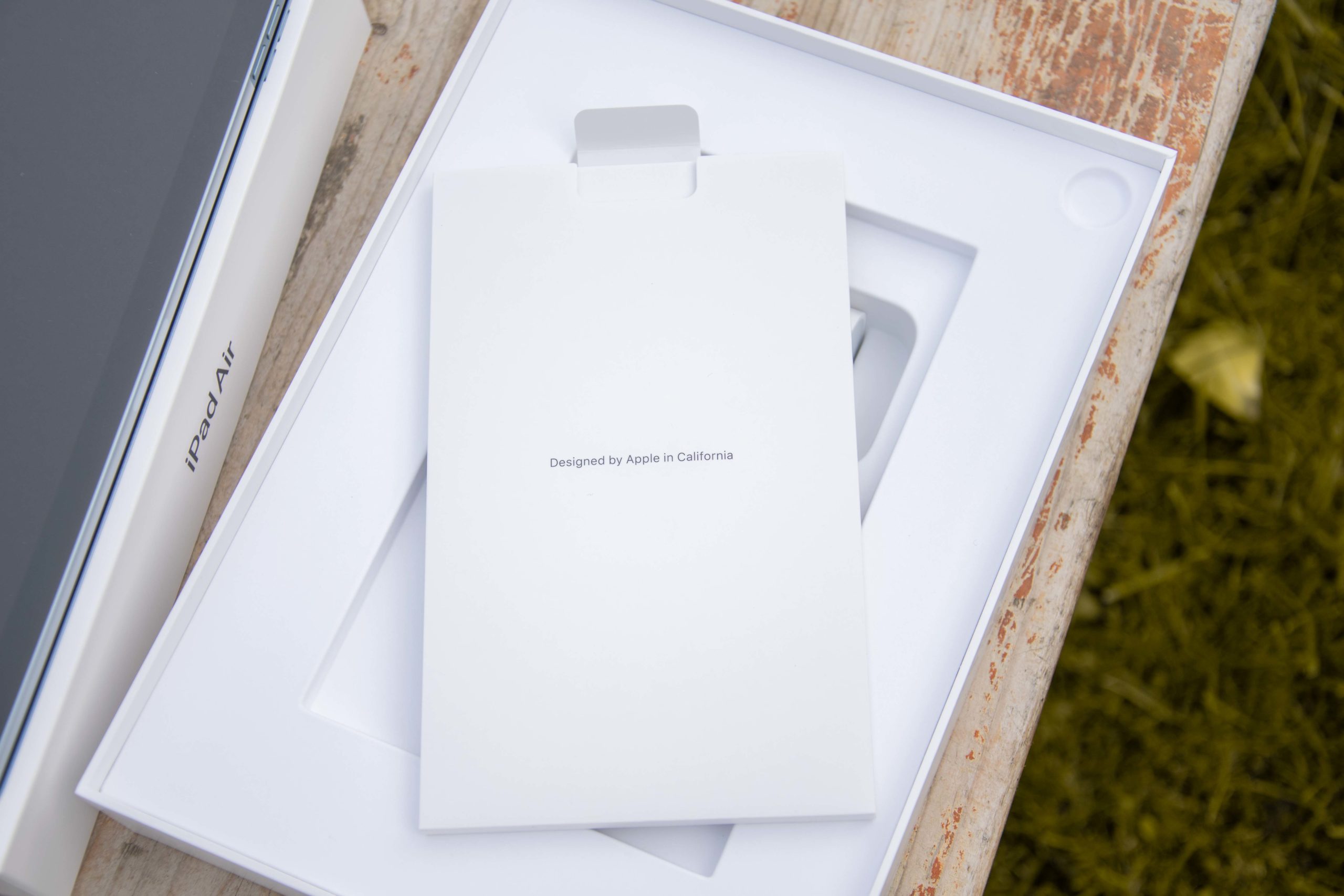

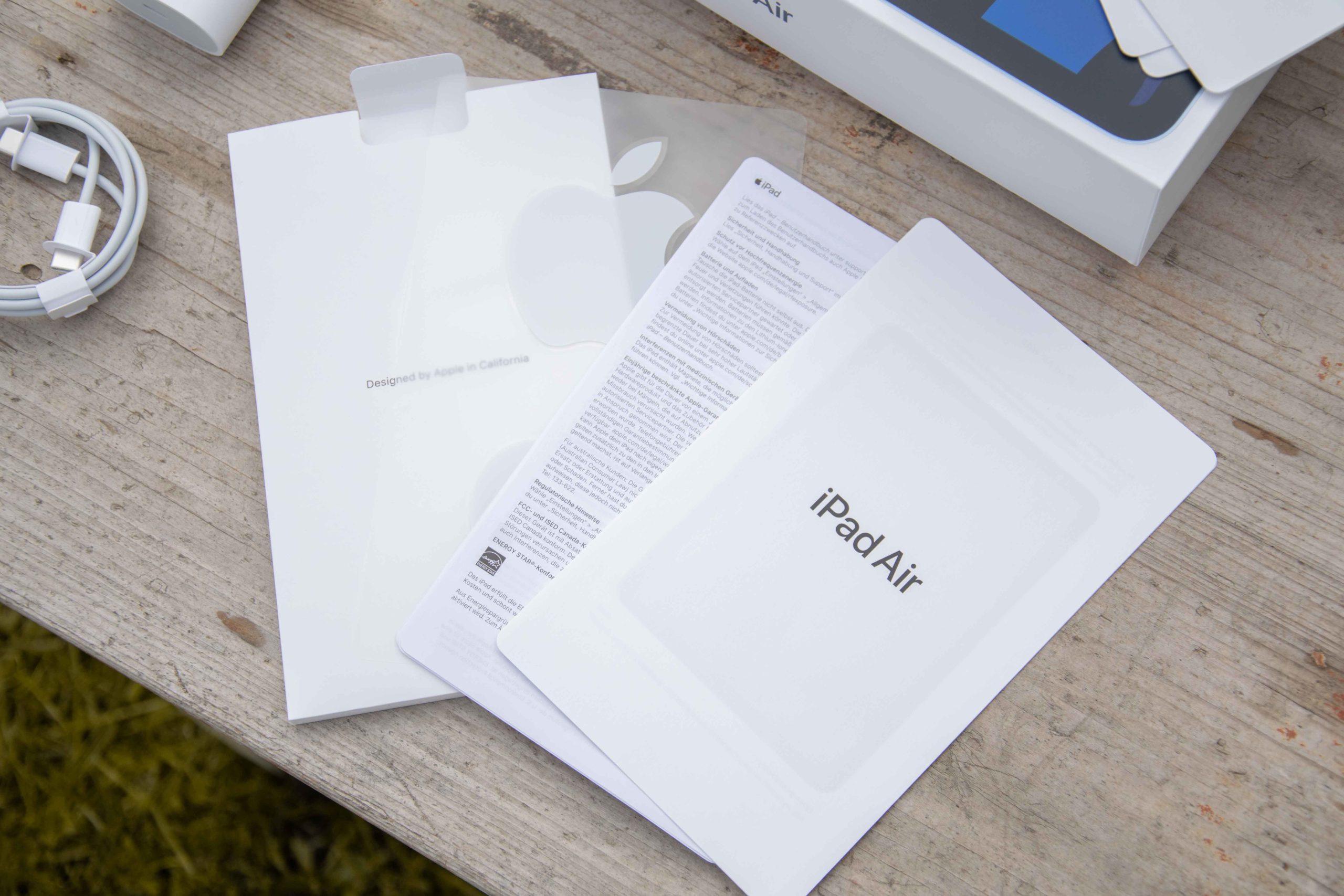














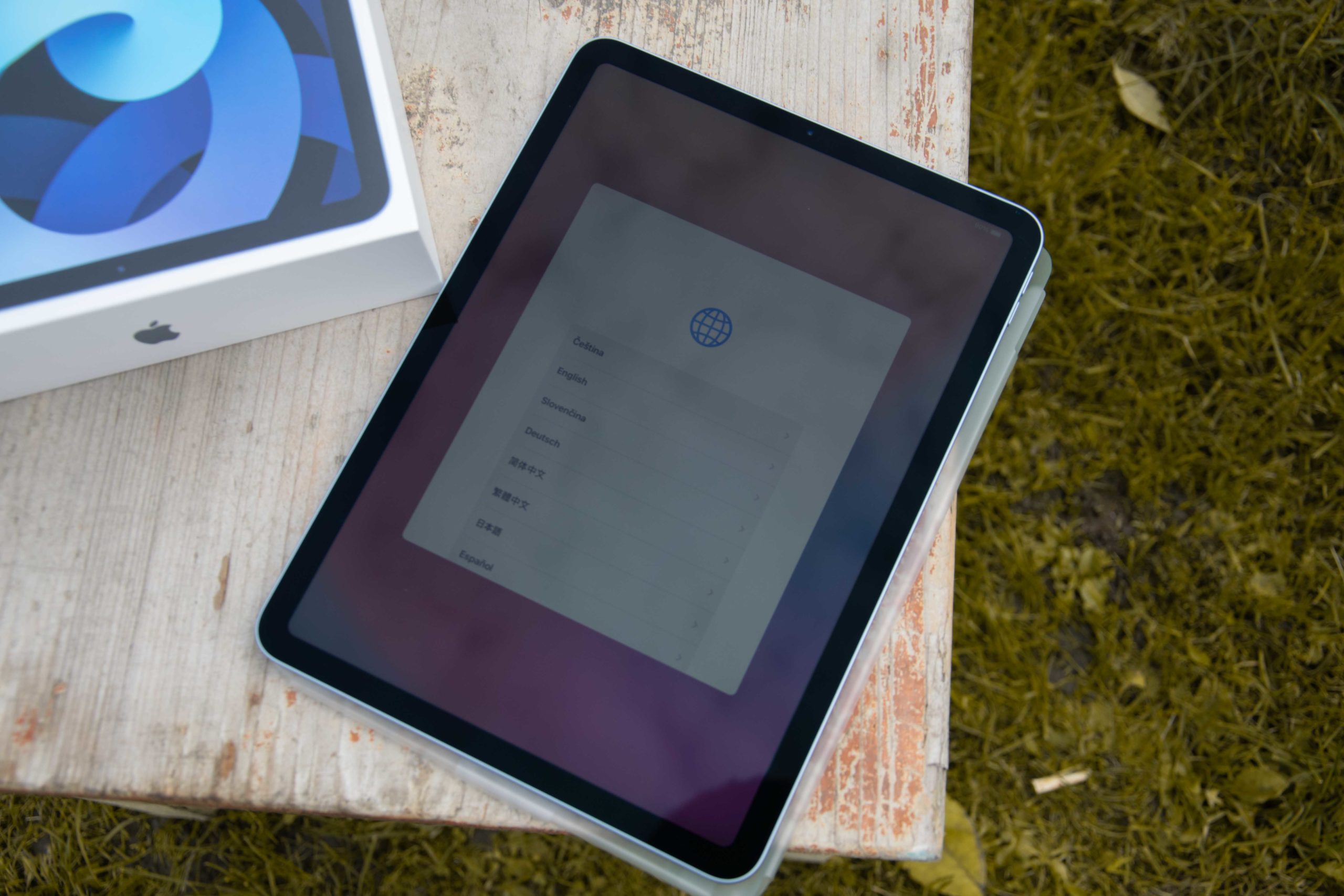
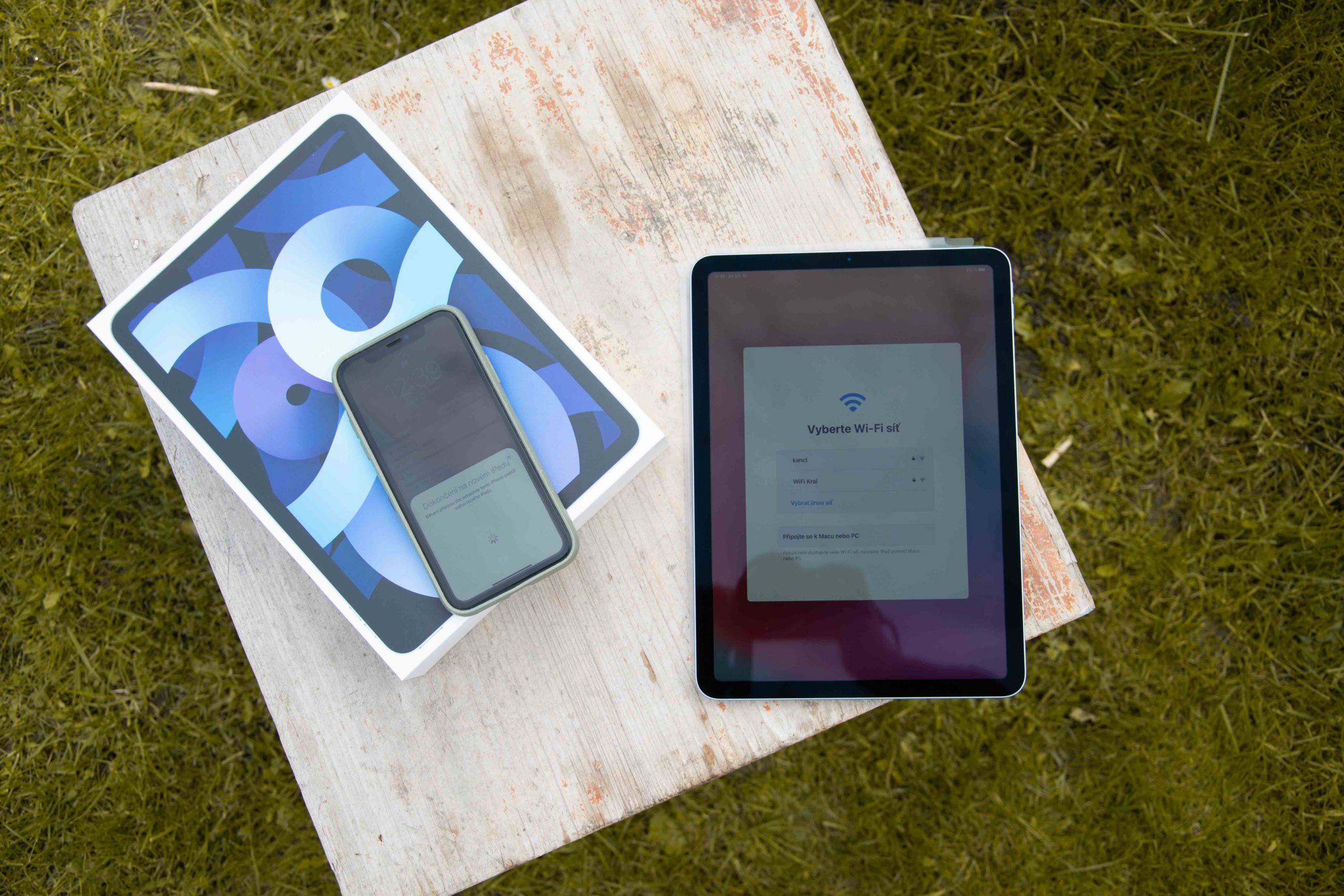

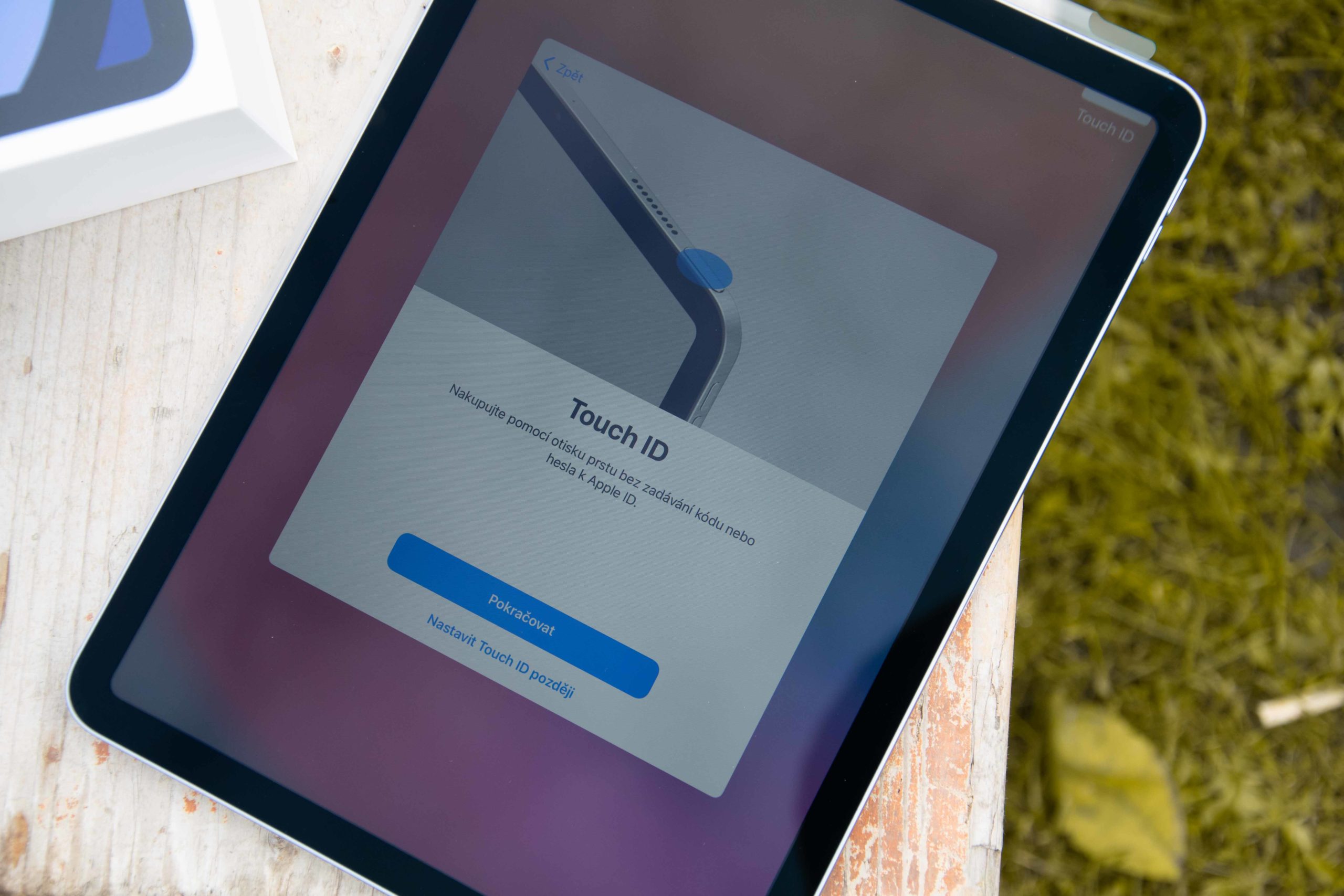
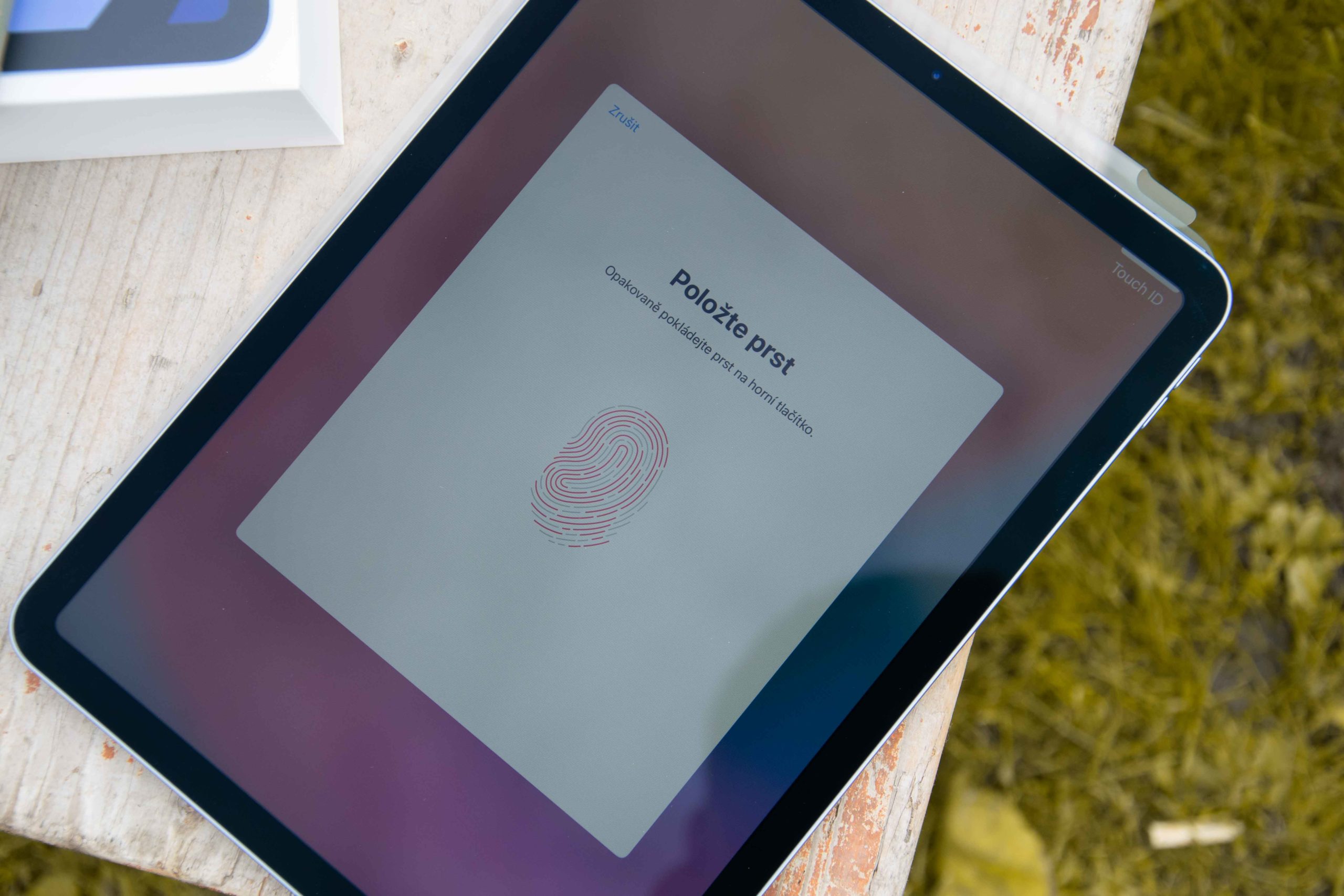









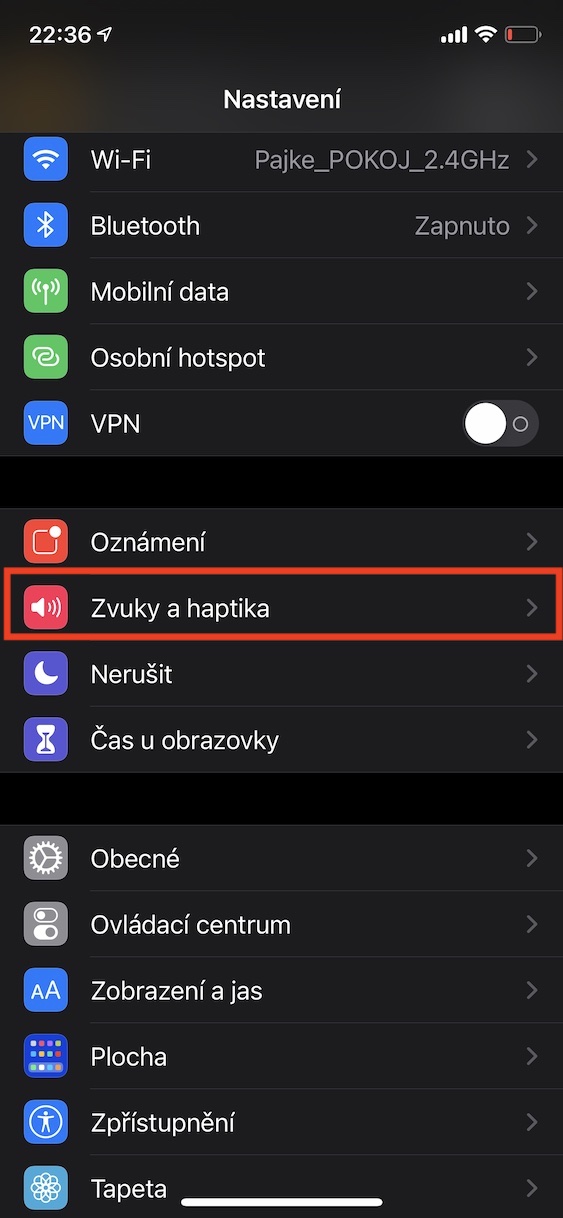
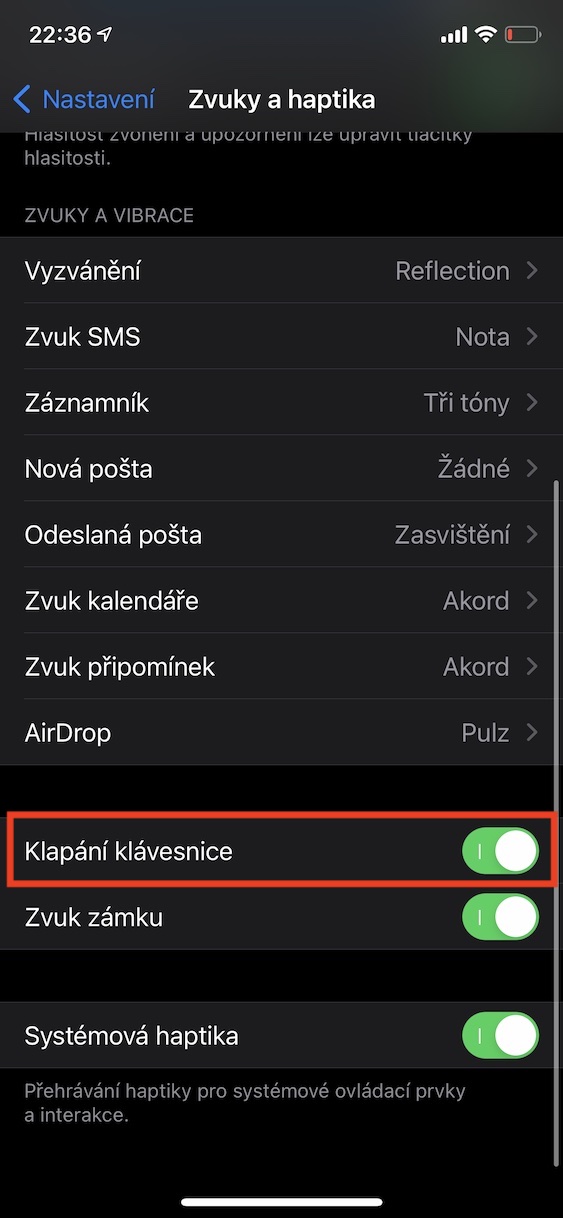
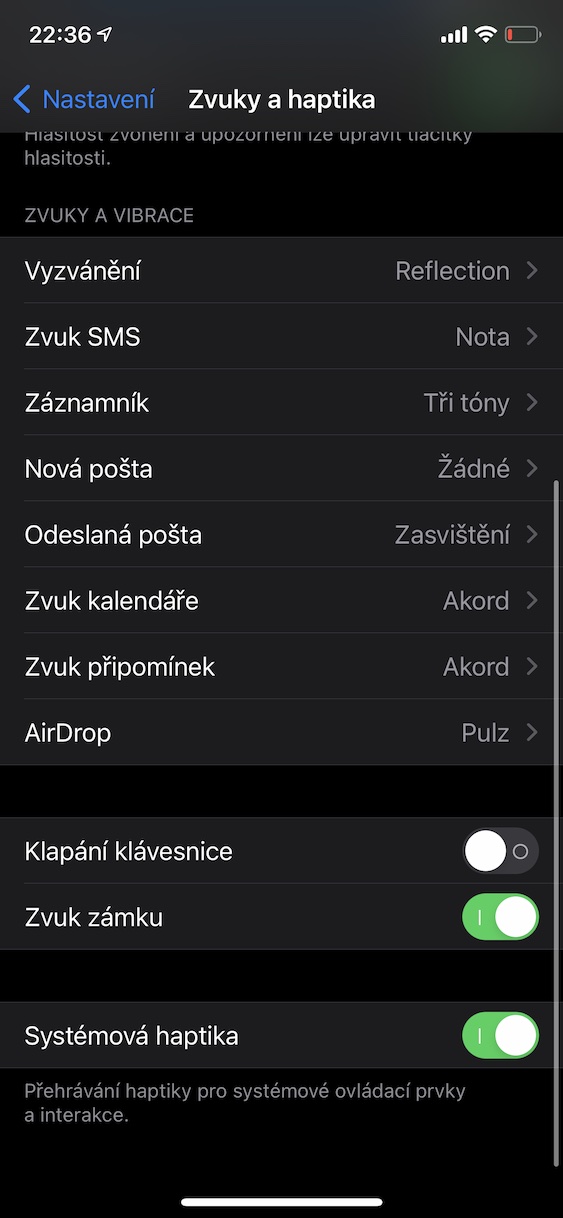
Hello, I would like to ask if it is possible to somehow organize Siri to turn on voice dictation. Srii can't write in Czech, but if you turn on Czech dictation in the keyboard, she can do it well. So how to ask Siri not to write but to turn on voice input? Thanks