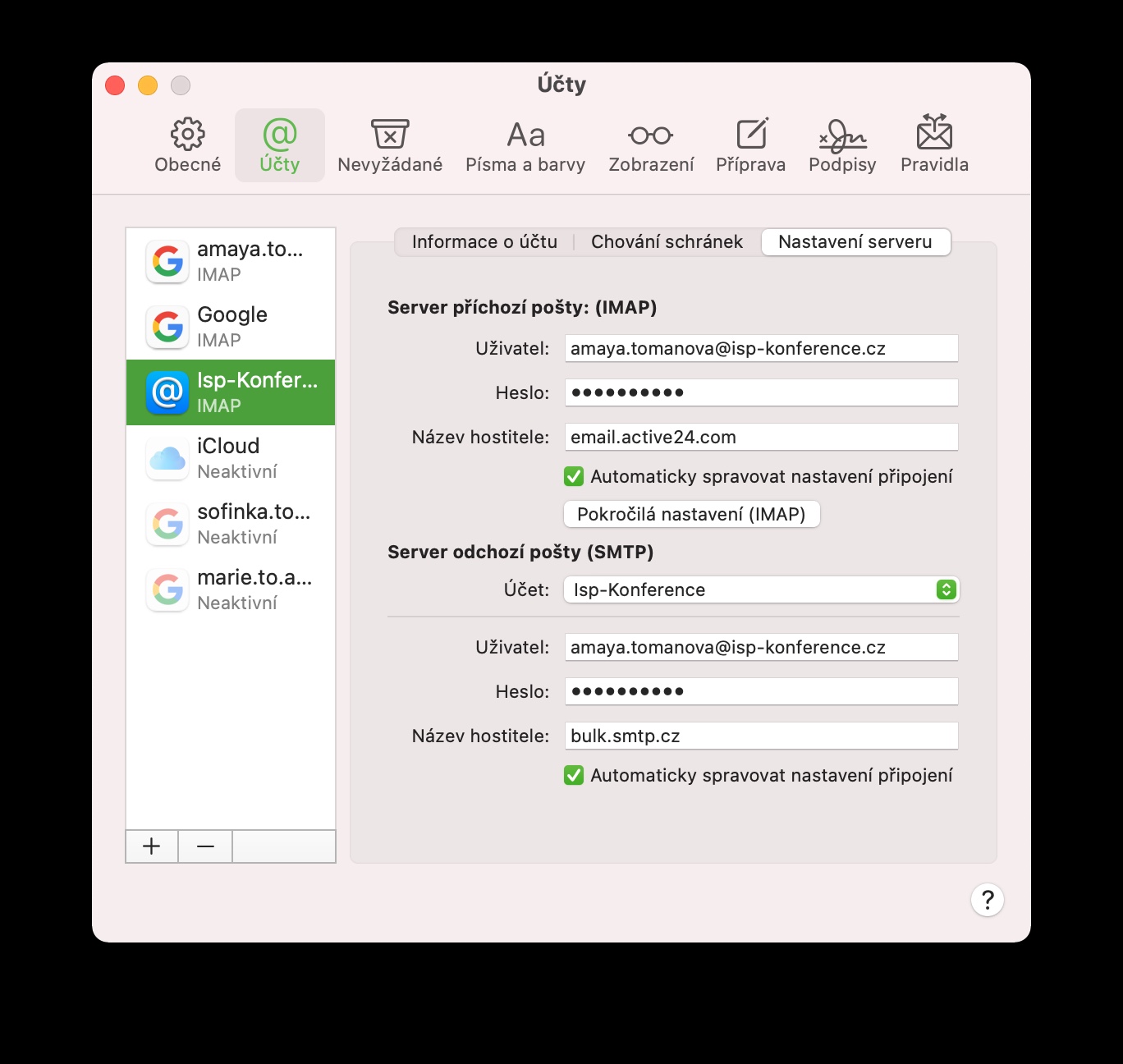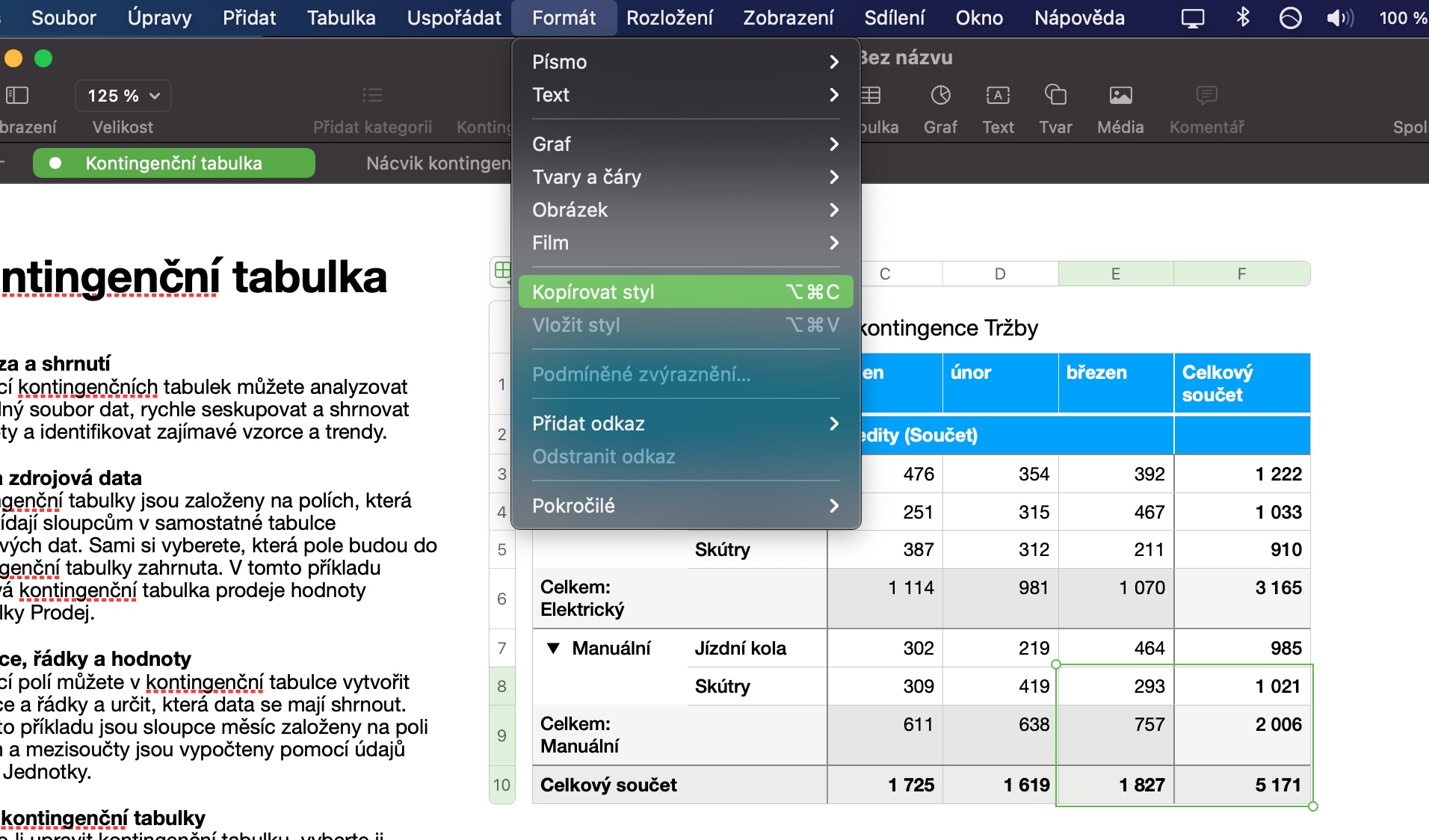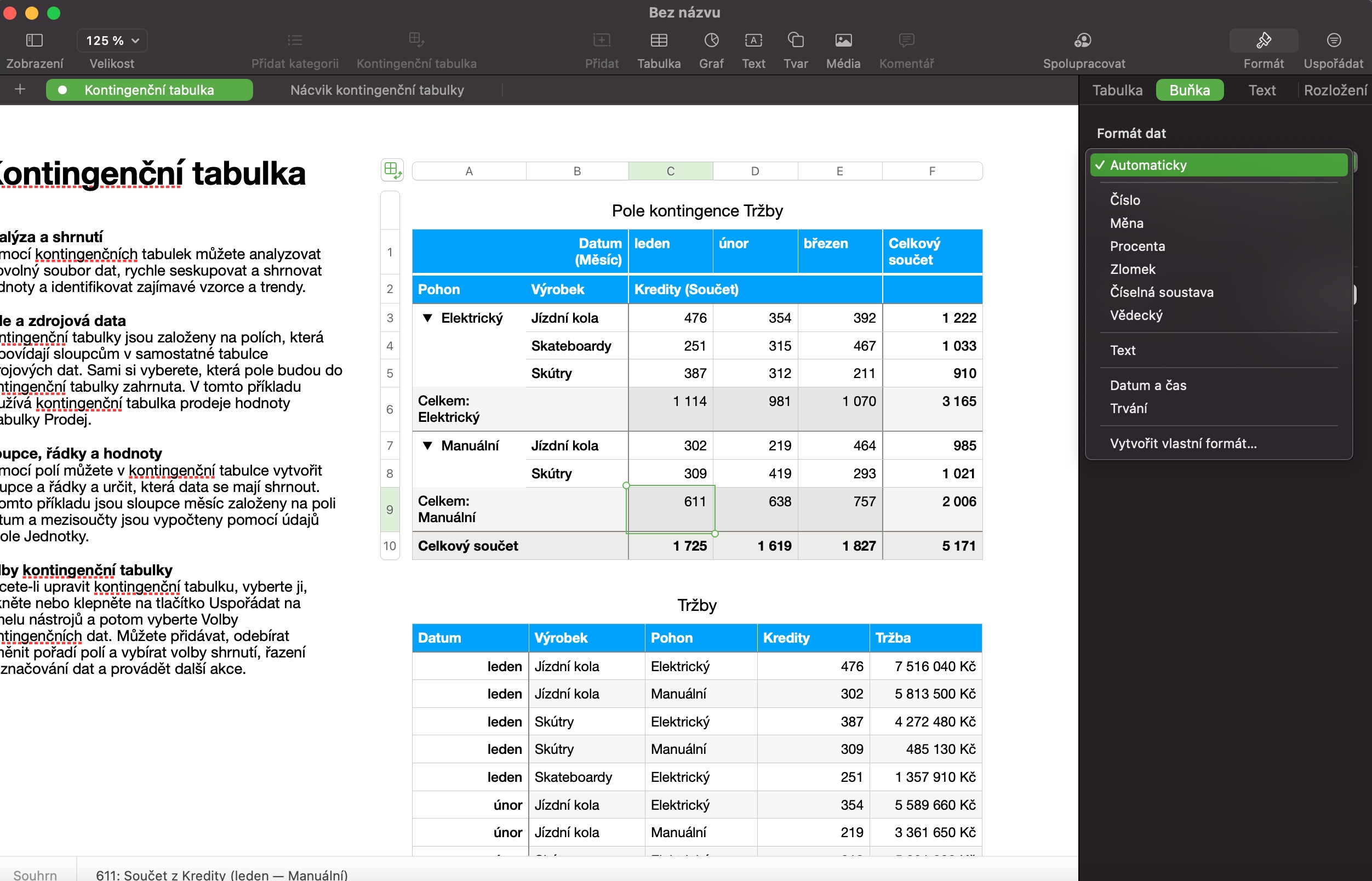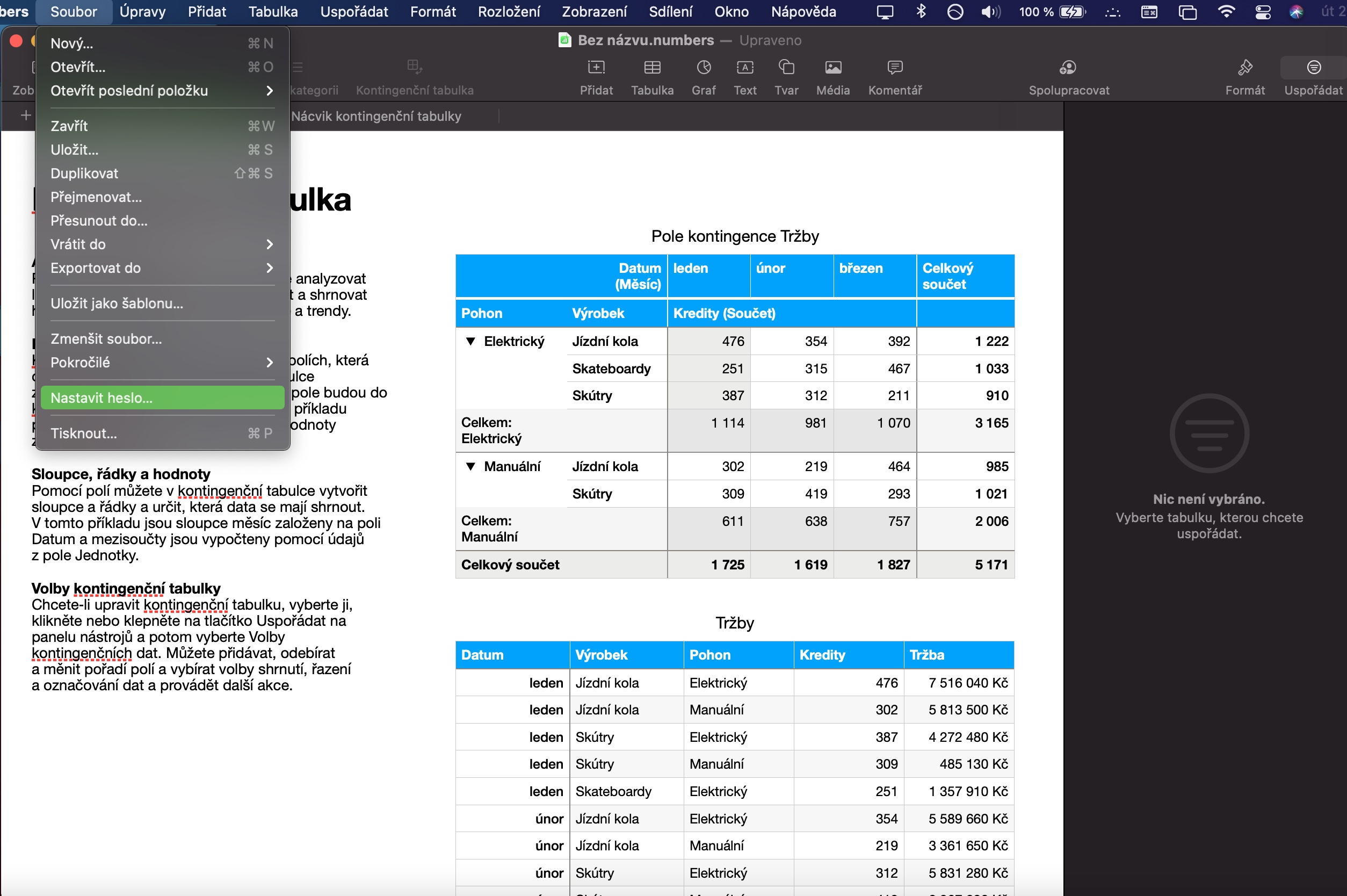Numbers is a useful native macOS application that will help you create, manage and edit various spreadsheets and work with numbers. The basic principles of working with Numbers on Mac are certainly mastered by every user without any problems. In today's article, we will bring you five tips and tricks that will make working with this application even better for you.
It could be interest you
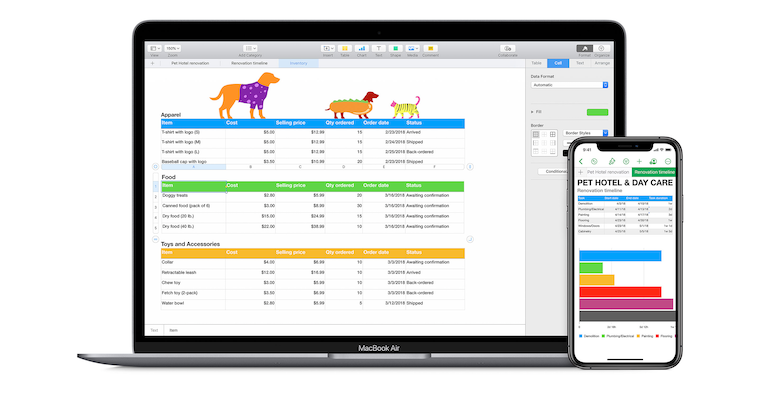
Copying styles
If you often work with documents of all kinds, you will certainly appreciate the possibility of using the function of copying styles. Thanks to this feature, you can easily copy the style you applied to a selected part in Numbers spreadsheets and simply apply it to another part without having to manually enter each parameter tediously. To copy a style, first make the necessary adjustments, highlight the selection, and then click Format -> Copy Style on the toolbar at the top of your Mac screen. Then select the section you want to apply the selected style to and choose Format -> Paste Style from the toolbar.
Cell options
You probably know that cells in tables in Numbers are far from just being used to write down numbers. At the top of the panel on the left side of the Numbers window, click the Cell tab. In the Data Format section, just click the drop-down menu in which you can customize the data in the selected cell. The selection is really rich, and setting and customizing the cell format can certainly be done by everyone.
Creating graphs
Would you like to create a clear graph from the numbers listed in your spreadsheet in Numbers? No problem. First, select the values you want to include in the chart. At the top of the Numbers window, click Chart, select the type of chart you want from the drop-down menu that appears, and then just use the panel on the right side of the Numbers window to fully customize the chart to your needs and ideas.
Object locking
Are you sharing a spreadsheet you created in Numbers on Mac with a colleague or classmate, and you don't want some data to be inadvertently changed? You can easily lock selected objects in tables created in Numbers on Mac. The easiest way is to select the desired content and press the keyboard shortcut Command + L. Another option is to choose Organize -> Lock from the toolbar at the top of the Mac screen.
It could be interest you

Password protection
As in many other applications (not only) from Apple, you can lock your documents with a password in the native Numbers on Mac. The procedure is very simple. From the toolbar at the top of your Mac screen, choose File -> Set Password. If you have a Mac with Touch ID, you can use Touch ID to unlock the file on your computer.
 Flying around the world with Apple
Flying around the world with Apple