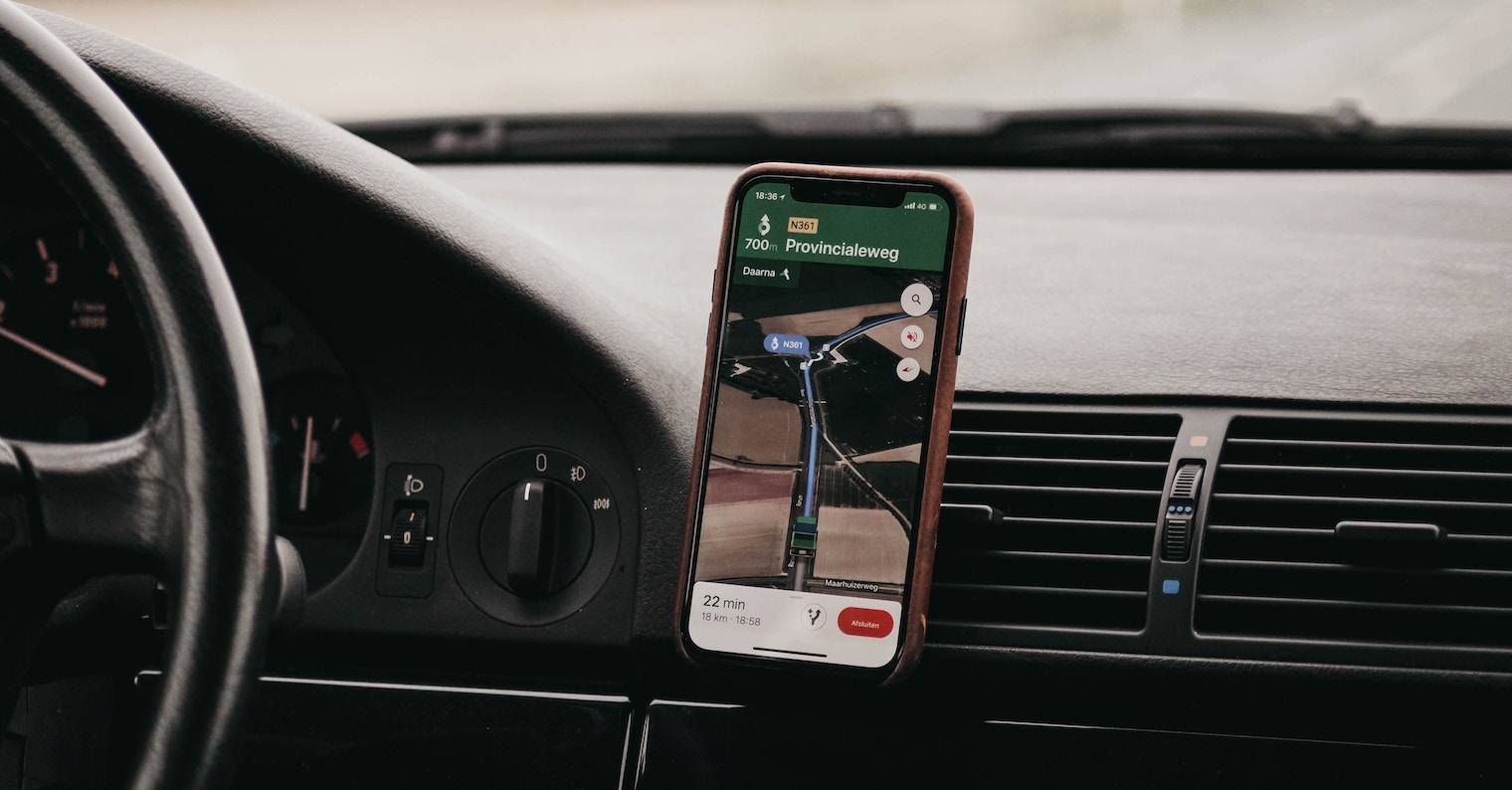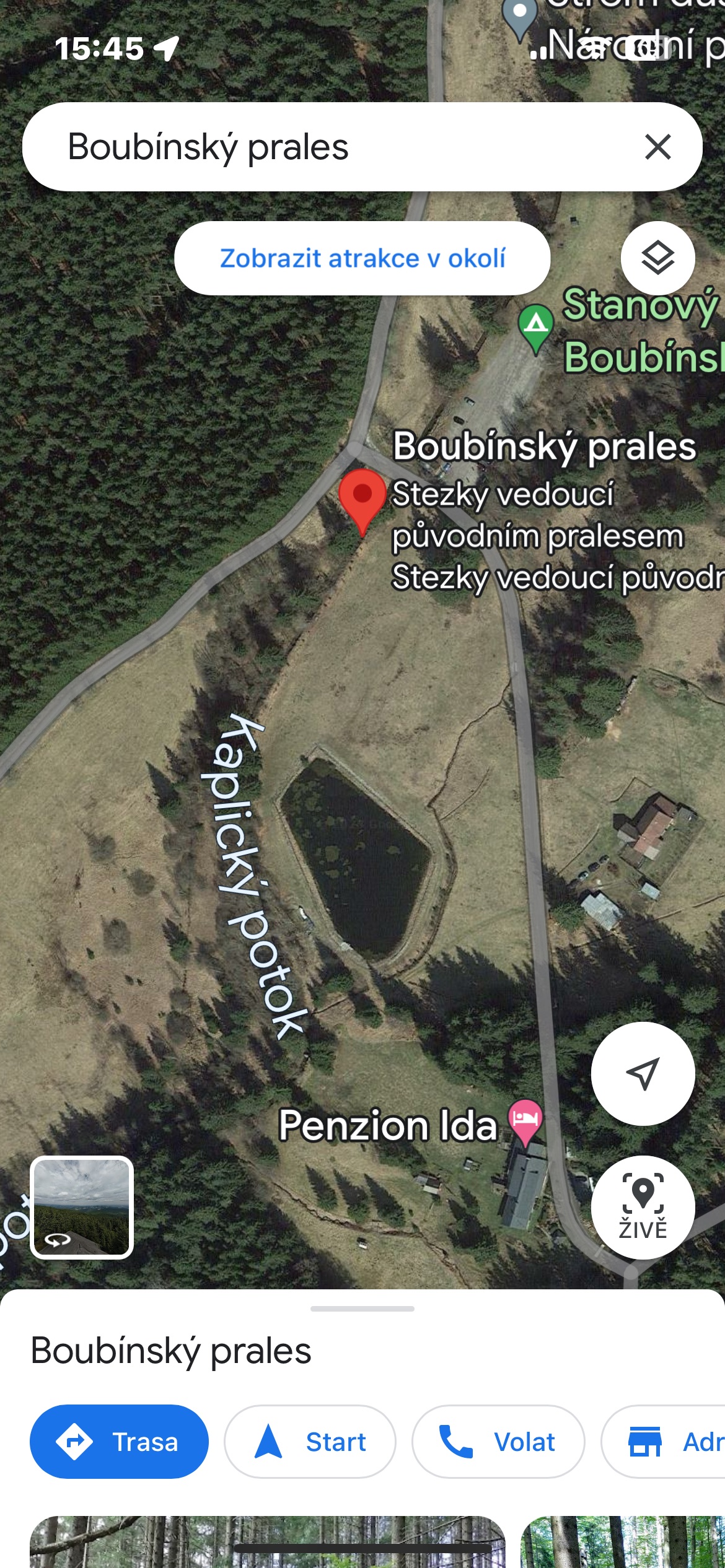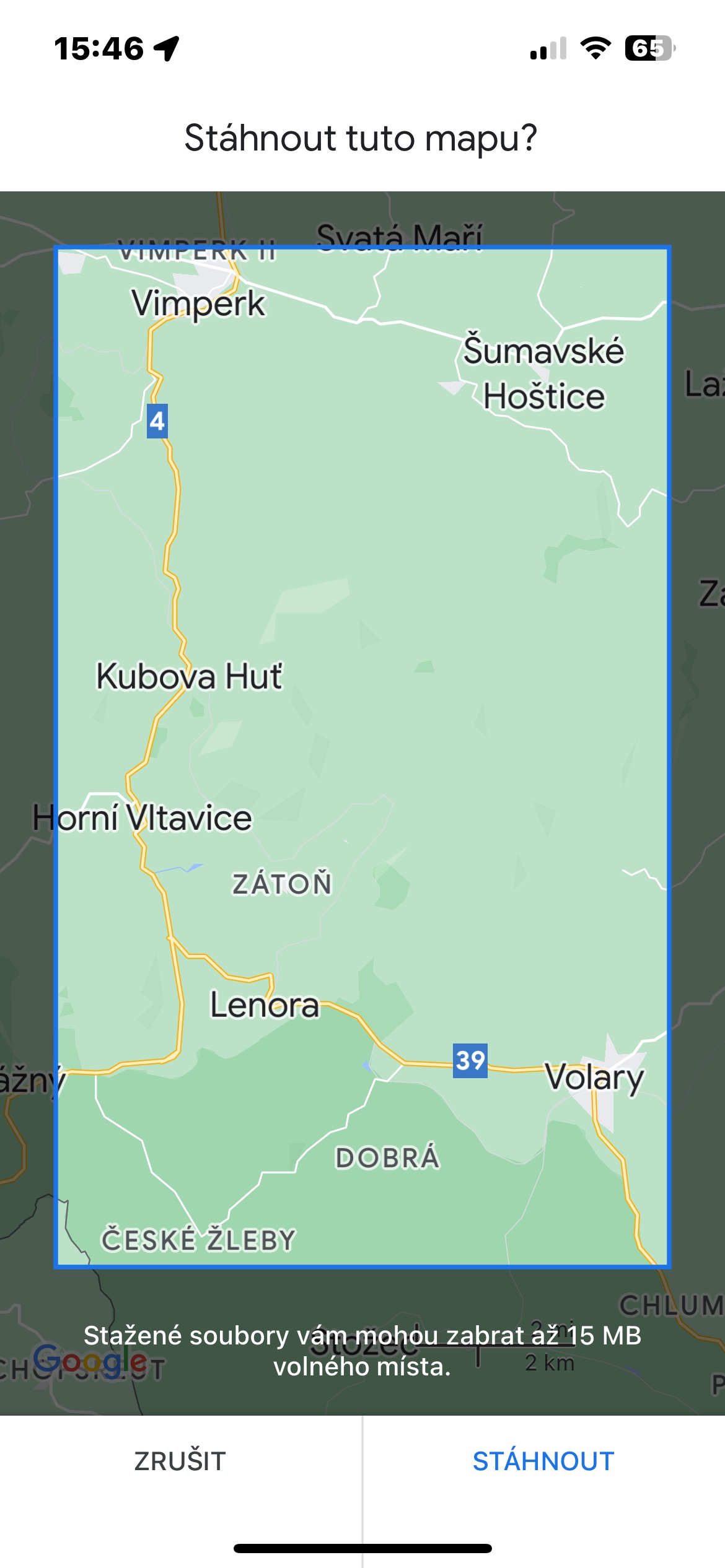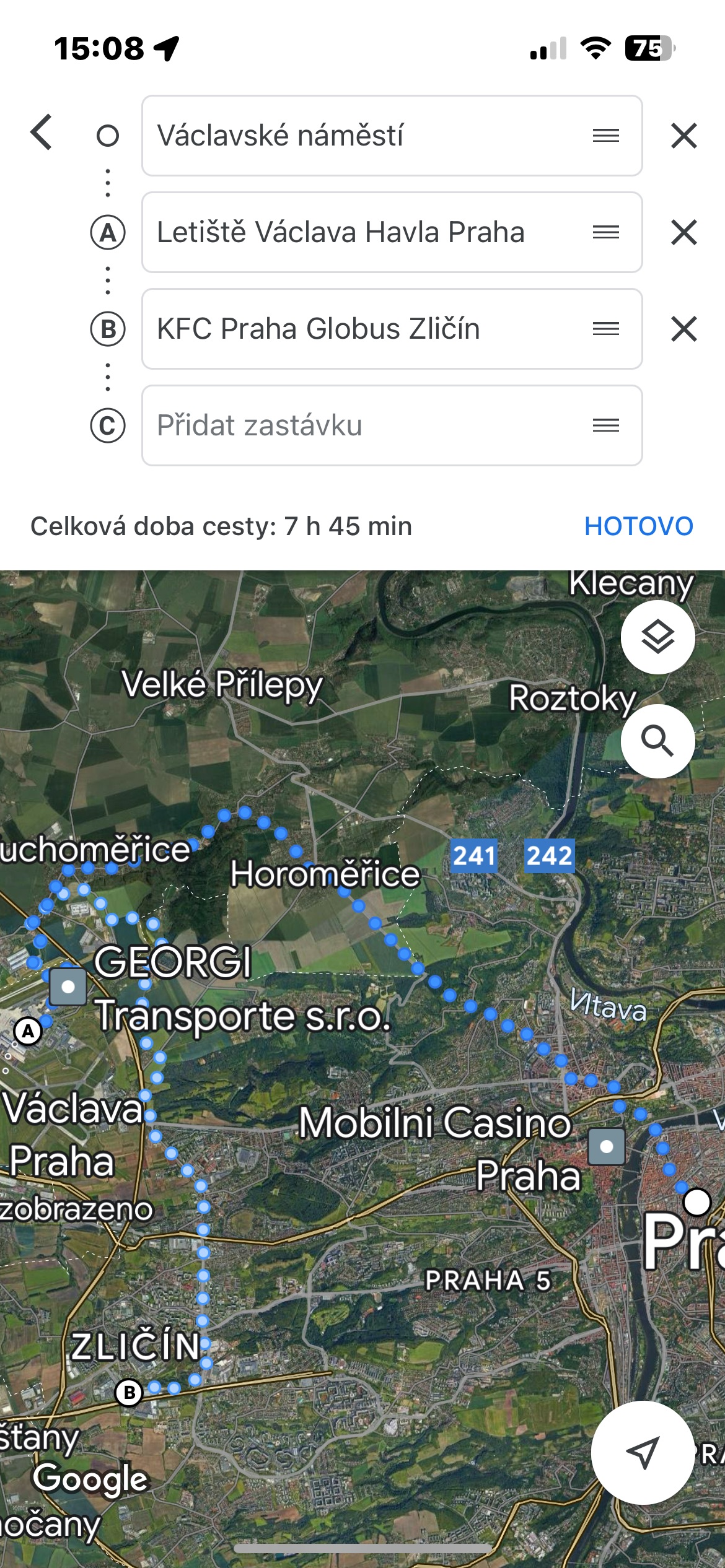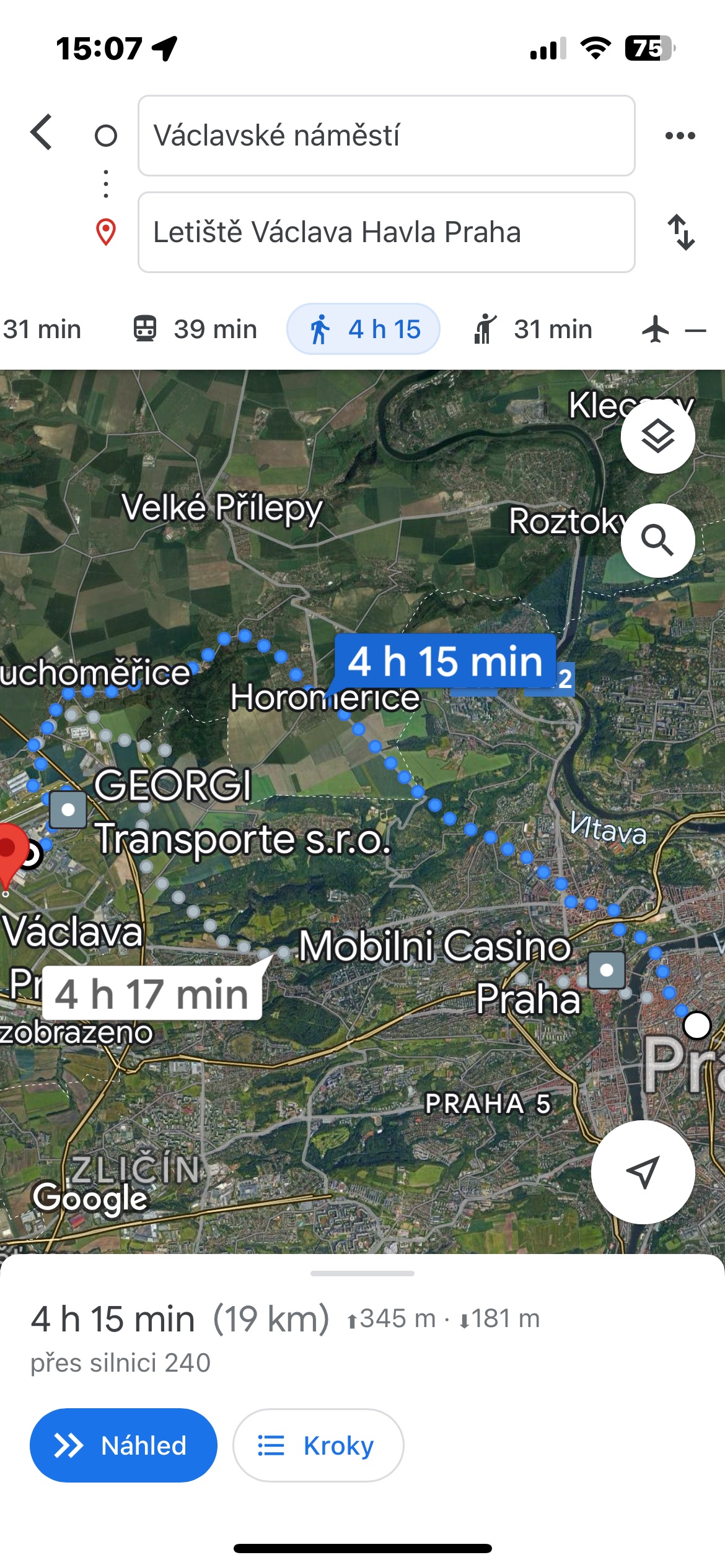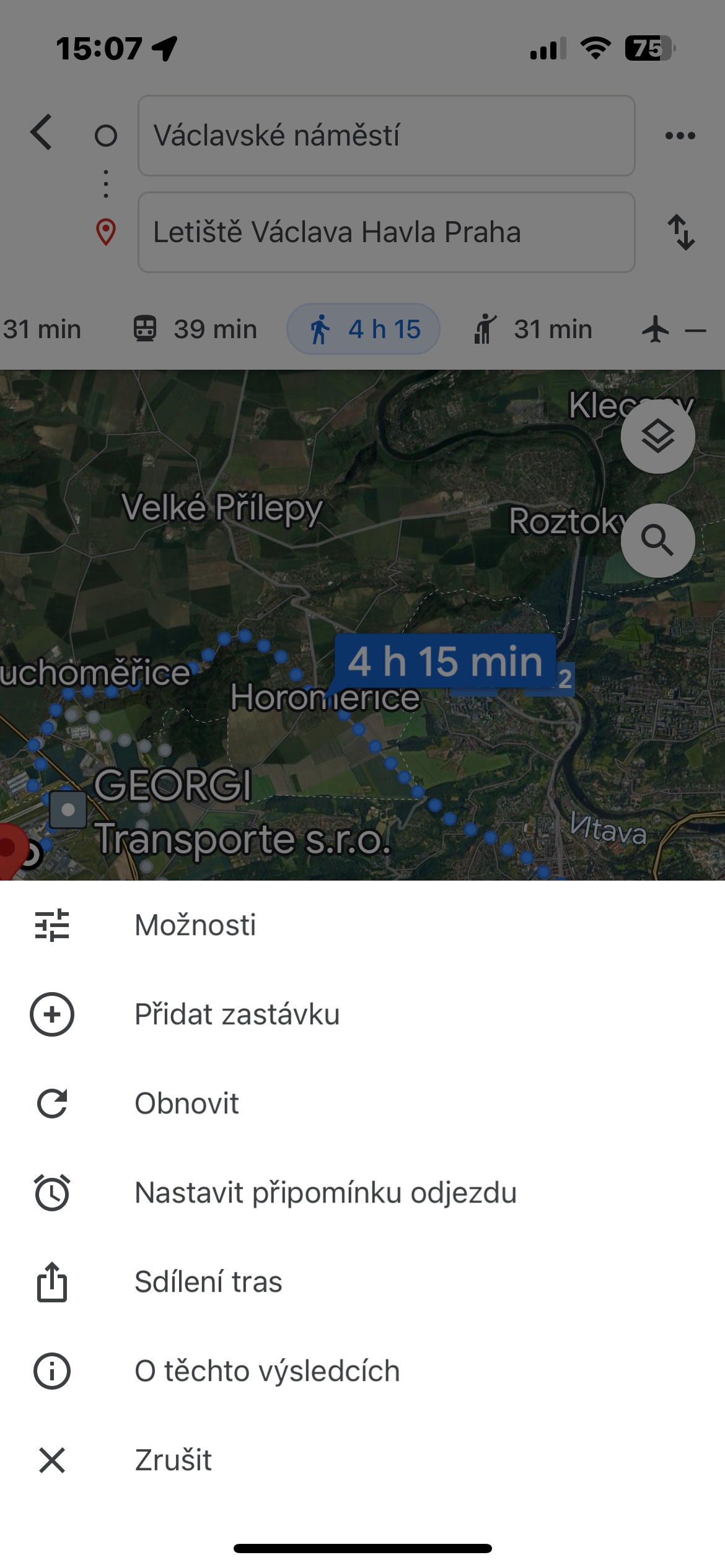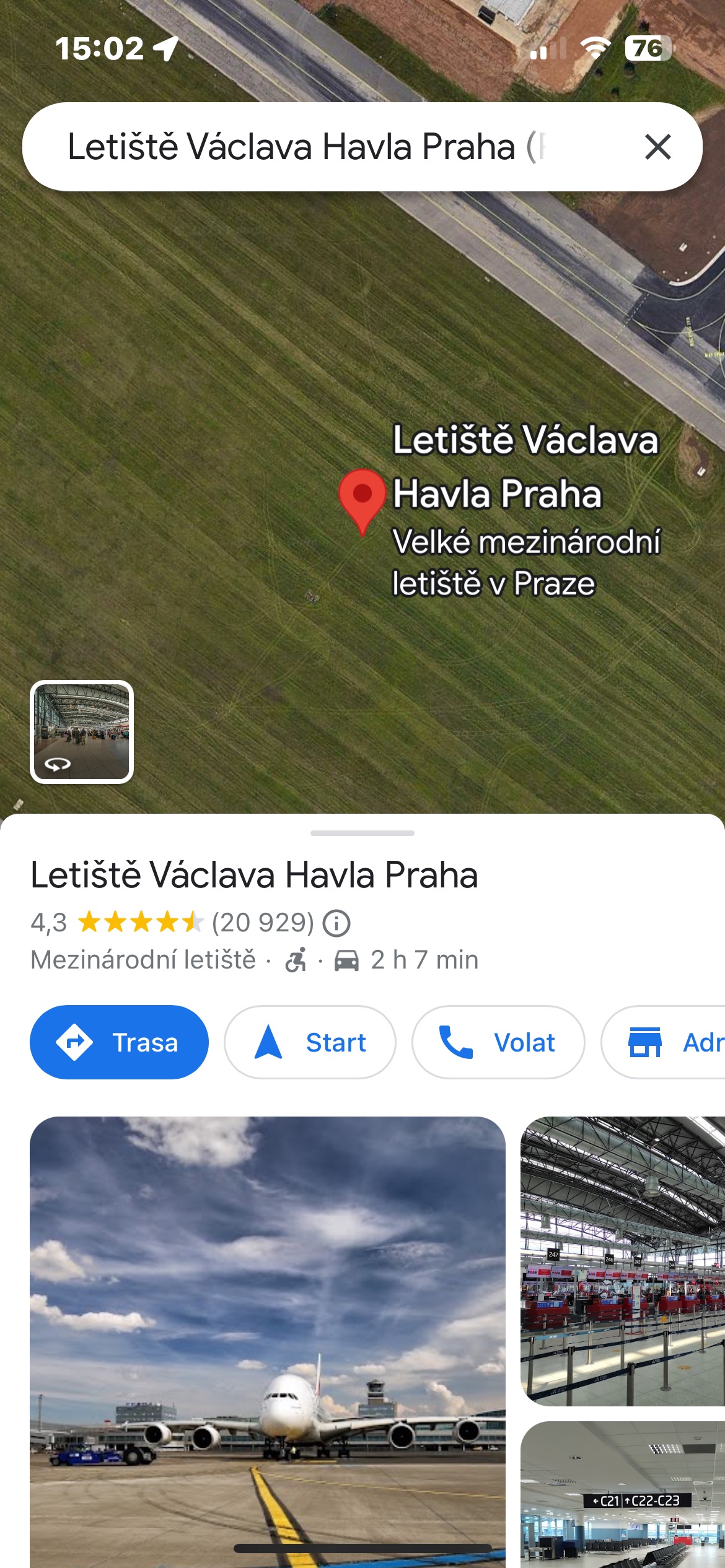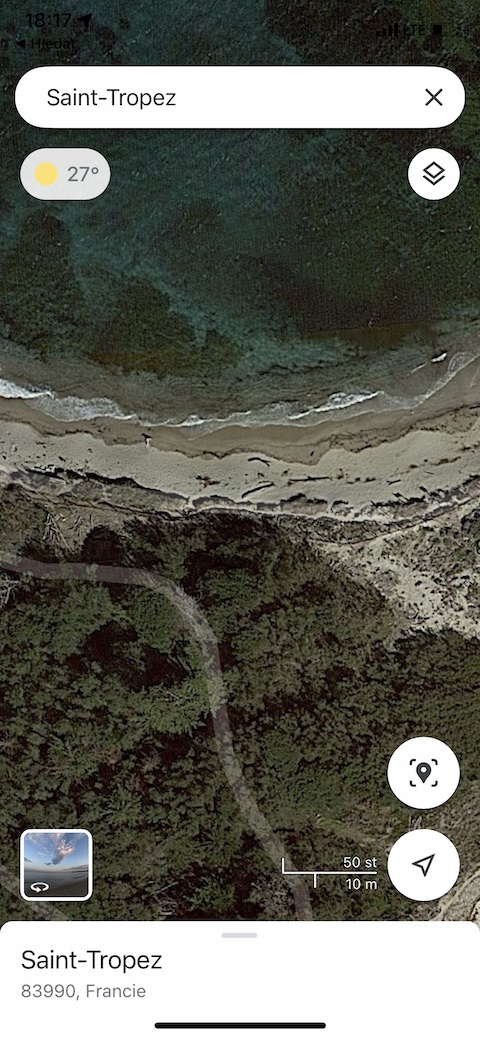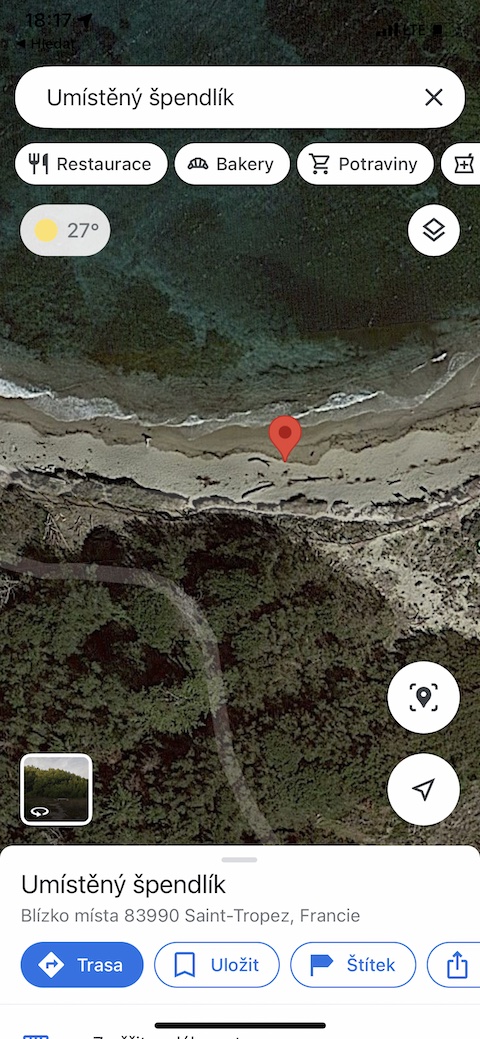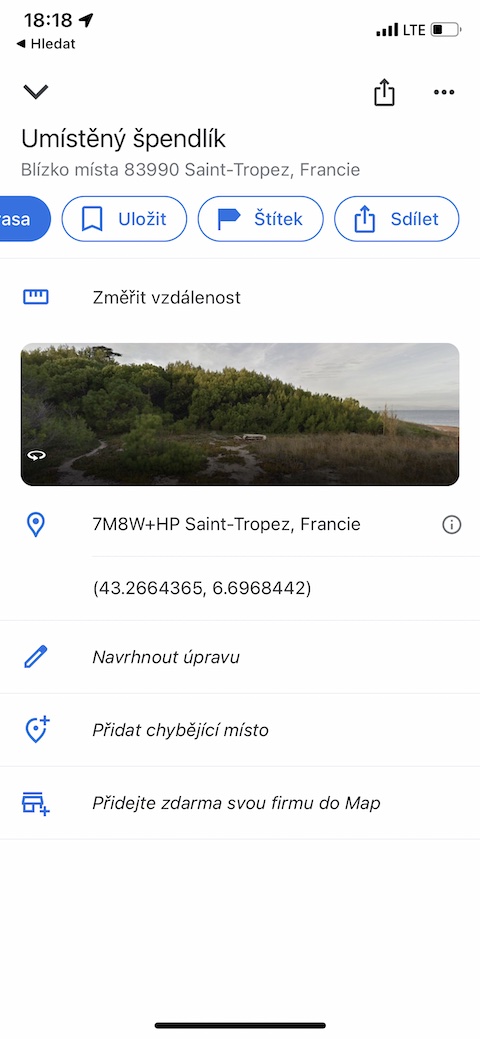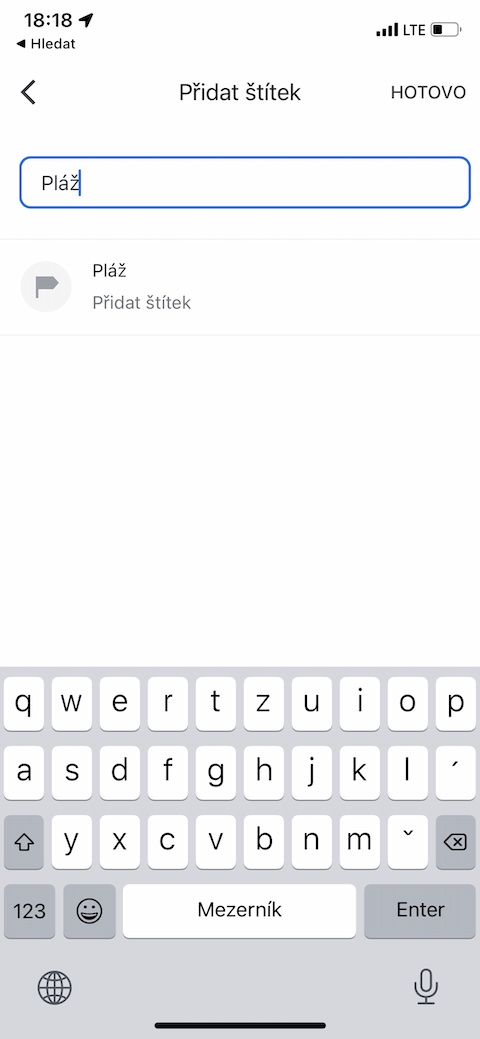Offline maps
Like many other quality applications of this type, Google Maps offers the option of downloading maps of selected areas for offline use. So if you know you'll be in an area with a poorer signal, you can download an offline map ahead of time by entering your desired location, swiping up on the tab at the bottom of the screen, tapping the ellipsis icon, and choosing Download Offline Map.
Adding stops to a route
Are you going to plan a route from one place to another in Google Maps, but do you plan to stop at other places along the way? You can easily and quickly add them to your route. First, plan a basic route. Then click on the icon with three dots in the upper right corner, choose Add stop and search for the appropriate place. This way you can add any number of additional stops.
Orientation at airports
Google Maps for iOS will also make it easier for you to find your way around large airports, large shopping centers and other similar areas. For example, if you need to get to a specific store or restaurant at the airport, enter it in Google Maps, tap and choose Address Book. Finally, just search for the appropriate item.
Naming locations
Did you know that you can name the selected places on Google Maps according to your own name? Just launch Google Maps on your iPhone and long press it. Then, on the tab at the bottom of the display, tap Label and simply name the location.
Double tap to zoom
Most of you probably don't need to introduce the familiar gesture with which you can zoom in and zoom in on the selected area in Google Maps on your iPhone's display - it's the old familiar opening of two fingers on the display. But you can use one more gesture to zoom in and zoom out, which is not so well-known anymore, and for which you only need one finger - simply double-tap the selected area.