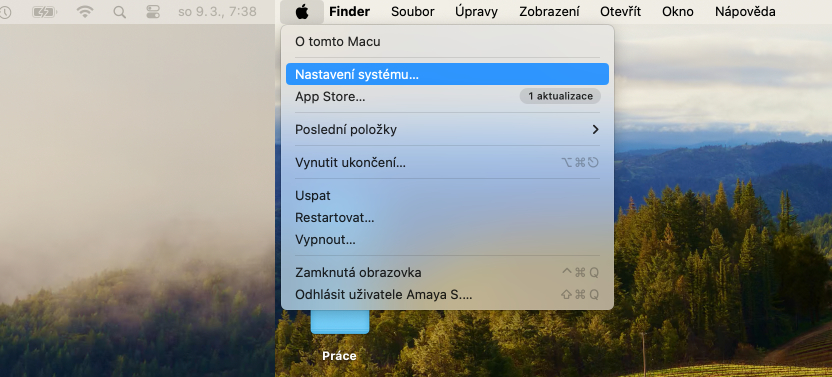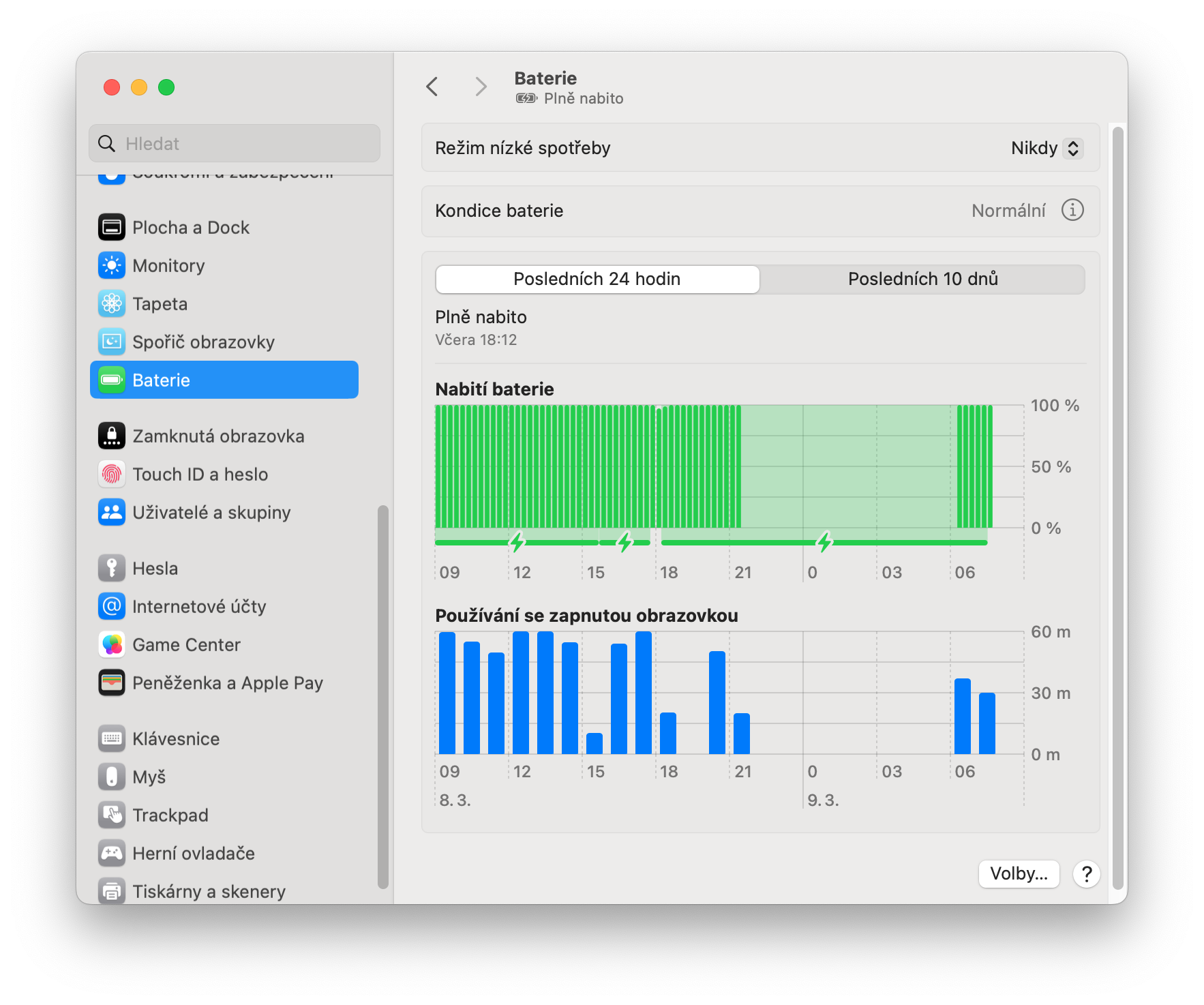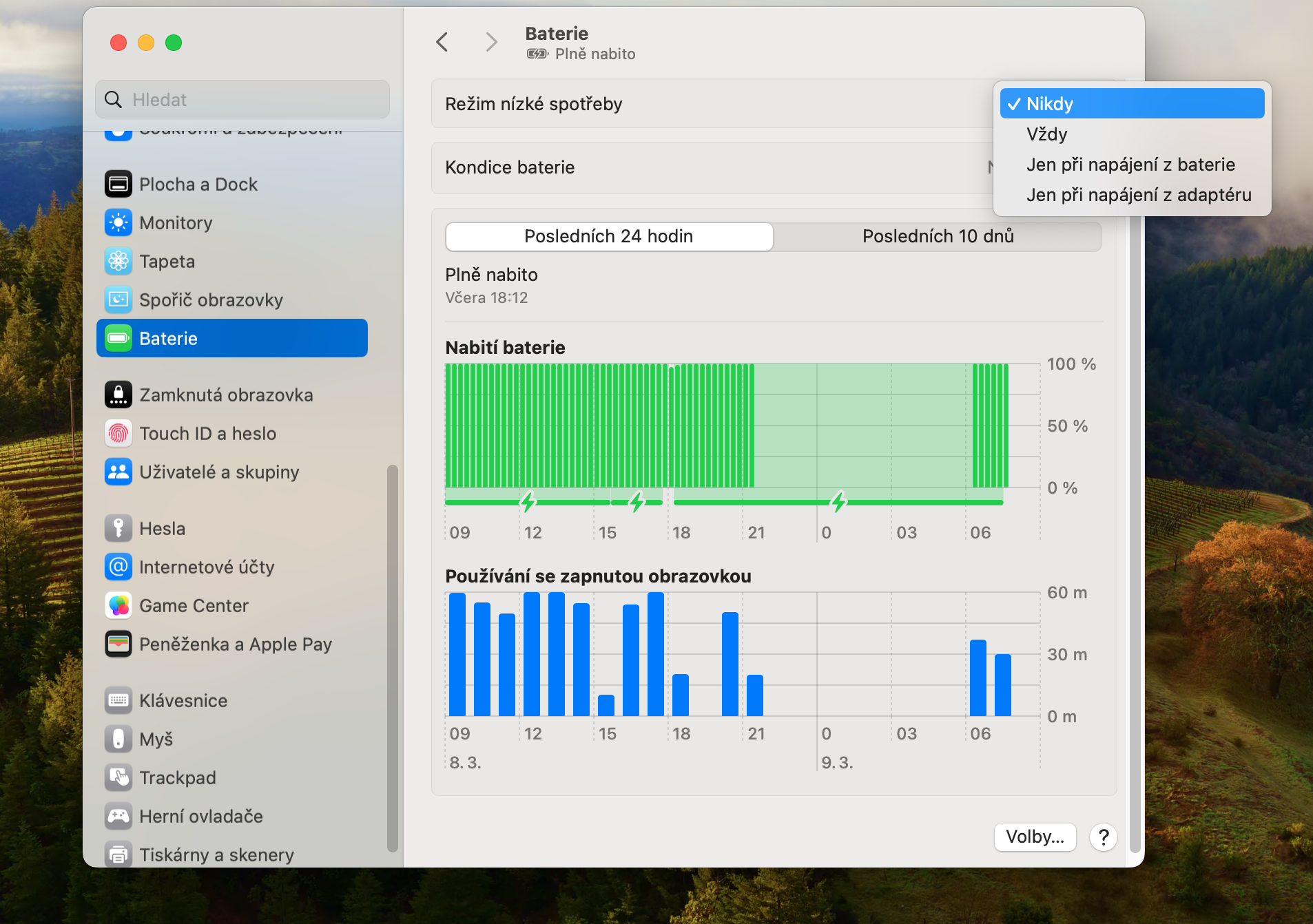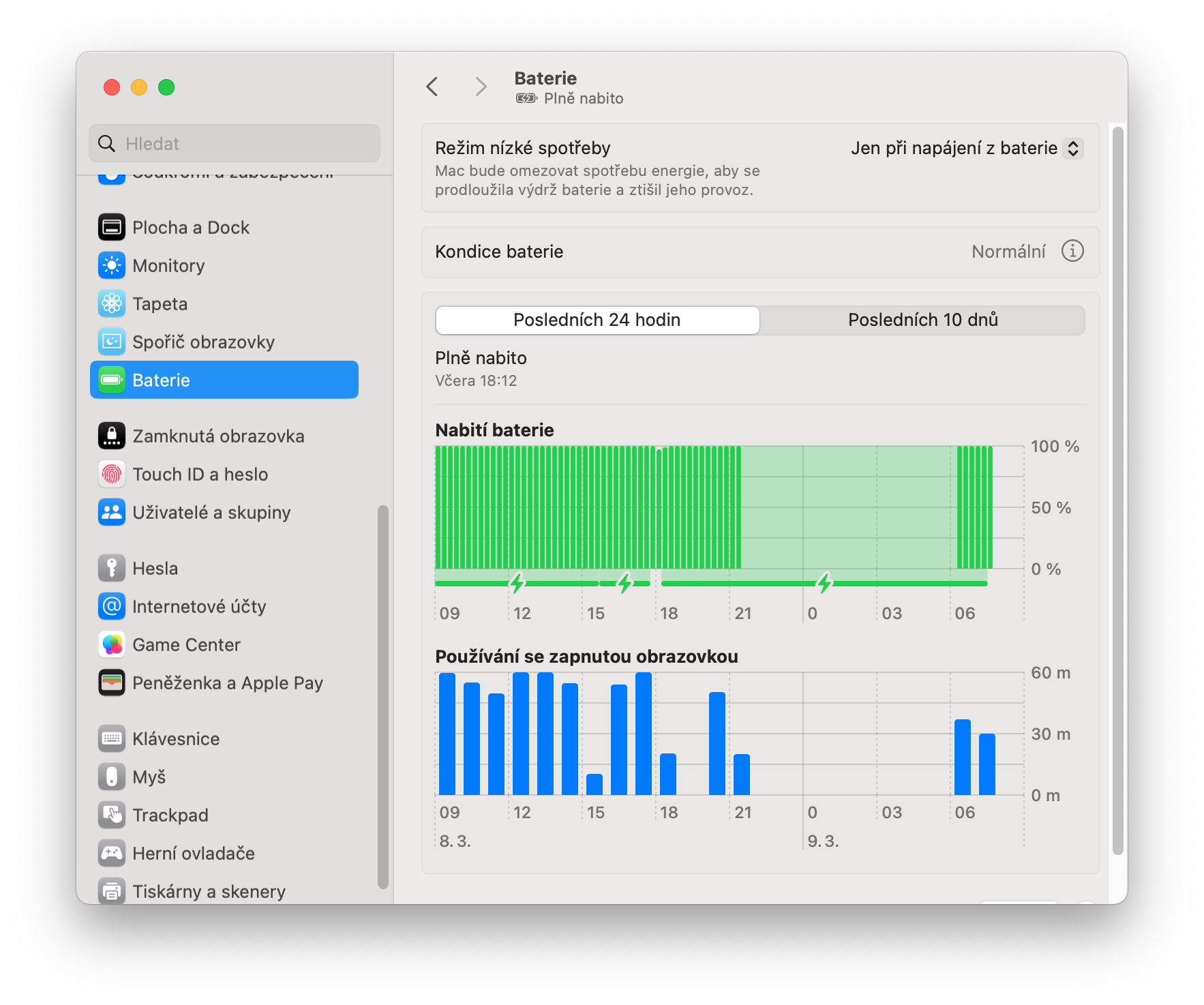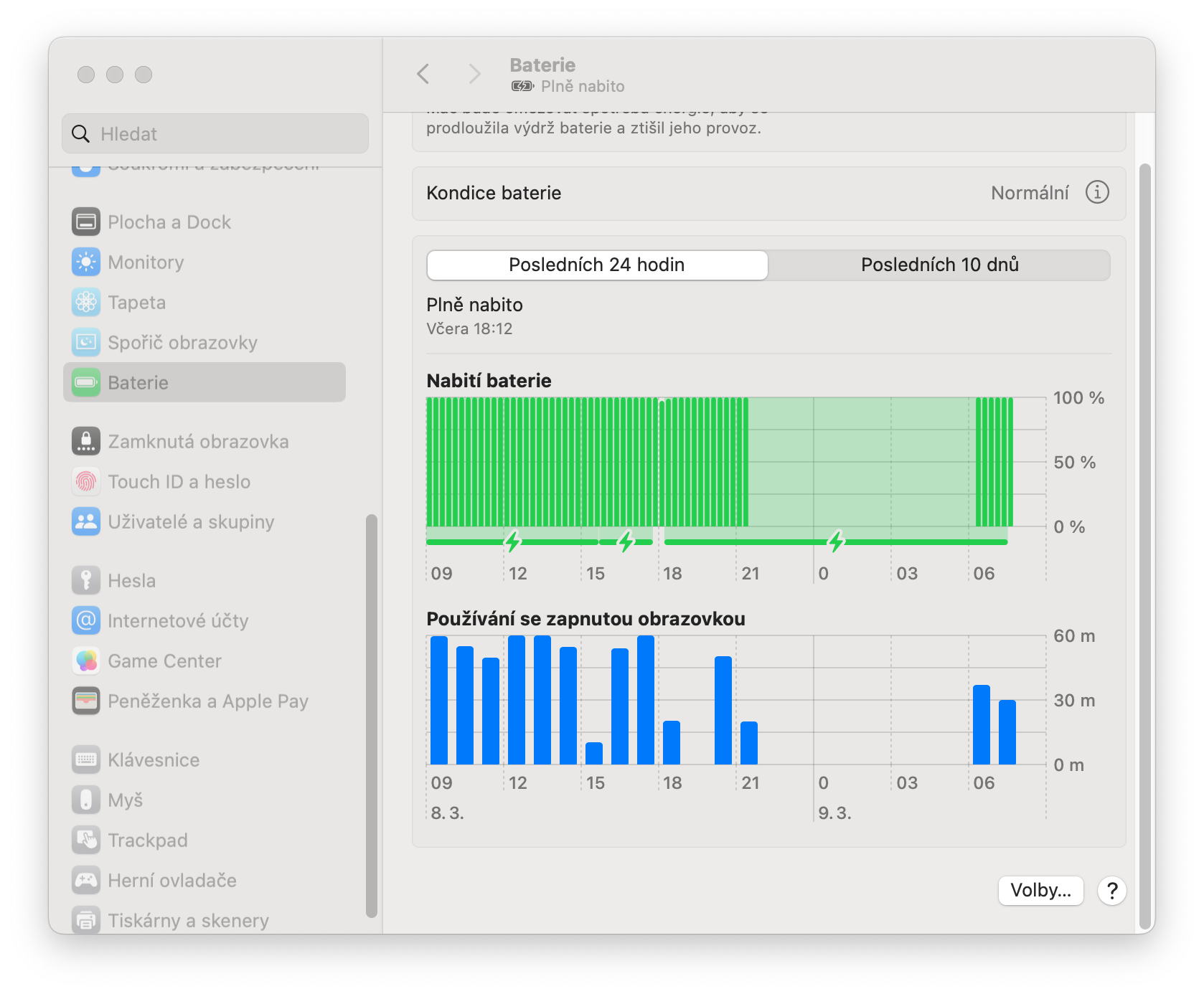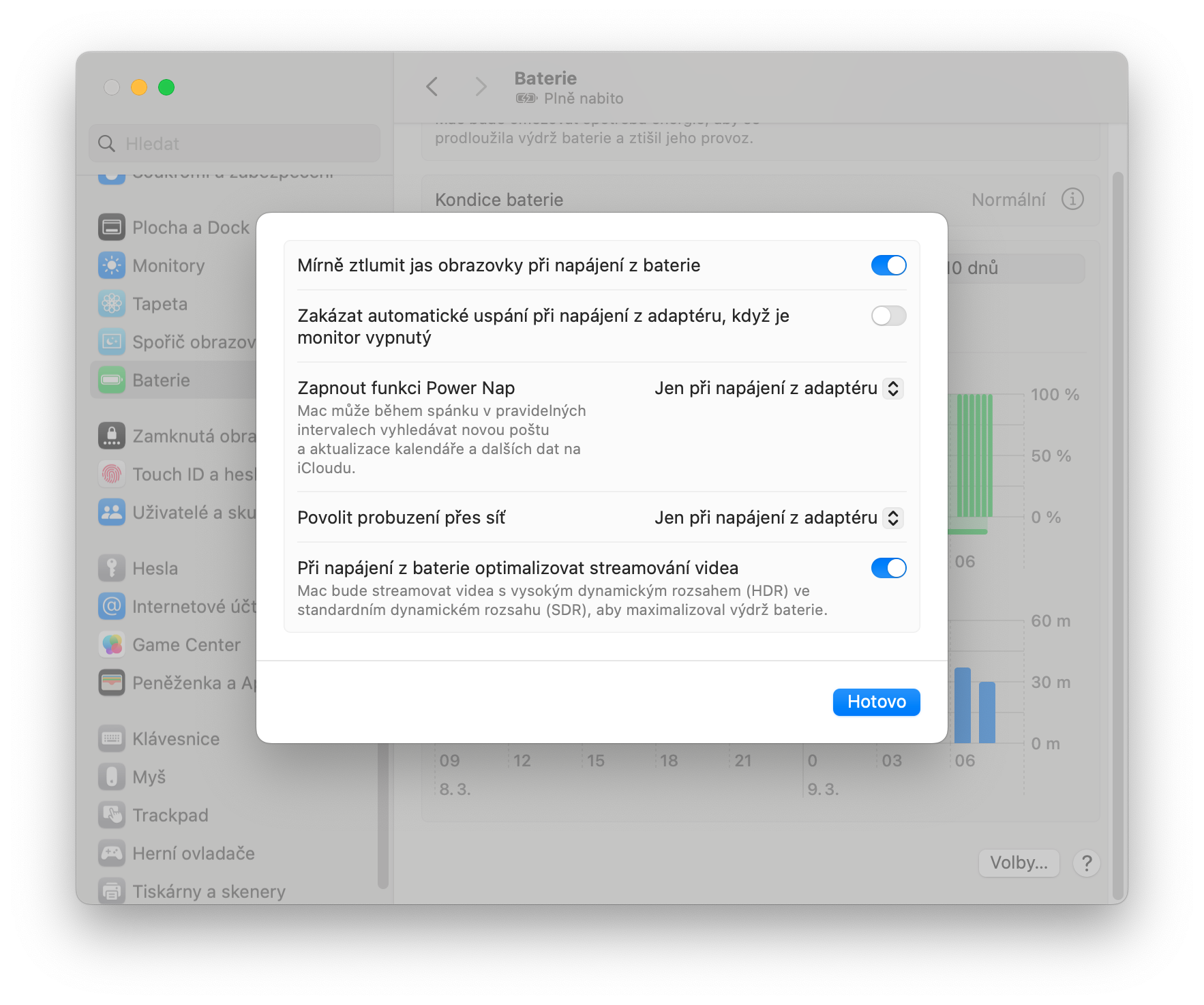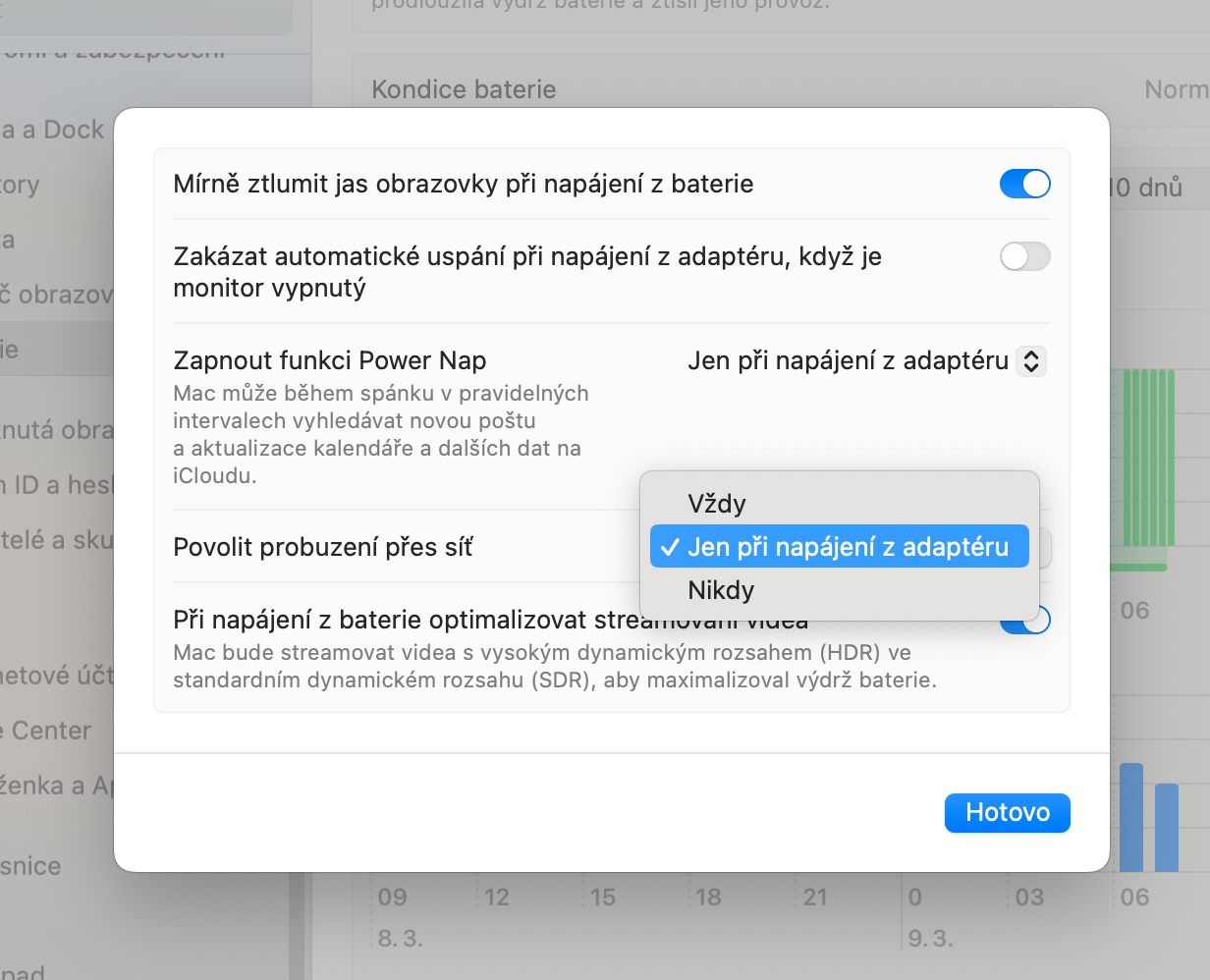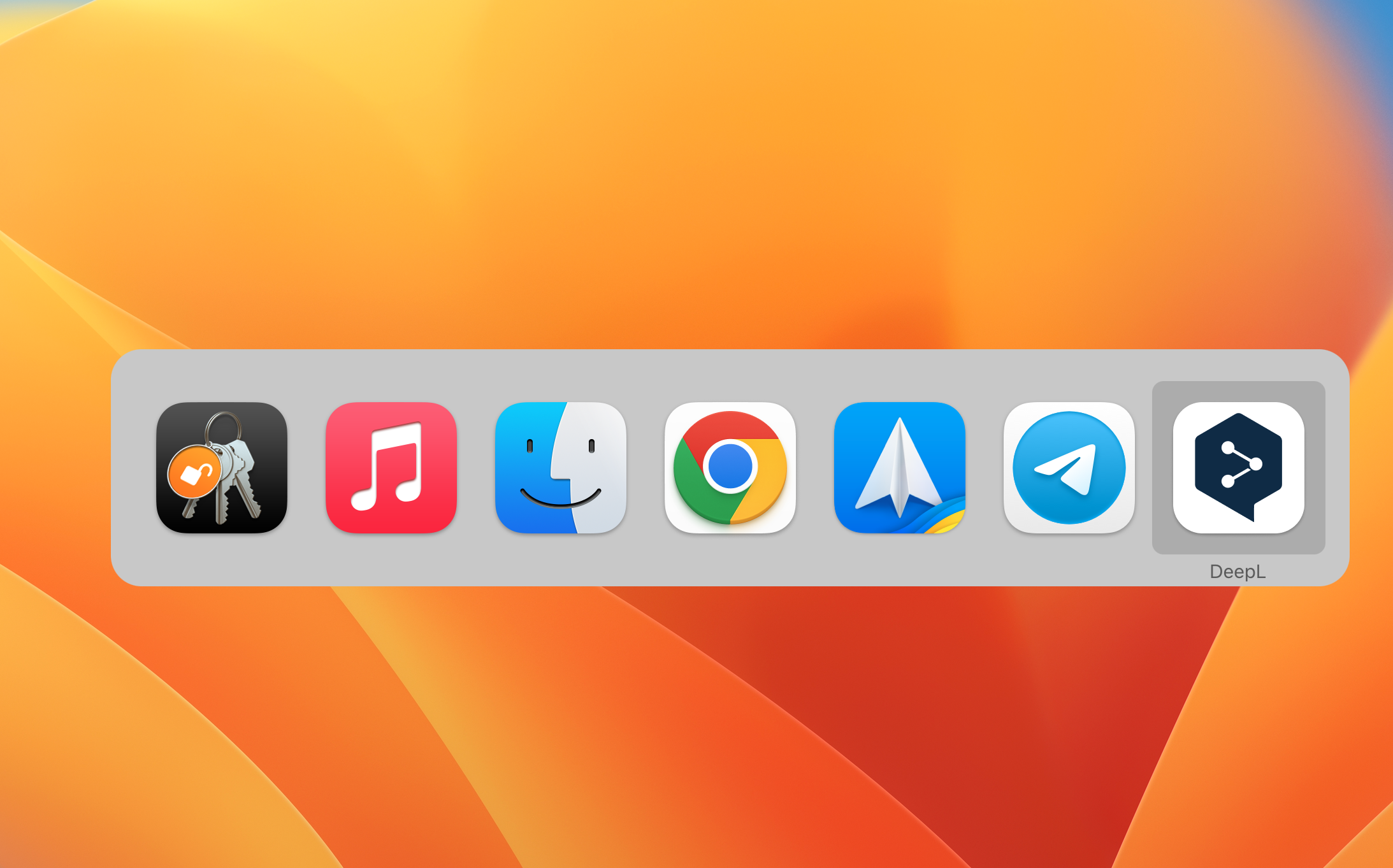Setting the low power mode
Before you hit the road with your MacBook, launch System Settings and head to the Battery section to see the Low Power Mode section. You can choose from the drop-down menu to the right of this item Only on battery power, which will guarantee your apple laptop a slightly longer lifespan.
Customize battery settings
We won't be leaving System Settings for a while. Staying in the Battery section, scroll all the way down and click on Elections. Check here for an option Wake up wake up over the network set to Only when powered from an adapter or Never and whether the option is enabled Optimize video streaming on battery power.
Using native apps from Apple
If possible, prefer to use native applications from Apple, at least when you do not have the opportunity to connect your MacBook to a power source. This is especially true in the case of an Internet browser. We can have a number of reservations about native Safari, but compared to Chrome, it represents a significantly lower load on your computer's system resources. Apple apps offer much better power efficiency—and, as a result, longer battery life—than third-party apps.
It could be interest you

Open applications
If your MacBook is connected to the network, you usually don't have to worry about the number of applications running in the background. When you are switching to battery power, running unused applications can have the effect of draining faster. Check which applications are running on your Mac and, if necessary, close any that you're not actively using at the moment.
Acquisition of a power bank
If you want to power up your Mac on the go and you don't have an outlet at hand, you can simply throw a handy power bank into your bag or backpack with your MacBook. Powerbanks for MacBook they offer a capacity in the order of tens of thousands of mAh, support for fast charging, and are usually not extremely heavy or bulky.