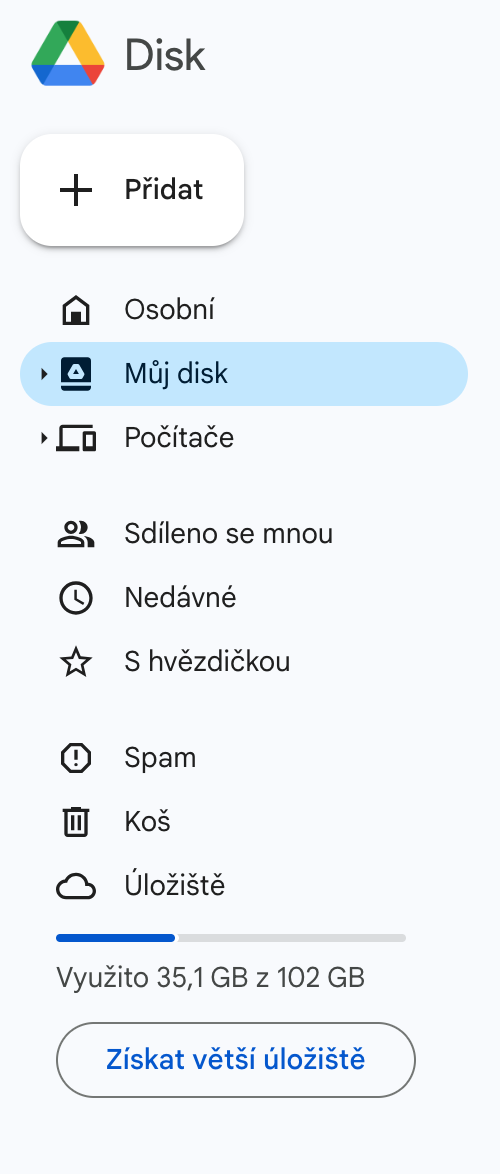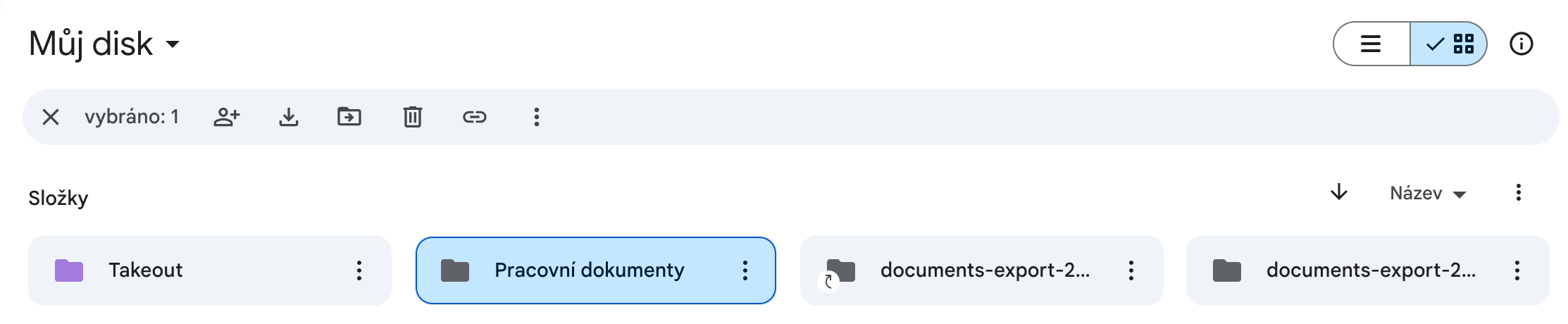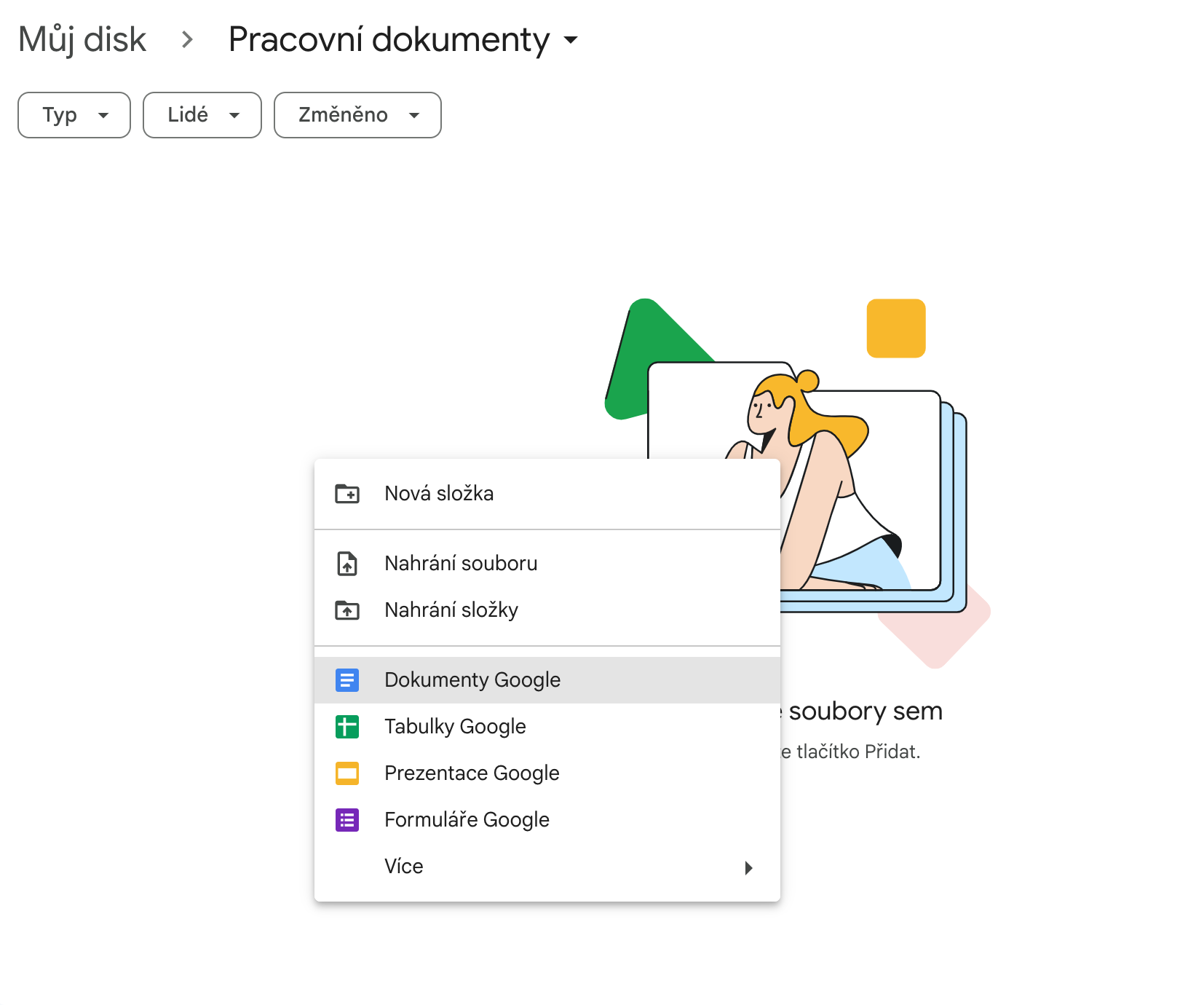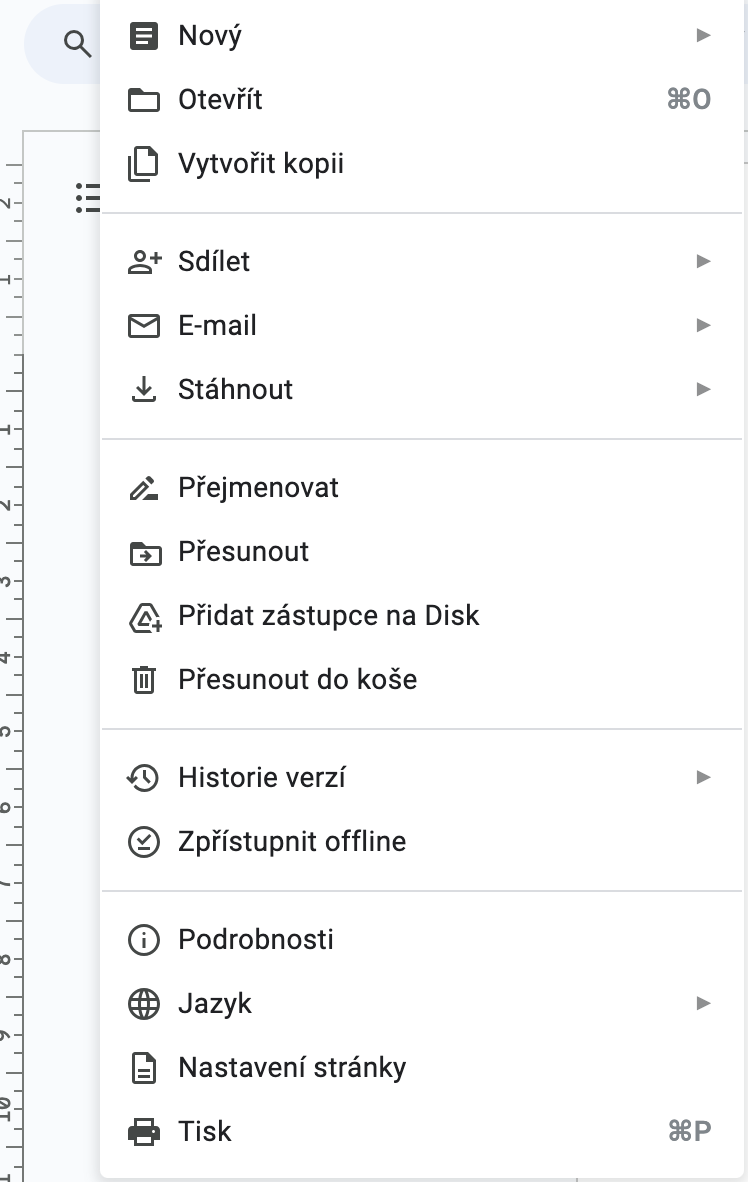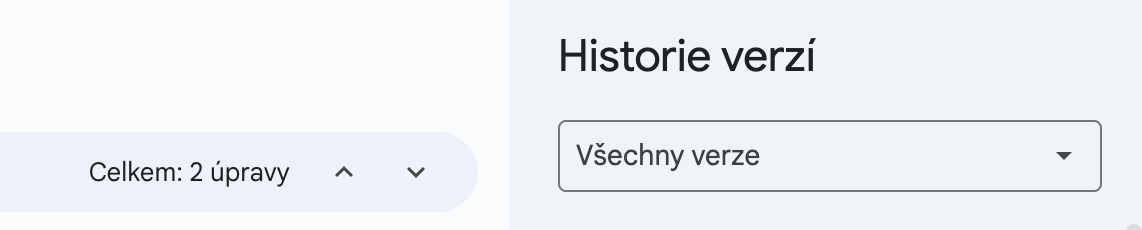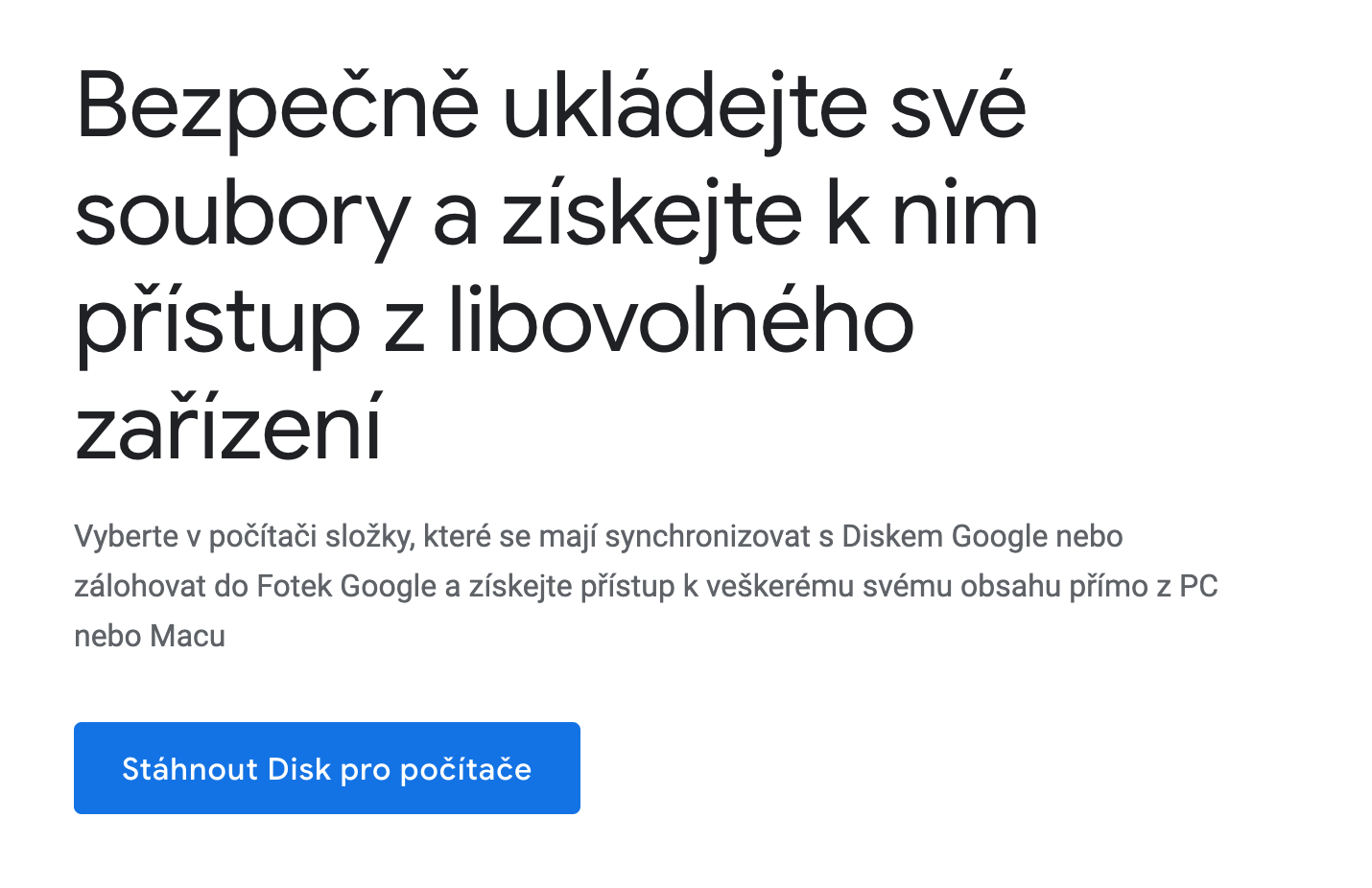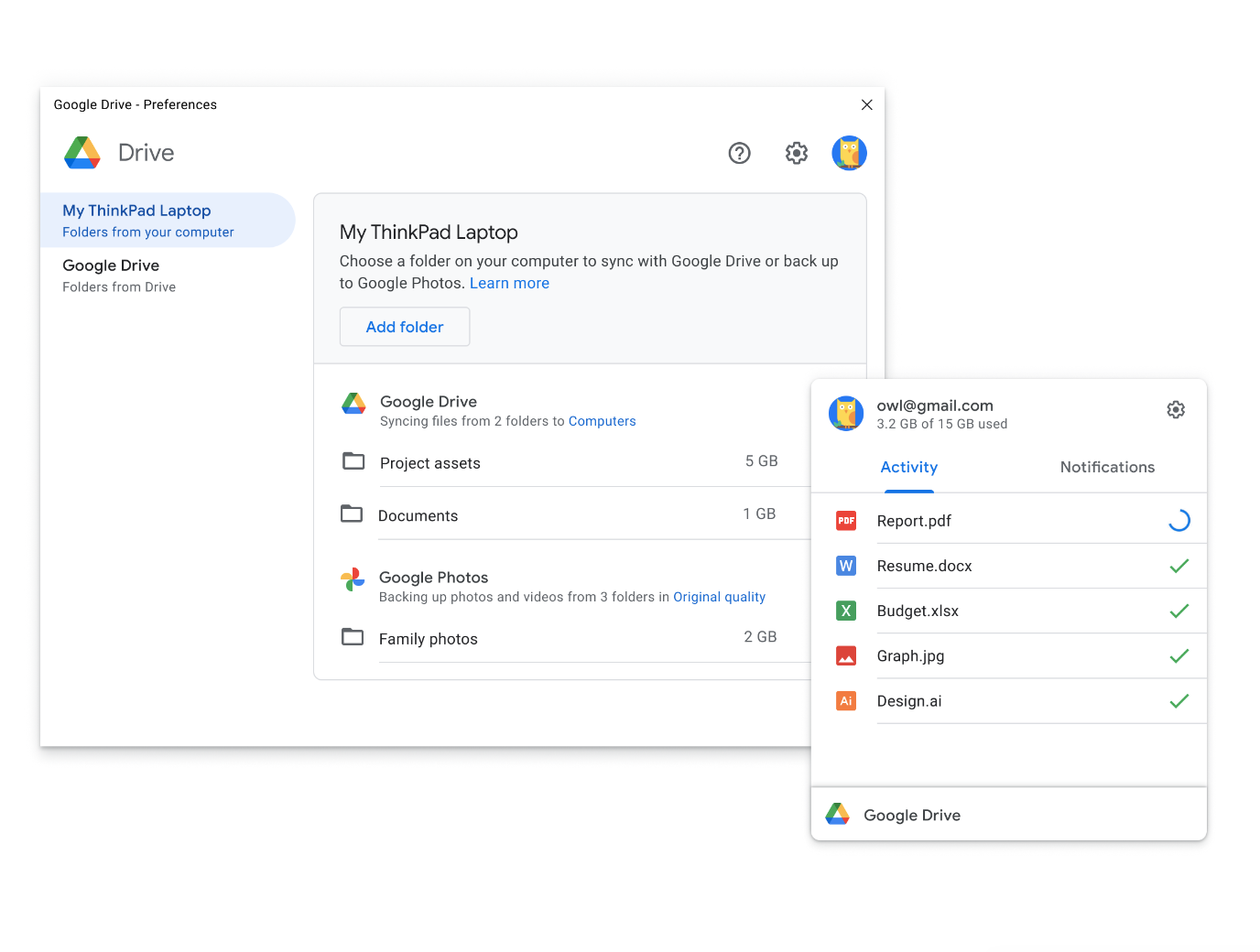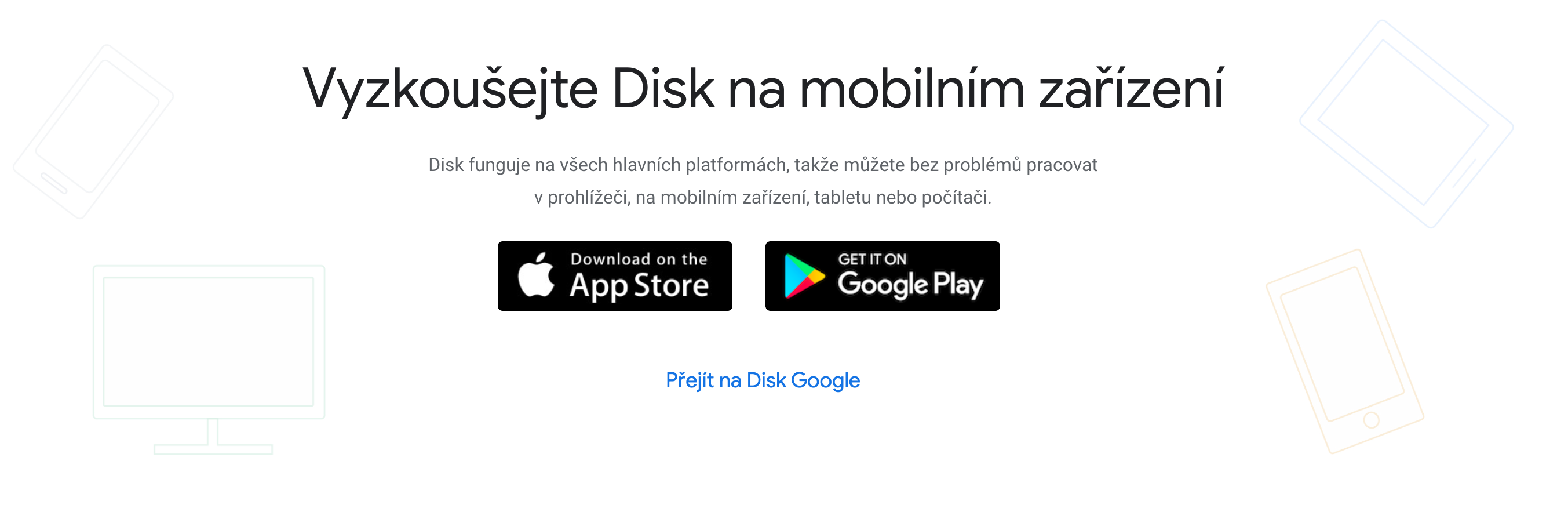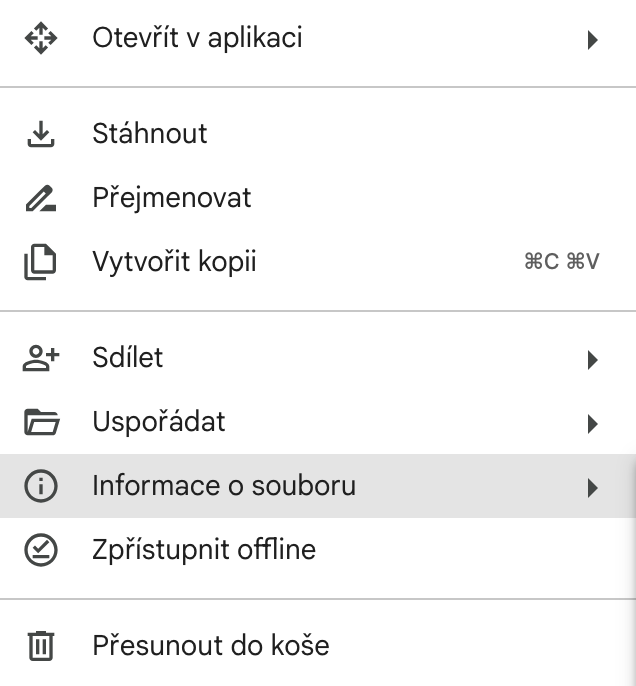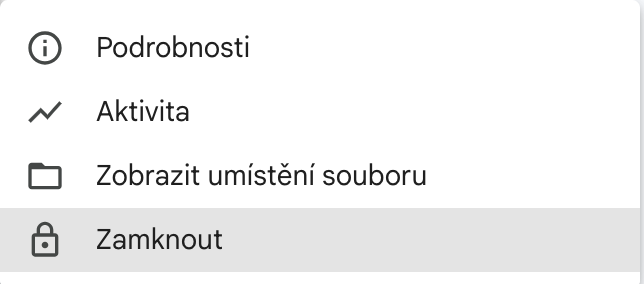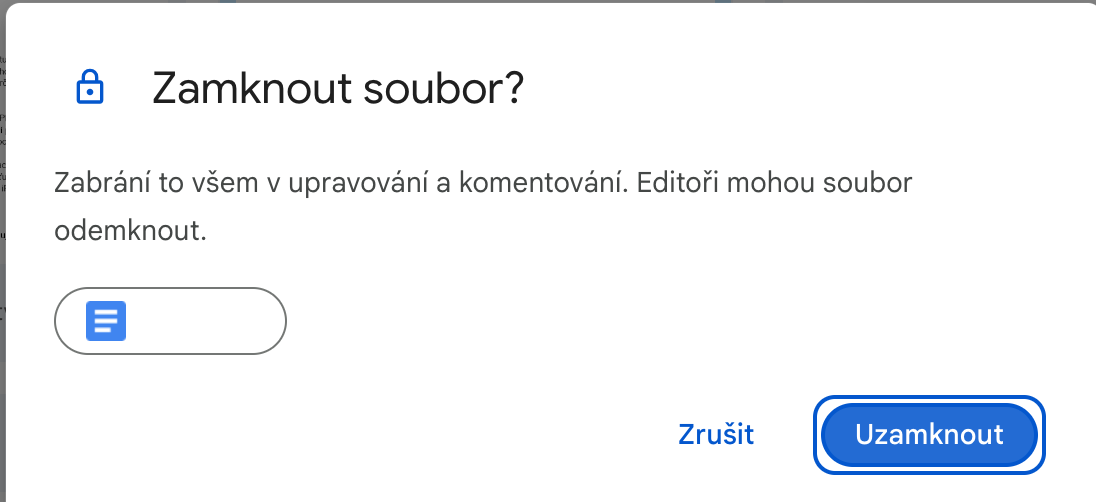Create a secure password
While this tip won't help you recover lost files or prevent you from deleting something you shouldn't have, it will definitely help prevent someone from accessing your Drive account and reading, editing, or deleting those files. When creating a new password for Google Drive, use a password manager and instruct it to create a random password that will be at least twelve characters long and impossible (or at least very difficult) to remember. The stronger the password, the less likely someone will gain access to your account. You definitely won't spoil anything by activating two-factor authentication.
It could be interest you

Working with documents in Disk
Do you often work with Google Docs? Try using Google Drive instead of the Google Docs interface. If you work with documents in the Google Drive interface, you can more easily, quickly and efficiently move individual documents to selected folders, or start creating a new document in exactly the folder where you need it.
Version history
You will make mistakes in your documents. Sometimes these errors can be significant. When you go down the wrong path in a document, you might be tempted to throw it in the trash and start over—but you don't have to. Open the document in the Google Docs interface and click on the toolbar File -> Version History -> View Version History. Subsequently, all you have to do is select and restore the appropriate version of the given document.
Backup
Backing up your Google Drive content should be a no-brainer. Use the Google Drive app for Mac to set up, activate, and customize your Google Drive backup free download on Google sites.
Locking files
While the file locking feature won't prevent you from accidentally deleting files from Drive, it will prevent unauthorized users from changing the contents of those files. Once you lock a file, no one can edit or comment on it until you unlock it. What's more, only users with Editor permission can unlock the file. This is a small step you can take to protect these valuable files from being altered. To lock a file, right-click an item in Google Drive and select an option File Info –> Lock. In the resulting pop-up window, click the button Lock it and the file will be protected from modification and will remain so until it is unlocked.