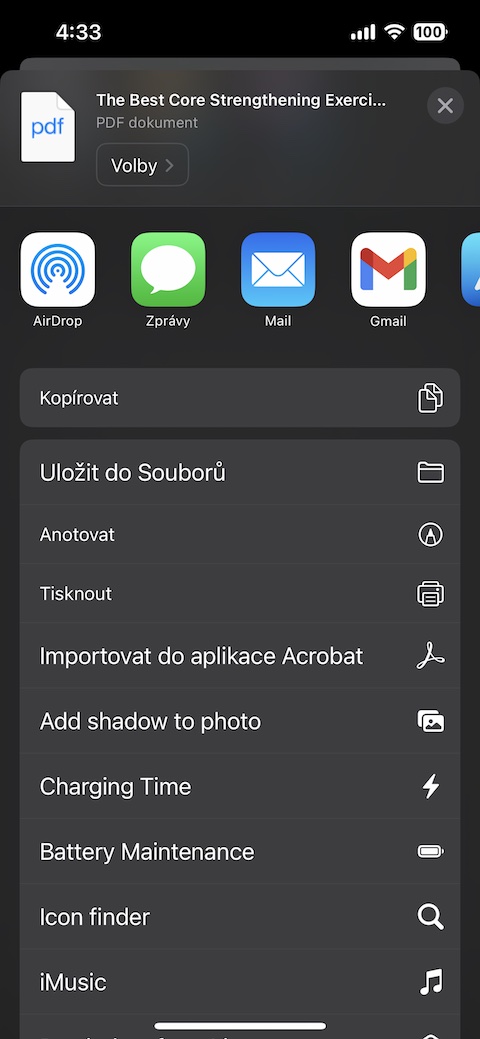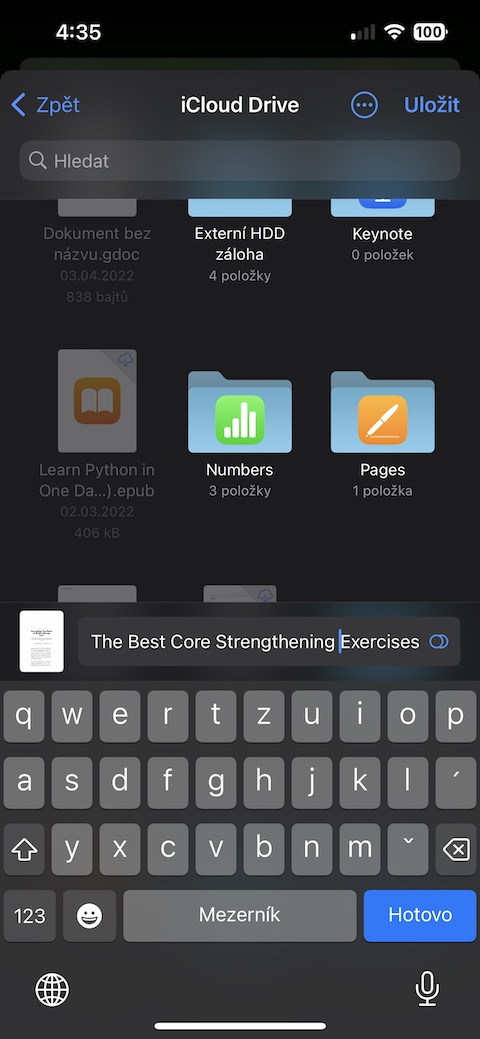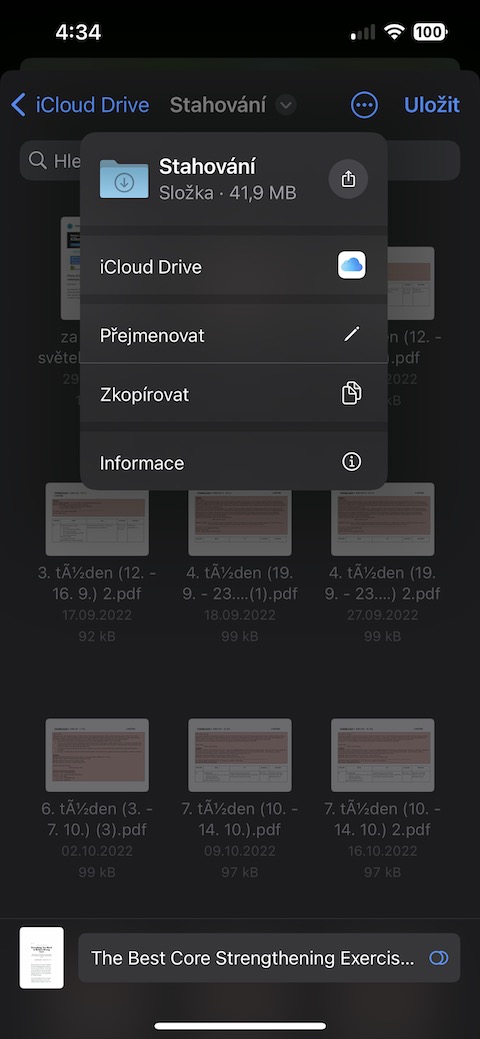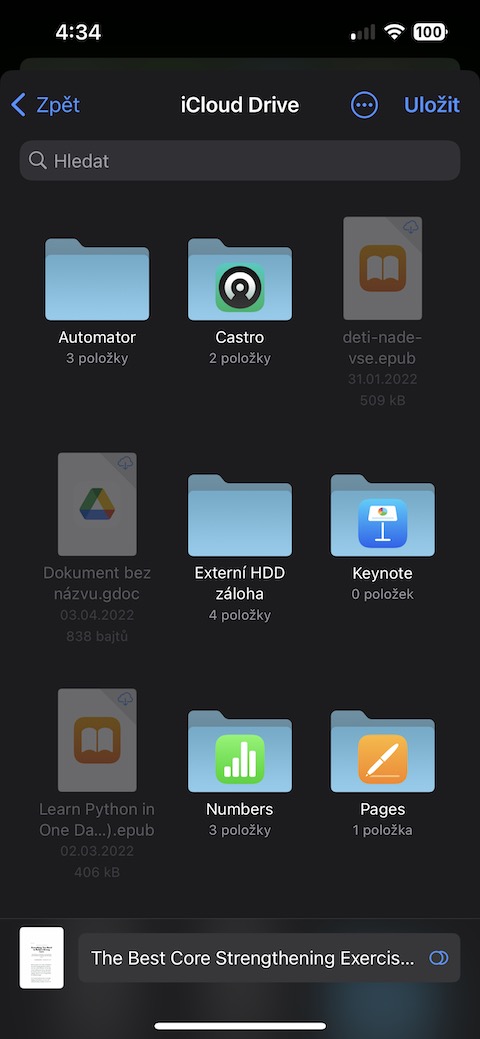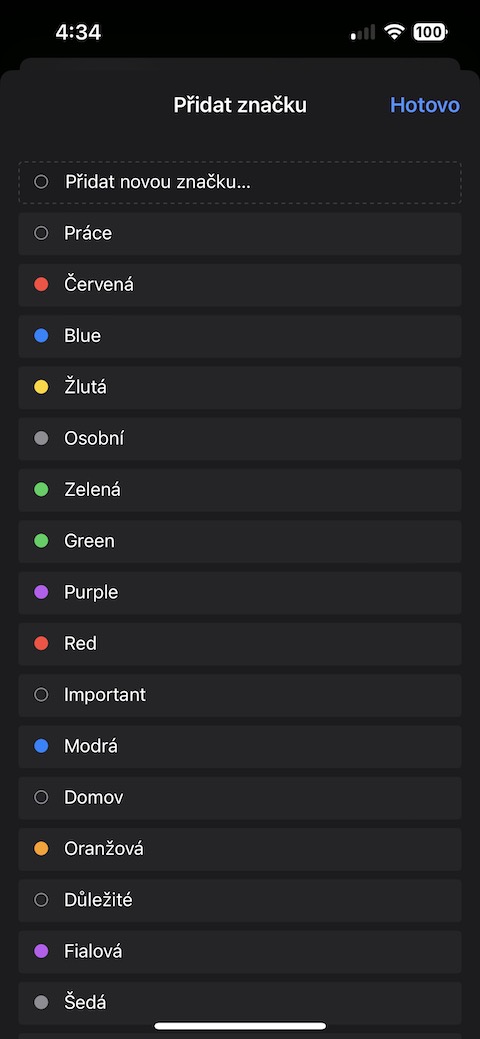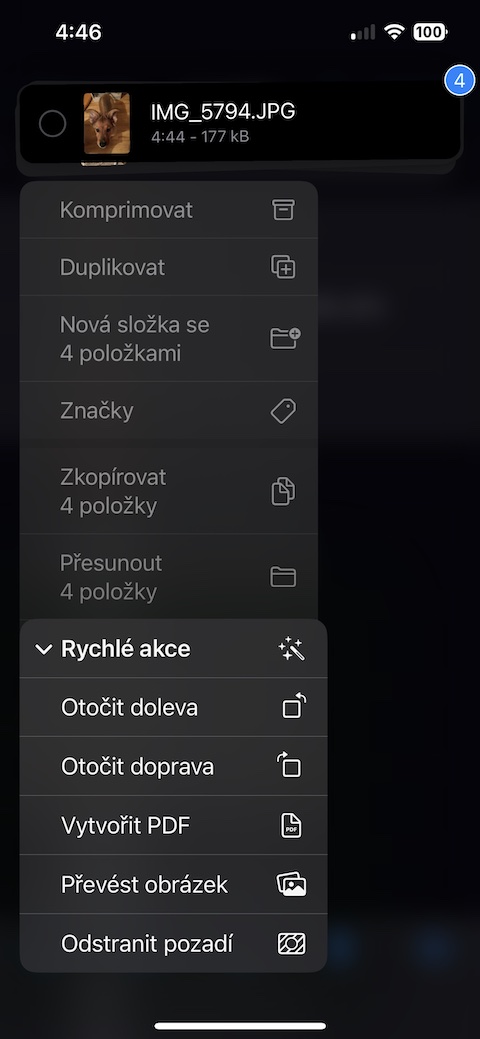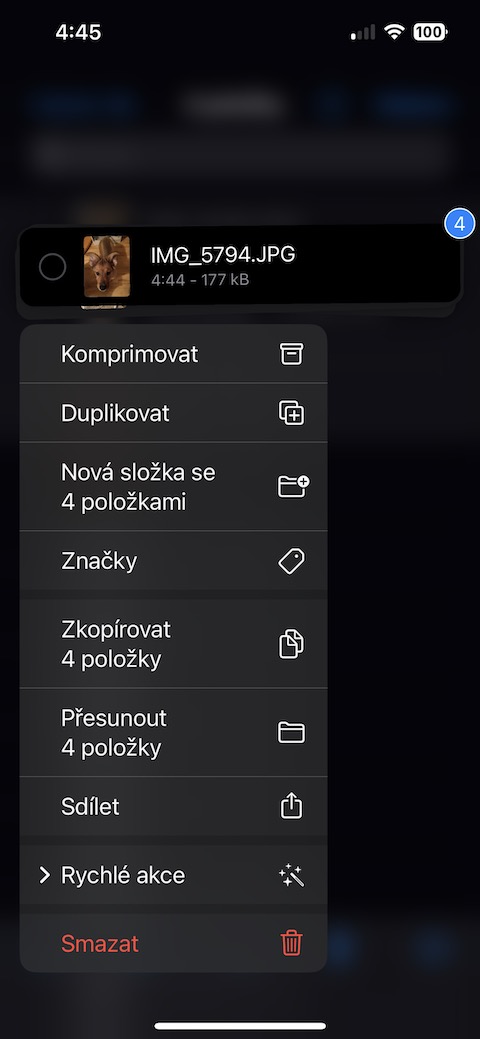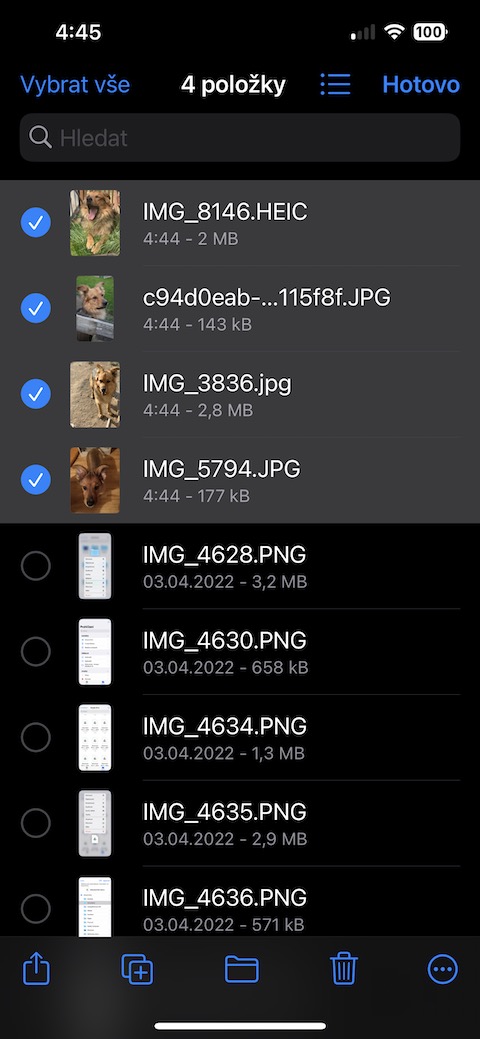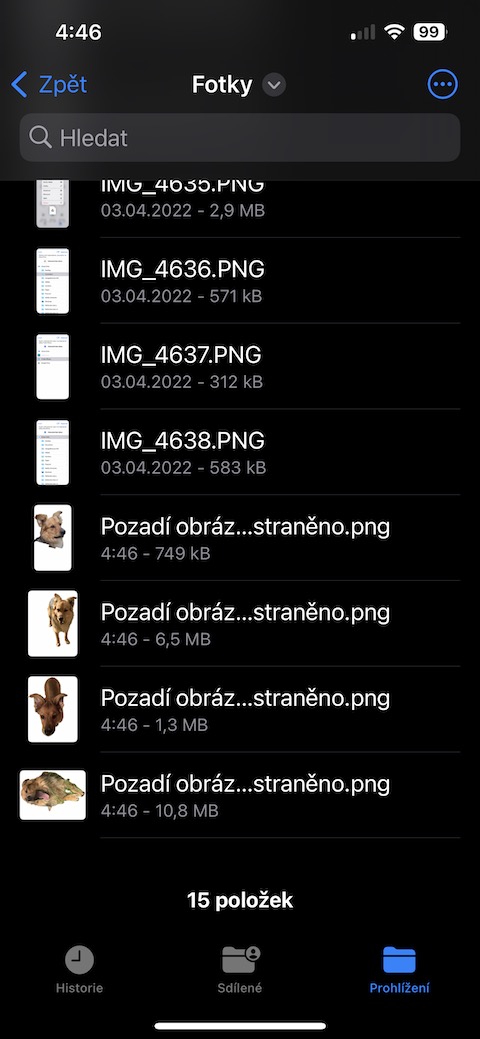Working with archives
Native Files on your iPhone are not only used to store content - you can also work efficiently with archives here, i.e. compress and decompress folders. If you want to compress files, click on the icon of three three dots in the upper right, choose Select and mark the required files. Then click on the three dots icon at the bottom left and choose Compress.
Document scanning
The iOS operating system offers you several options for scanning documents. One of them is native Files. If you want to scan a document in this application, go to the main screen of the application and tap on the icon of three dots in a circle at the top right. In the menu that appears, choose Scan documents and save the result as a PDF.
PDF editing
In addition to scanning, you can also work with PDF documents in native Files in the sense that you can Annotate them — similar to native Preview on the Mac, for example. To start annotations, open the relevant PDF document in Files and then click the pencil icon in the upper right. You will be presented with annotation tools that you can use as you wish.
Select to save
If you're saving a file from another app in native Files on iPhone, you can instantly choose which folder to save it to. Just select the folder in the upper part of your iPhone's display in which the file should be saved during the saving process. And if you click on the name of the given file in the lower part of the display during saving, you can change its name, for example.
Remove background from photos
You can also use Native Files on your iPhone to remove backgrounds from photos. How to do it? All you have to do is find the desired photo in the application (or multiple images at once - Files can also handle mass deletion). Long press a photo or select multiple photos, then tap Quick Actions -> Remove Background.