With the arrival of iOS 13, we got a brand new Shortcuts app on our iPhones. Using this application, various task sequences can be created to simplify daily operations. A little later, Apple also added Automation to this application, i.e. again some sort of task sequence, which, however, starts automatically after a certain condition occurs. Users can set virtually anything within automation. Below we take a look at a list of 5 great automations for iPhone that you might like. For each automation, remember to disable the Ask Before Running option at the end, if possible. Let's get straight to the point.
It could be interest you

Battery saving
If the state of charge of your iPhone drops to 20% or 10%, a notification will appear on the screen informing you of this fact. As part of the notification, you will then be given a choice as to whether you want to activate power saving mode. You can set the battery saver mode to start automatically using automations. Create a new automation and select an option battery charge, where then tap on It falls below and set up percent, at which the power saving mode should be activated. Then add an action with a name to the action block Set low power mode - On.
Do not disturb mode while playing
When it comes to playing games on mobile devices, the iPhone is an absolutely perfect candidate. Thanks to performance and optimization, you can enjoy the latest chips even on older devices, which cannot be said about the competition. Certainly none of us wants to be disturbed by various notifications or incoming calls while playing. That's exactly why there's a Do Not Disturb mode, thanks to which nothing will disturb you. Thanks to automation, you can set Do Not Disturb to automatically activate (deactivate) when you open (close) a game. Create a new automation and select an option Application, where are you specific application in the list, select and check the option is open. Then add an action Set Do Not Disturb mode and select an option Turn on. The same procedure can be used for automatic deactivation after exiting the application.
Change watch faces on Apple Watch
If you are an Apple Watch owner, you most likely use several different watch faces. You can have each of these dials adapted for a specific activity - for example, for the journey to work, learning, or for sports. Unfortunately, however, you have to switch all watch faces manually on the Apple Watch. Thanks to automations, you can set the watch faces to change automatically, for example at a certain time. Create a new automation with an option Day time, where are you exact time choose. Then add an action Set watch face and choose the one you want to use.
Battery status and charging notifications
In one of the paragraphs above, you could have read about how you can set the battery saver mode to automatically start when the battery charge drops to a specific value. The battery will be specifically discussed in this paragraph as well - we will specifically show how you can be informed about the specific state of the battery, or about connection or disconnection from the charger. Create a new automation and select from the options Battery charging whether Charger and choose when the device should ring. Then add your action Read the text (if you want to set a voice response), or Play music (if you want to play a song or sound). Then enter the text in the appropriate field, choose the music in the classic way. Now the iPhone can inform you in different ways when it reaches a specific value, or when you disconnect or connect the charger.
Do not disturb after arriving at a certain location
Are you one of those individuals who want to concentrate 100% at work or school and don't want anyone to bother you? You can also use Do Not Disturb mode for this. But what are we going to lie to, probably none of us wants to automatically start the Do Not Disturb mode every time we arrive at a certain place. Even in this case, you can use automation, which will do the whole process for you. So create a new automation and select the option Arrival. Then select here specific place in addition, you can also set the automation to start every time or just in specific time. Then add an action Set Do Not Disturb mode and choose one of the options, ideally until departure. This can automatically disable Do Not Disturb after you arrive somewhere. In the same way, you can also have Do Not Disturb automatically deactivate when you leave.

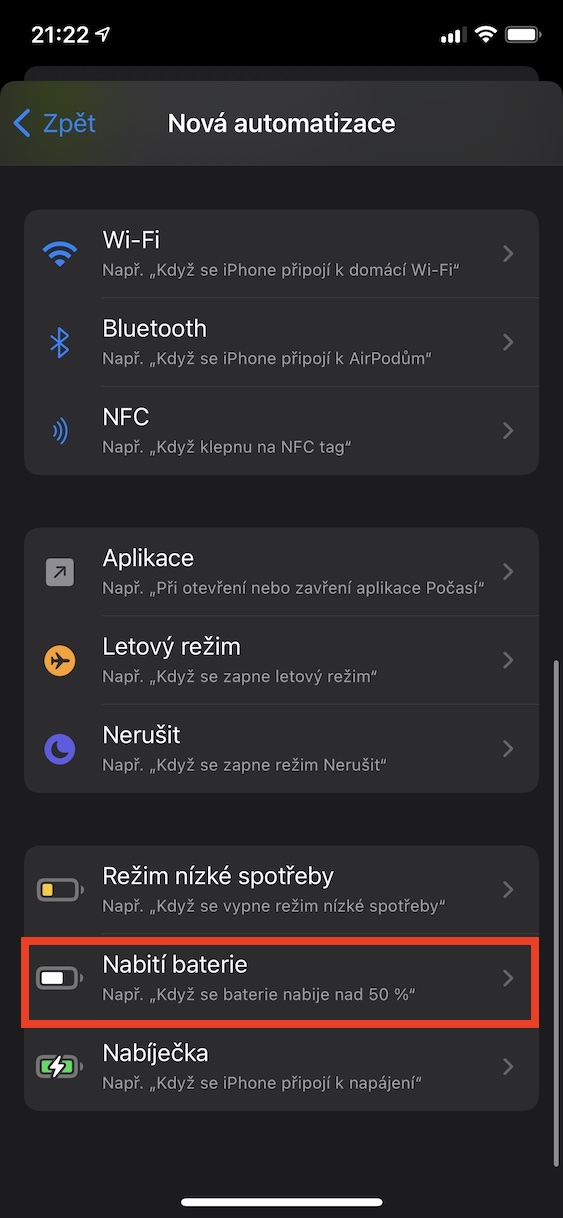

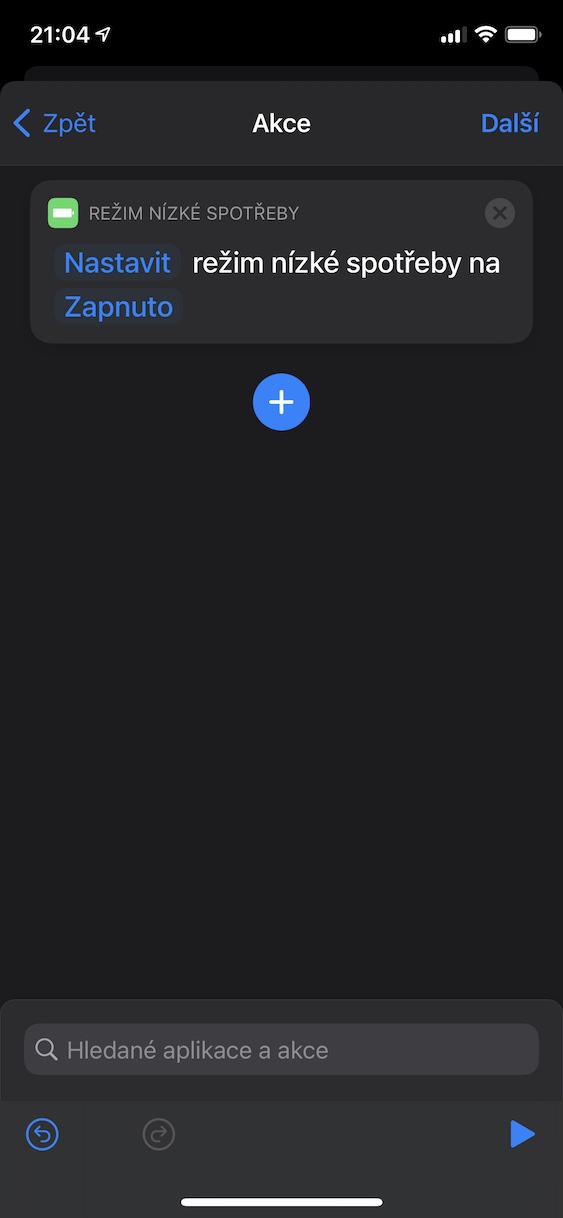
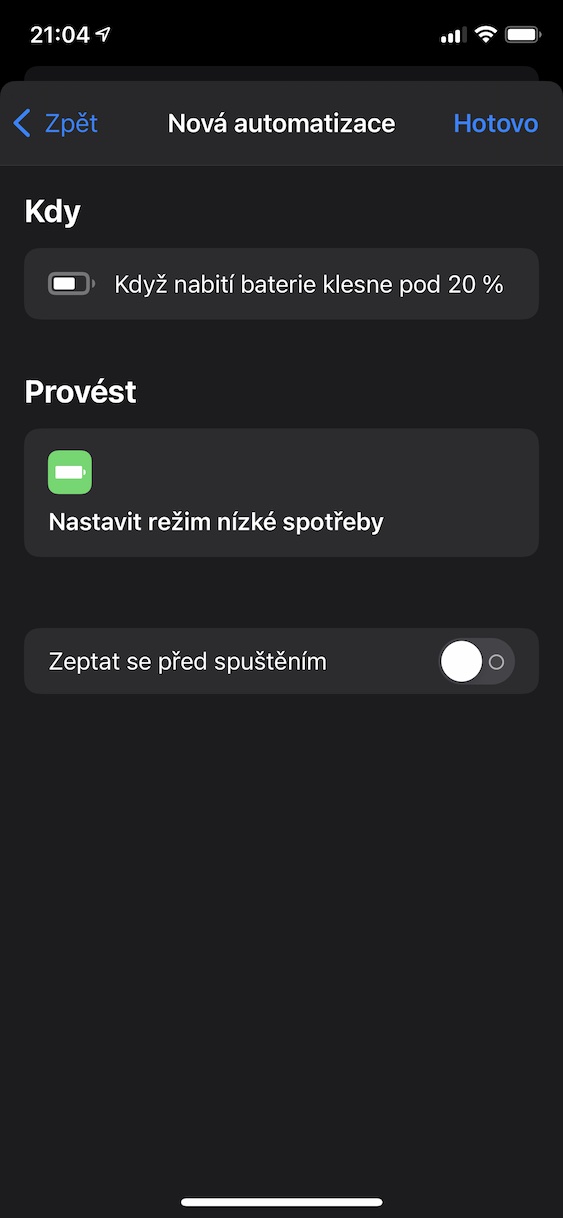
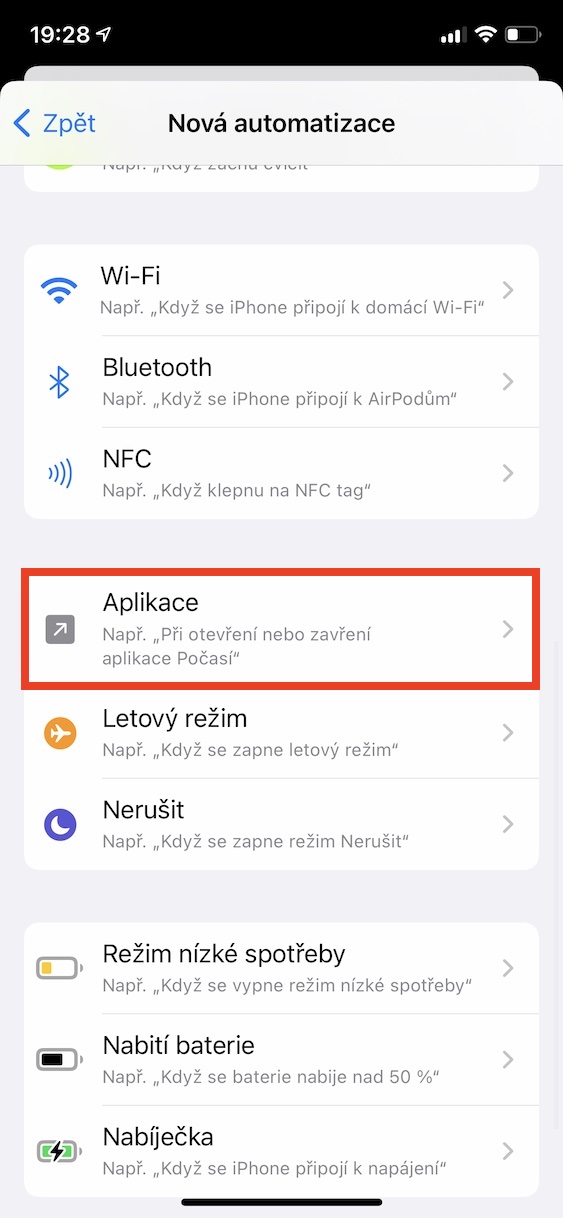
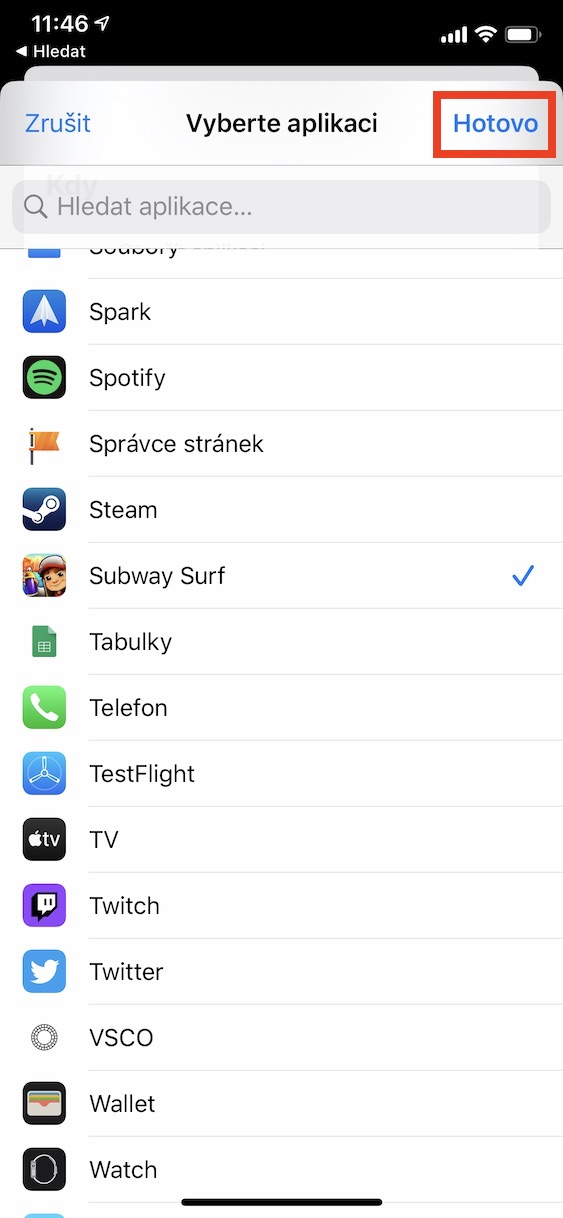
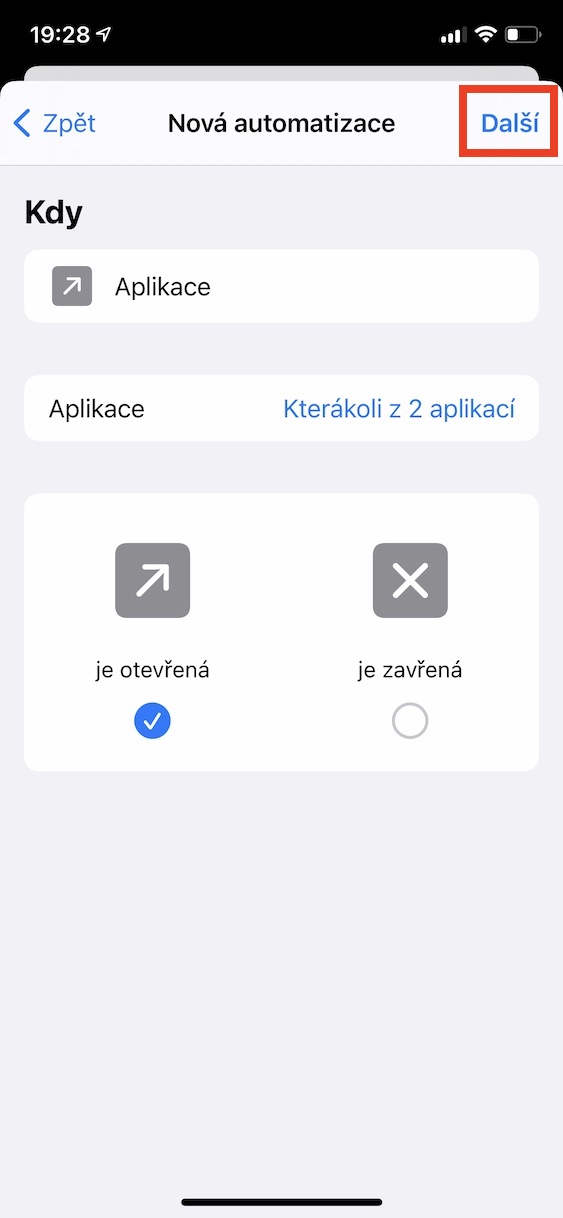
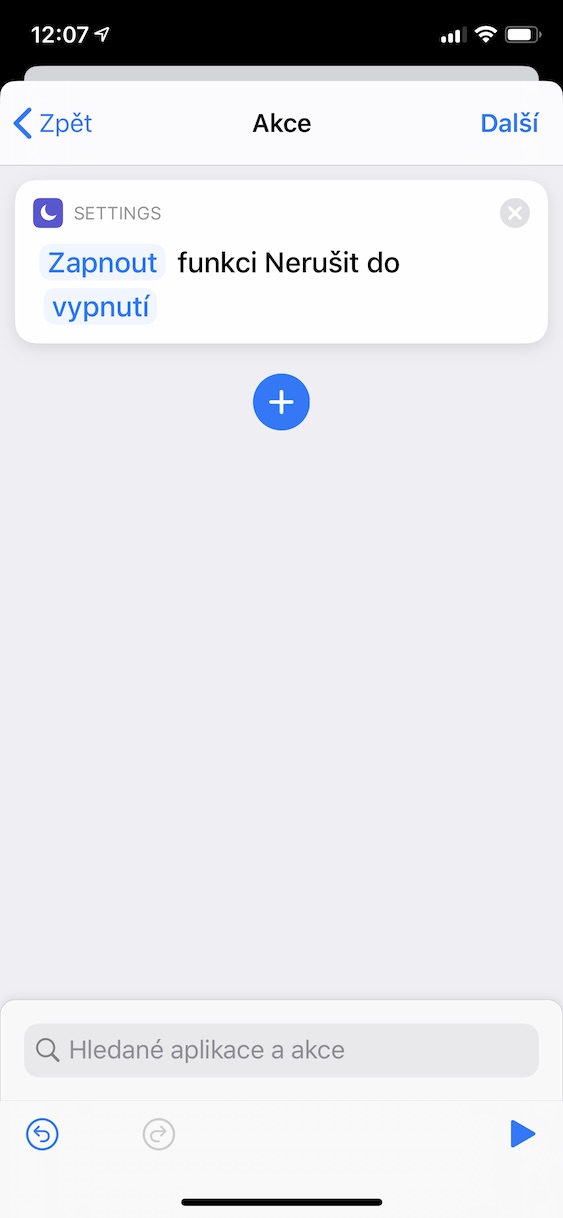
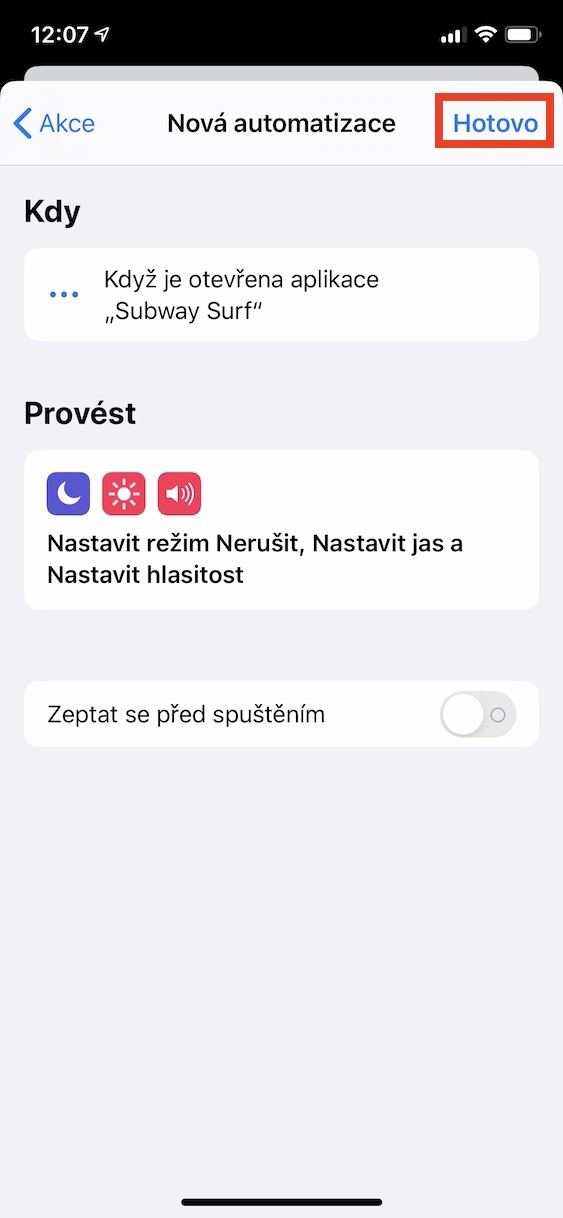
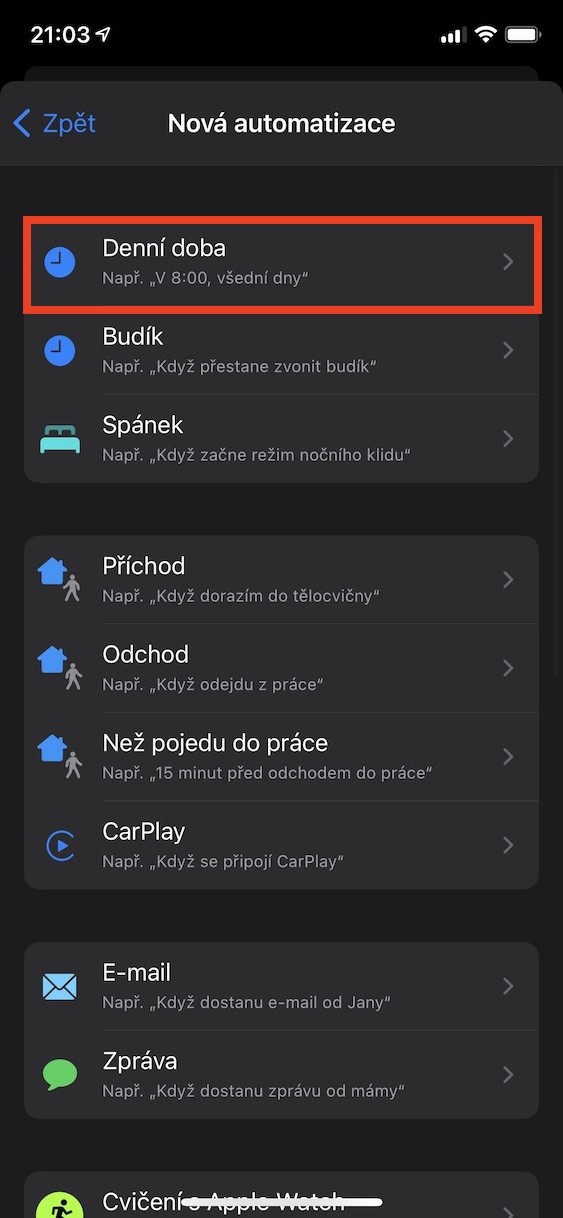
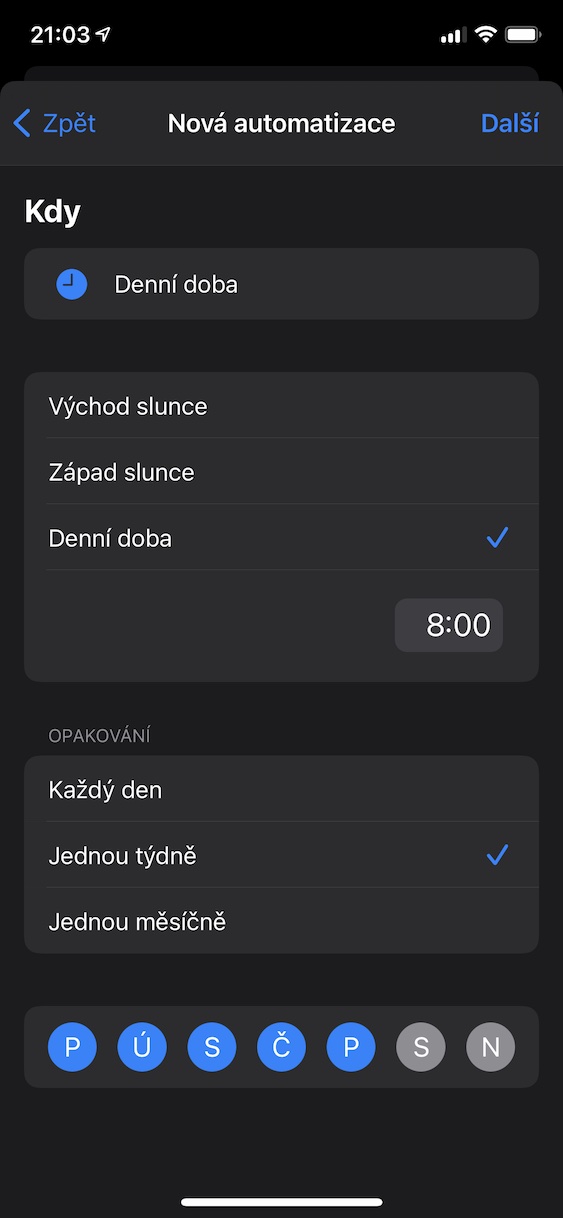
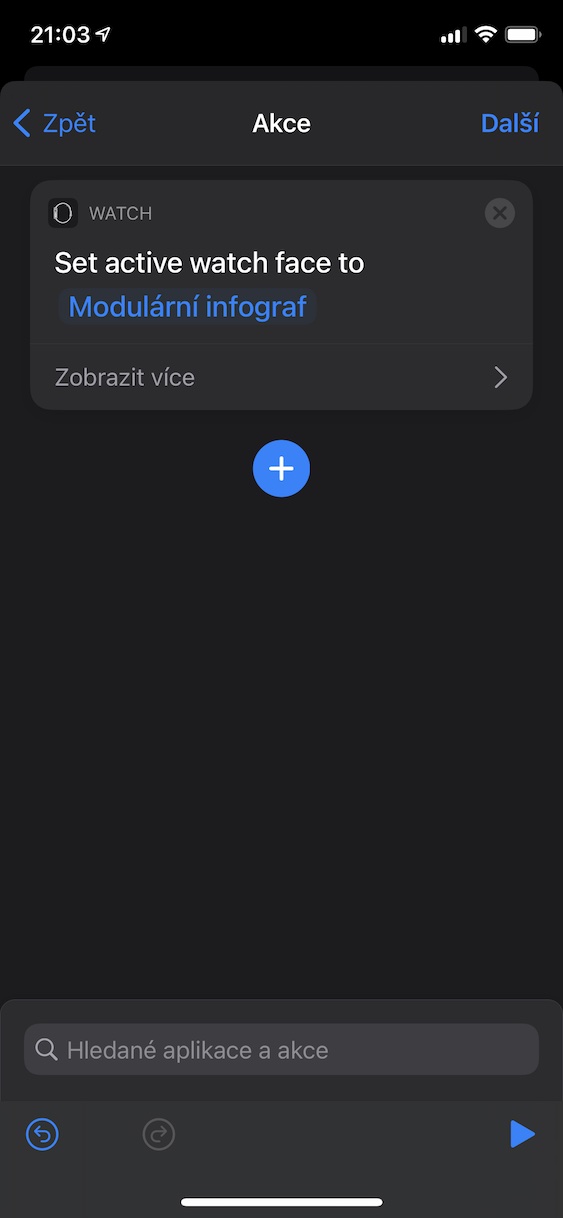
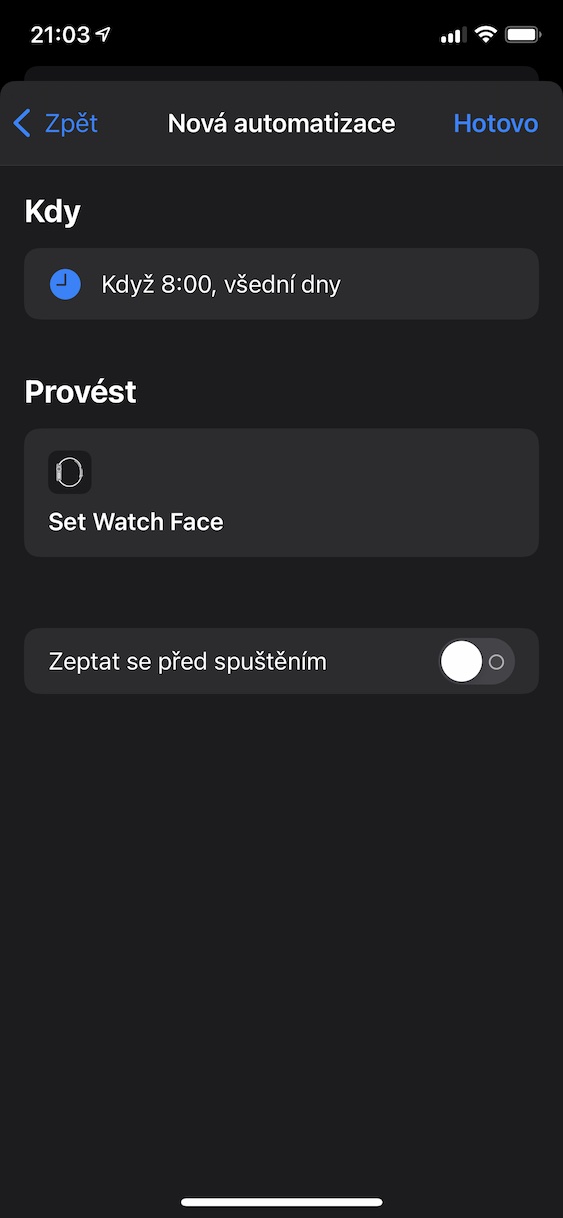
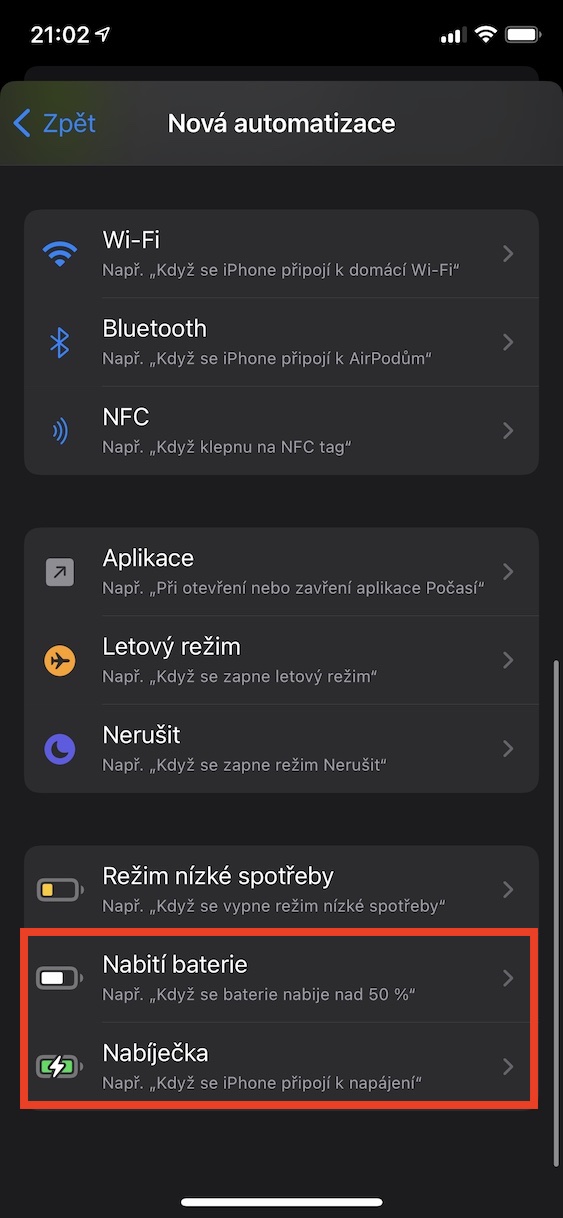

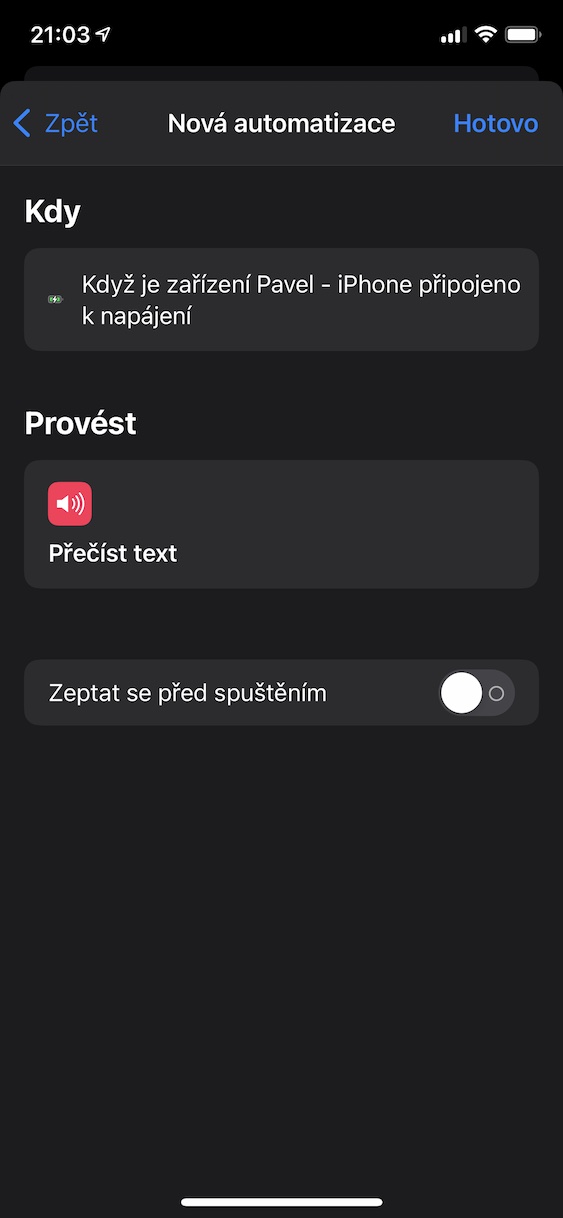
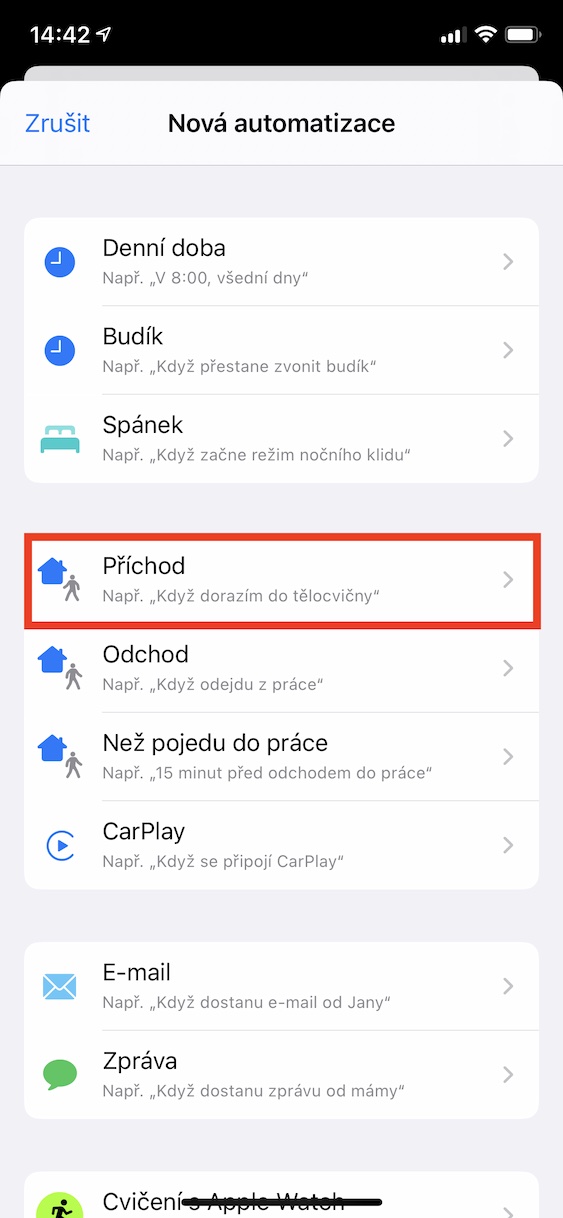
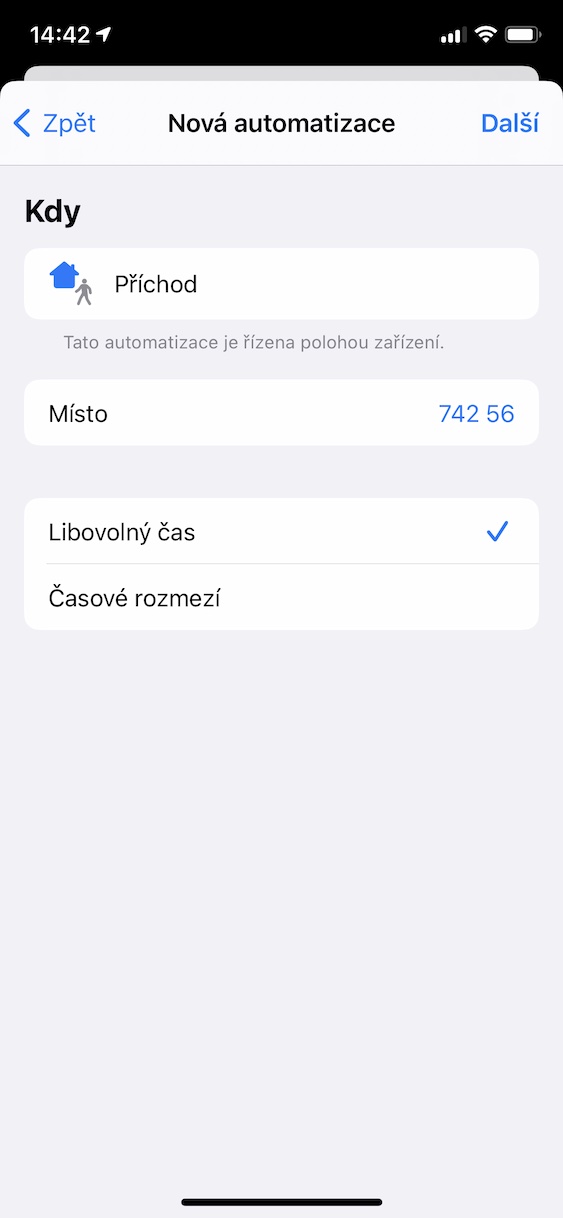
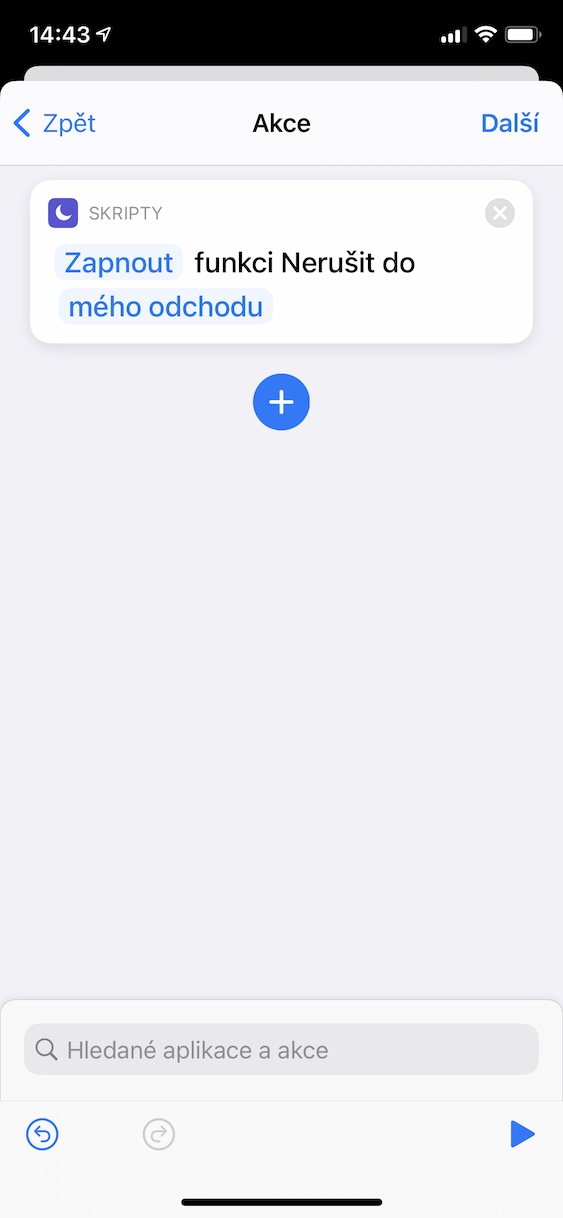
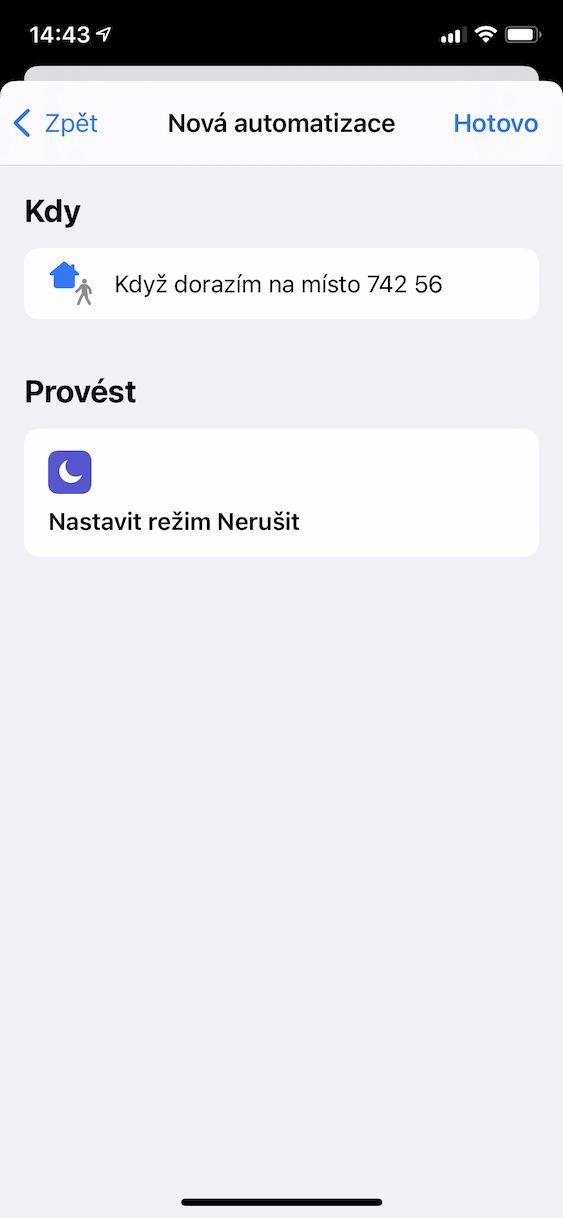
I can't find the option, so if I connect with bluetooth to a certain device, the hot spot will turn on, do you know if this is possible?
Nende
I would use the shortcut to lock never!
Hello, I will create an automation, the iPhone 11 should charge to 80 percent when charging and then charging. read the text. Unfortunately, for some reason it won't read the text, I have the automation done exactly the same as my colleague, it works for him. I don't have silent mode on. Does anyone know what to do with it? Thank you