Part of practically all operating systems from Apple is a special Accessibility section, in which you will find special functions that are guaranteed for individuals who are disadvantaged in a certain way - for example, for the deaf or blind. But the truth is that many of these functions can also be used by a normal user who is not disadvantaged in any way. At our magazine, we cover these hidden features from Accessibility from time to time, and since iOS 15 has added a few of them, we'll take a look at them together in this article.
It could be interest you

Background sounds
Each of us can calm down or relax in a different way. A walk or a run is enough for some, a computer game or a movie is enough for someone, and someone can appreciate special soothing sounds. To play these sounds, in most cases it was necessary to use an application that offers them to you. If you are one of those individuals who like to be soothed by sounds, then I have great news for you. In iOS 15, we saw the addition of the Background Sounds feature, thanks to which you can play some sounds for free directly from the system. Background sounds can be started through the control center and hearing element, which you can add in Settings → Control Center. But this whole startup procedure is more complicated, and you can't even set it to stop automatically after a certain period of time. That's why we created especially for our readers a shortcut that you can use to easily start playing Background Sounds.
Importing audiograms
A part of Accessibility in iOS has been an option for adjusting the sound from headphones for a long time. However, as part of iOS 15, you can customize the sound even better by recording an audiogram. It can be either in paper form or in PDF format. Based on the results of the hearing test, the system can automatically amplify quiet sounds when playing music, or it can fine-tune the sound on certain frequencies. If you would like to add an audiogram to your iPhone, just go to Settings → Accessibility → Audiovisual aids → Headphone customization. Then tap on the option here Custom sound settings, press Continue, and then tap on Add an audiogram. Then just go through the wizard to add an audiogram.
Magnifier as an application
From time to time you may find yourself in a situation where you need to zoom in on something. You can use your iPhone to do this - most of you would probably go to the Camera app to take a photo and then zoom in or try to zoom in real time. But the problem is that the maximum zoom is limited in the Camera. So that you can use the maximum zoom in real time, Apple decided to add a hidden Magnifier app to iOS. You can simply start this by searching in Spotlight. After launching the application, you can already use the zoom function, along with filters and other options that may come in handy. So the next time you want to zoom in on something, remember the Magnifier app.
Sharing in Memoji
Memoji have been with us for almost five years now, and they've seen some really big improvements in that time. We have also seen certain improvements in iOS 15 - specifically, you can dress your Memoji in clothes, which you can also set the color of. In addition, in iOS 15, Apple added special options to Memoji to capture the look and style of disadvantaged users. Specifically, you can now deploy Memoji oxygen tubes, as well as cochlear implants or head protectors. If you would like to learn about all the news in Memoji, just open the article below.
It could be interest you

Change text size in applications
Within iOS, we have been able to change the text size throughout the system for a long time. Older users thus set larger text to see it better, while younger users use smaller text, thanks to which more content fits on their display. In iOS 15, Apple decided to expand the options for changing the text size even more, and specifically, you can finally change the text size in each application separately, which can definitely come in handy. Specifically, in this case it is necessary that you go to Settings → Control Center, where you will come to the Text Size element. Then go to application, in which you want to change the text size, and then open the control center. Click on added here text resizing element and then tap on the option at the bottom of the display Just [app name]. Then you can easily set the text size in the selected application above.









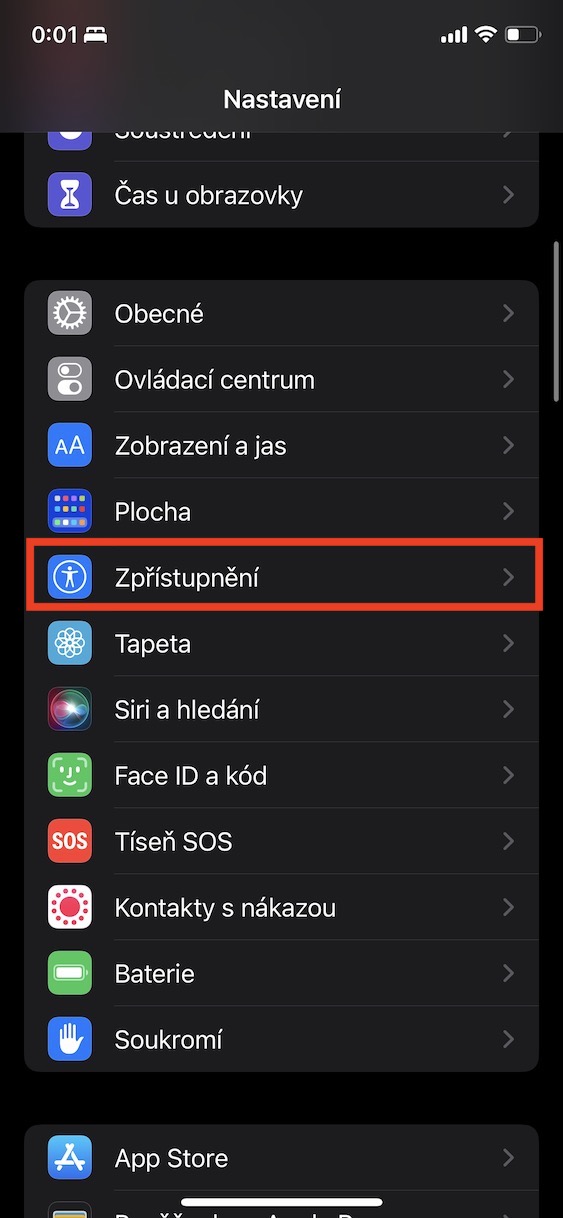
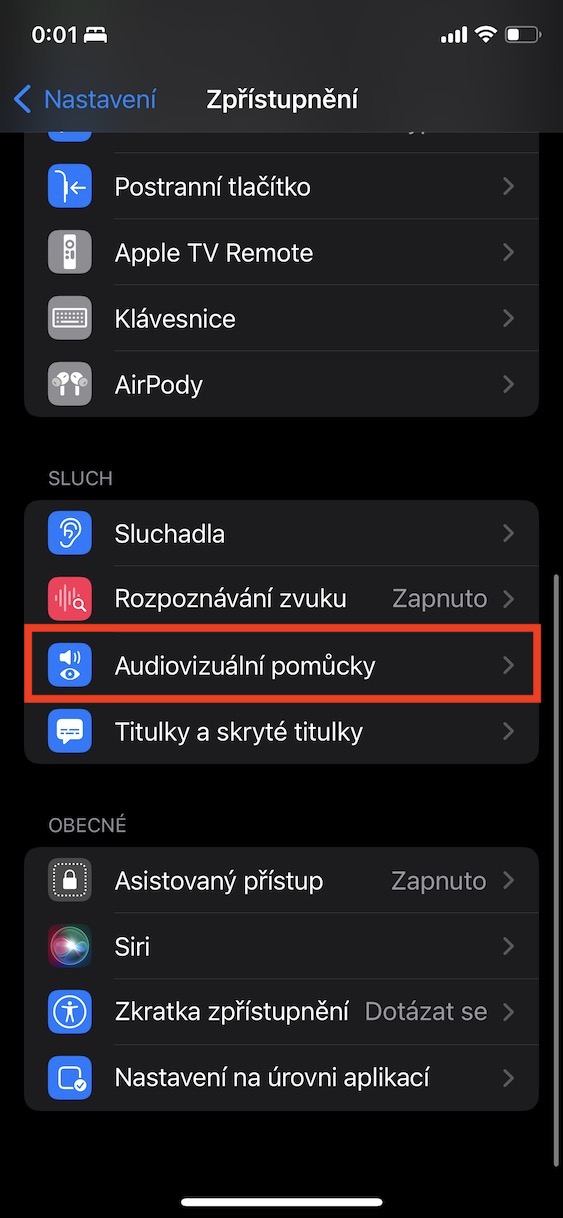
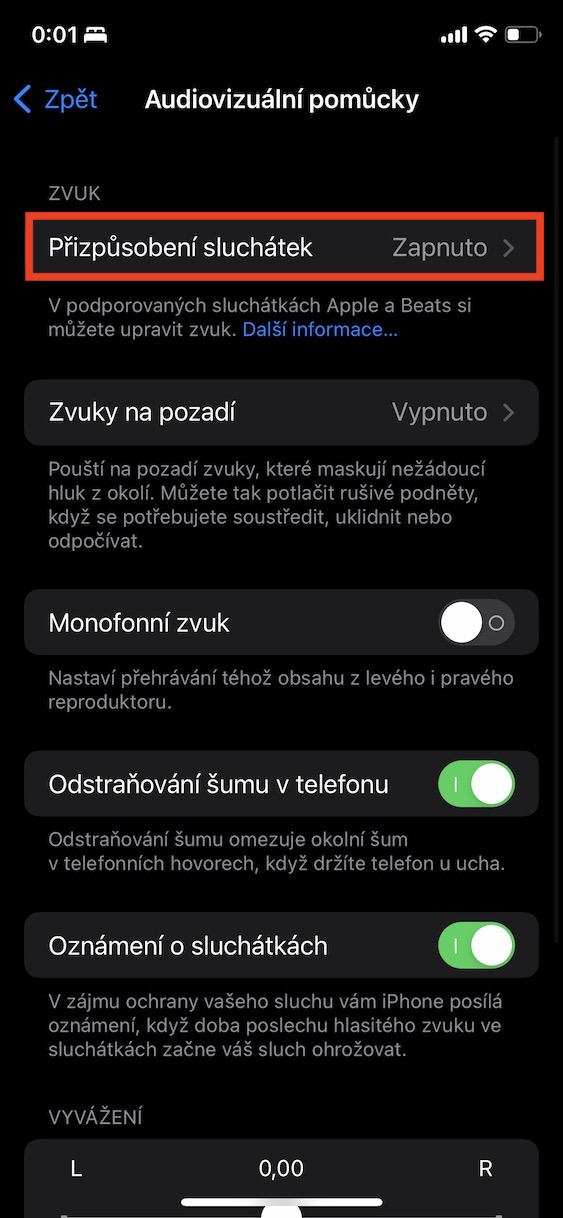
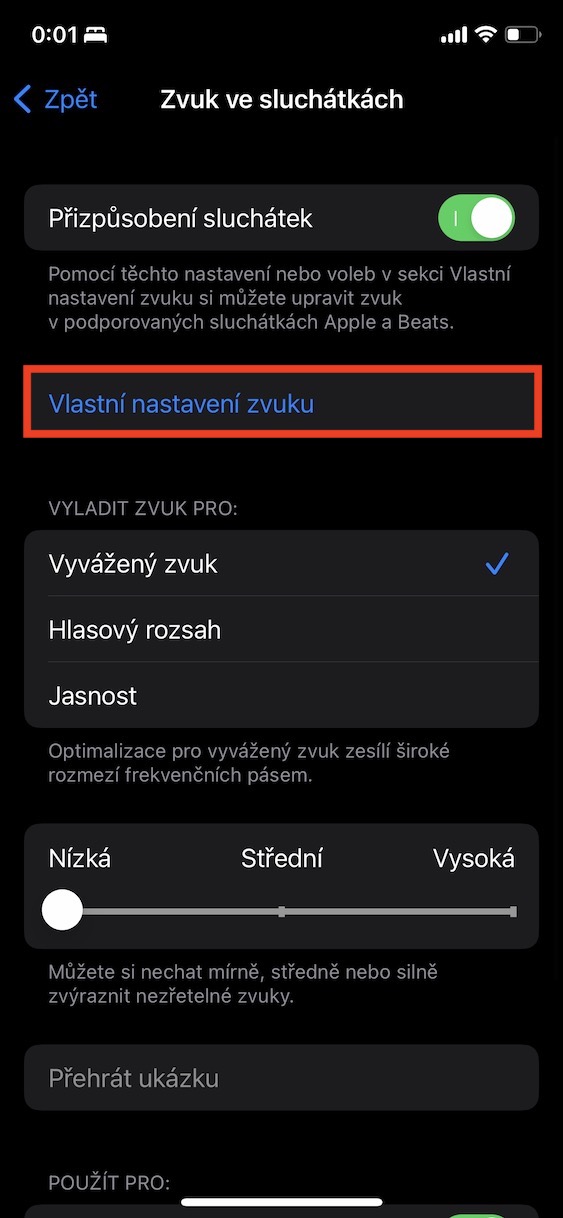

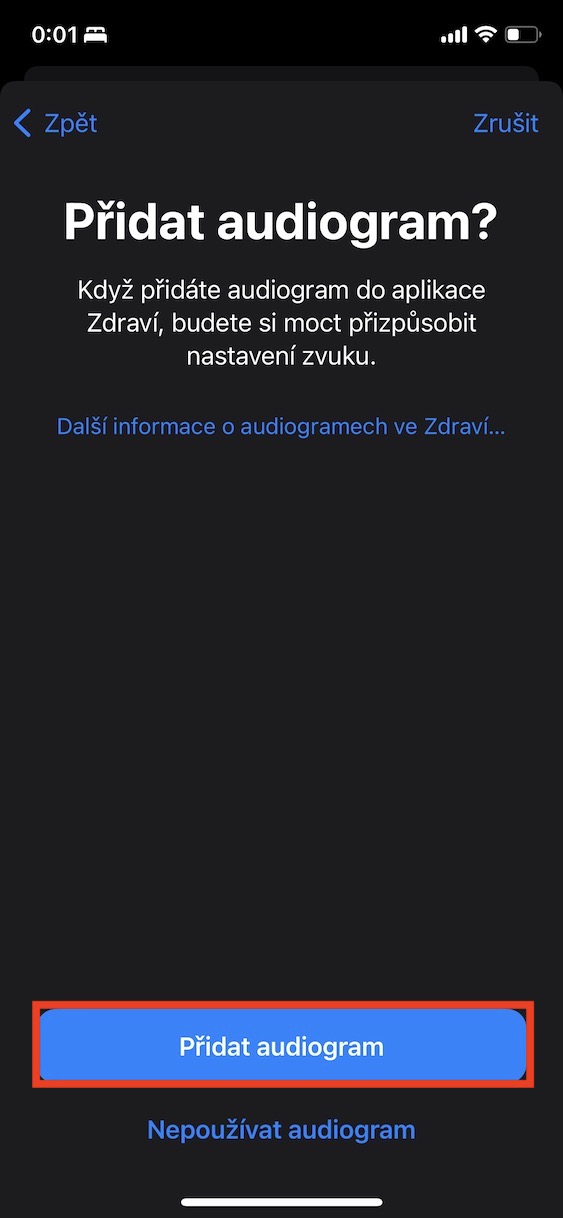
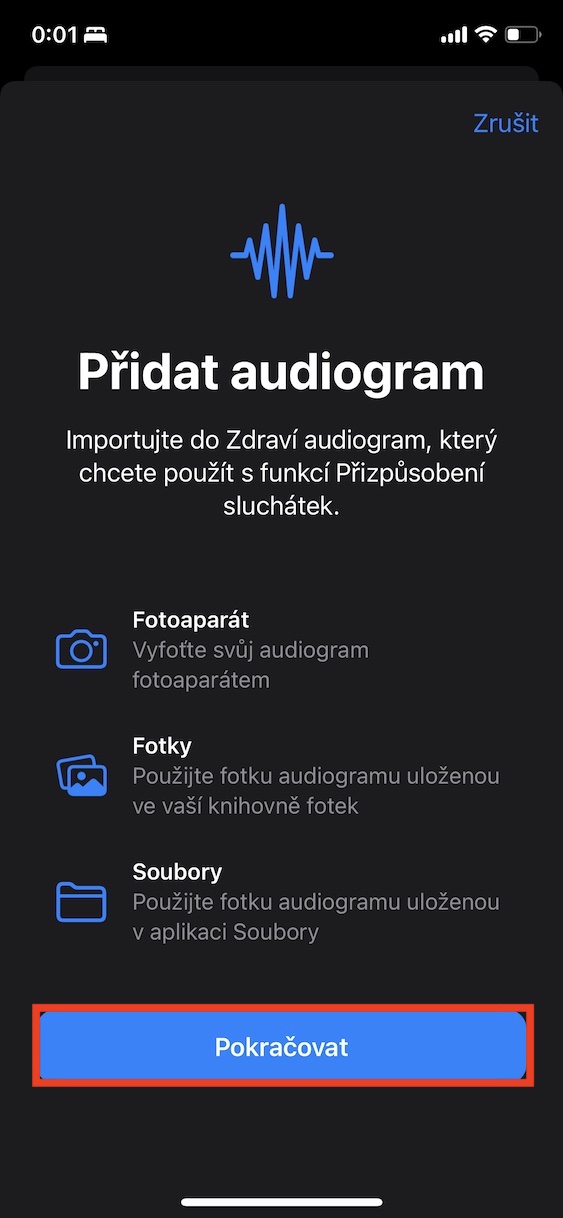
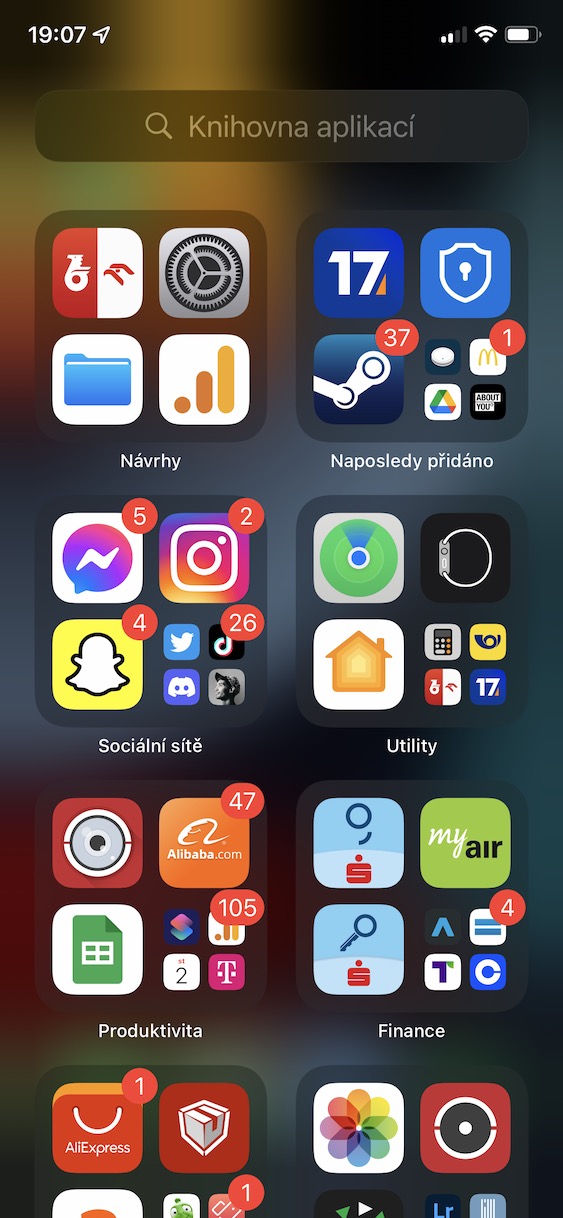
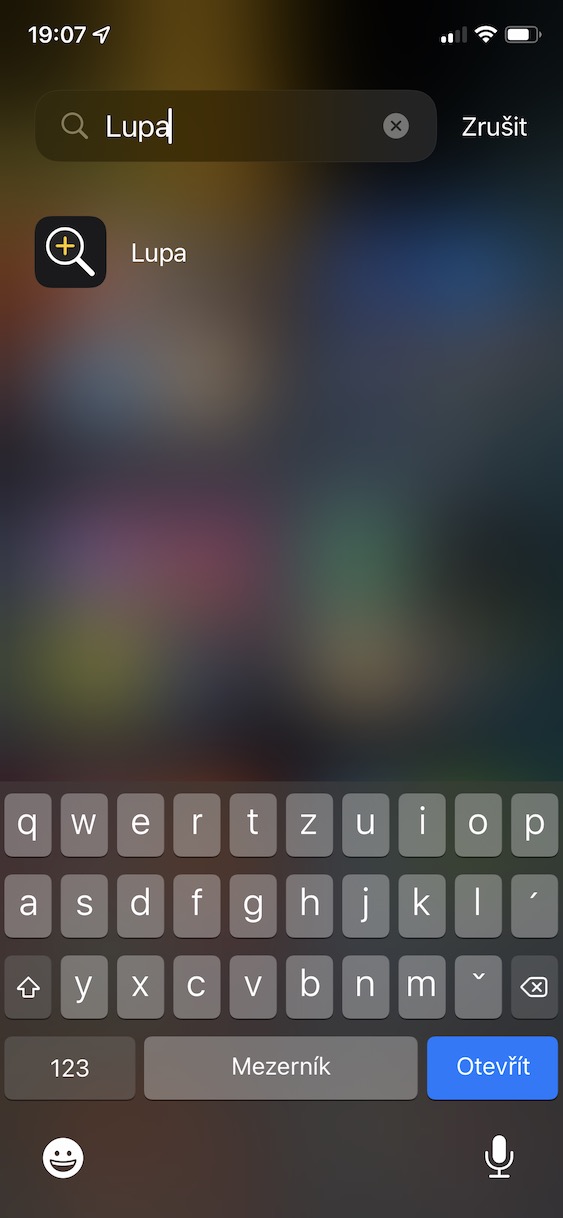
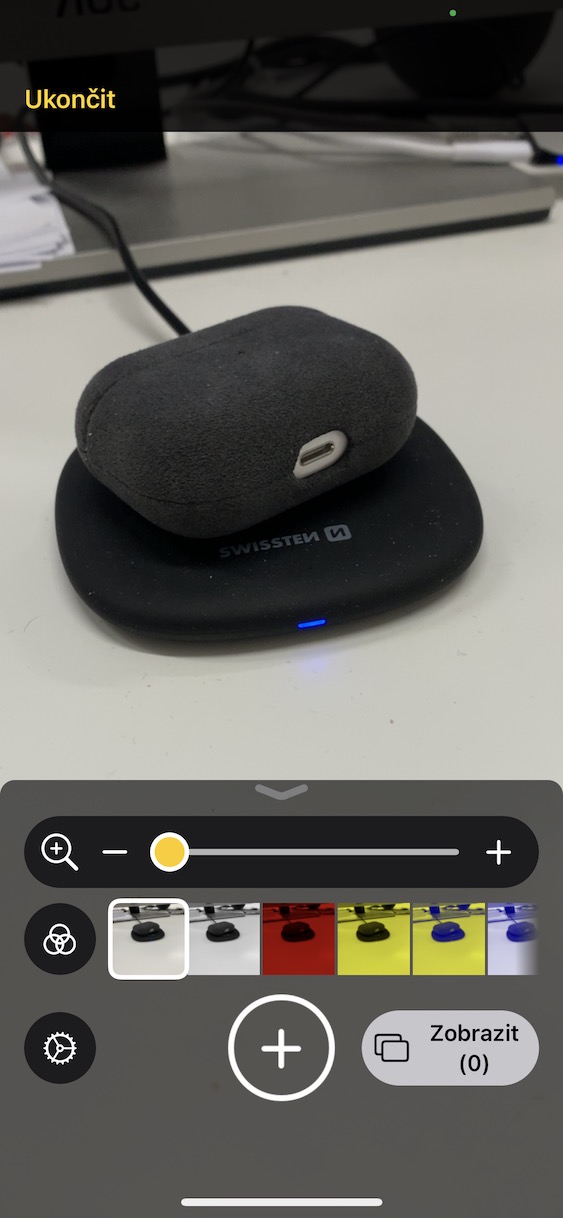
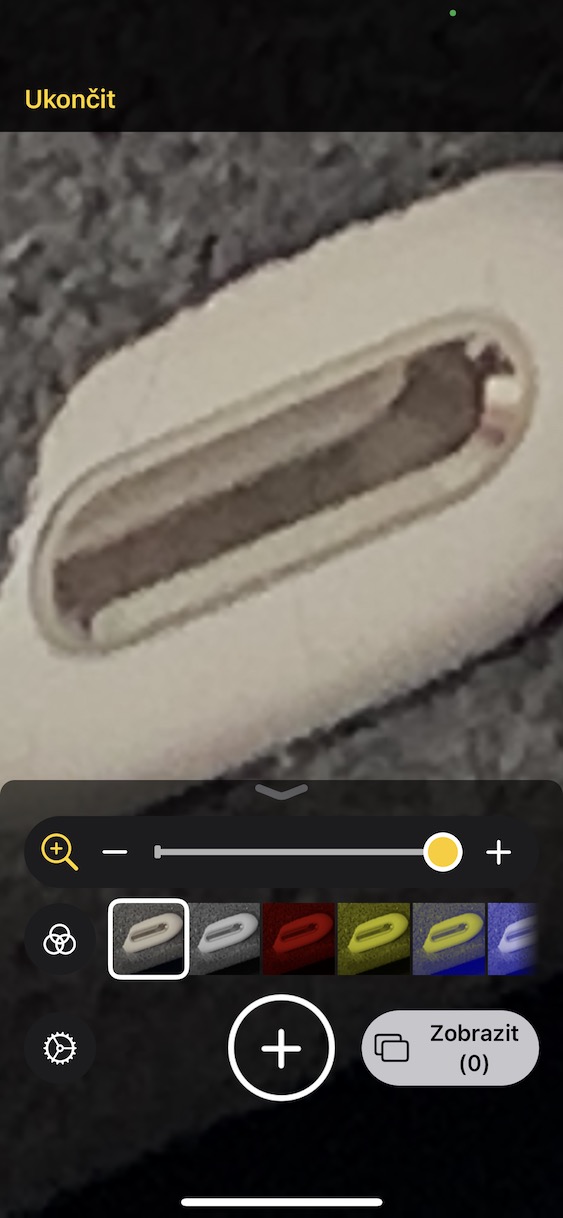
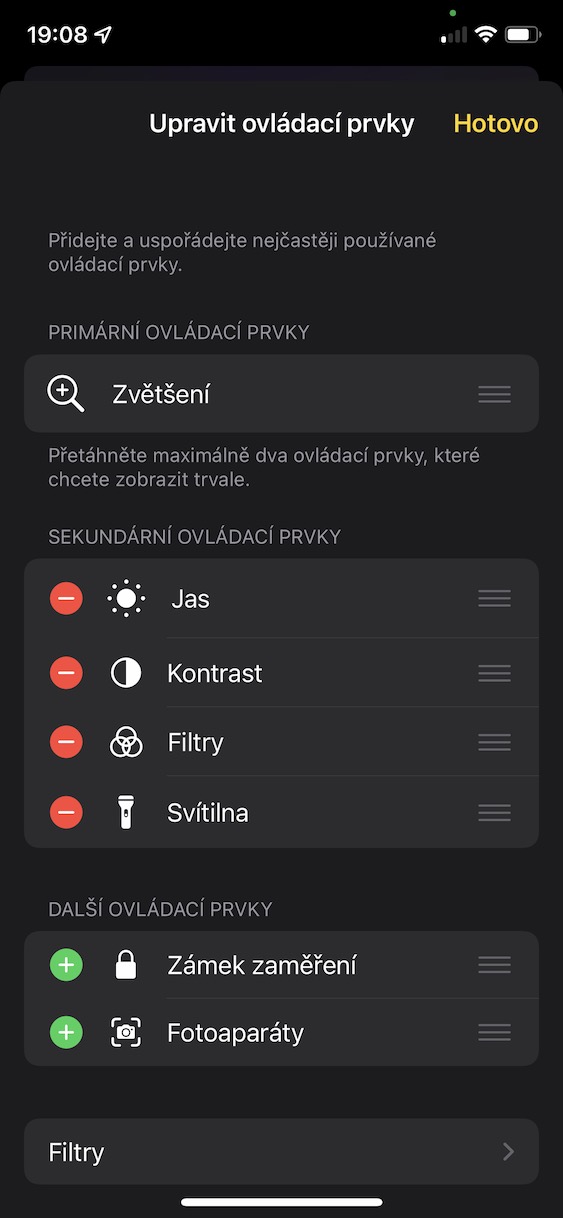
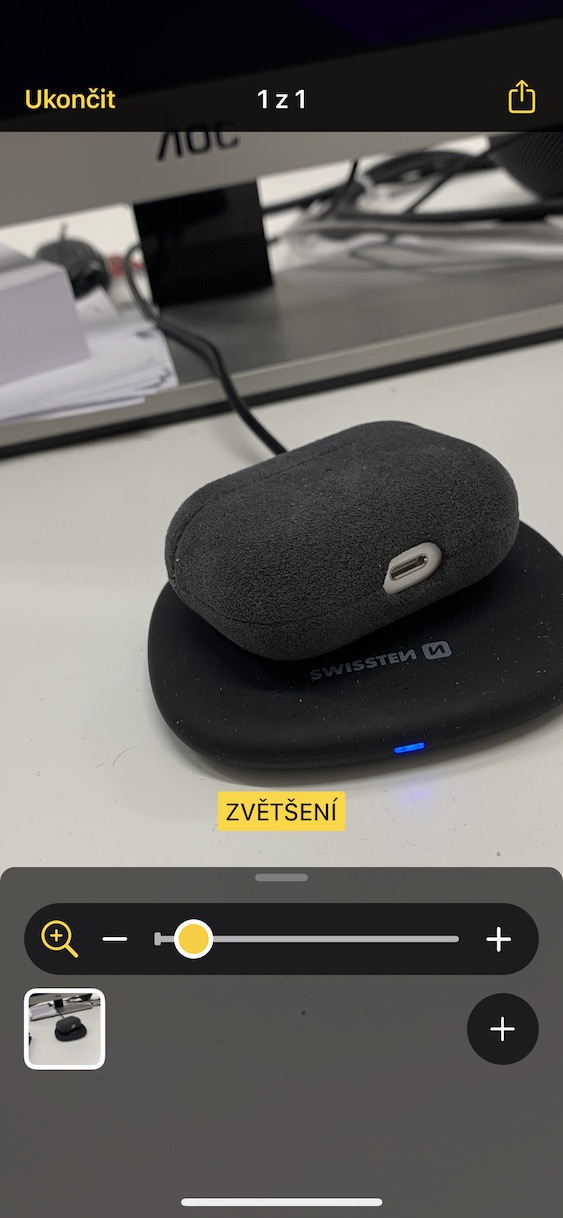
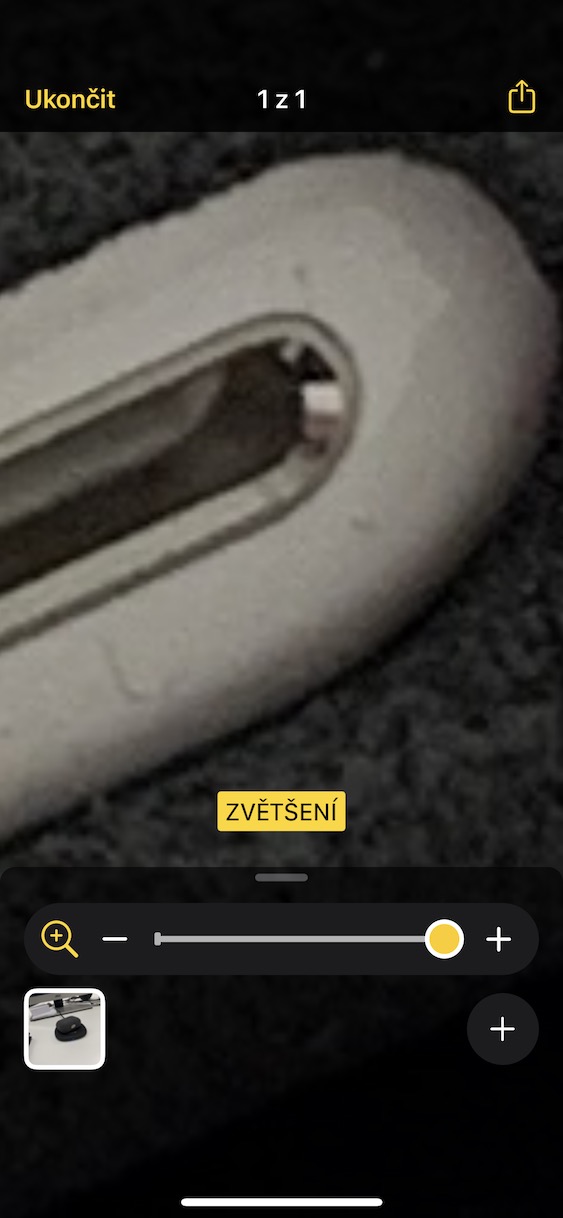
Wouldn't it be enough to put a magnifying glass in the control center? 😜