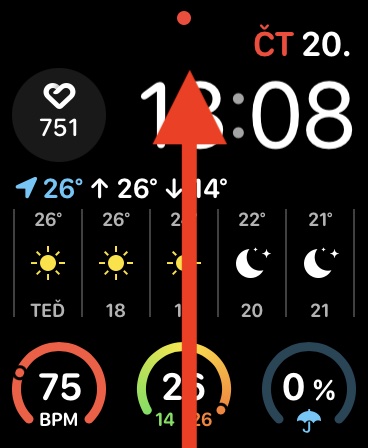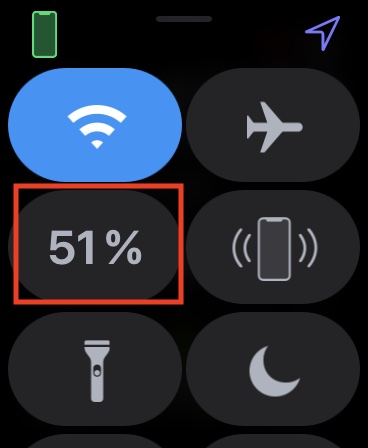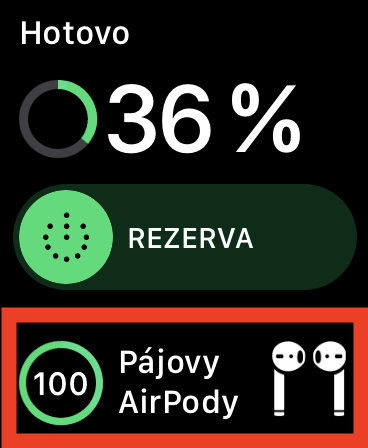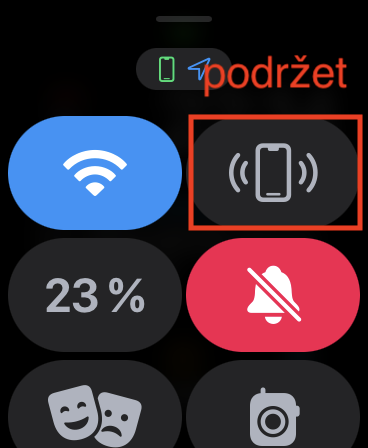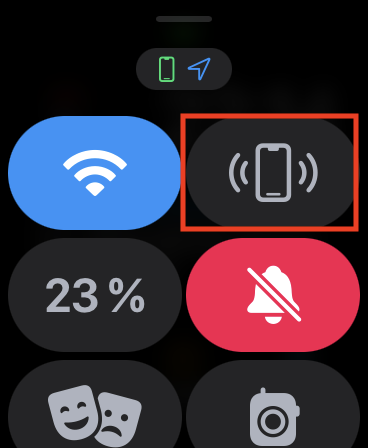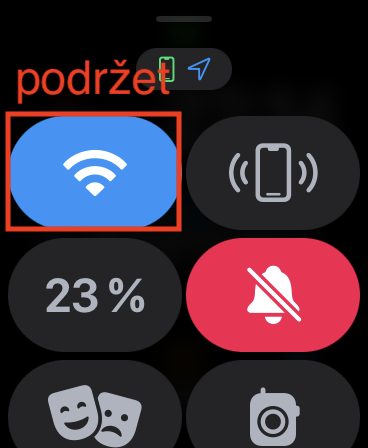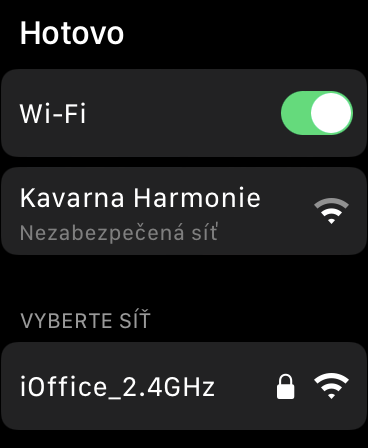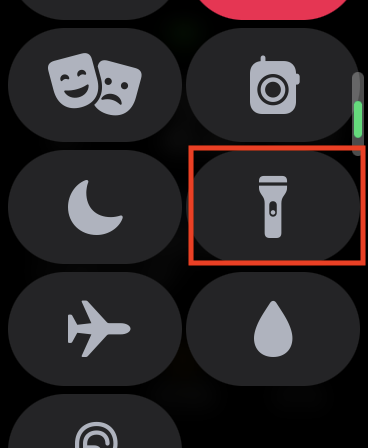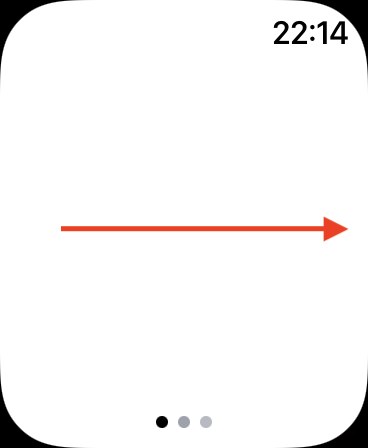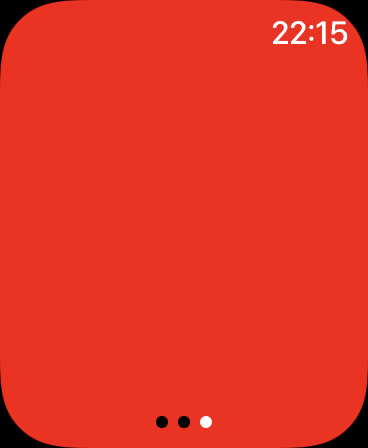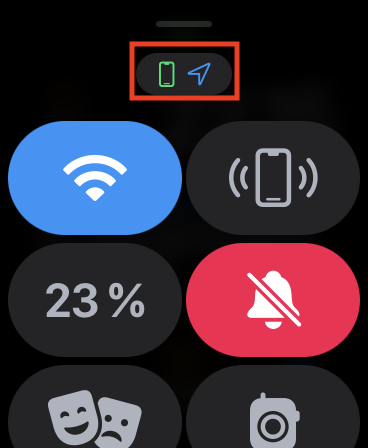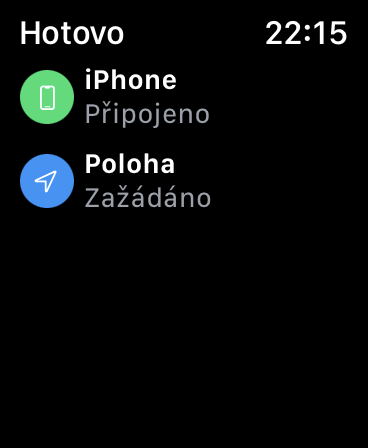Do you own an Apple Watch in addition to an iPhone? If so, then you will surely give me the truth when I say that this is an extremely capable and complex device that can do a lot. Just like iOS or macOS, Apple's watch system in the form of watchOS offers a control center through which the Apple Watch can be controlled in various ways. On the page with the watch face, you can open the control center by simply swiping your finger upwards from the bottom edge of the display, in applications the procedure is the same, only you first need to hold your finger on the bottom edge. In this article, we will look together at 5 hidden tips and tricks in the control center of Apple Watch.
It could be interest you

AirPods charge status
For example, if you go jogging with the Apple Watch and don't want to carry your iPhone with you, you probably know that you can connect AirPods directly to the Apple Watch and then listen to the music stored directly in it. With such use, you might sometimes be interested in how many percent of the headphones are still charged, so that you can approximately determine their durability. You can achieve this by open the control center, and then tap on current battery status. Here then get down where the battery charge status of the AirPods will be displayed.
Searching for an iPhone with an LED
Personally, I very often use the Apple Watch to find my iPhone, as it often happens that I leave it somewhere. When I tap the element to find my Apple phone in the control center of Apple Watch, a sound will be played, according to which it is possible to find it. Especially at night, however, in addition to the sound warning, the light can be useful. If on hold your finger on the find iPhone element, so in addition to playing sounds, the LED will flash on his back. Among other things, women will also use this when they lose their iPhone in their purse.
View Wi-Fi networks
You must be connected to a Wi-Fi network in order to use some functions on the Apple Watch. You can easily control this directly from the control center. But if you need to connect to a network, you will most likely go to Settings → Wi-Fi, where you can find the network and connect. The good news is that it's much simpler, right from the control centers. Here it is enough to simply on Wi-Fi icon held finger, which will display a list of available Wi-Fi networks.
Red light
You can also use the Apple Watch as a flashlight, among other things, through an element in the control center. If you tap on it, the Apple Watch display will be filled with white color and the brightness of the display will be set to maximum, so you will be able to illuminate a few meters in front of you without any problem. However, this function also includes the option to light up the Apple Watch display in red, which is useful, for example, at night when you need to go to the toilet, but do not want to turn on the classic light. The red light will guarantee that your eyes won't hurt when you wake up and you'll be able to fall asleep again without any problems. For running a red light just tap on element with lamp icon, and then se move all the way to the right.
Location information
If a system or application starts using location on your iPhone, iPad or Mac, you can be notified via the arrow in the top bar. Unfortunately, the Apple Watch does not have this top bar, as it would simply not fit on the display. Even so, you can have information about whether the location of the Apple Watch is being used or not. You simply need to they opened the control center, where above you will find a position arrow above the elements. if it is full, so location services are used. Click to view more information.