In the new versions of the recently introduced operating systems – iOS and iPadOS 16, macOS 13 Ventura and watchOS 9 – there are many new fixes. Of course, we always try to pay attention to them in our magazine so that you are up to date and know what you can look forward to, or if you have beta versions installed, what you can try. In this article, we'll take a look at 5 new features in macOS 13 Ventura Notes that you should know about.
It could be interest you
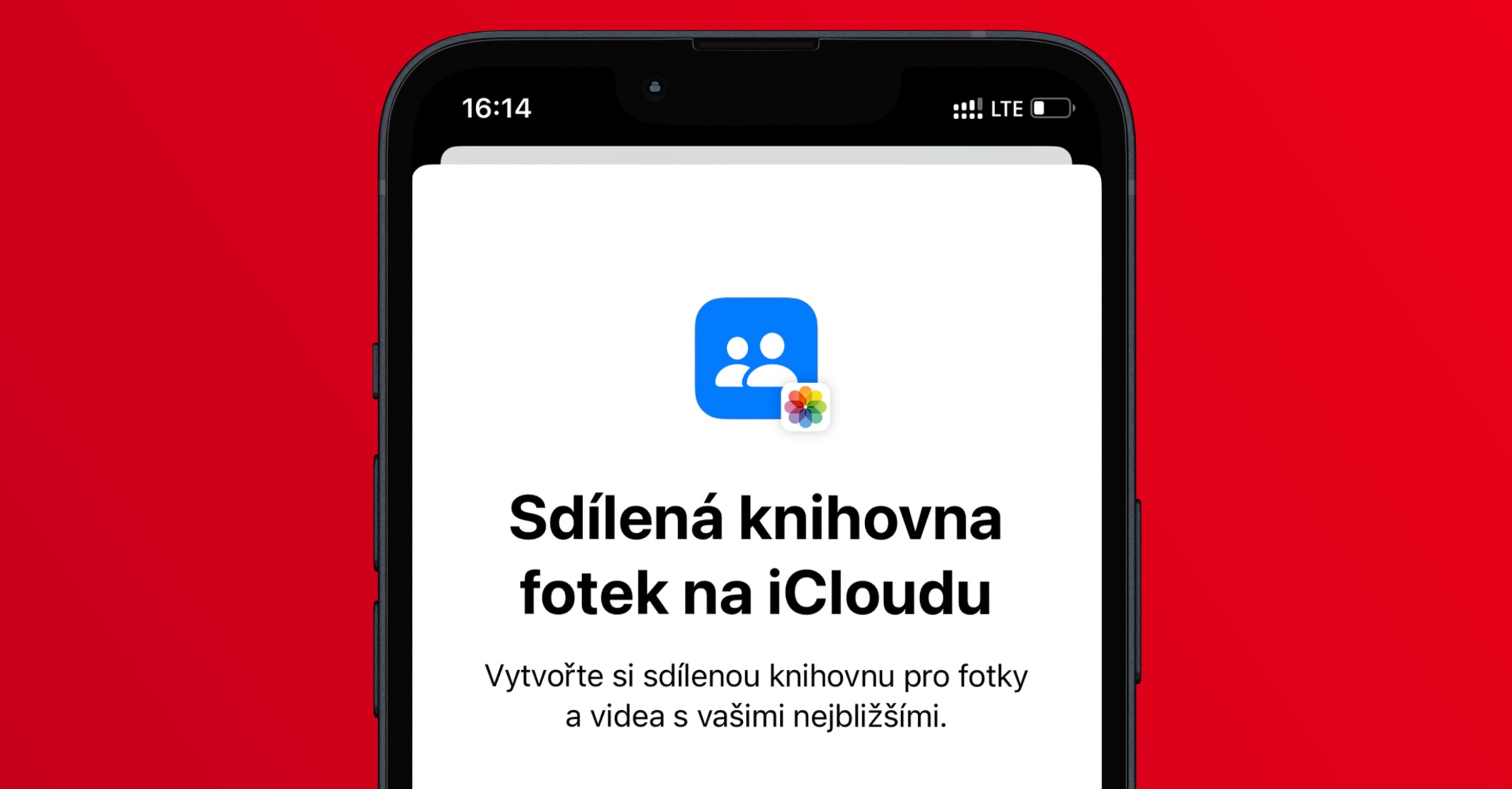
Data sorting
If you opened the Notes application in older versions of macOS, then in the left part all notes were classically displayed one below the other, without any resolution. Notes are of course displayed in the same way in macOS 13, but the point is that they are here sorted into individual categories based on when you last worked with them, ie for example Today, Yesterday, Previous 7 days, Previous 30 days and months and years.

More possibilities for cooperation
Most of you know that it has been possible to easily share notes with other users for a long time. Apple decided to improve these sharing options in macOS 13 and specifically gave them the official name Collaboration. These new options are available across multiple apps, and in the case of Notes, you can choose how you want to share content. The already mentioned Collaboration is available, where it is possible to set the rights of individual users, or it is possible to share a copy of the note. To use it, just click on the top right in an open note tap on lock icon.
Filters in a dynamic folder
Within the native Notes app, users can create dynamic folders. In those, notes that meet certain criteria can be displayed - these can relate, for example, to the date of creation or modification, tags, attachments, location, etc. Until now, however, it has not been possible to set whether suitable notes must meet all filters, or whether any filter is sufficient. Fortunately, this is finally possible in macOS 13. To create a dynamic folder, click in the lower left corner + New folder a tick possibility Convert to a dynamic folder. Subsequently, it is enough to choose filters in the window and set the inclusion of notes that meet either all filters, or any. Then set some more name and tap on the bottom right OK thereby creating
New note lock
Selected notes can of course also be locked in the native application of the same name. Until now, however, users had to create a separate password for Notes, which wasn't exactly ideal, as it was often forgotten. In macOS 13 and other new systems, Apple has decided to rework the locking of notes, and now users can choose to unlock notes using a profile password. This can be set after initially locking the note in macOS 13, which you do by go to note and then at the top right, tap lock icon → Lock note, which will start the wizard.
Changing the locking method
Have you enabled the ability to unlock notes with your account password, but found that the previous solution was more convenient for you? If so, don't worry, as it is possible to return to the original locking and unlocking method. Just go to the app Comment, and then in the right part of the top bar, they clicked on Notes → Settings… In the new window, click the u menu at the bottom Password security method and choose which method you want to use. In addition, you can activate unlocking via Touch ID here.
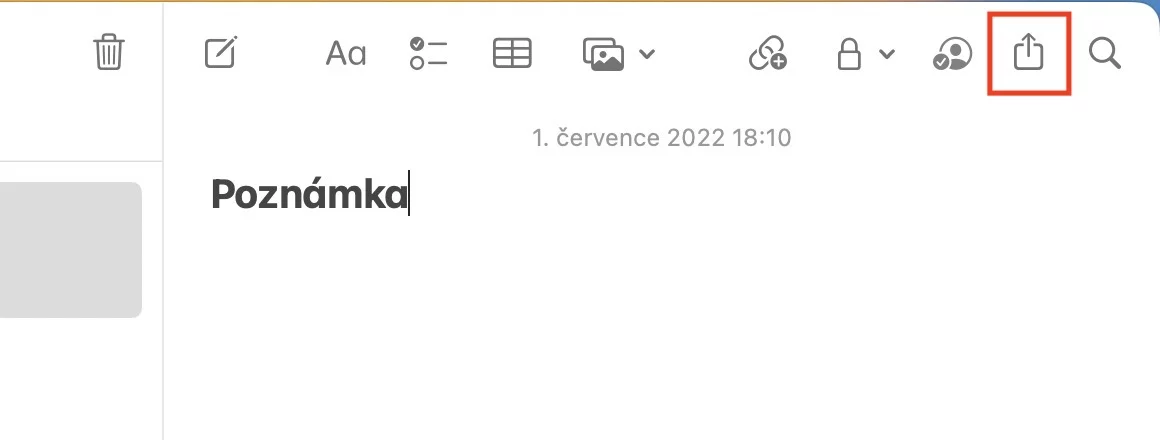
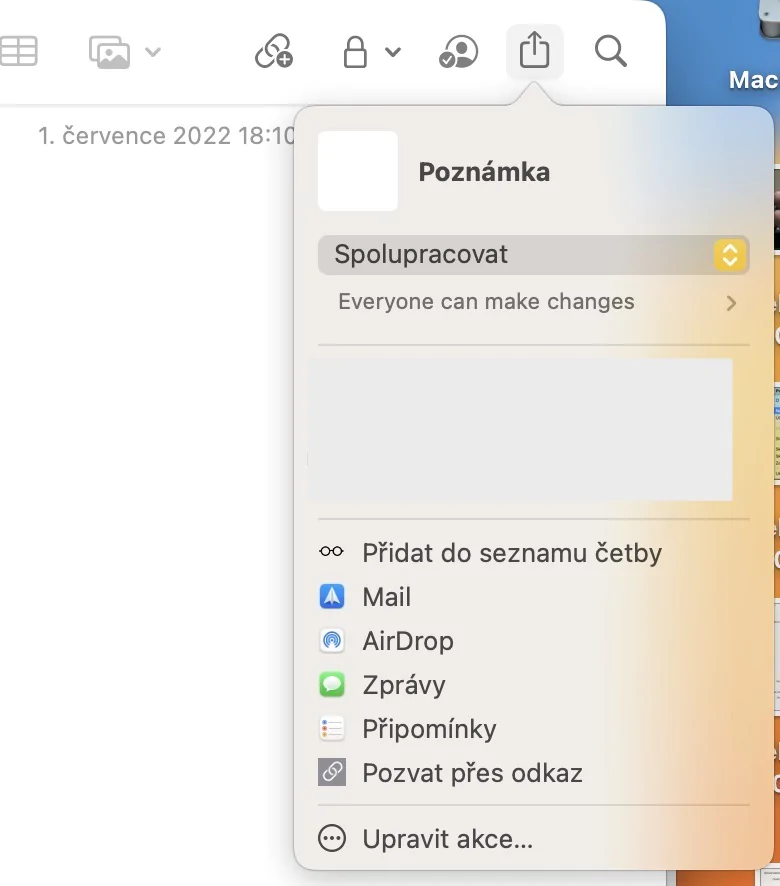
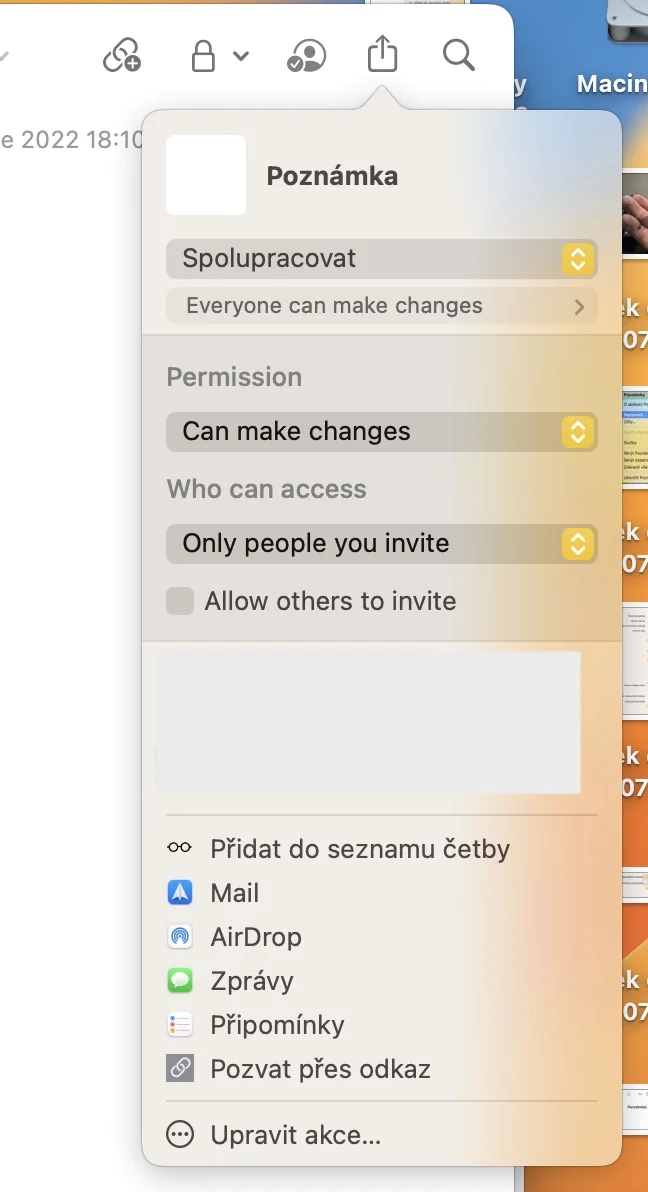
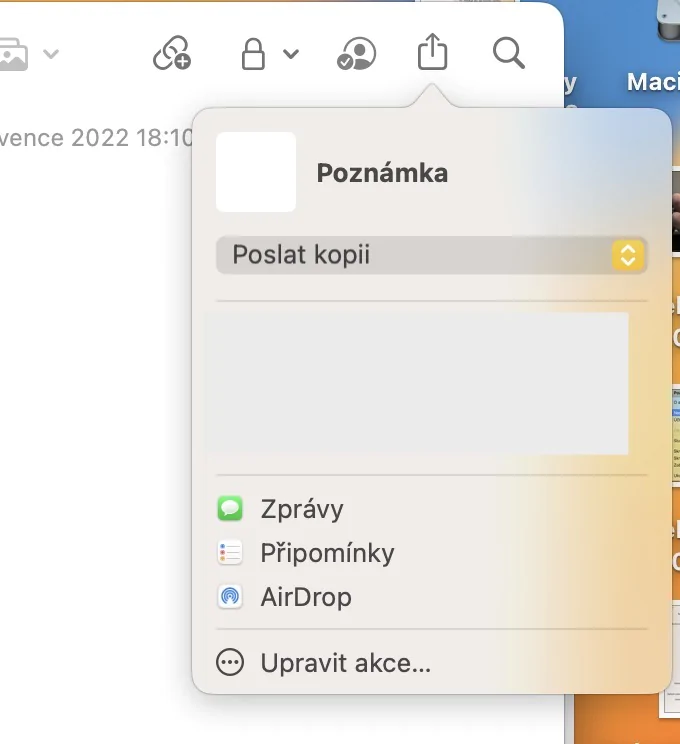












I'm not interested in beta features and functions. I'll welcome such articles when the sharp public versions of the OS come out, but until then it's just hay.