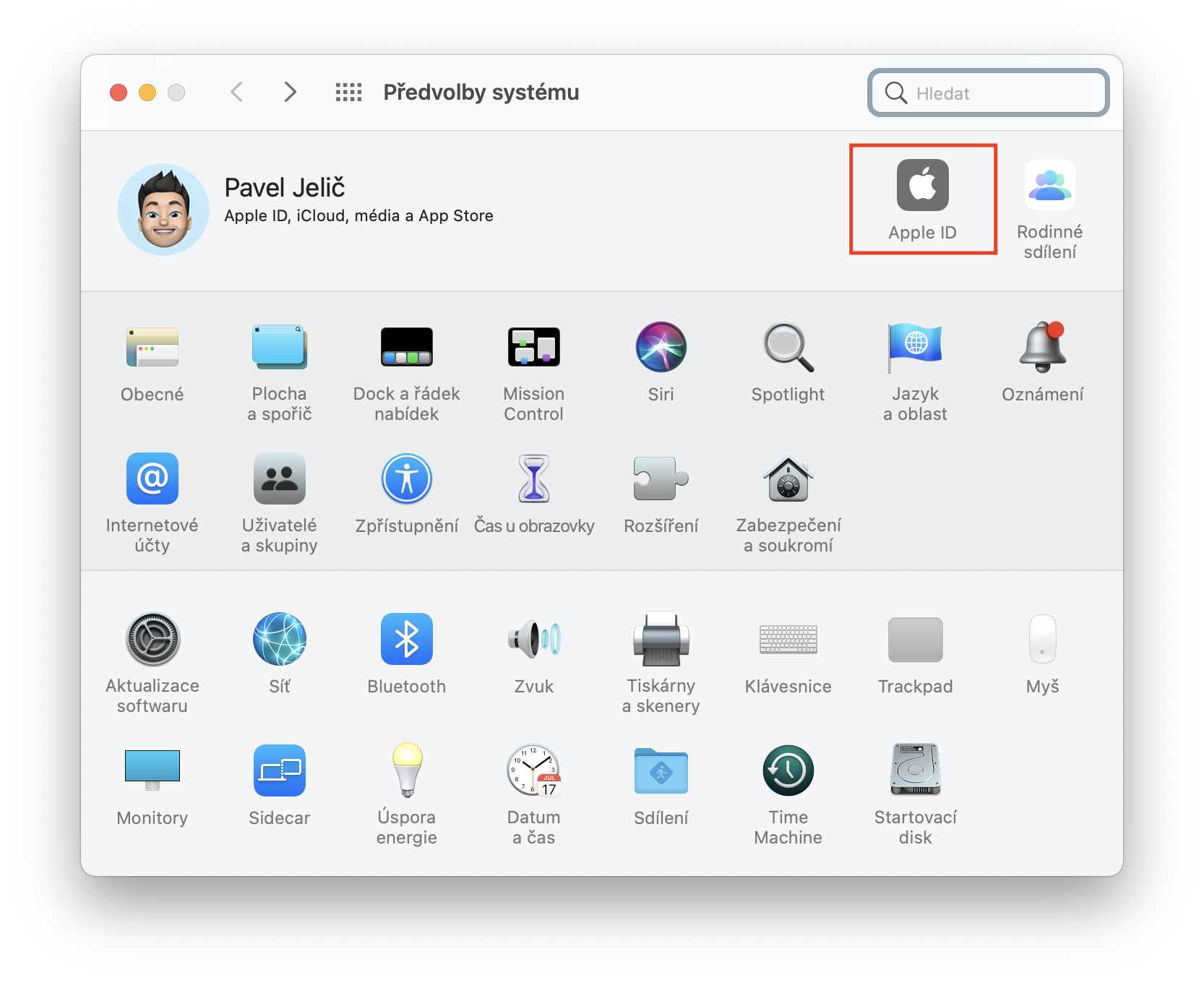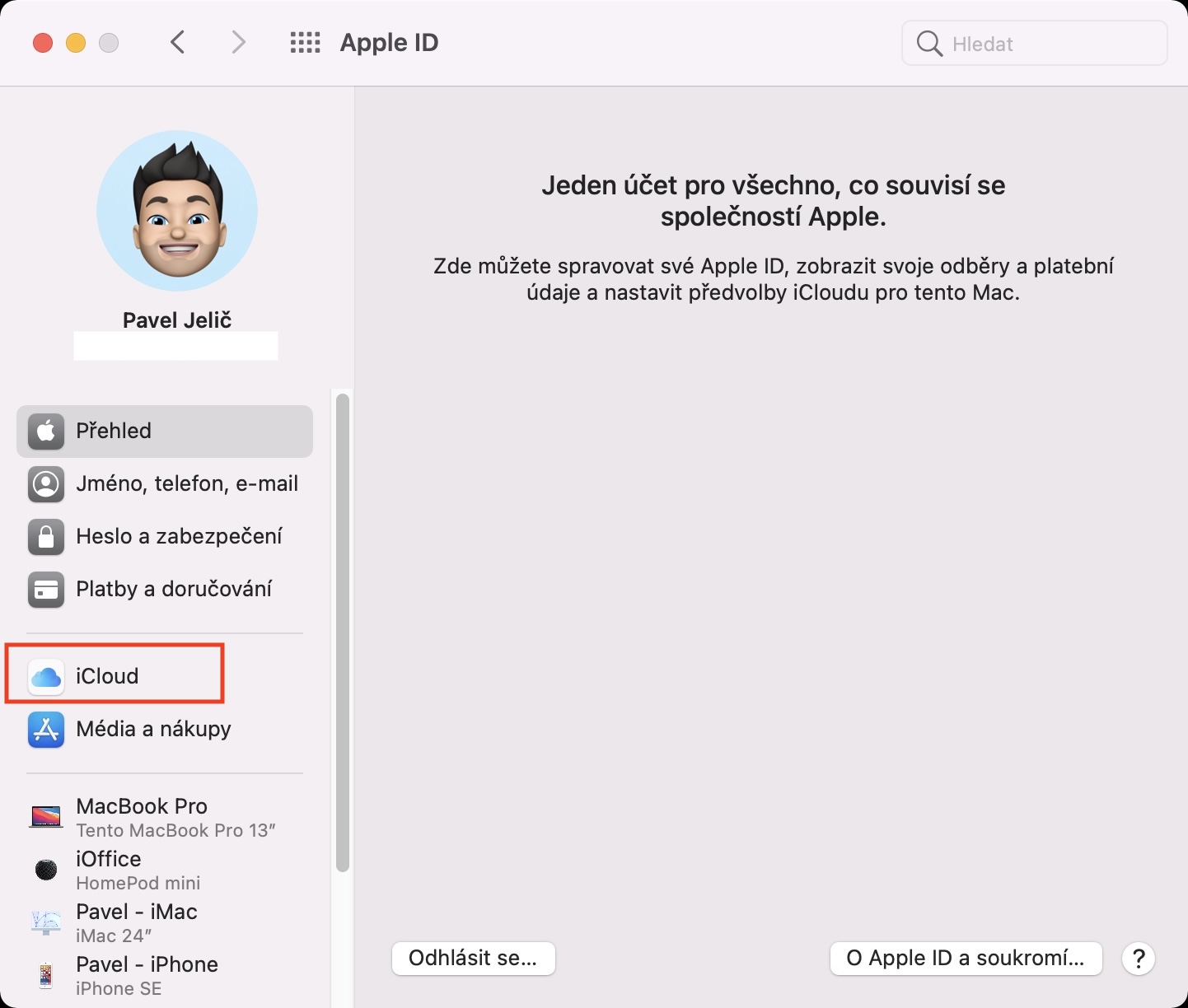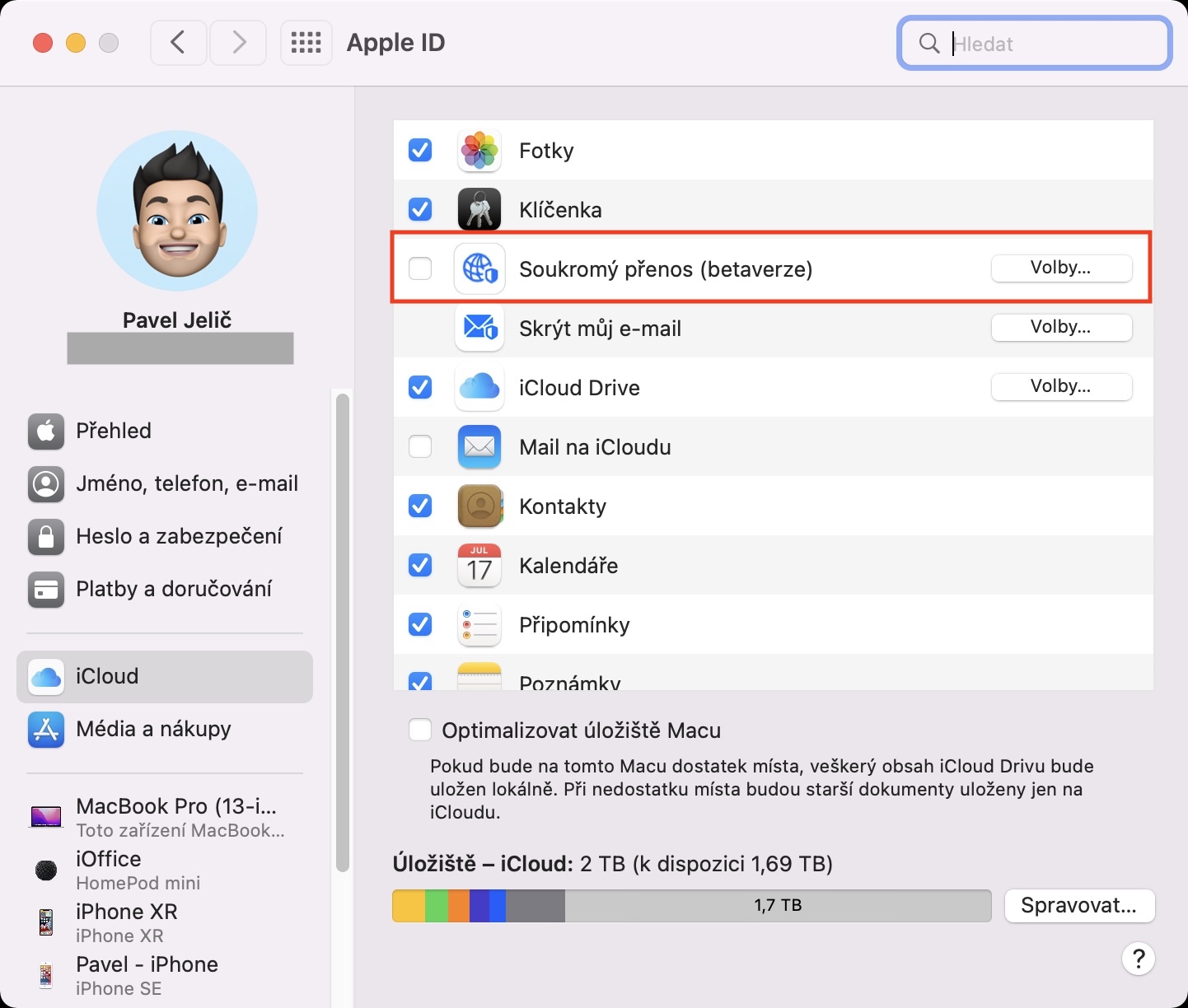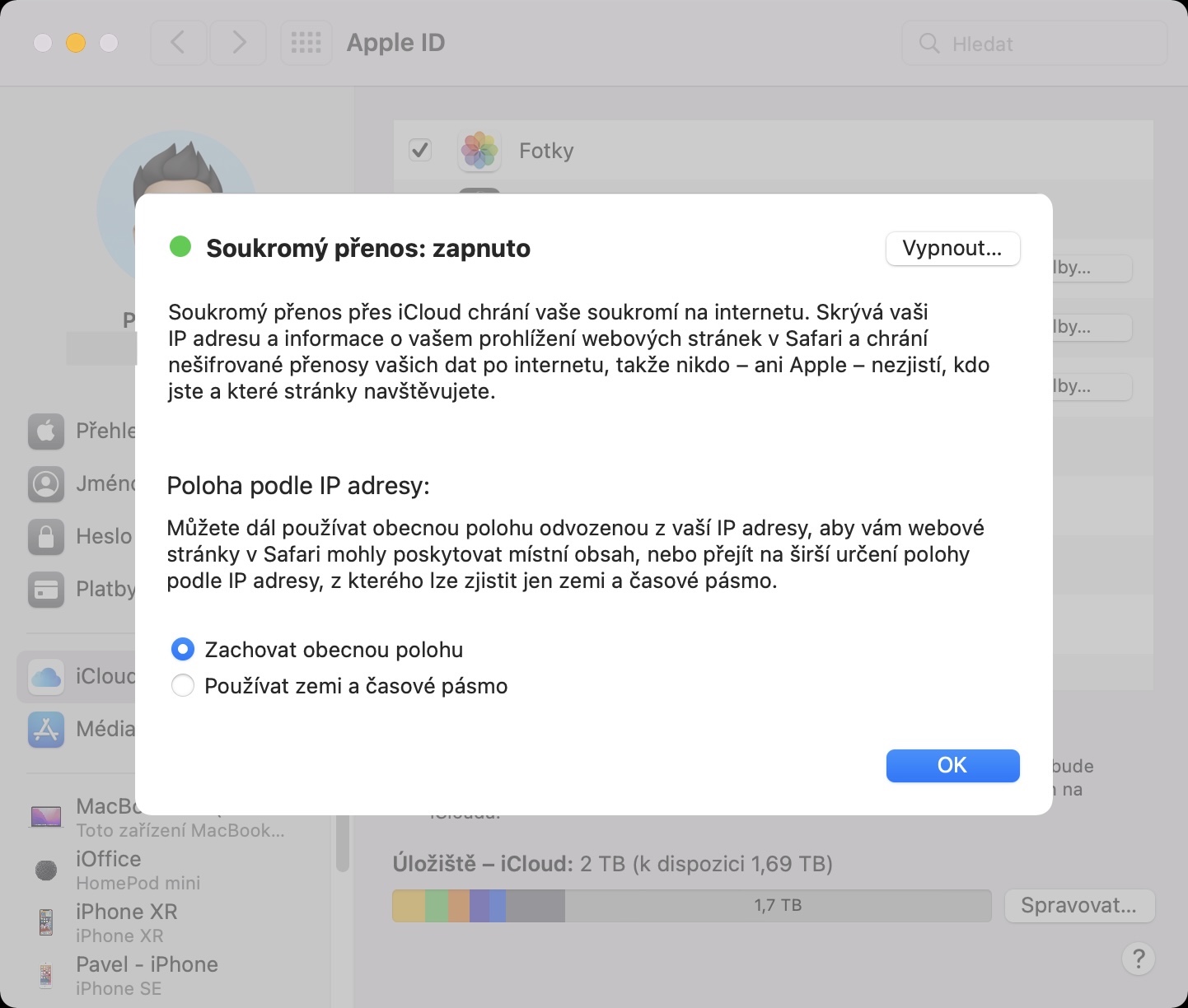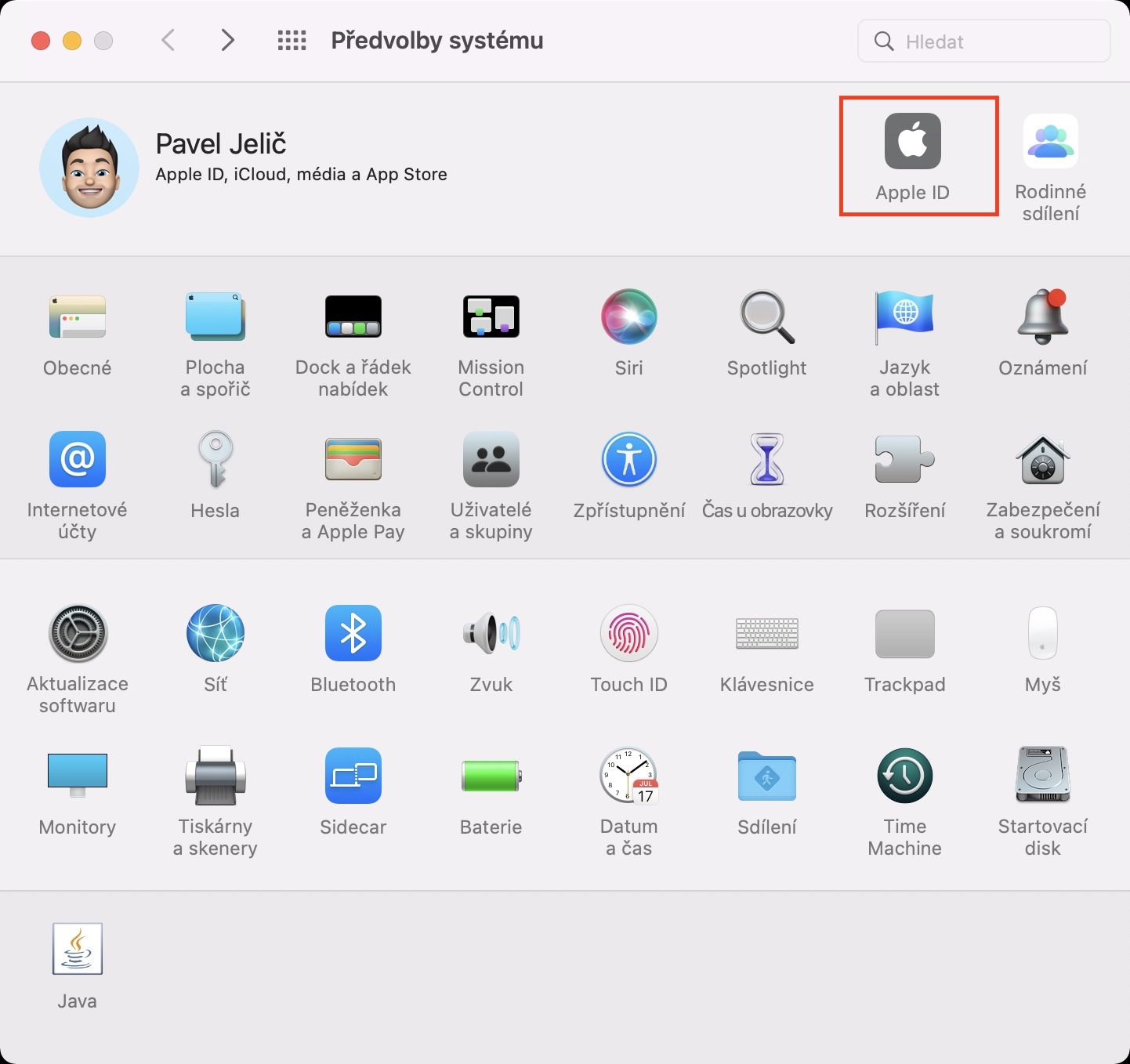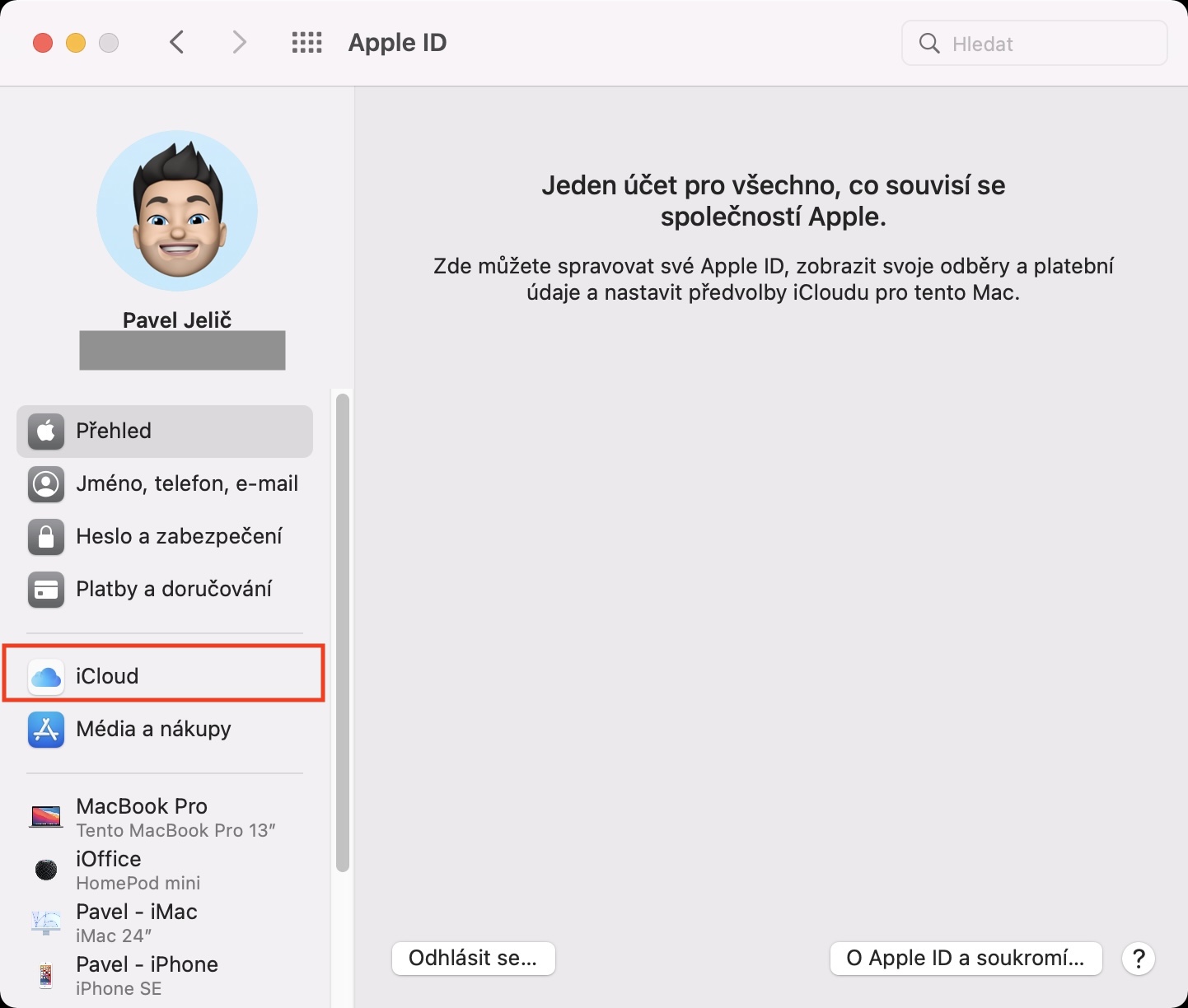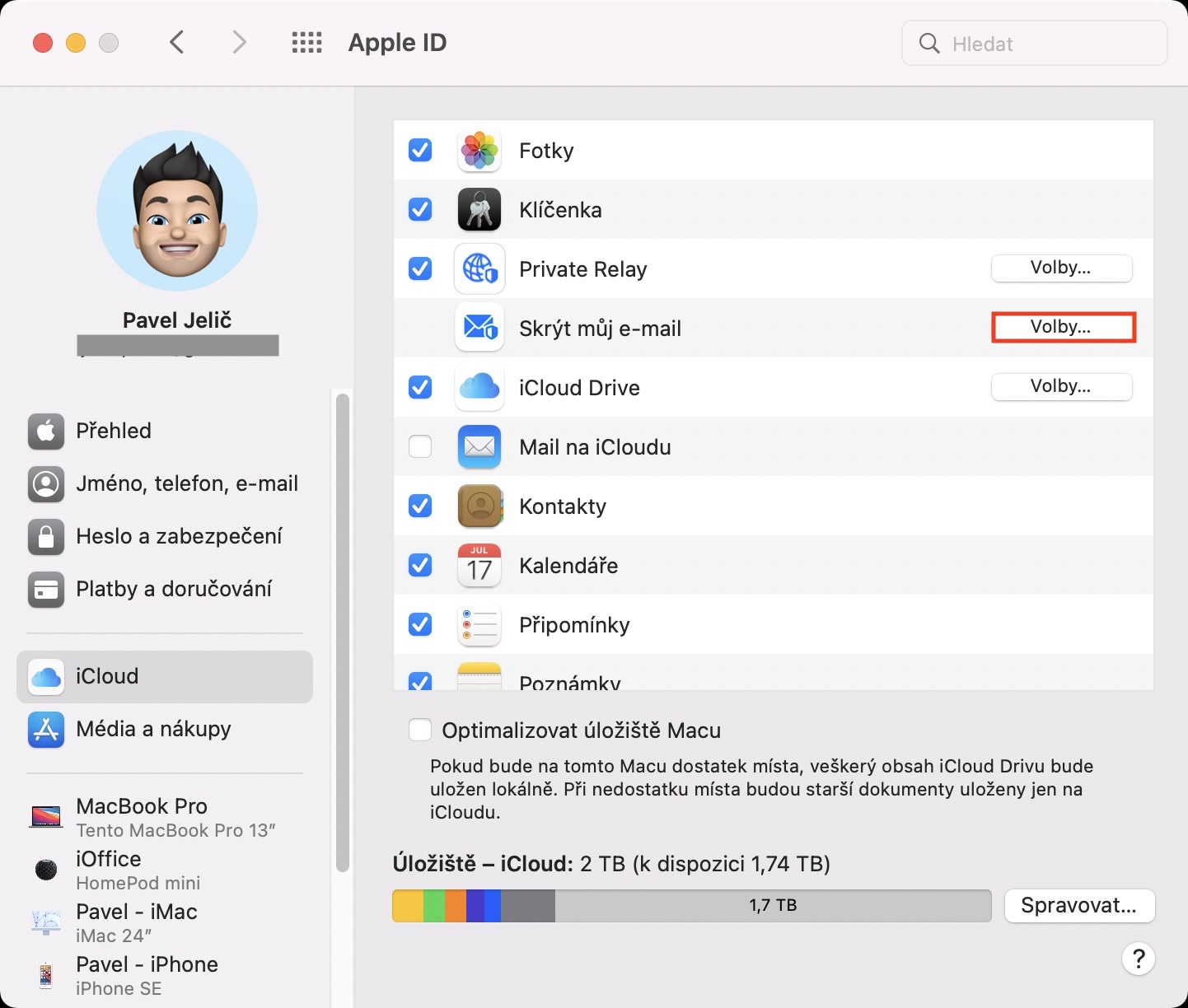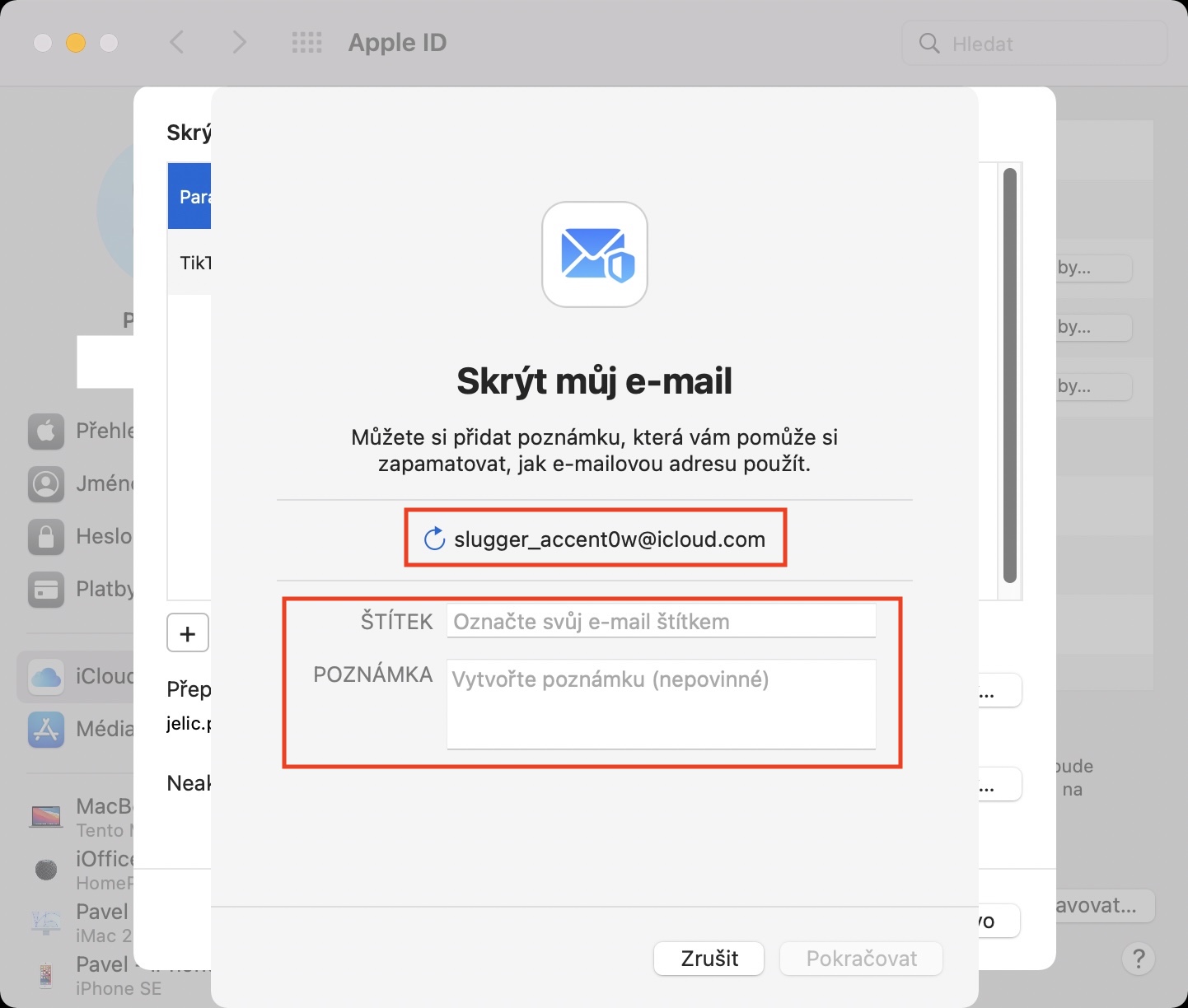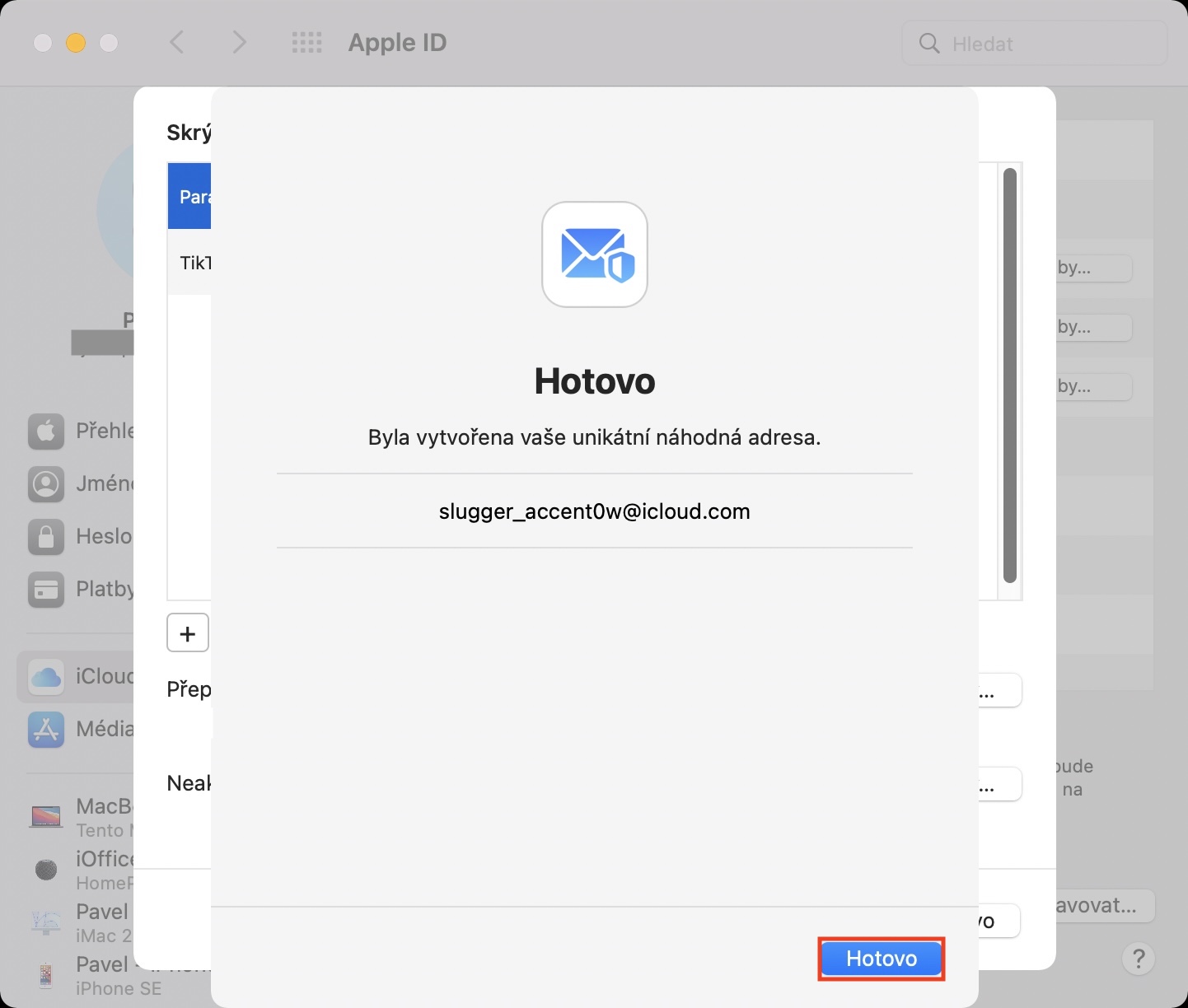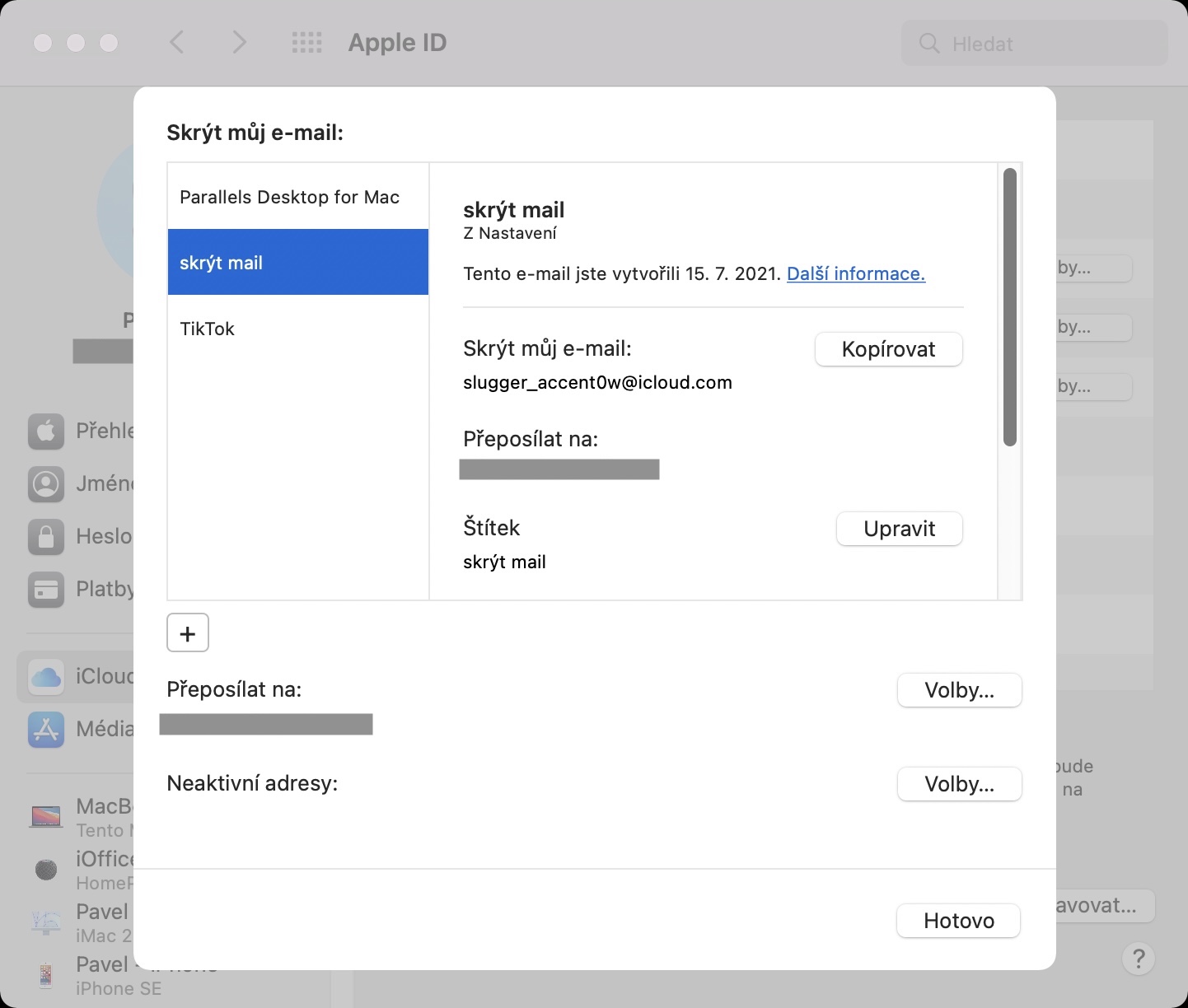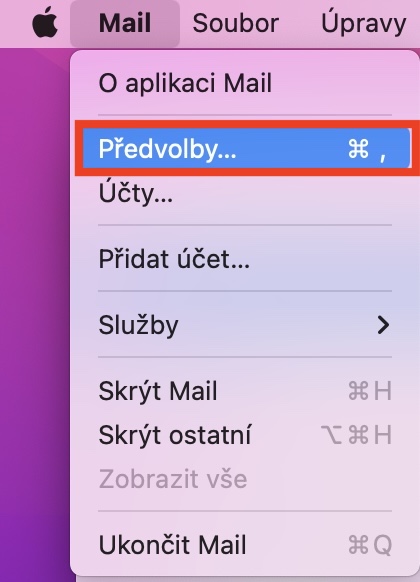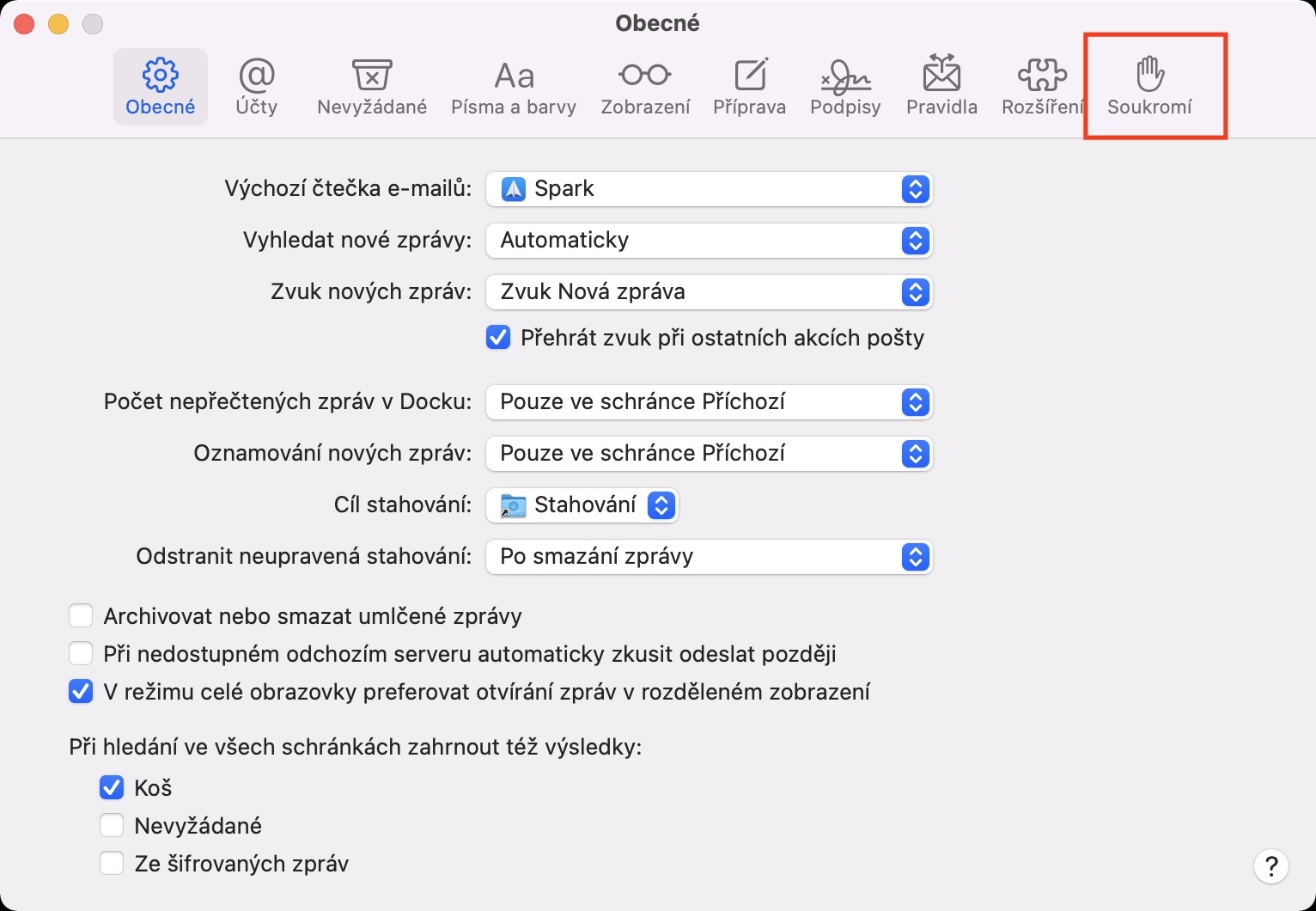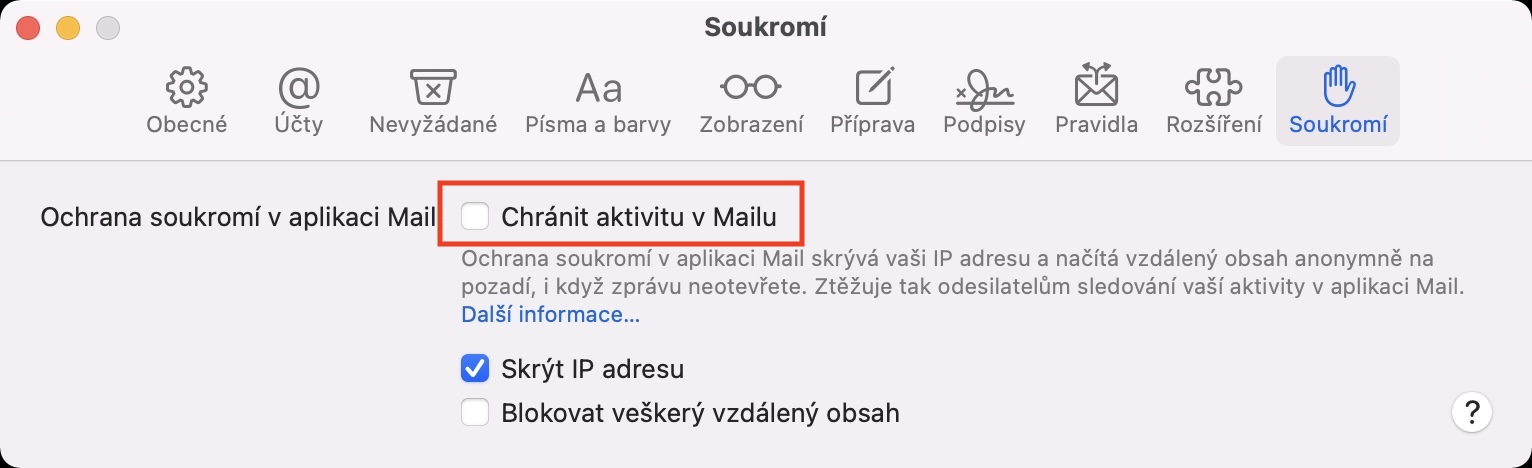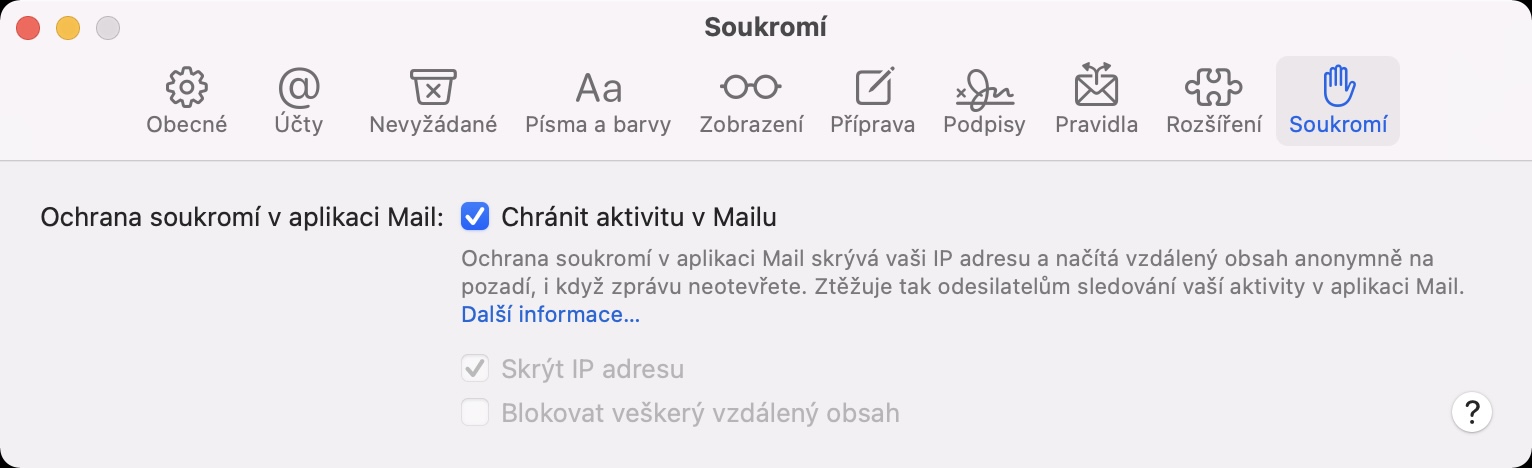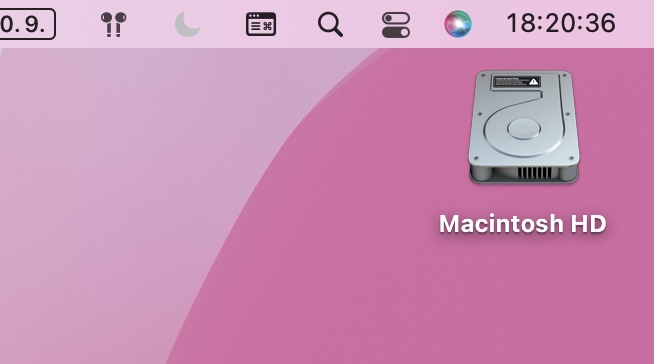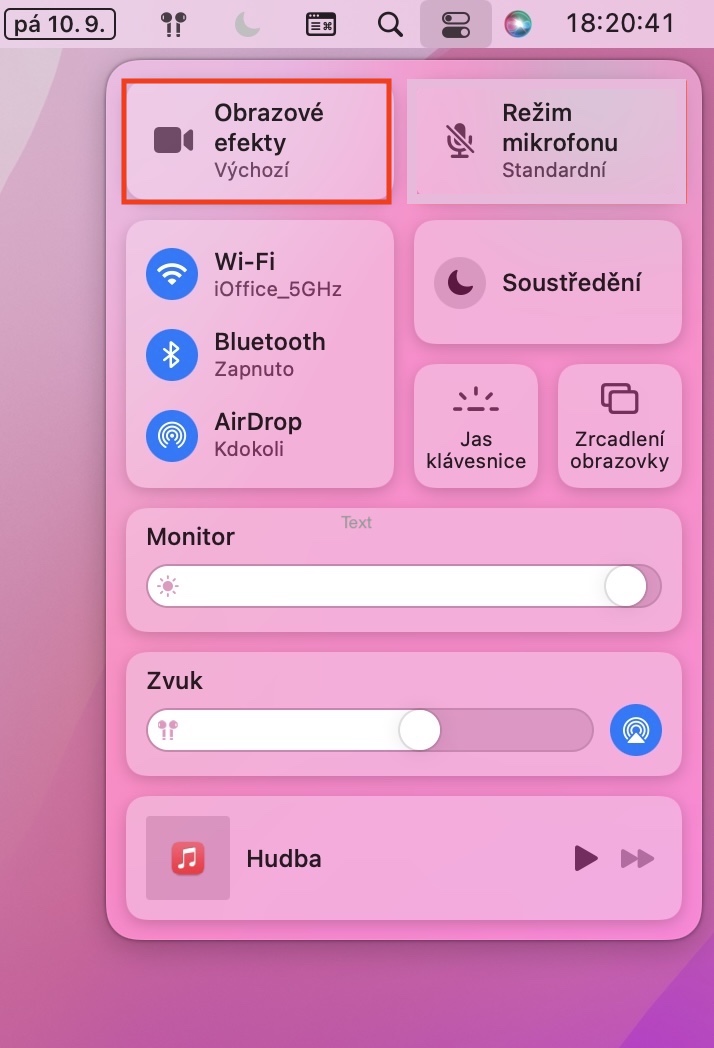Apple is one of the few tech giants that cares about protecting the privacy and security of its customers. He proves it to us in all kinds of ways – just remember, for example, the latest scandals involving the leakage of user data. Companies such as Google, Facebook and Microsoft appeared in them practically every time, but not the apple company. In addition, Apple is constantly coming up with new security features that are definitely worth it. 5 new ones can also be found in macOS Monterey - let's take a look at them.
It could be interest you

Private Relay or Private transmission
Private Relay is undoubtedly one of the most well-known security features from the new systems. This is a feature that in macOS Monterey (and other new systems) can hide your IP address and your browsing information in Safari from network providers and websites. To make it impossible to track you, Private Relay also changes your location. Thanks to this, no one can find out who you actually are, where you are located and possibly which pages you visit. In addition to the fact that neither providers nor websites will be able to track your movement on the Internet, no information will be transferred to Apple either. In short and simply, if you want to be safe on the Internet, you should activate Private Relay. You can find it in System Preferences -> Apple ID -> iCloud, where you just need to activate it. It's available to everyone with iCloud+, that is, those who subscribe to iCloud.
Hide my email
In addition to Private Relay, macOS Monterey and other new systems also feature Hide My Email. This feature has been part of Apple systems for a long time, but until now you could only use it to sign in to apps with your Apple ID. It is now possible to use the Hide my e-mail function practically anywhere on the Internet. If you go to the Hide My Email interface, you can create a special blank email to hide the appearance of your real email. You can then list this special e-mail anywhere on the Internet, and all messages that come to it will be automatically forwarded to your real account. Websites, services and other providers will thus not be able to identify your email. This function can be activated in System Preferences -> Apple ID -> iCloud. As with Private Relay, iCloud+ must be active to use this feature.
Protect Mail activity
If you are among the individuals who use an e-mail box for basic tasks, you are most likely using a native solution in the form of the Mail application. But did you know that when someone sends you an email, there are ways they can see how you've interacted with them? It can find out, for example, when you opened the e-mail, along with other actions you take with the e-mail. This tracking is most often done through an invisible pixel that is added to the body of the email when it is sent. Probably none of us wants to be tracked in this way, and since these practices started to be used more and more often, Apple decided to intervene. Add the function Protect activity in Mail to Mail, which can protect you from tracking by hiding your IP address and other actions. You can activate this function in the application Email tap in the top bar on Mail -> Preferences… -> Privacy, where tick possibility Protect Mail activity.
Orange dot in the top bar
If you have owned an Apple computer for a long time, you certainly know that when the front camera is activated, the green LED next to it will automatically light up, indicating that the camera is active. This is a very reliable security function, thanks to which you are always able to quickly and easily determine whether the camera is turned on or not. Last year, a similar function was added to iOS as well - here the green diode began to appear on the display. In addition to it, however, Apple also added an orange diode, which indicated that the microphone was active. And in macOS Monterey, we also got this orange dot. So, if the microphone on the Mac is active, you can easily find out by going to top bar, you will see the control center icon on the right. if to the right of it is an orange dot, it is microphone active. You can find out more information about which application uses the microphone or camera by tapping the control center icon.
Background blur
In recent months, due to COVID, home office, i.e. working from home, has become very widespread. We could then use various communication applications to arrange meetings with colleagues or classmates - for example Microsoft Teams, Google Meet, Zoom and others. Since these applications were not particularly popular before the outbreak of the coronavirus pandemic, their development was not given much attention. However, as soon as companies and schools began to use them en masse, they began to struggle. Virtually all of these pad applications offered the ability to blur the background, which was especially useful for those individuals who had to work or study in an apartment with other people. In macOS Monterey, FaceTime also came with background blur, for all Macs with Apple Silicon chips. This blurring of the background is much better compared to the usual one from the mentioned applications, because the Neural Engine takes care of its execution, and not just the software as such. If you would like to blur the background, for example in FaceTime, then you just need to use one started the video call, and then in the right part of the top bar, they clicked on control center icon. Then just tap on the option visual effects, where to activate background blur.