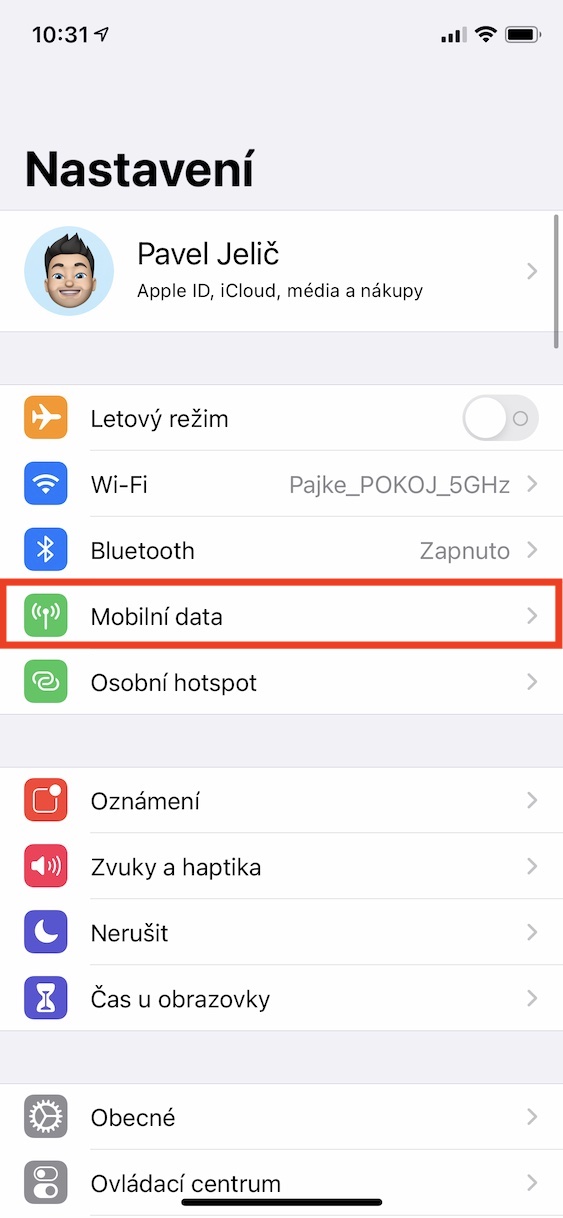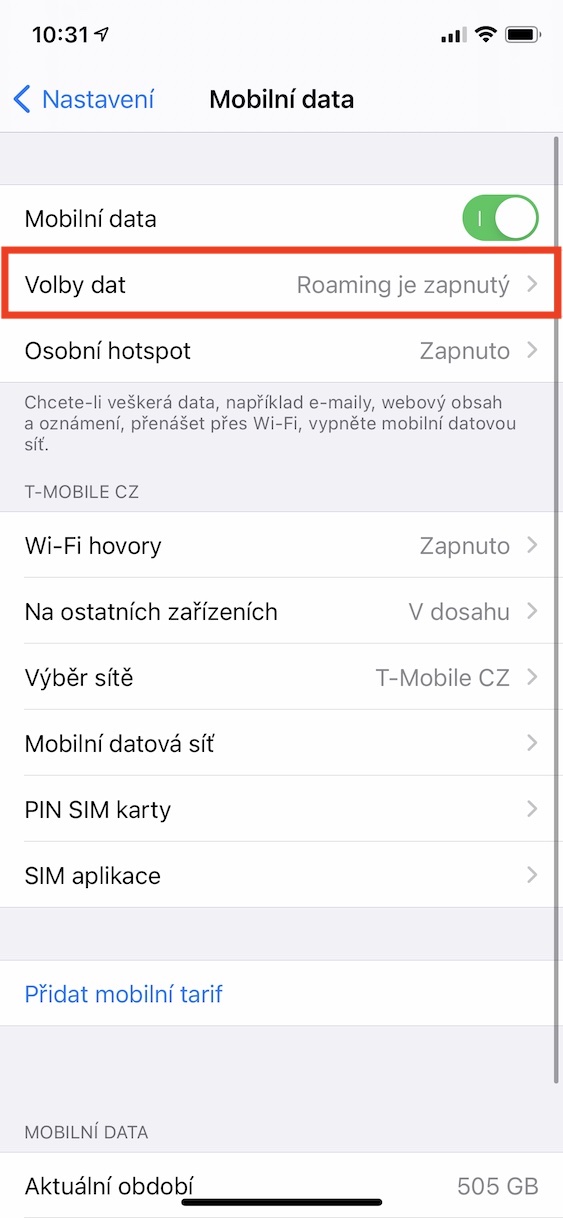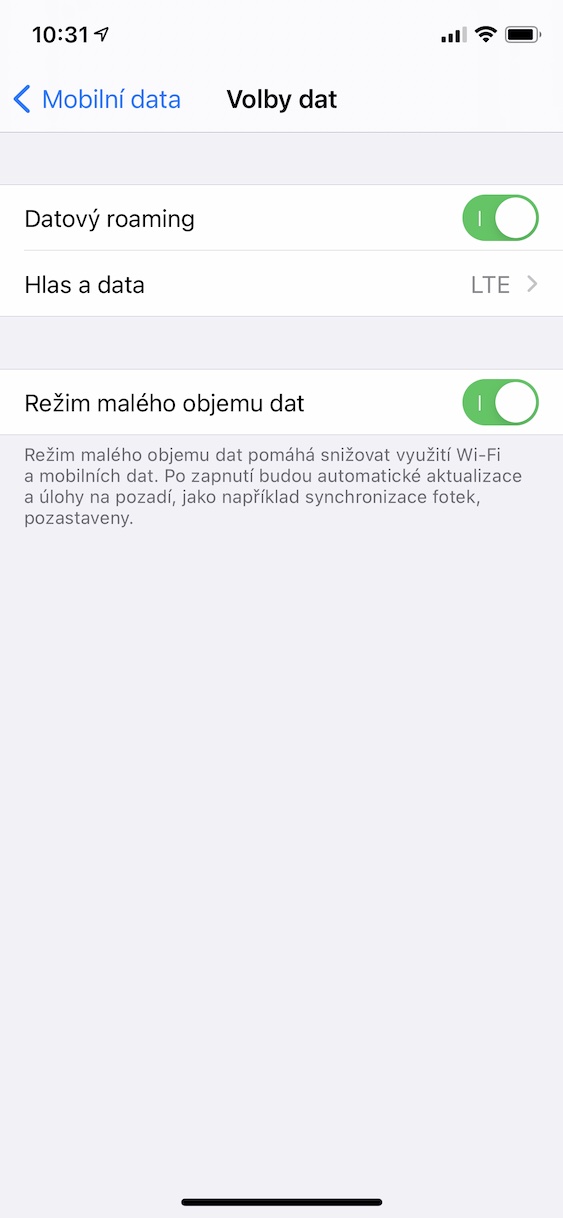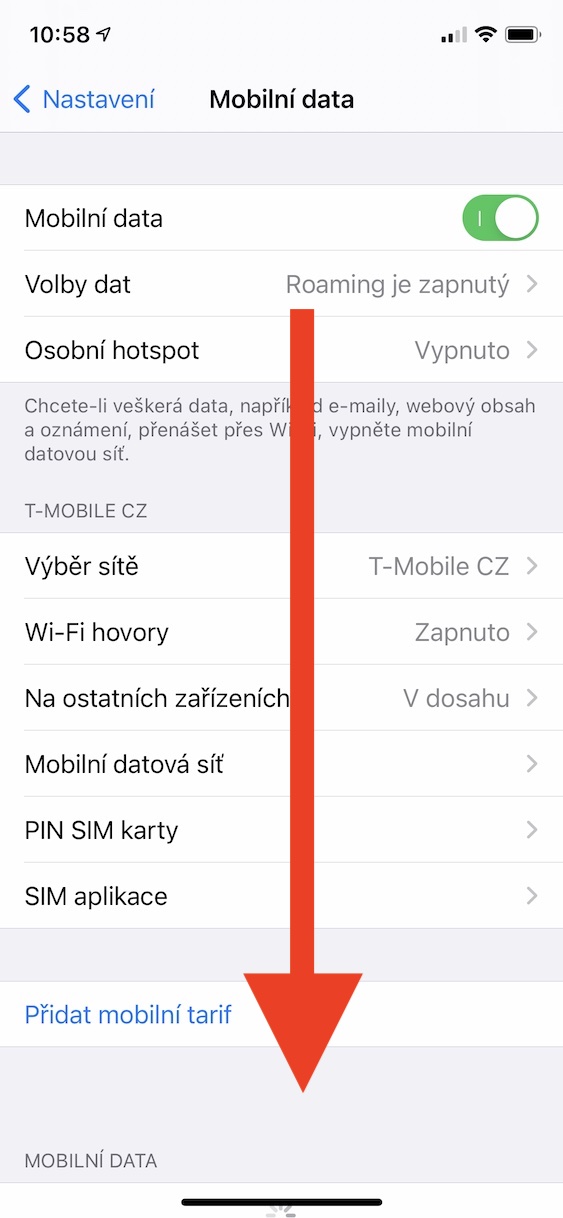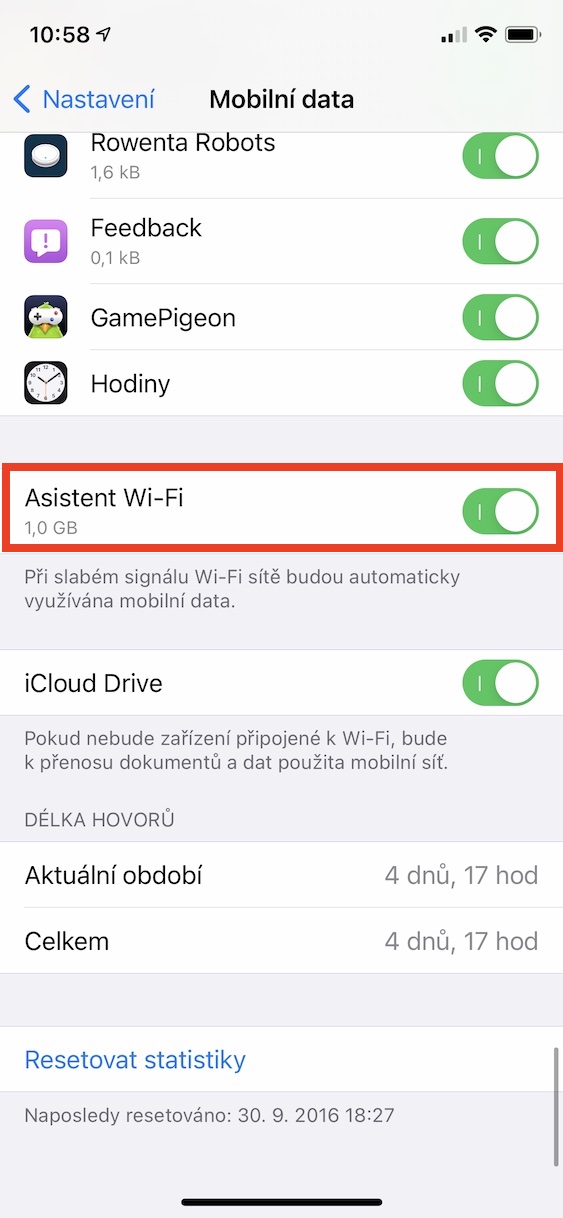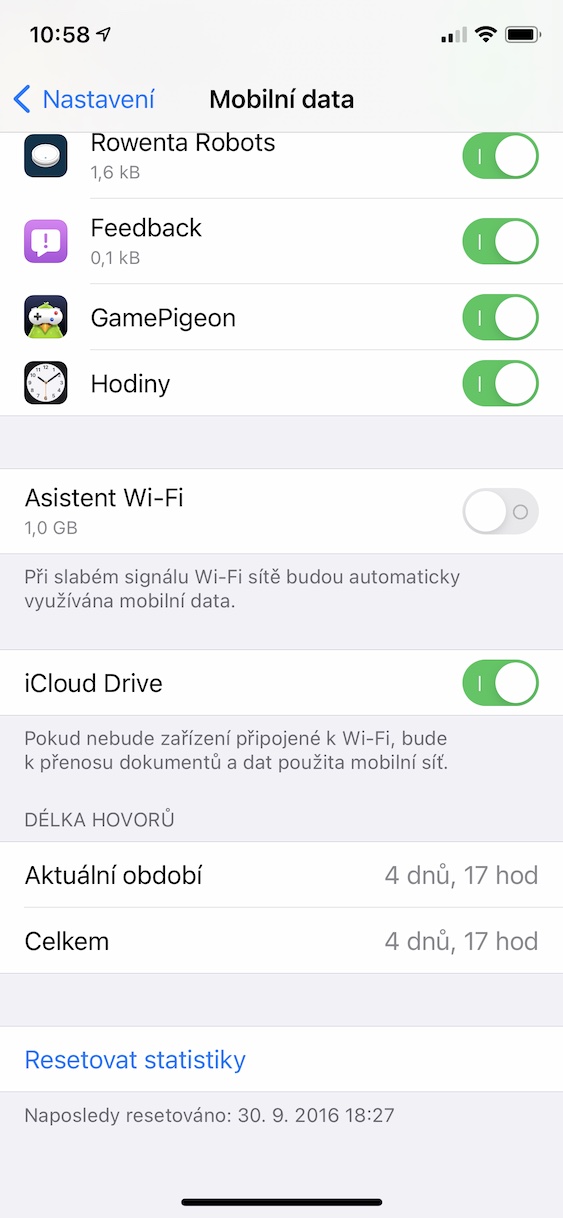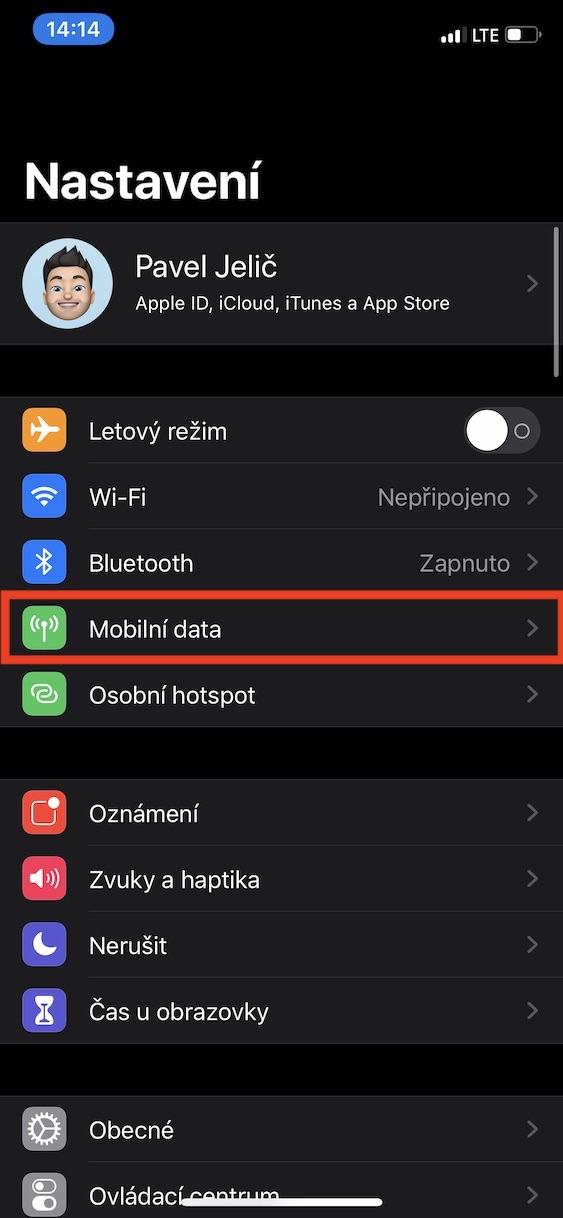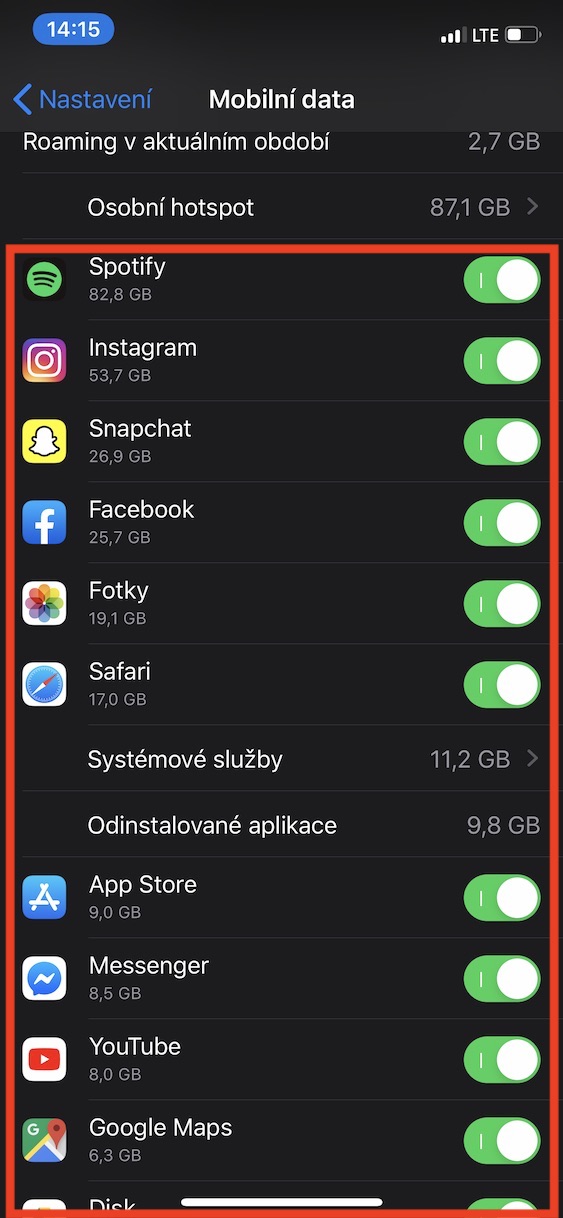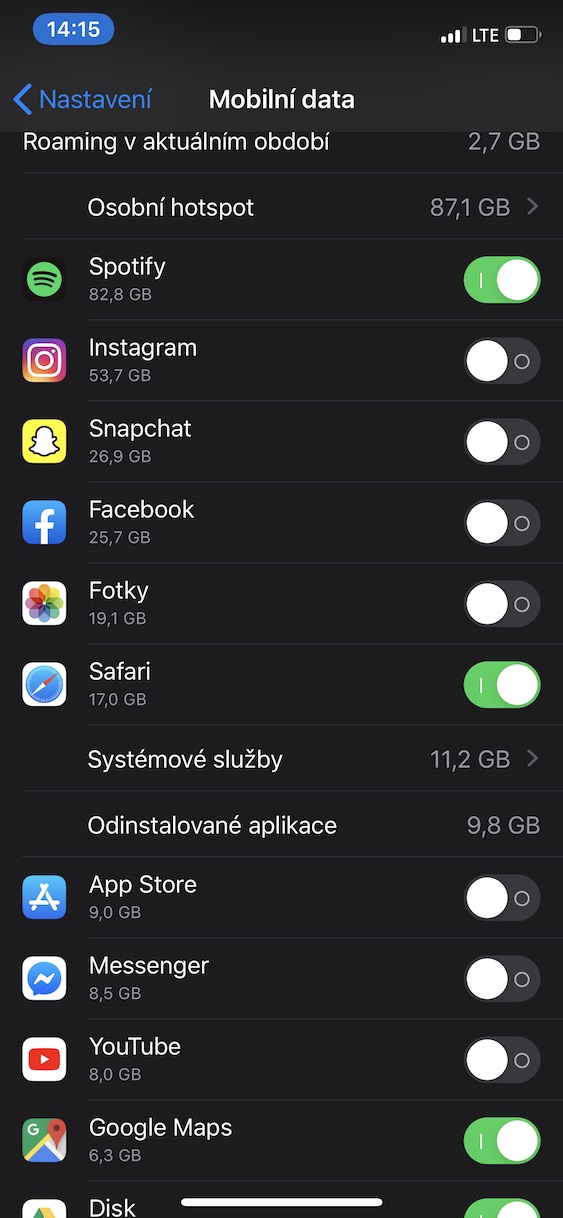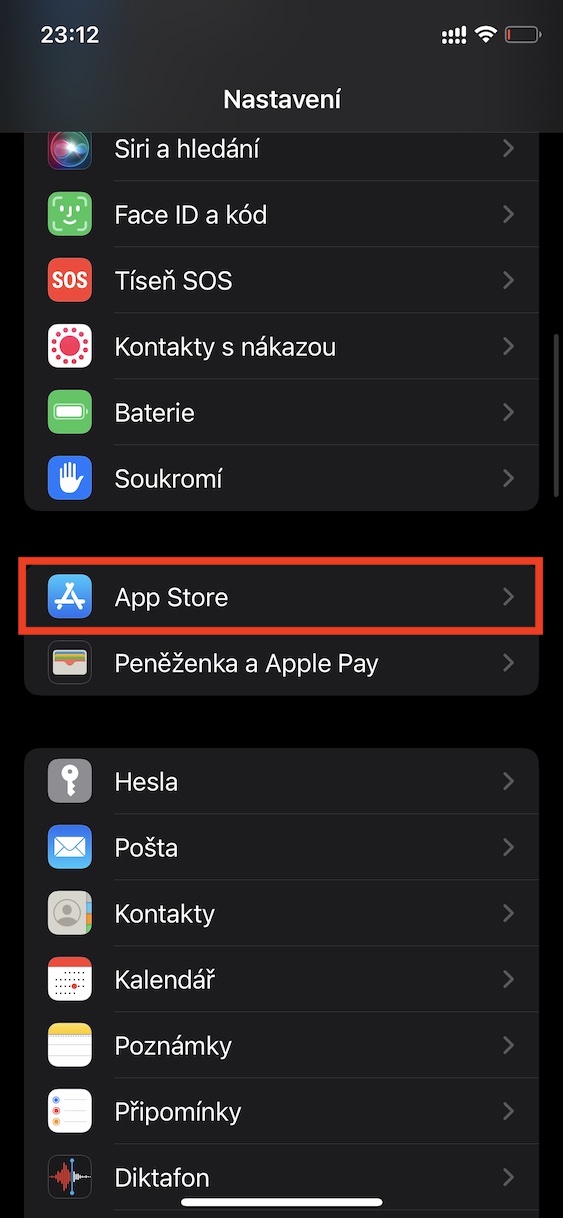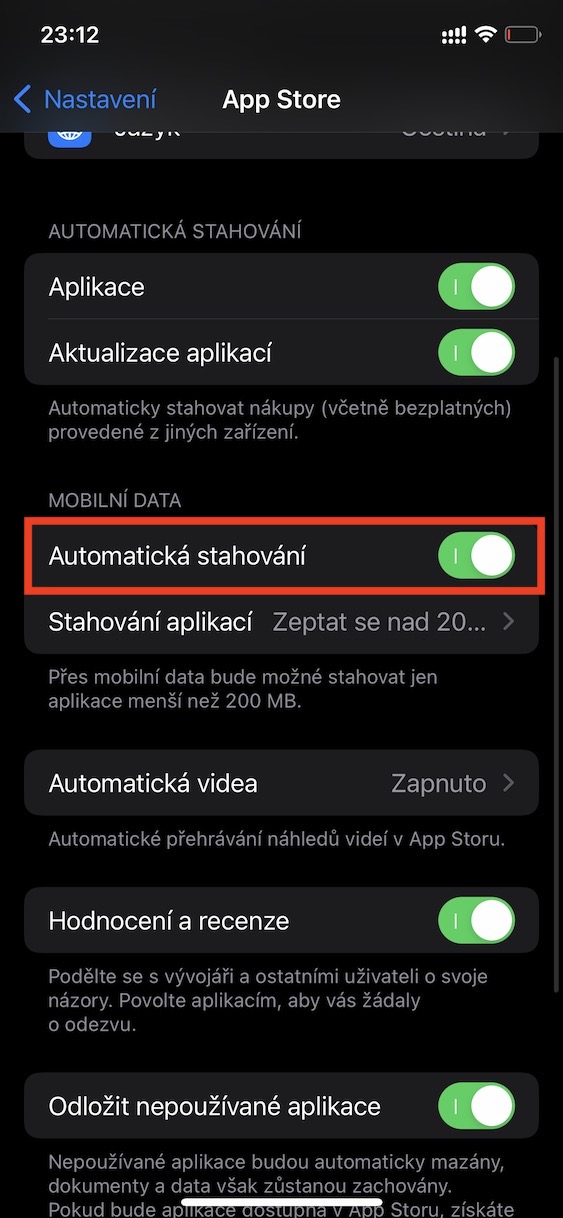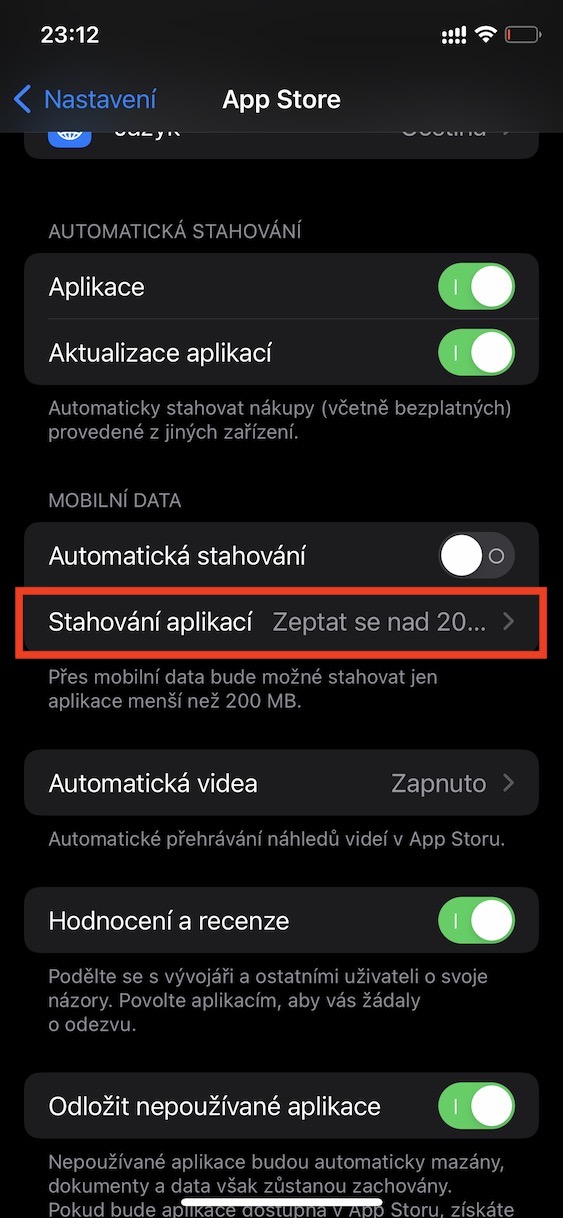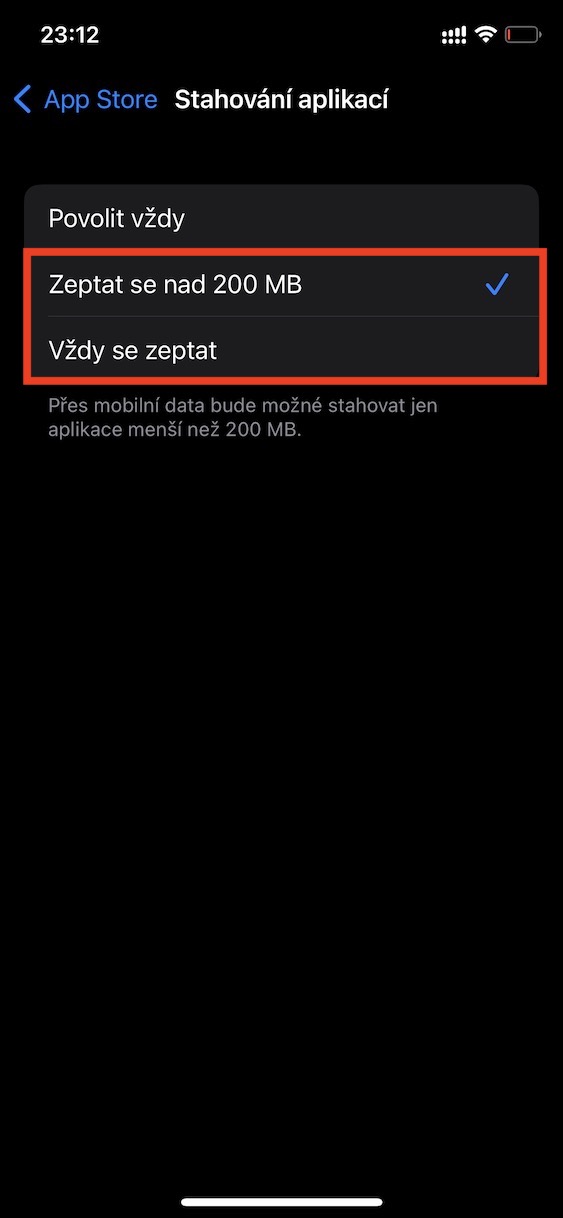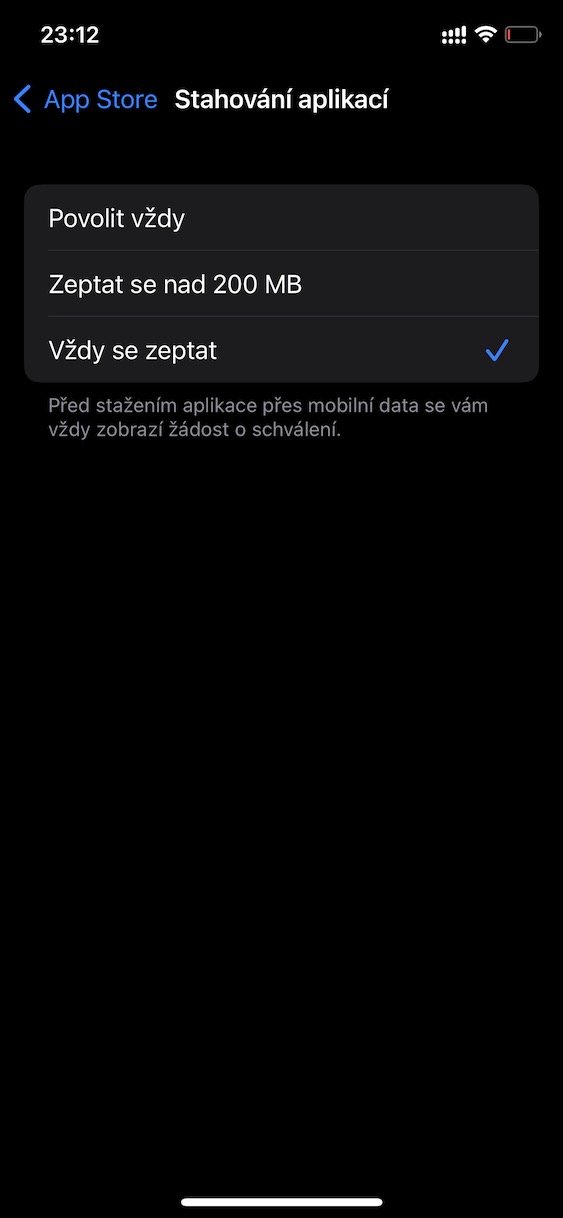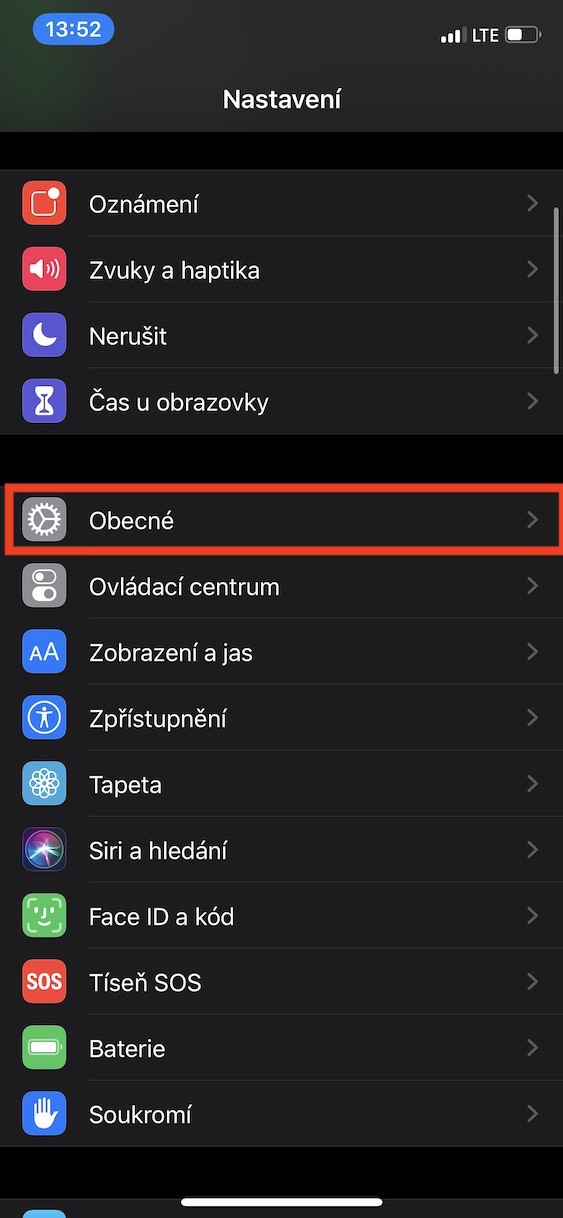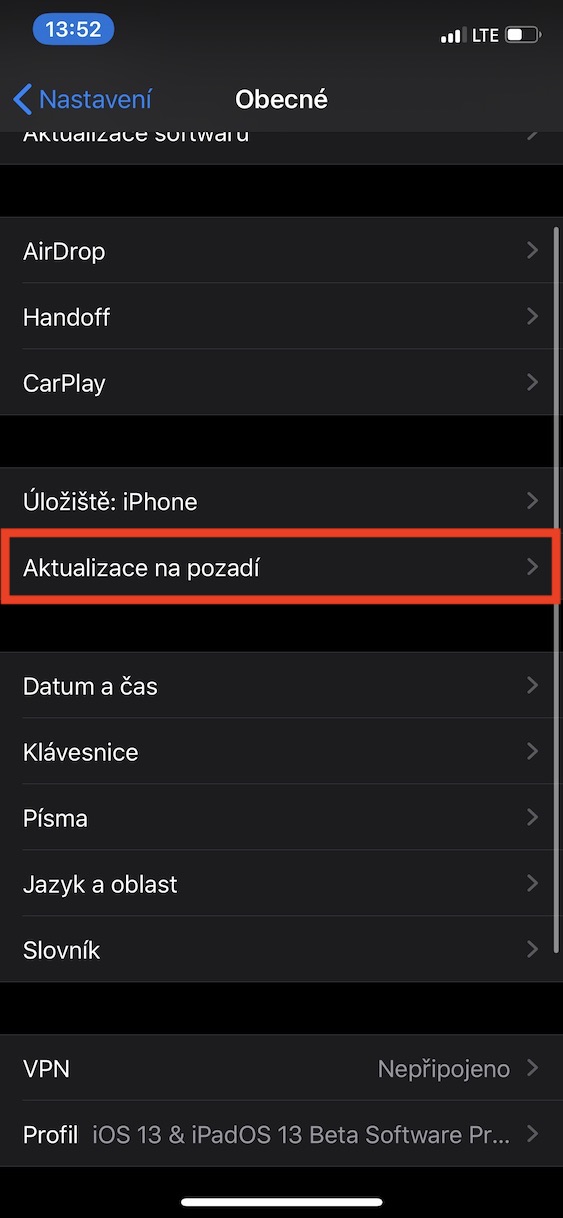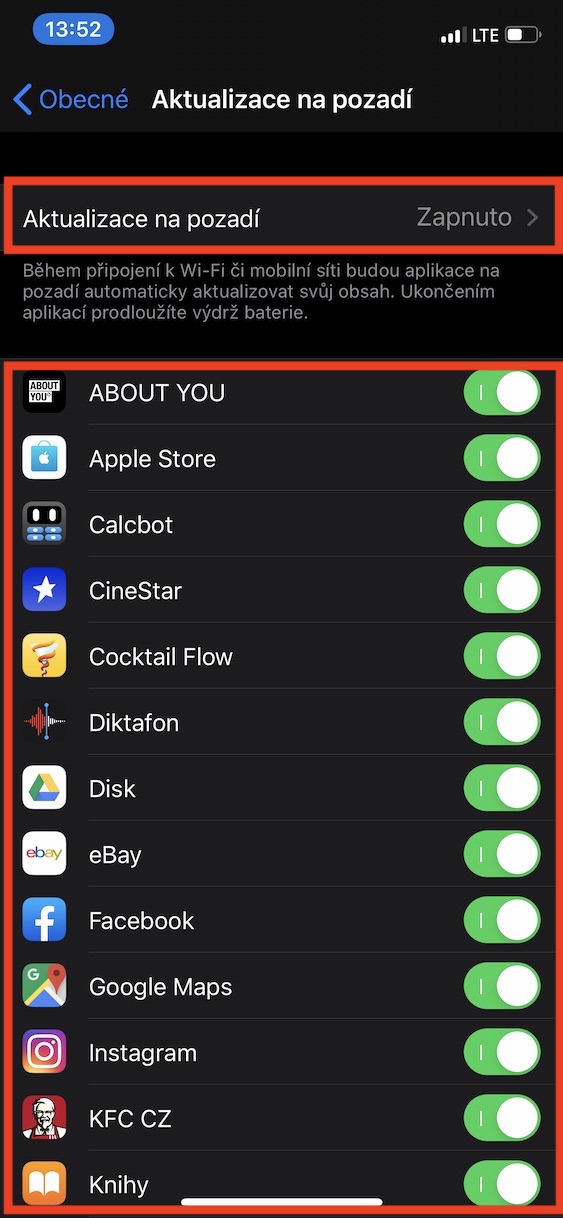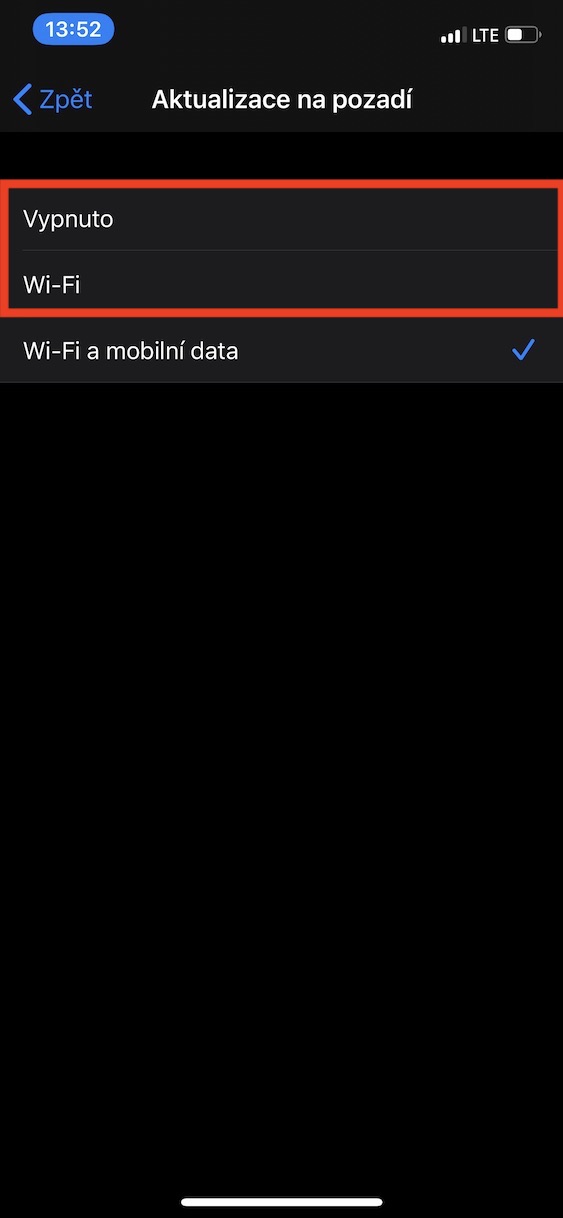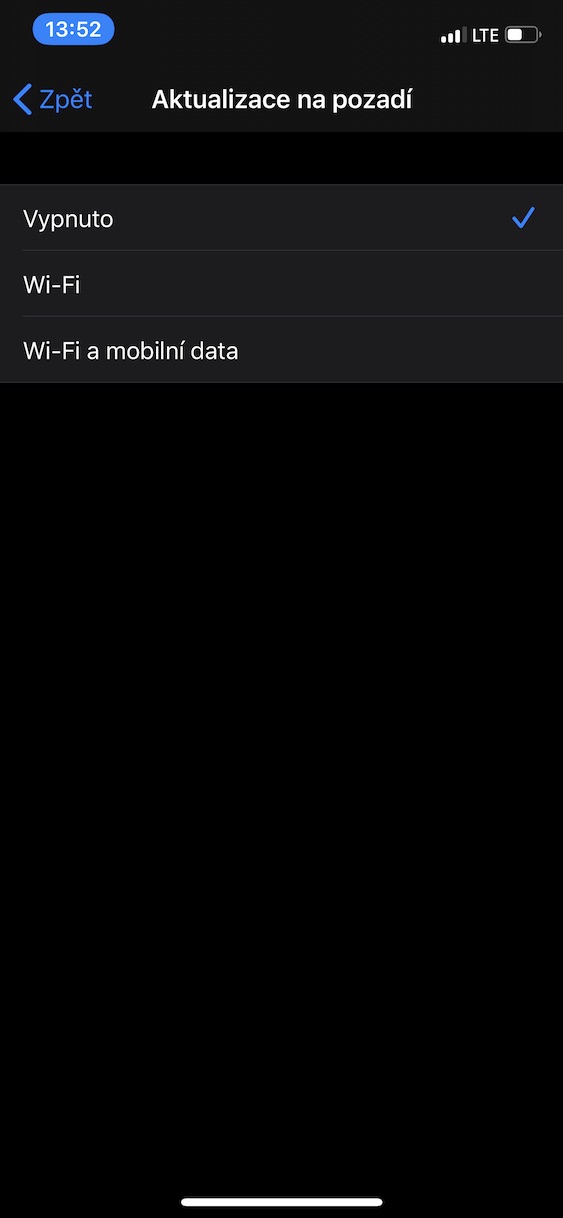Nowadays, mobile data is available to everyone. A few years ago, however, this was a luxury that not everyone could afford. But the truth is that the price of mobile data is relatively high in the Czech Republic, considering the prices abroad. We have been promised several times that the prices of mobile data will be reduced, but unfortunately we have not seen it yet. So if you don't want to pay large amounts for a tariff, or if you don't have a special company tariff set up, then you have the only option to deal with the price of mobile data - save it. Let's take a look at the 5 most effective tips and tricks to save mobile data on iPhone together in this article.
It could be interest you
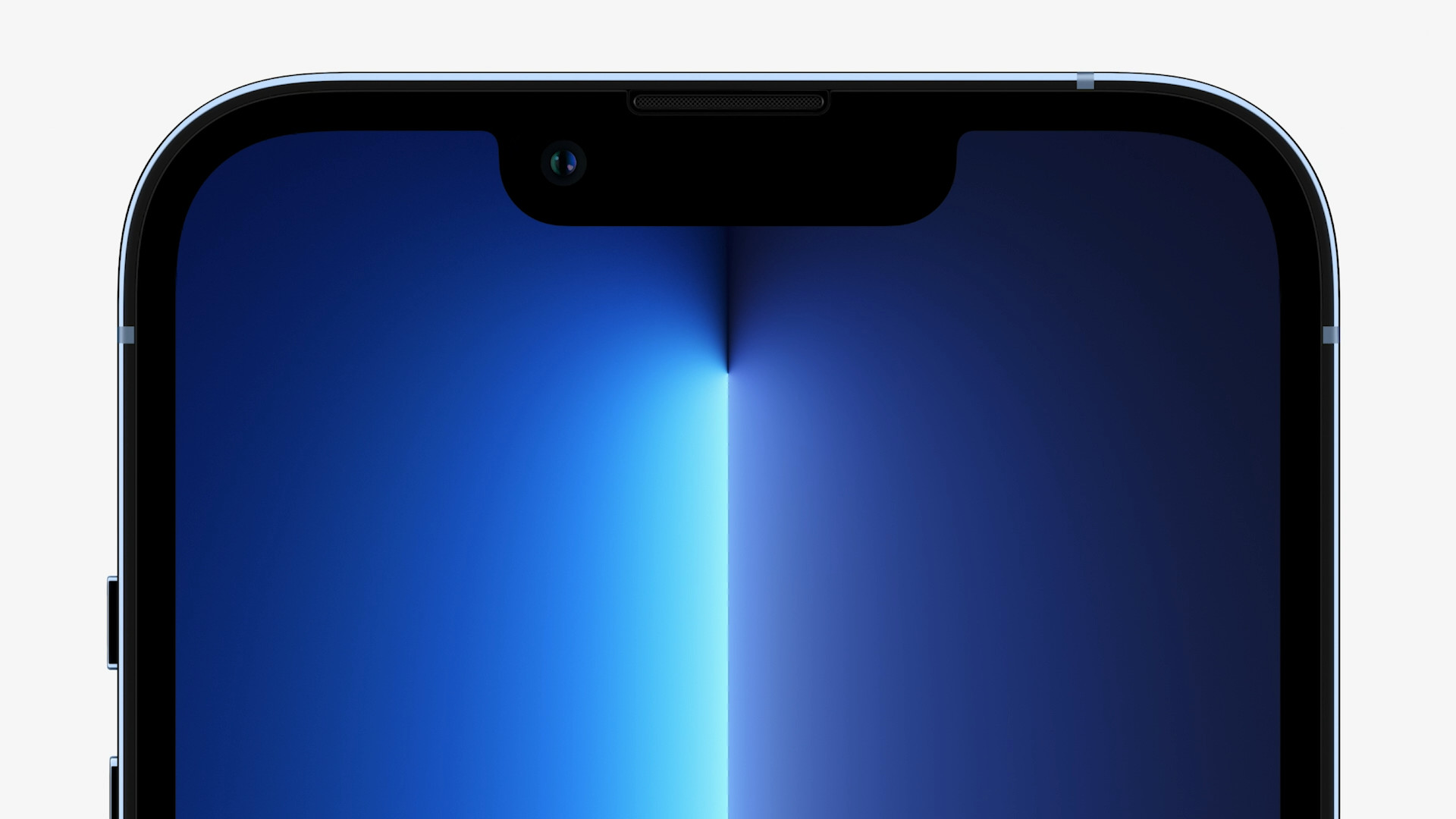
Special mode for small data volume
Apple is aware that it is not possible to get mobile data at affordable prices everywhere. Therefore, a special mode for a small amount of mobile data is directly part of iOS, after which the system tries to save data in various ways. Specifically, for example, access to mobile data is restricted for some applications, the quality of streaming is also reduced, etc. There are really many things that the low data mode does. If you would like to activate this mode, just go to Settings → Mobile data → Data options, where then with a switch activate Low Data Mode. If you use Dual SIM, you must first click on the tariff in which you want to activate this mode.
Wi-Fi assistant as a "eater" of data
If you want to save as much mobile data as possible, your best bet is to use Wi-Fi whenever possible. But did you know that there is a feature turned on by default that can automatically switch you from Wi-Fi to mobile data? Specifically, this reconnection occurs when the iPhone determines that the Wi-Fi network you are connected to is not stable enough. The problem is that the system does not let you know about this step in any way, which can subsequently cause high consumption of mobile data. This feature is called Wi-Fi Assistant and you can disable it in Settings → Mobile data, where to get off all the way down under the list of applications. Then just using the switch deactivate Wi-Fi Assistant.
Select the apps to allow access to your data
For individual applications, you can directly set whether you allow them access to mobile data. This can come in handy if an app is using more mobile data than you'd expect. The good news is that you can see how much mobile data each application has used over the last period directly in iOS. And in exactly the same place, you can deny access to mobile data for applications. The procedure is as follows - go to Settings → Mobile data, where you lose something below. It will then be displayed here list of all apps, which are sorted in descending order according to how much mobile data they have used in the last period. Right next to the information about the used mobile data is then found switch, with which you can the application allow or deny access to mobile data.
Download apps over Wi-Fi only
If you decide to download an app, the App Store can download it over mobile data - and the same applies to updates. In iOS, however, you can set apps and their updates to download only over Wi-Fi, or you can set the App Store to always ask you before downloading. To make these changes, go to Settings → App Store, to find the category Mobile data. Here, it is enough that you pro complete deactivation downloading apps and updates over mobile data have disabled Automatic Downloads. If you want to set it to take you to the App Store on download via mobile data asked, so click on the section Downloading applications and select Always ask. Optionally, you can enable the App Store to ask you to download apps via mobile data only if they are larger than 200 MB.
Turn off background app updates
The last tip we'll bring you in this mobile data saving article is to disable background app data updates. This is because some applications can update their content in the background, for which they can use mobile data. For example, this could be the Weather app, which updates data in the background to ensure that you always see the latest content when you open it, so you don't have to wait for it to download. If you're willing to sacrifice this feature to save mobile data, you can disable background app updates, either completely or only for some apps. Just go to Settings → General → Background Updates. If you want the feature disable completely, so open it Background updates and select off, or just Wi-Fi access. For deactivation only for selected applications you are specific here find the and then at her place turn the switch to the inactive position.