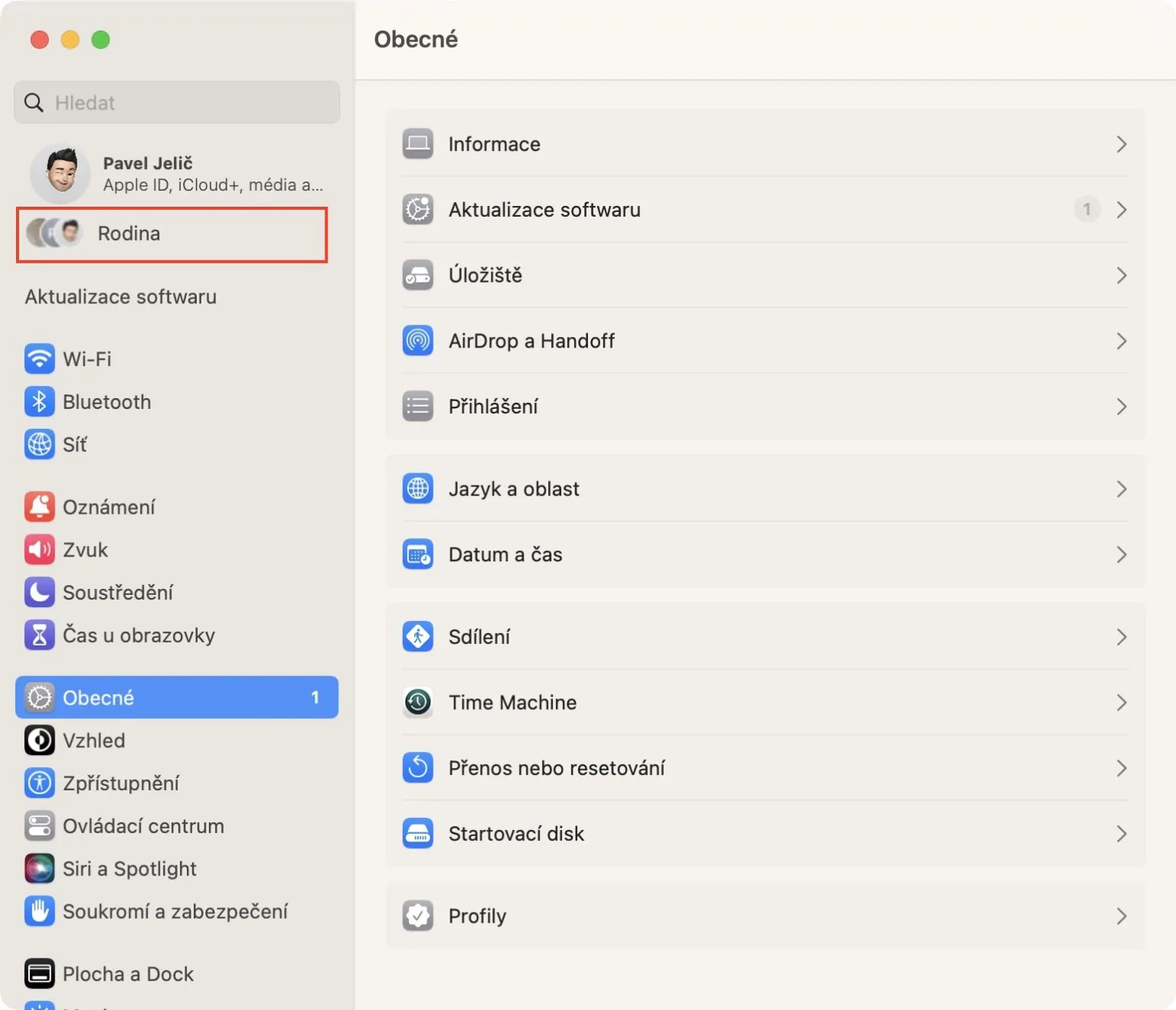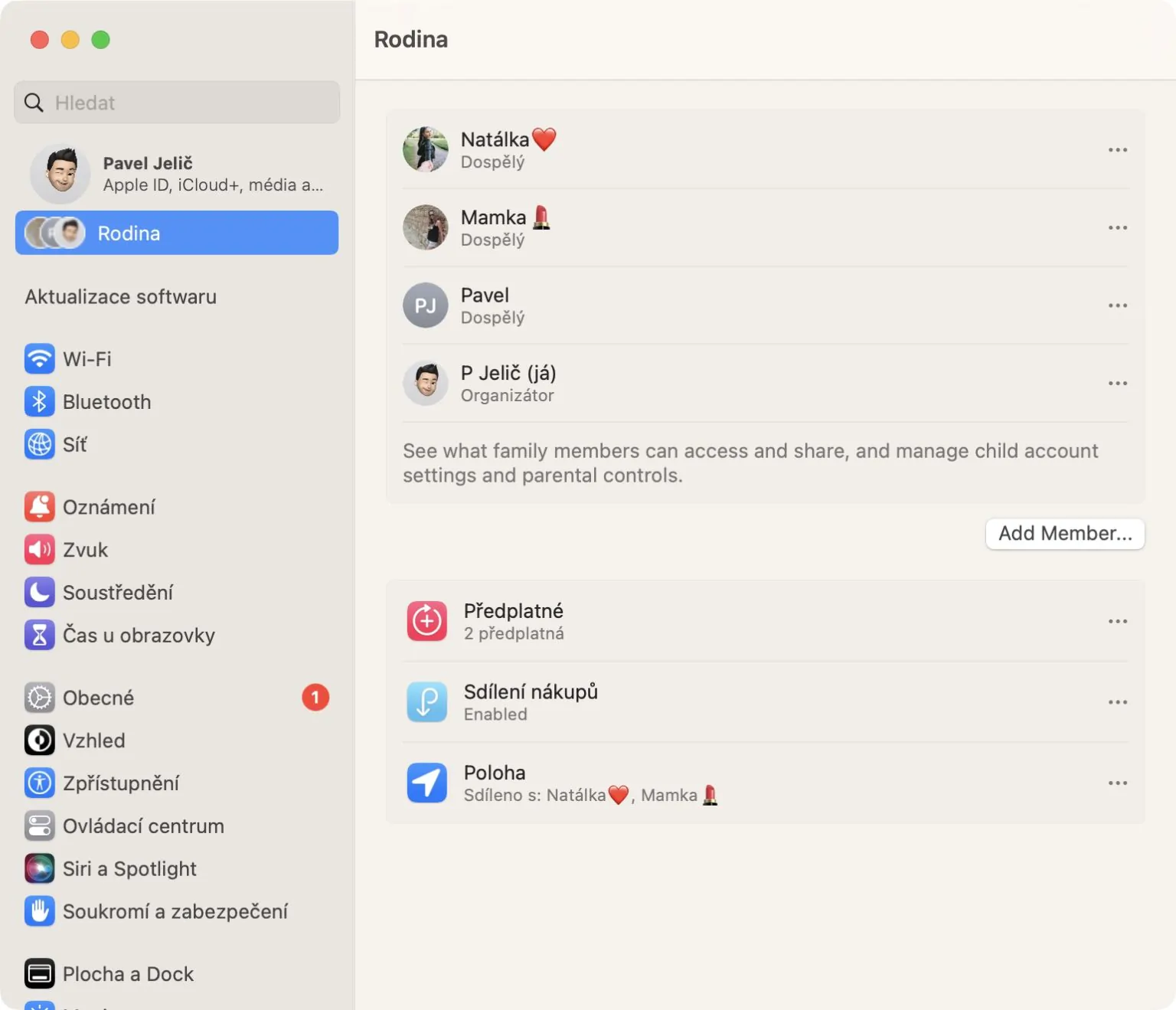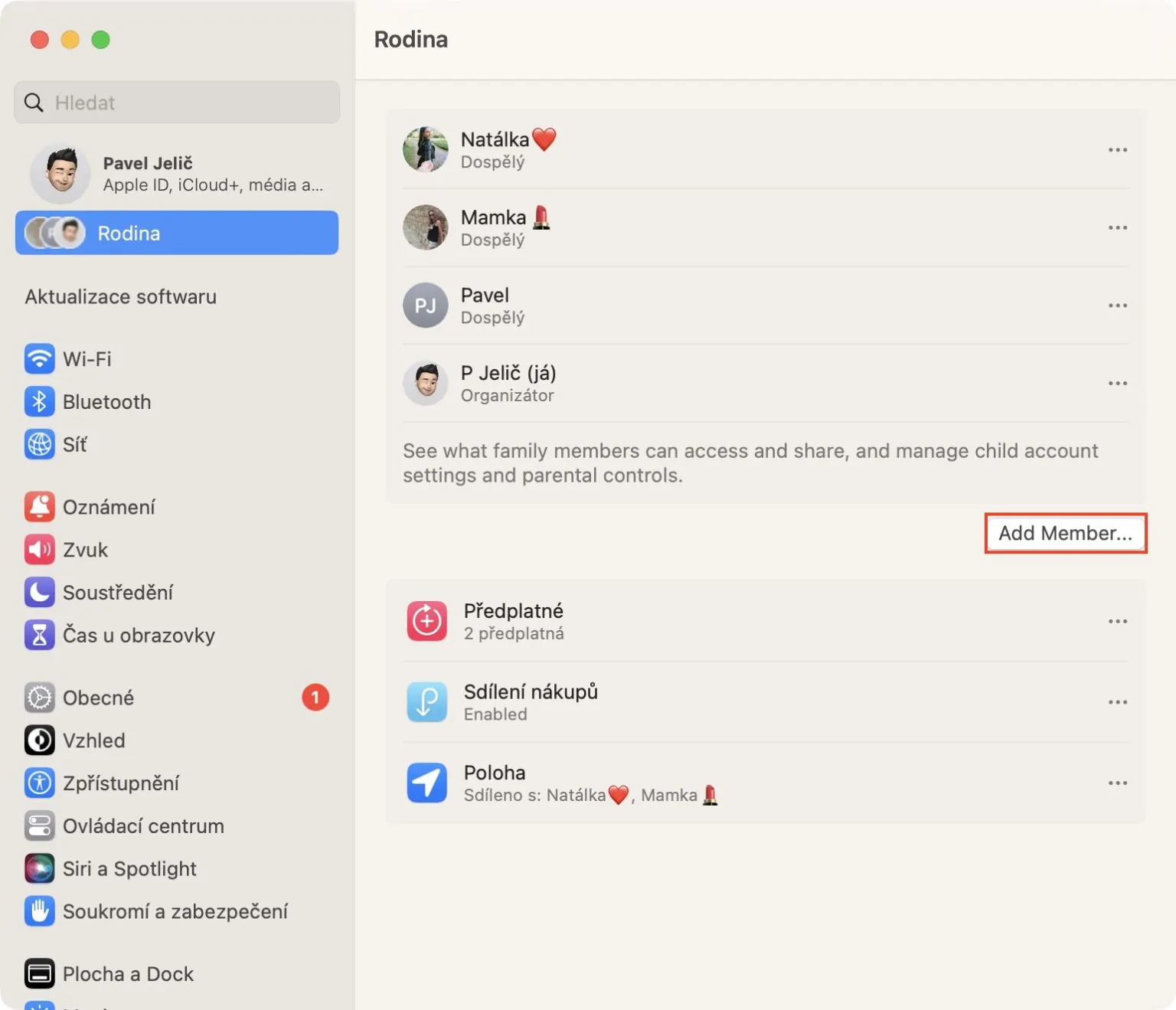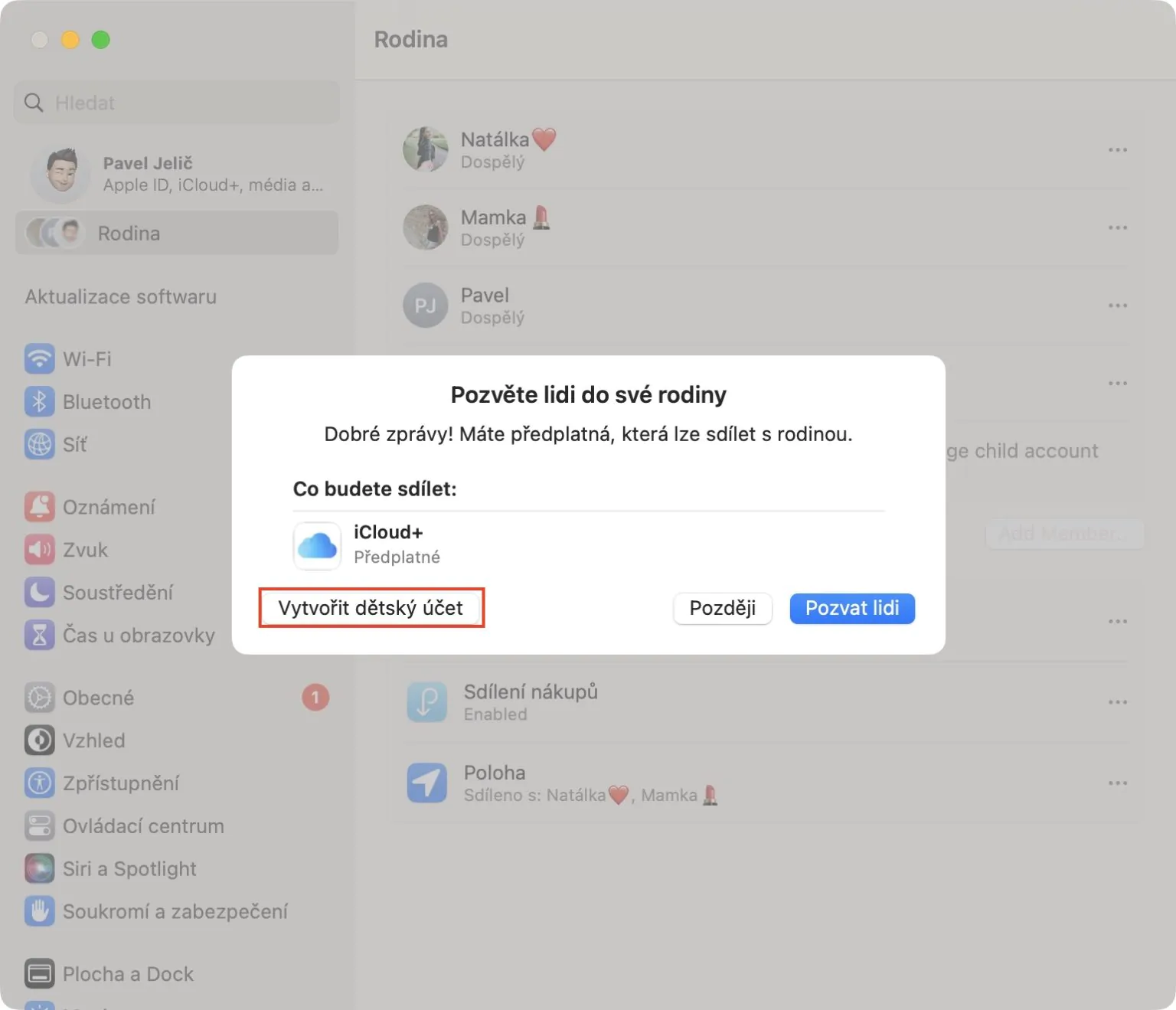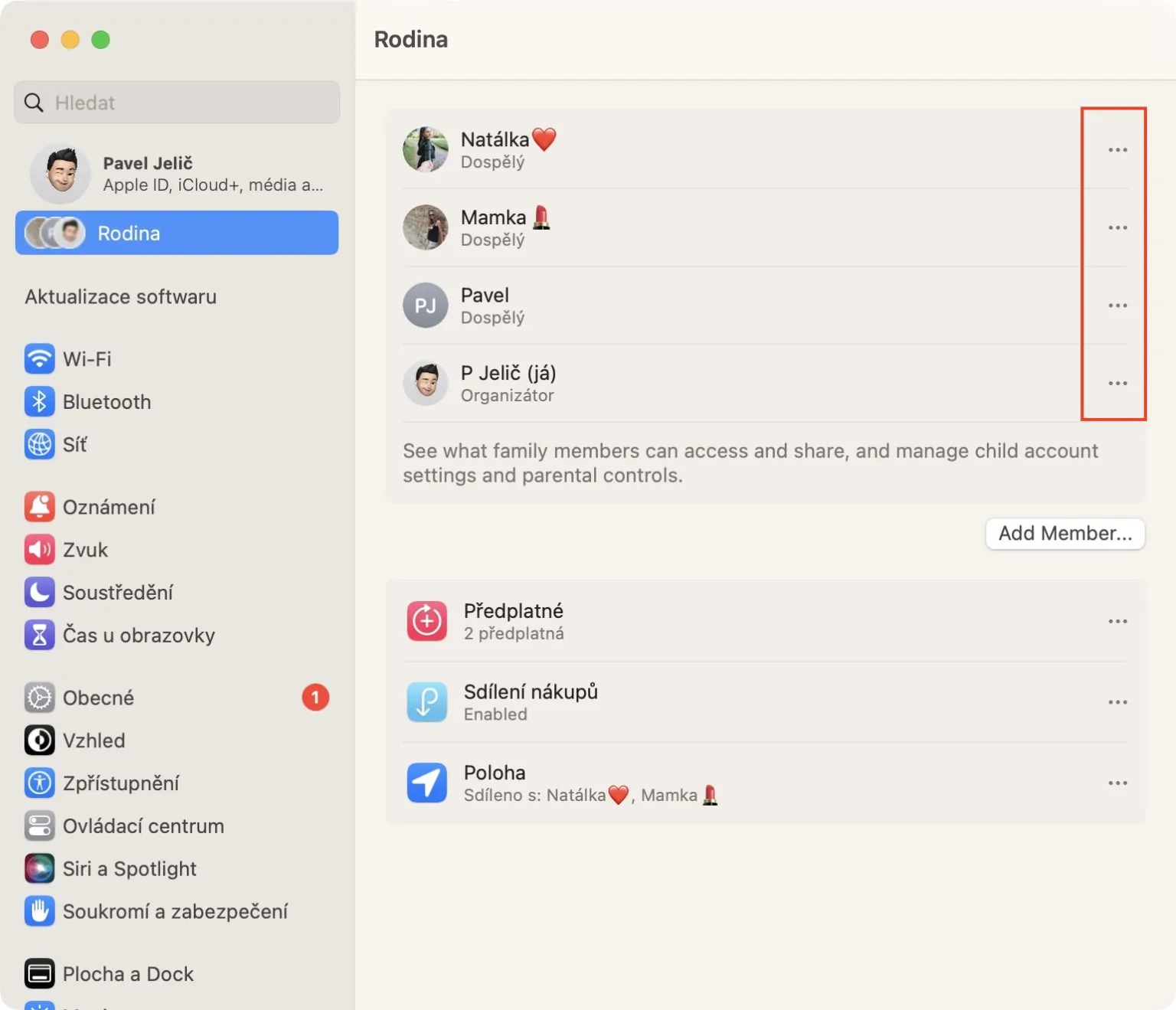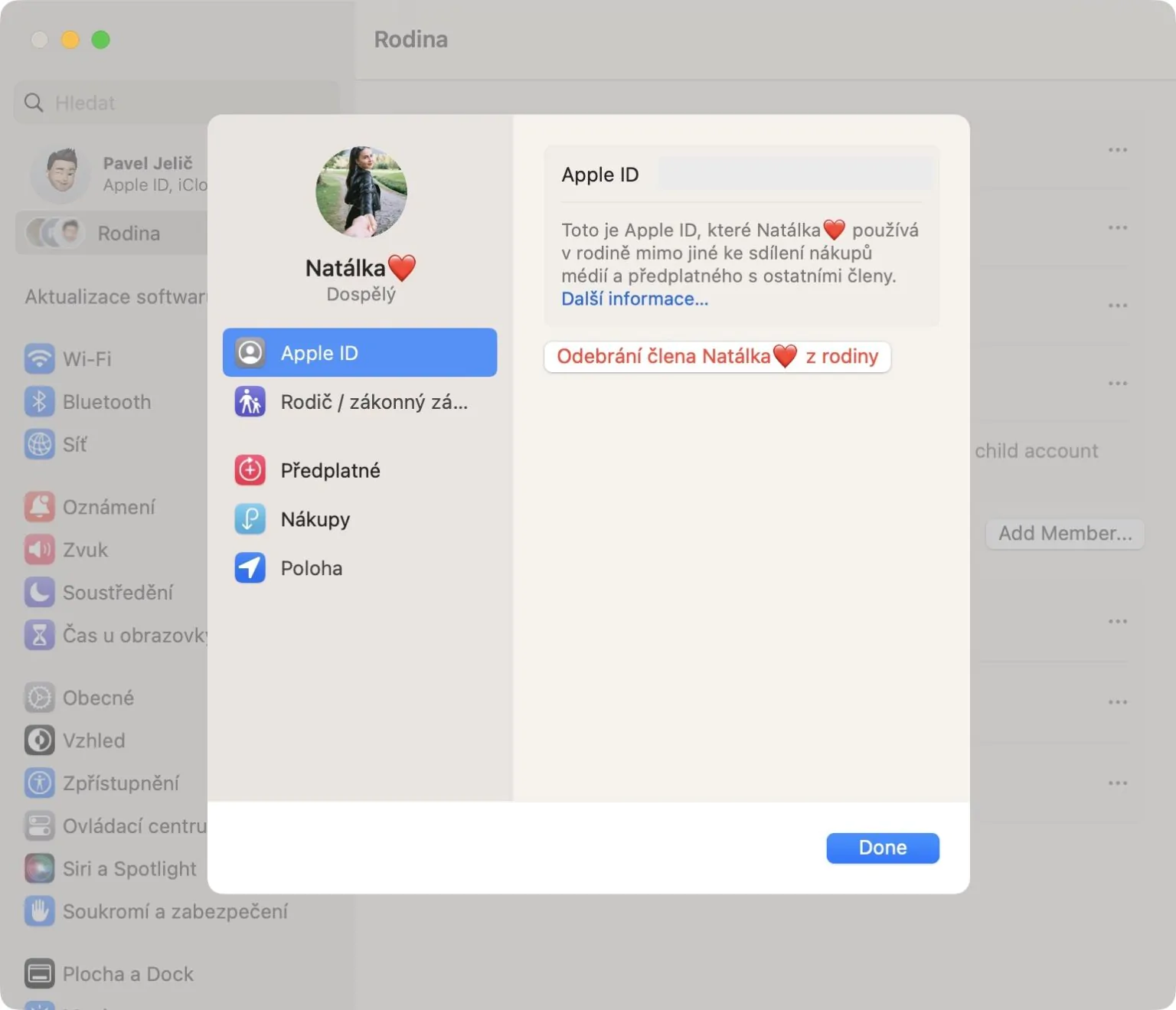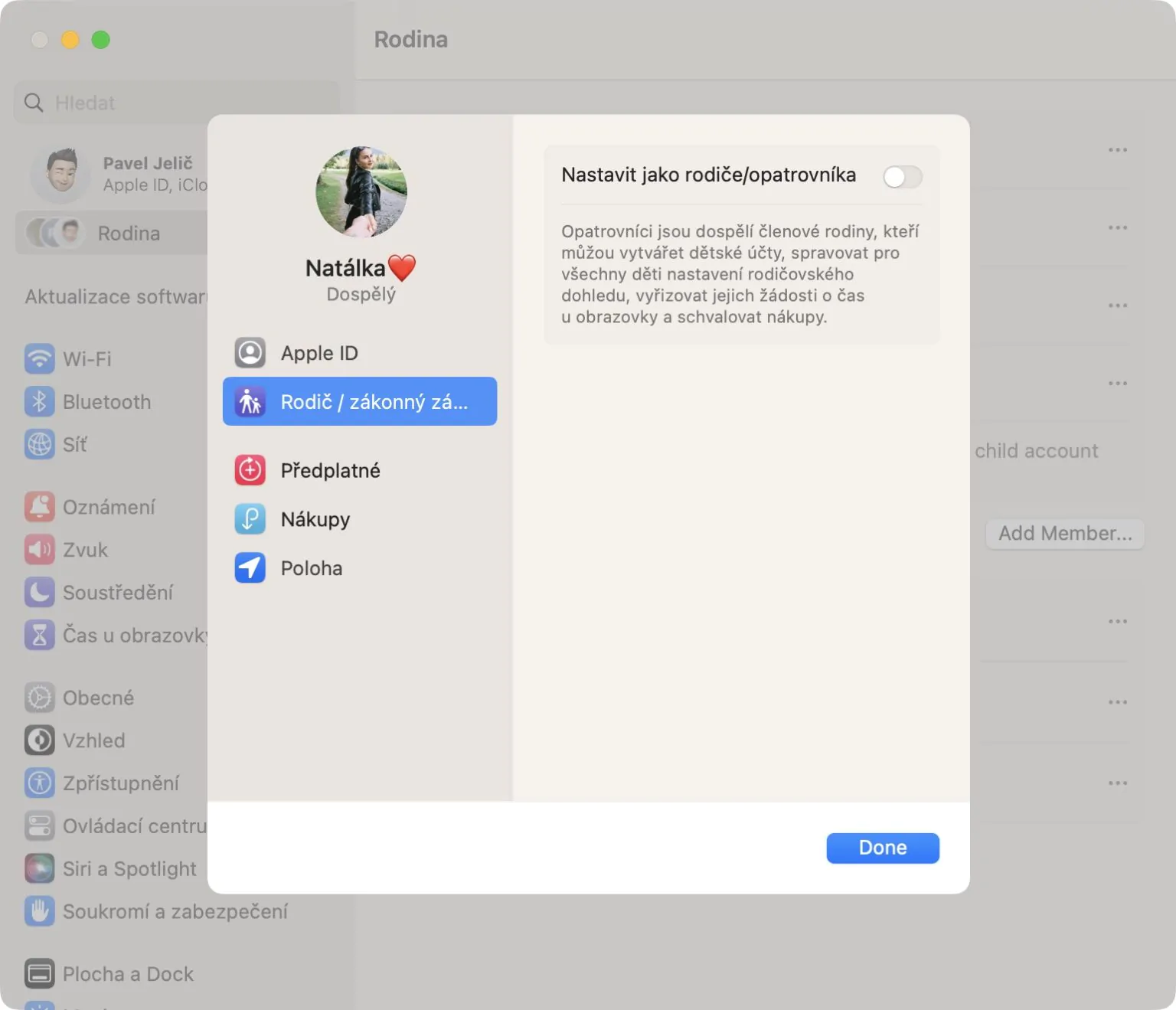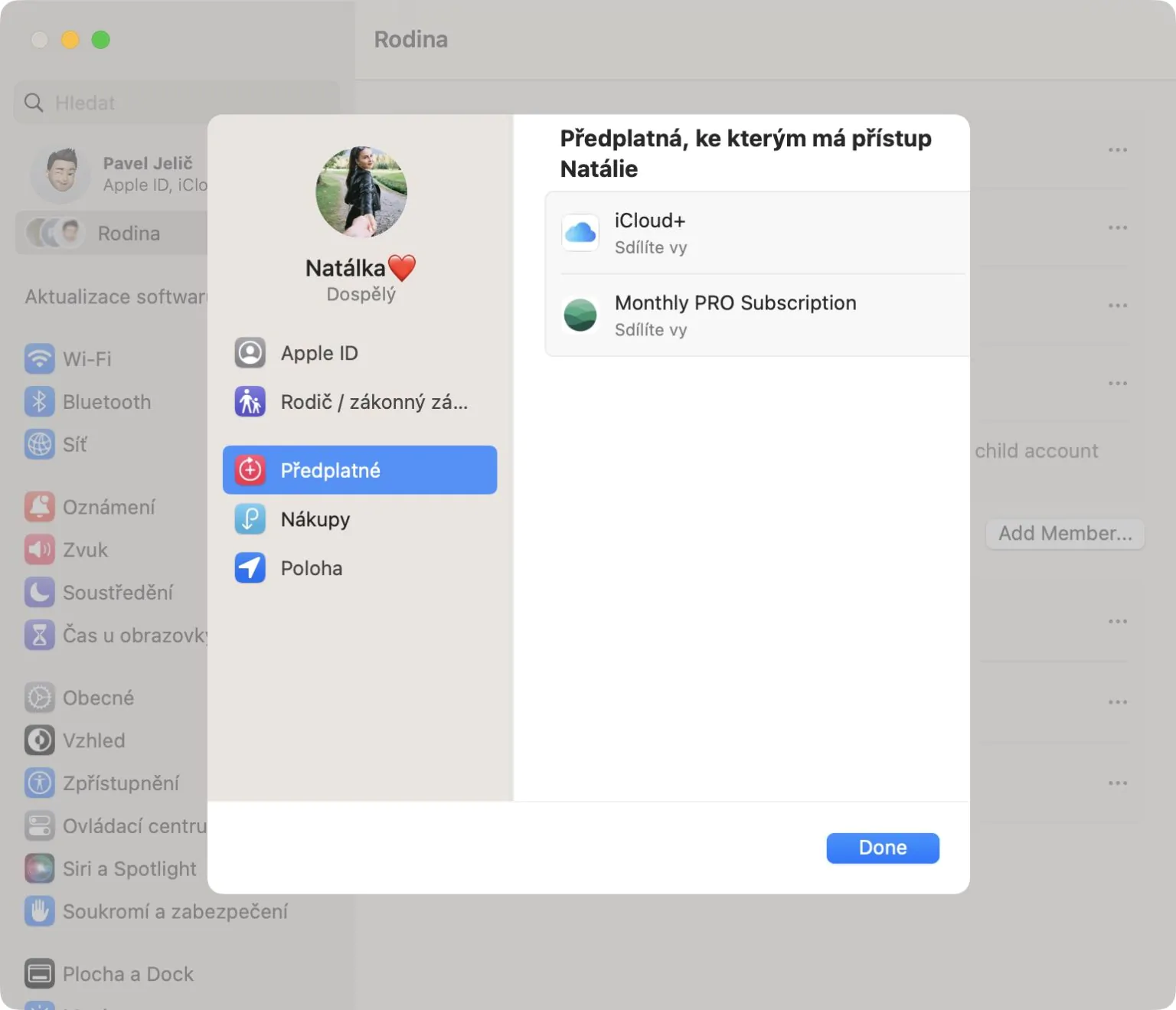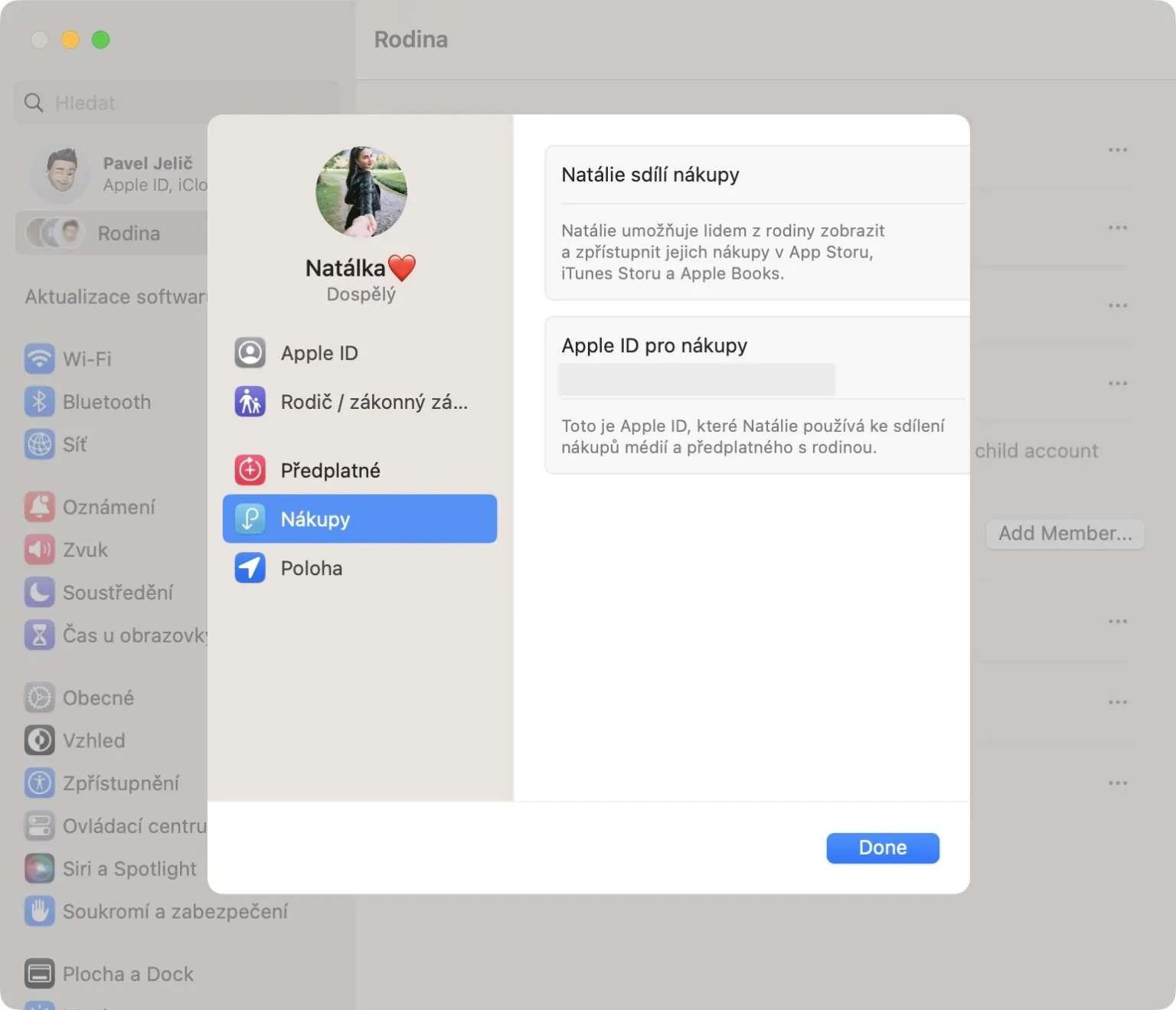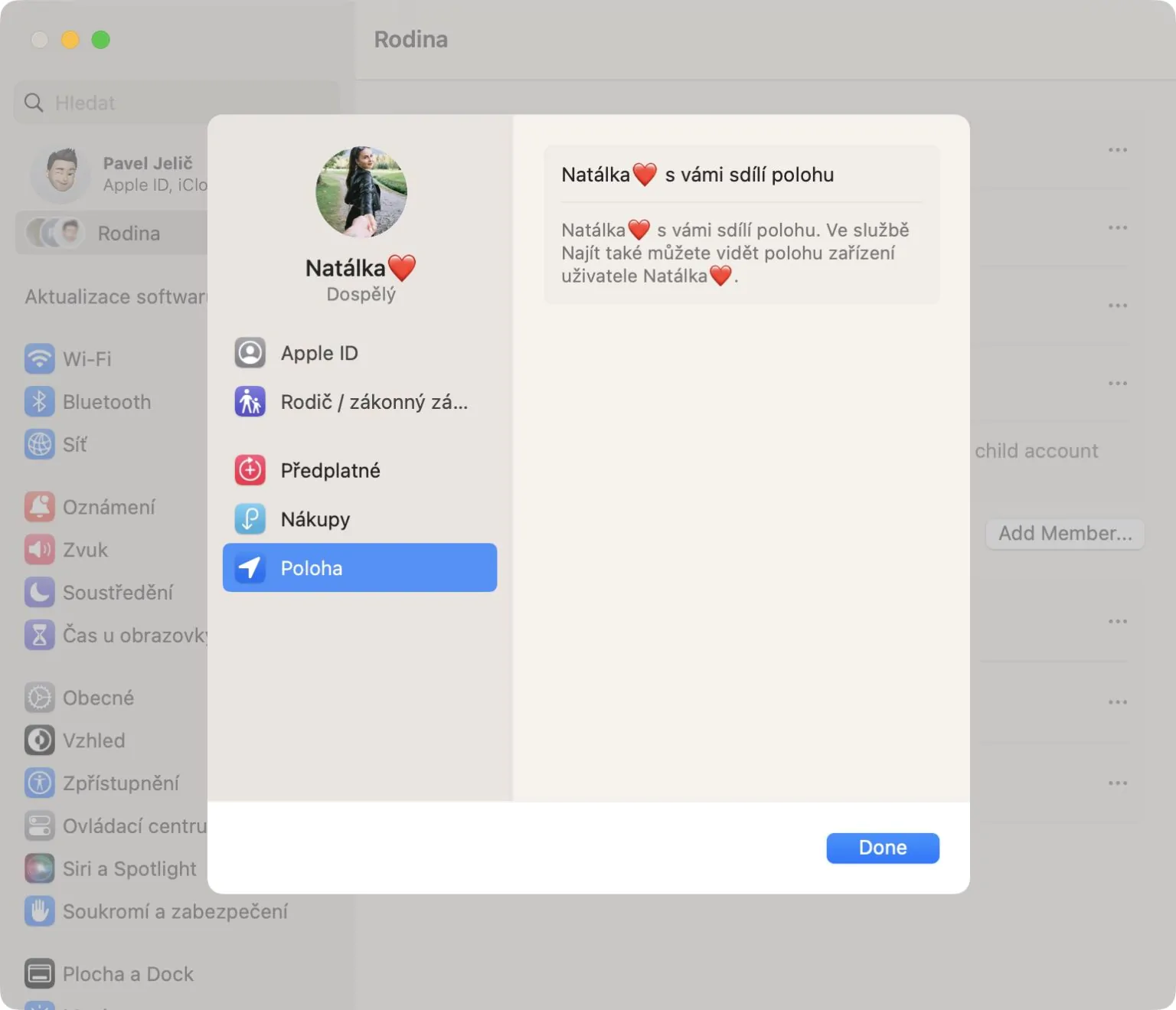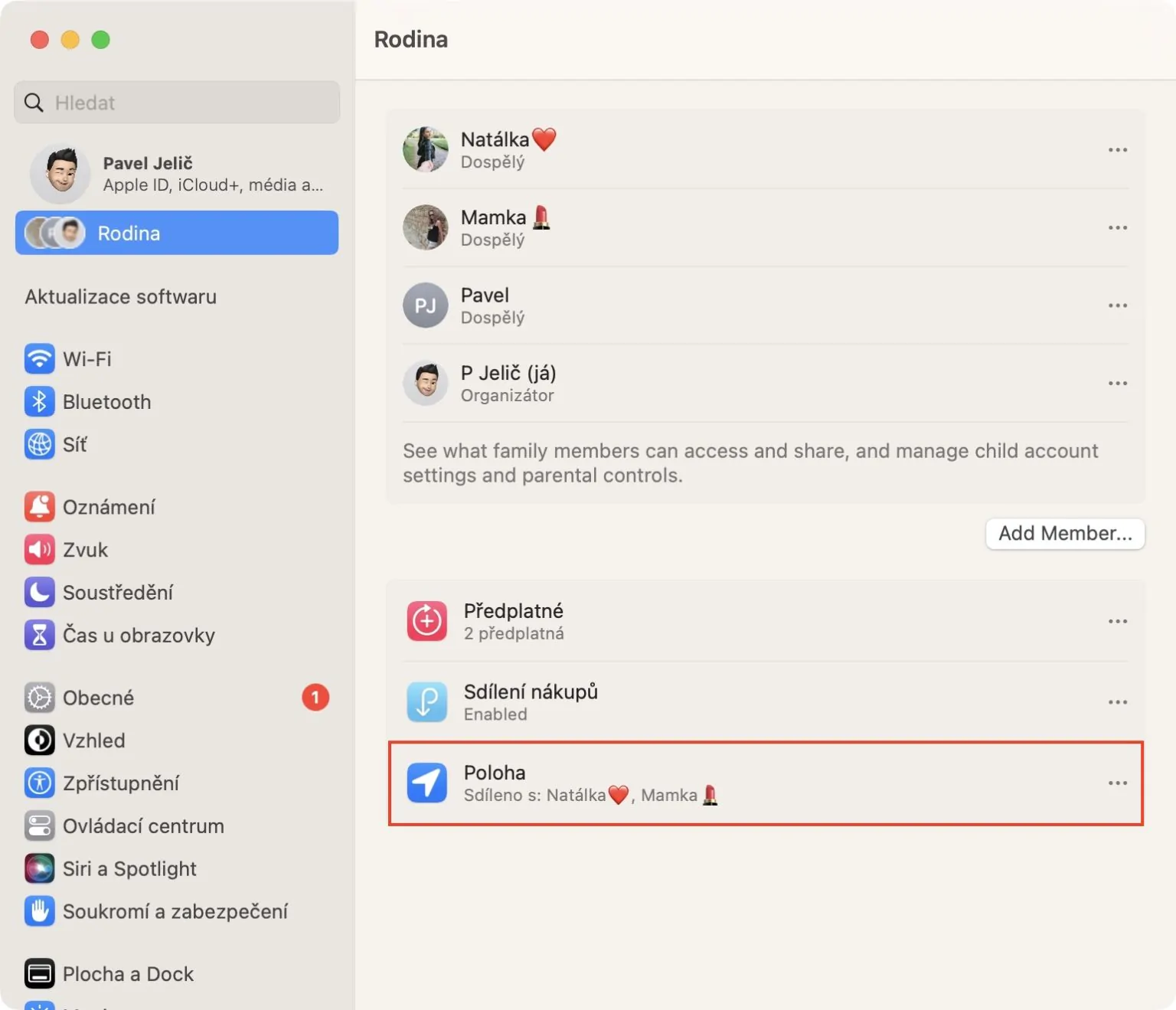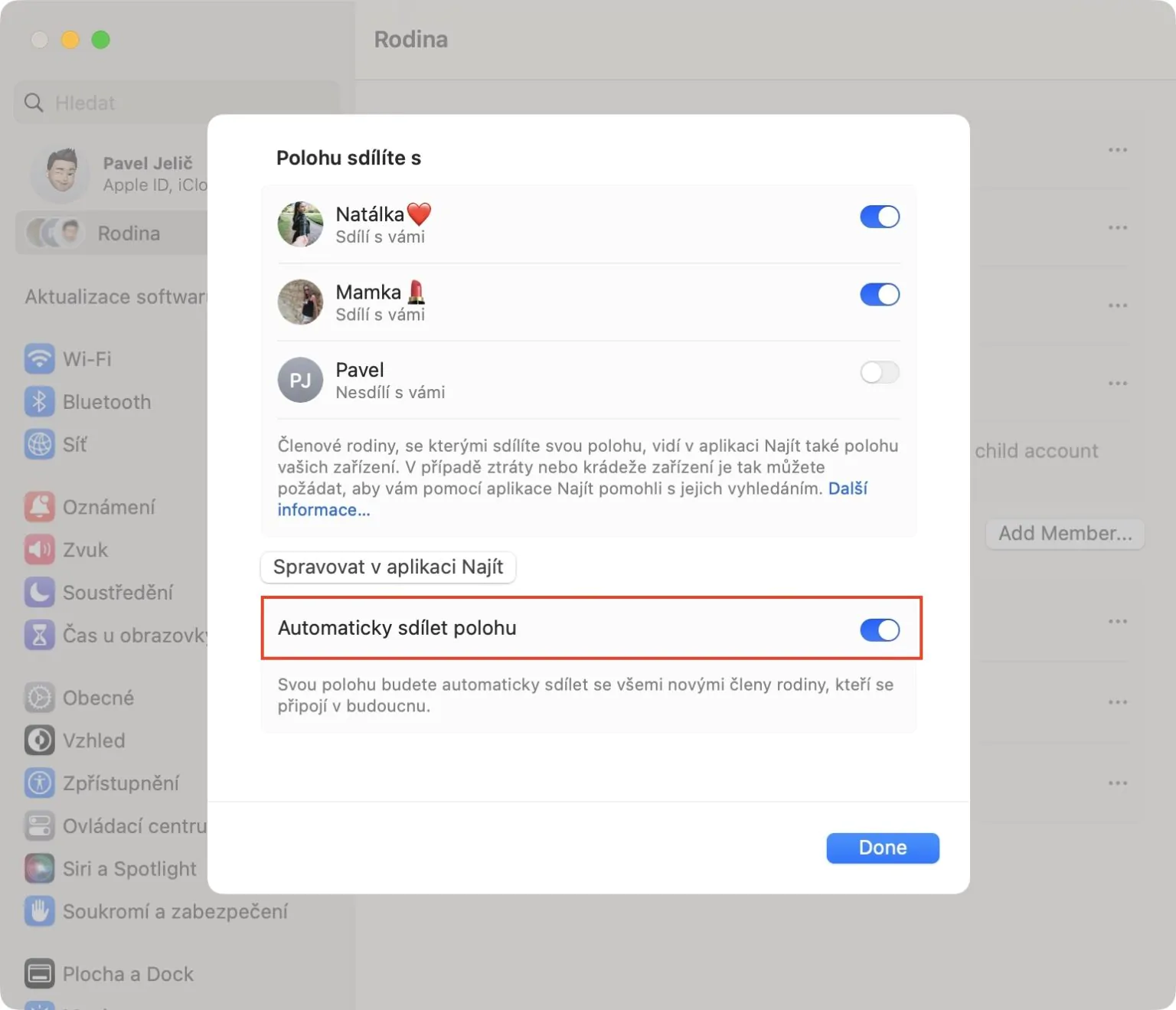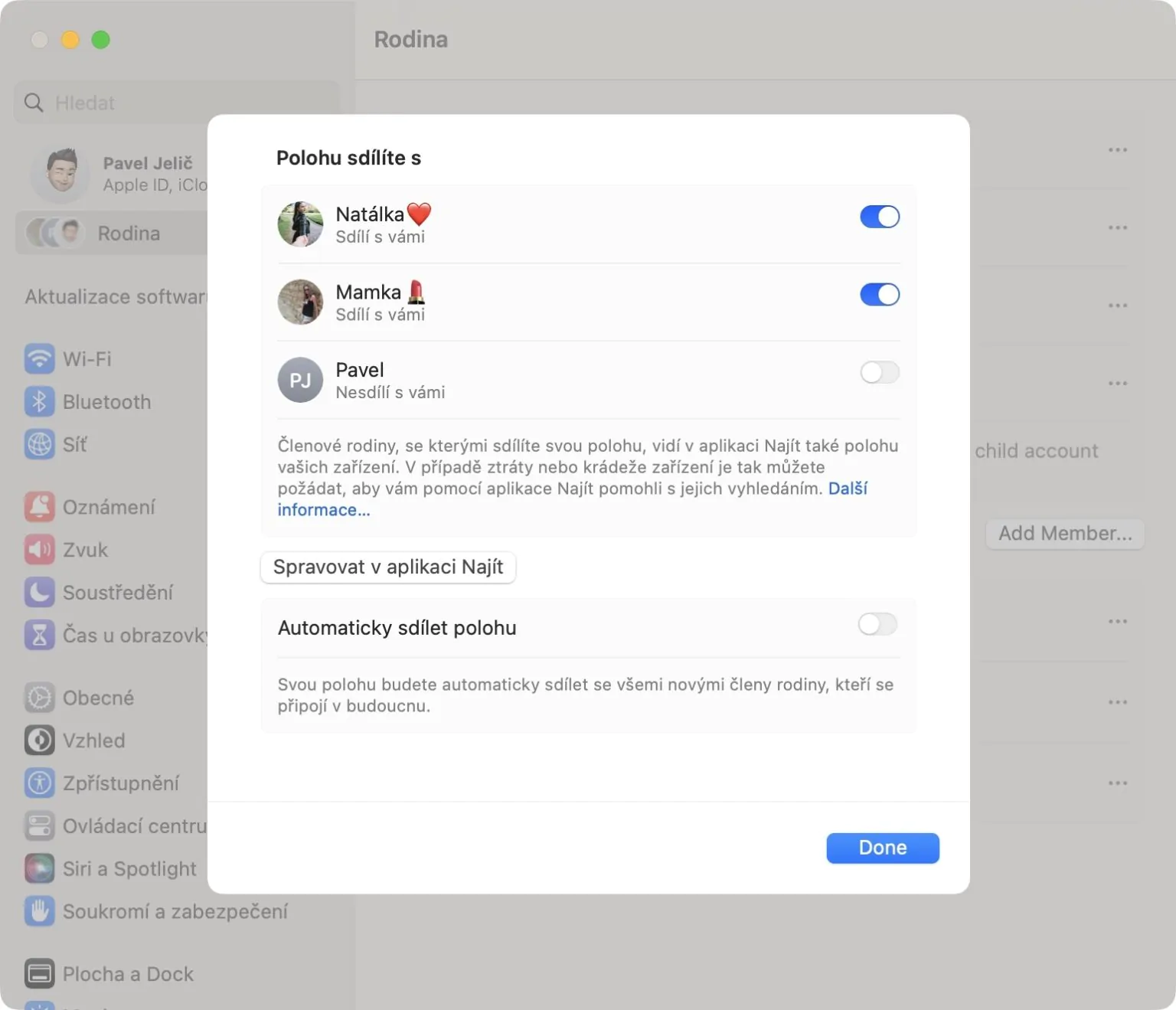If you have family members who use Apple products, or if you have friends who do, you can add each other to Family Sharing, giving you access to some great benefits. In addition to the ability to share apps and subscriptions, for example, you can also use shared storage on iCloud and much more. In the newly introduced iOS and iPadOS 16 and macOS 13 Ventura systems, Apple decided to redesign the family sharing interface. Therefore, together in this article we will look at 5 options in family sharing from macOS 13 that you should know.
It could be interest you

Where to access the interface?
As part of macOS 13 Ventura, Apple has also completely redesigned system preferences, which are now called system settings. This means that individual presets are treated differently. If you would like to go to the new Family Sharing interface, just open it → System Settings → Family, where u the person concerned right click on three dots icon.
Creating a child account
If you have a child for whom you have purchased an Apple device, you can create a child account for them in advance. It is specifically possible to use it with all children up to 14 years of age, with the fact that you subsequently gain some form of control over what your child actually does. For example, you can set various restrictions, etc. To create a new child account, go to → System Settings → Family, where roughly in the middle click the button Add Member… Then press the bottom left Create a child account and continue with the wizard.
Limit extension via Messages
I mentioned on the previous page that creating a child account with Apple for your child gives you some control over what they do. One option is to restrict selected applications, especially games and social networks for children. You simply set the maximum time a child can spend in a certain app or category of apps, after which access will be denied. However, in macOS 13 and other new systems, the child will be able to ask you to extend this limit through Messages, which can be useful.
It could be interest you

User management
Up to six different members can be part of one family share, including you. Of course, you can set various preferences for individual sharing members, such as roles, powers, sharing applications and subscriptions, etc. If you would like to manage users, go to → System Settings → Family, where then for a specific user click on the right three dots. Then a window will appear in which the administration can be carried out.
Turn off automatic location sharing
As you probably know, in a family, users can easily share their location with each other, including the location of the device. Some users don't have a problem with this, but others may feel like they're being watched, so of course it's possible to turn this feature off. However, it is necessary to mention that in the default setting of family sharing, it is selected that the location of the members will be automatically shared with new members who join the sharing later. To disable this feature, go to → System Settings → Family, where click below Position, and then in a new window deactivate Automatically share location.