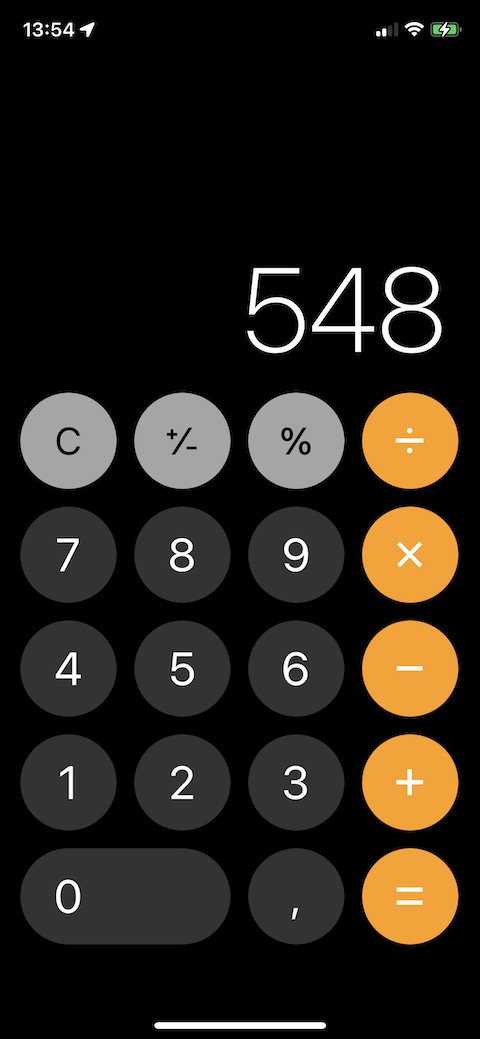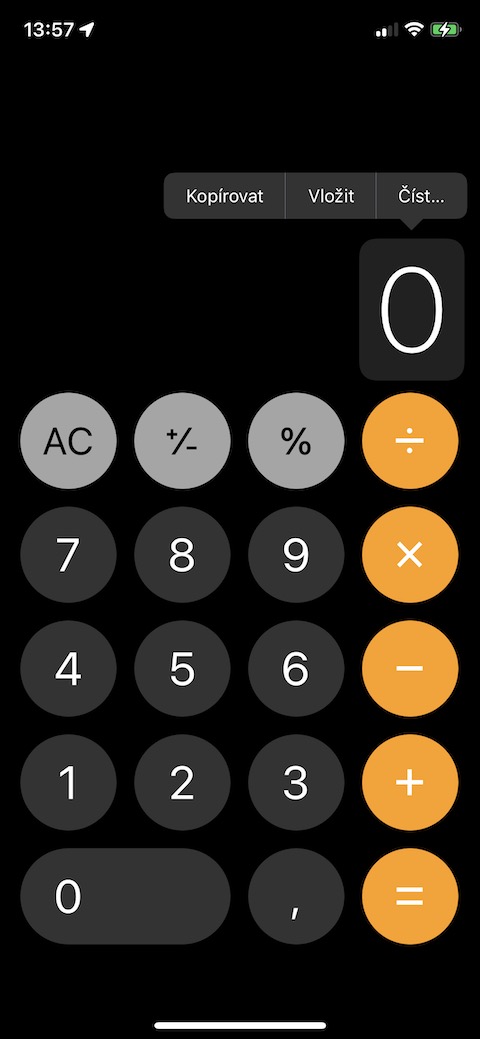Among other things, the iOS operating system also gives users the ability to control their iPhones with the help of various gestures. If you are a new or less experienced Apple user, you will certainly welcome our article today, in which we will introduce you to five useful gestures on the iPhone that are definitely worth trying.
It could be interest you
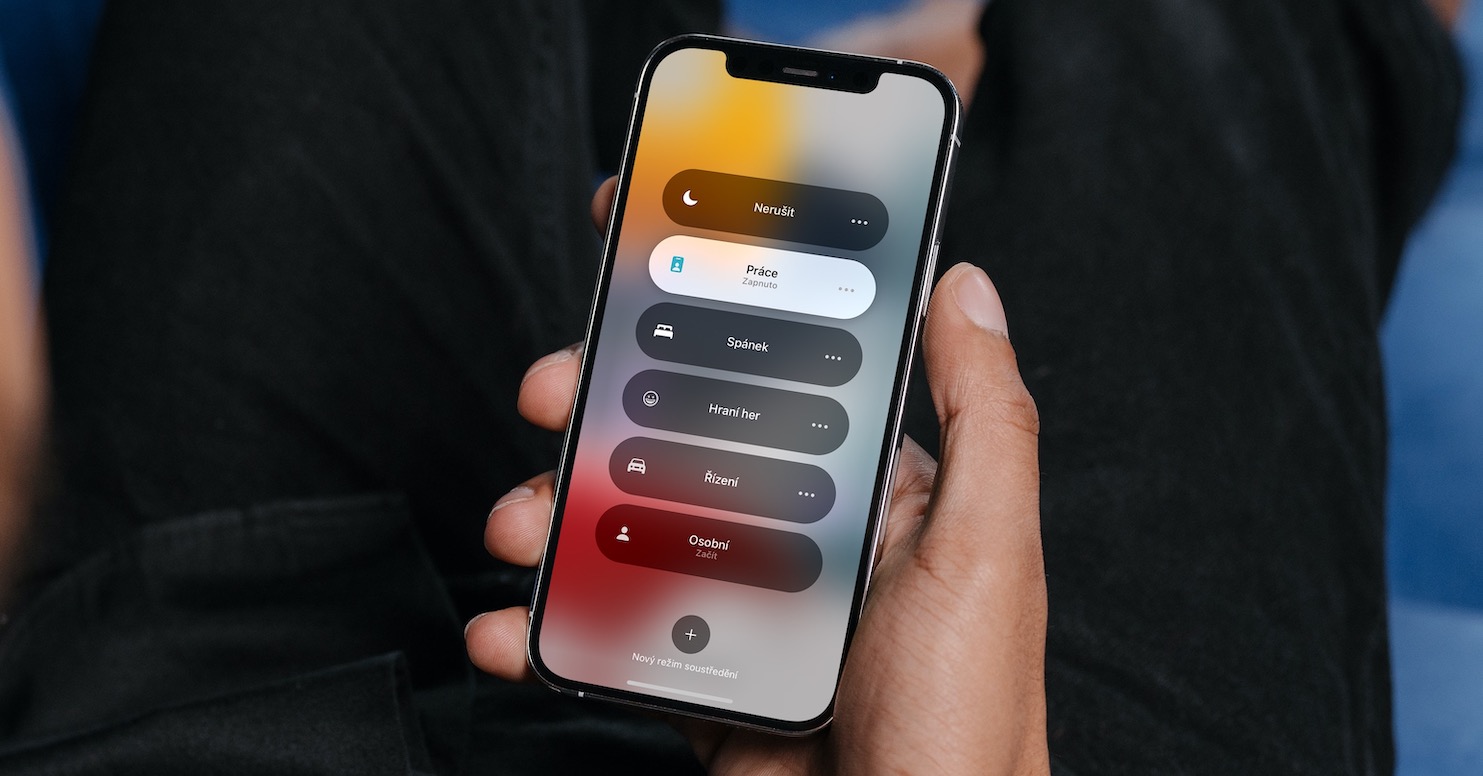
Selecting multiple photos in the gallery
If you want to move multiple photos to an album in your iPhone's photo gallery, delete them, or need to be shared, it's definitely better to tag those photos and work with them in bulk instead of doing the operation for each photo individually. You can either bulk tag photos in native Photos by tapping Select in the upper-right corner, then tapping to select individual images. But you can also use a gesture that will make selecting photos even faster. In the upper right corner, tap Select, but instead of tapping one by one, simply swipe over the selected images.
Changing the display of photos in the gallery
The gesture of pinching or spreading your fingers to reduce or enlarge the content on the iPhone screen is certainly known to everyone. But this gesture does not have to be used, for example, only to zoom in on the map, enlarge the viewed image and other similar actions. If you use the pinch or spread gesture in the photo gallery in the native Photos app on your iPhone, you can quickly and easily change the view mode of the photo previews.
It could be interest you
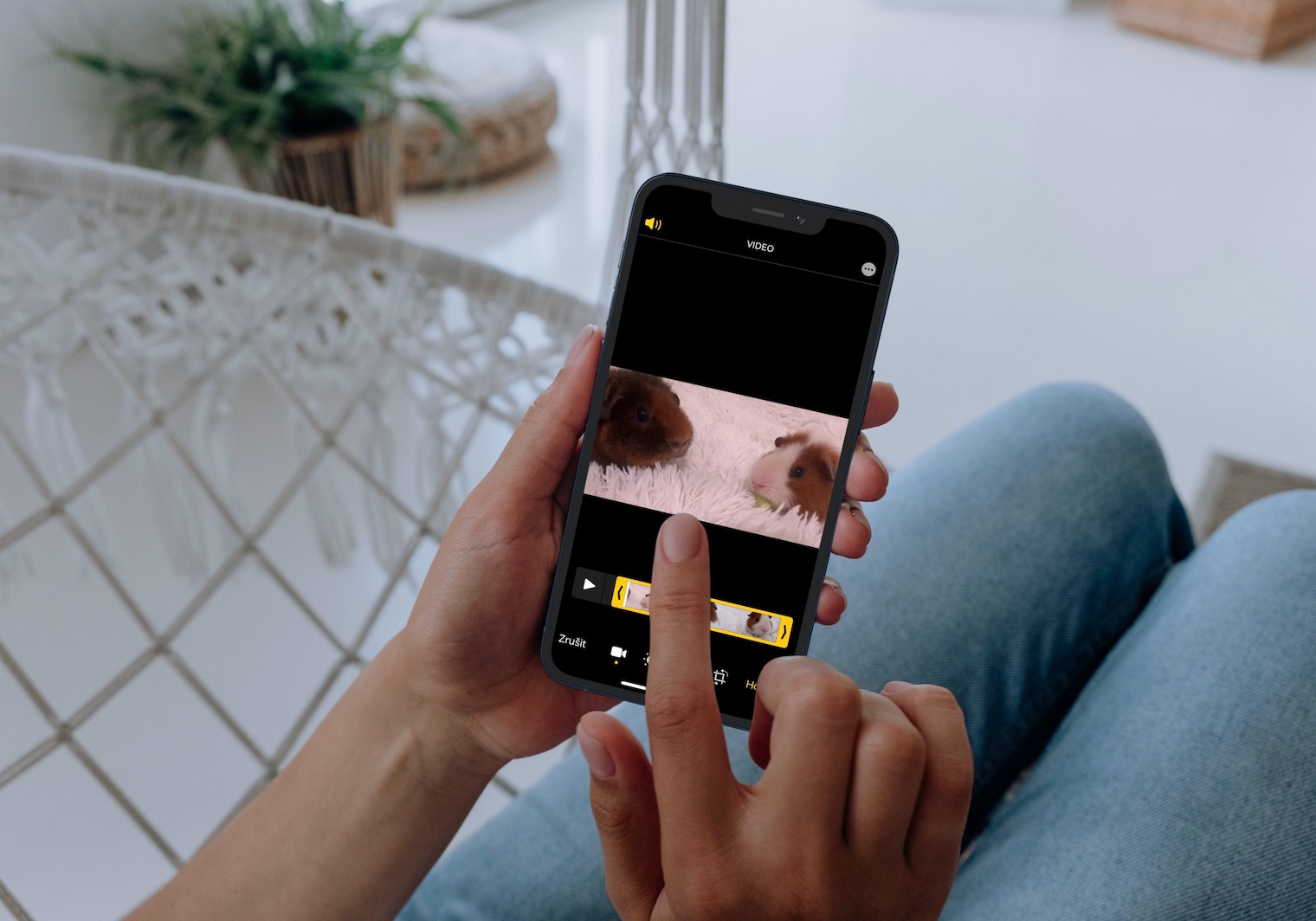
Undo or redo a gesture when typing text
Every one of us has surely made a typo while writing on the iPhone, or accidentally deleted part of the text. Instead of deleting or repeatedly deleting text, which can often be tedious, you can also use gestures that allow you to repeat or undo the last action. To redo the last action while typing, perform a three-finger swipe gesture to the right. To undo the action, on the contrary, perform a quick swipe to the left with three fingers.
Hide the keyboard
When writing messages, notes, or other text in various applications, it can sometimes happen that the activated iOS software keyboard prevents you from reading the content located at the bottom of the iPhone display. If you want to quickly hide the keyboard, you can try a simple tap gesture above the keyboard. In case a simple tap doesn't work, perform a quick downward swipe gesture just above the keyboard.
It could be interest you
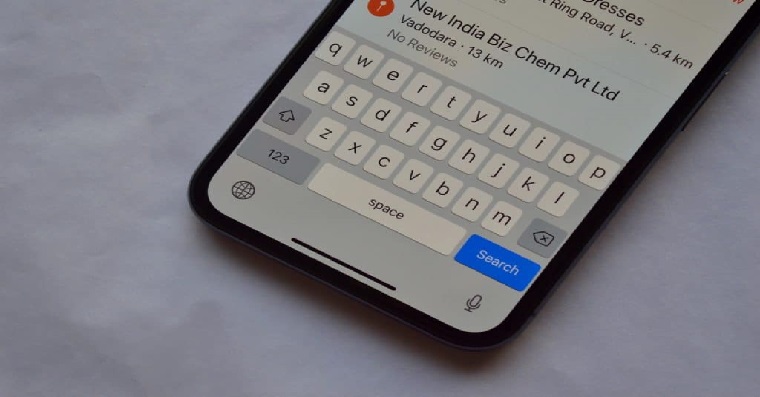
Delete in Calculator
The native Calculator application on the iPhone naturally offers a button with which you can clear the contents of the display. But how do you proceed if you have entered a number and only need to change its last digit? Fortunately, there is no need to delete the entire input. If you want to delete the last digit of the number you entered in the Calculator on the iPhone, just swipe left or right with your finger.

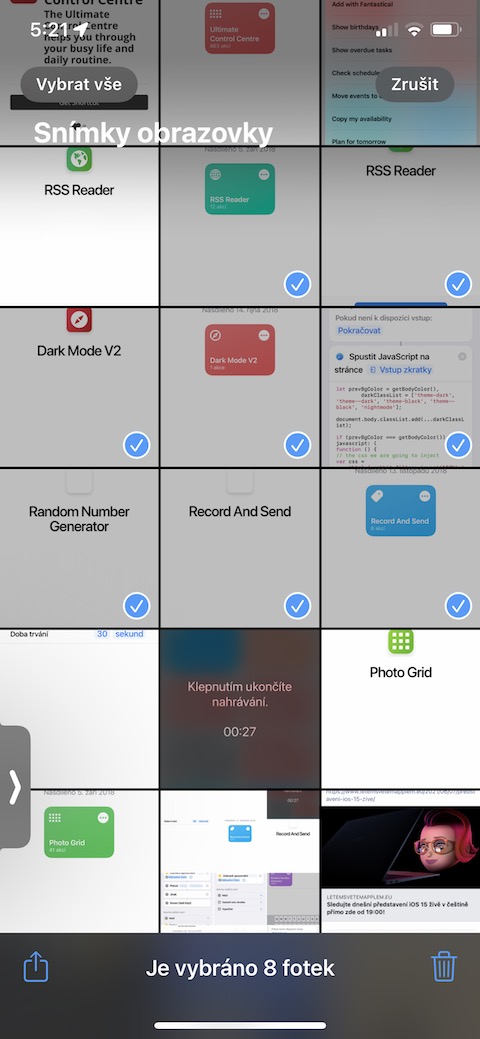
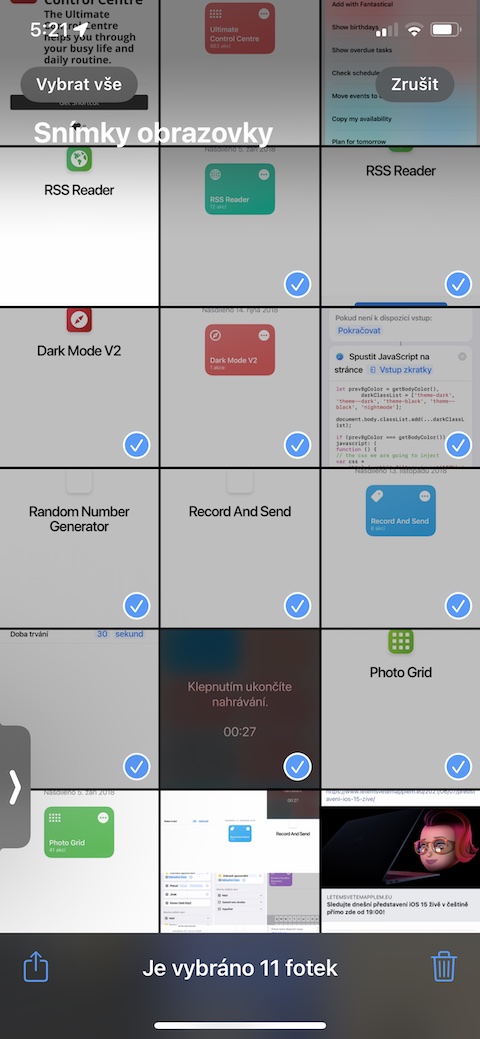
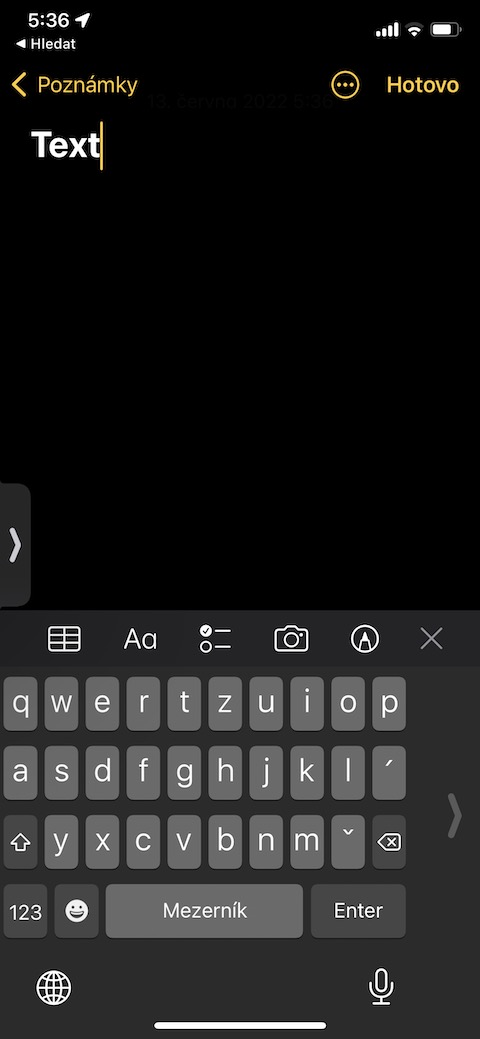
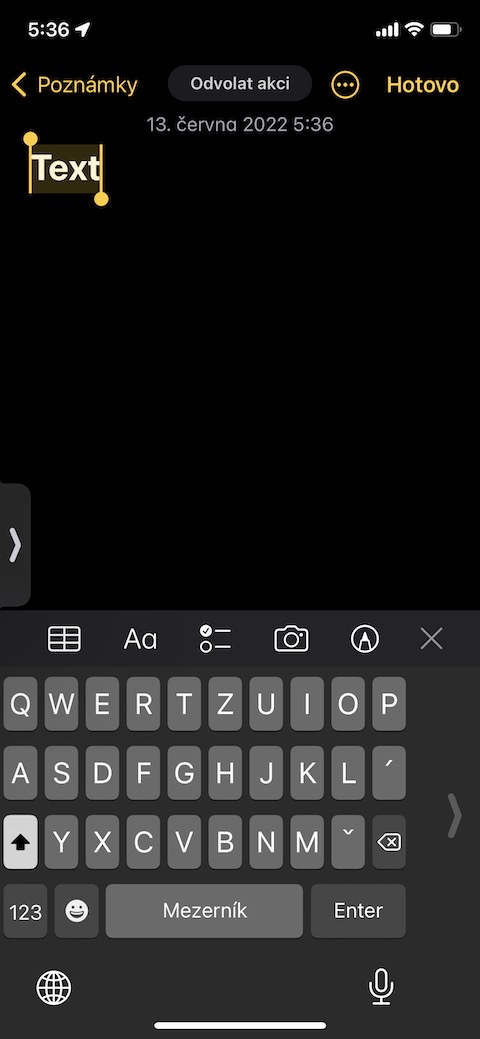
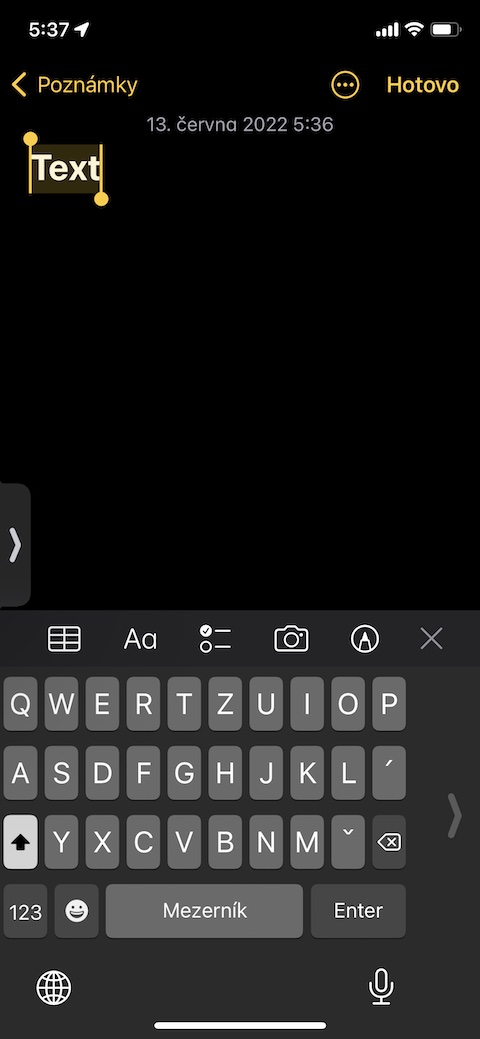
 Flying around the world with Apple
Flying around the world with Apple