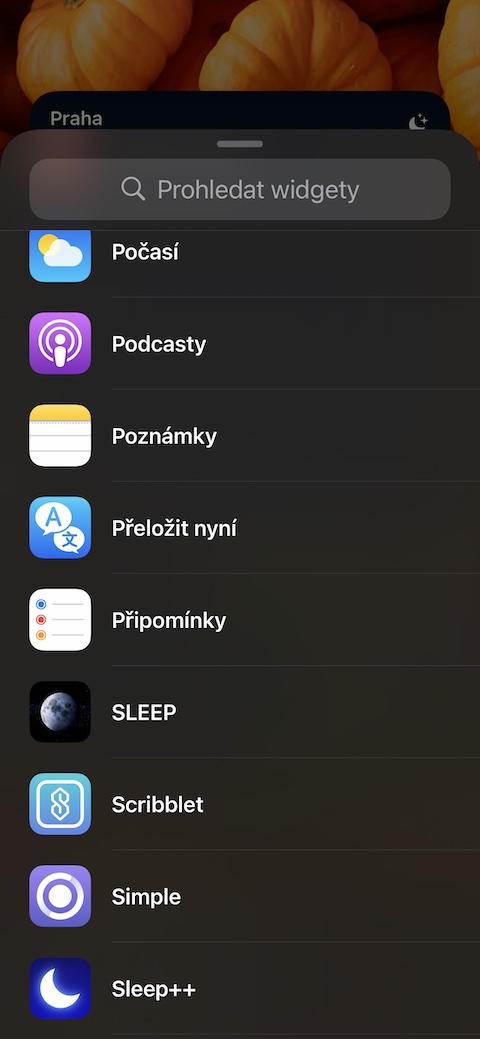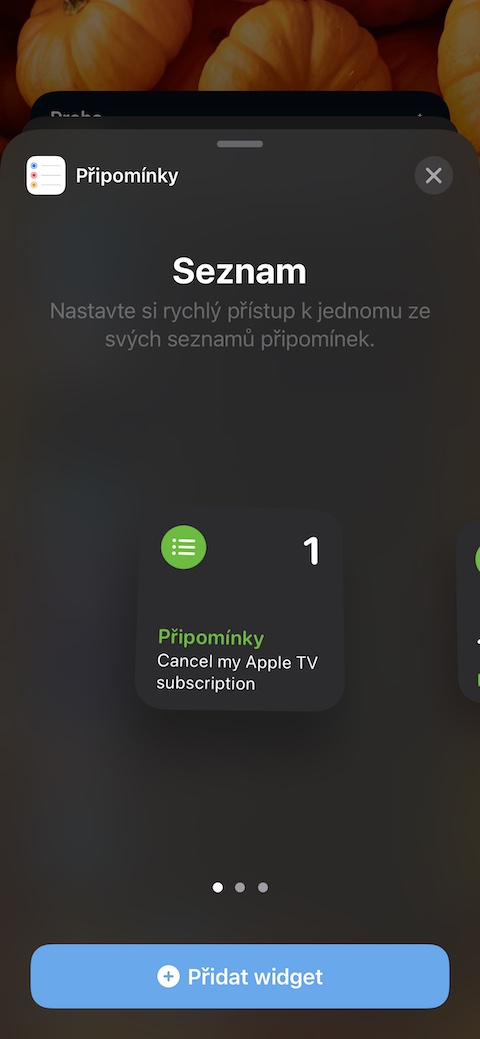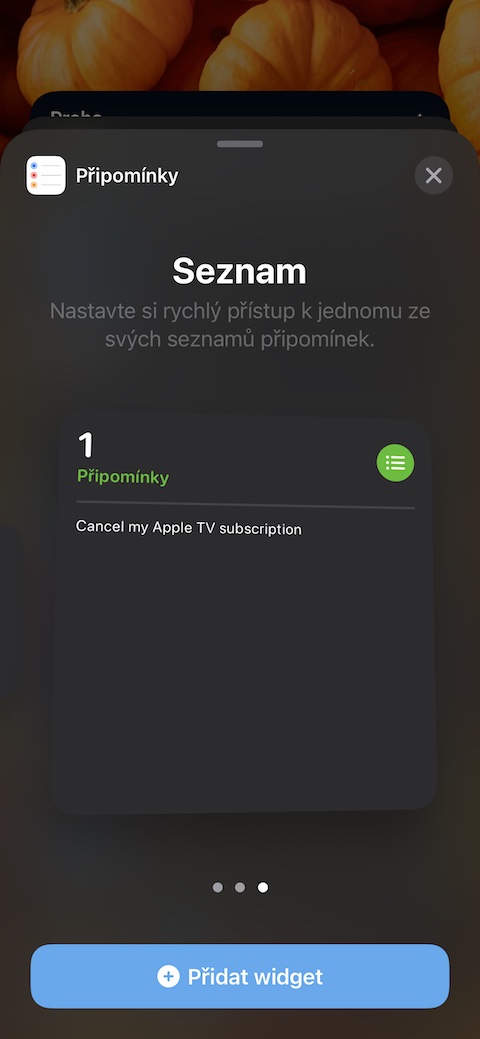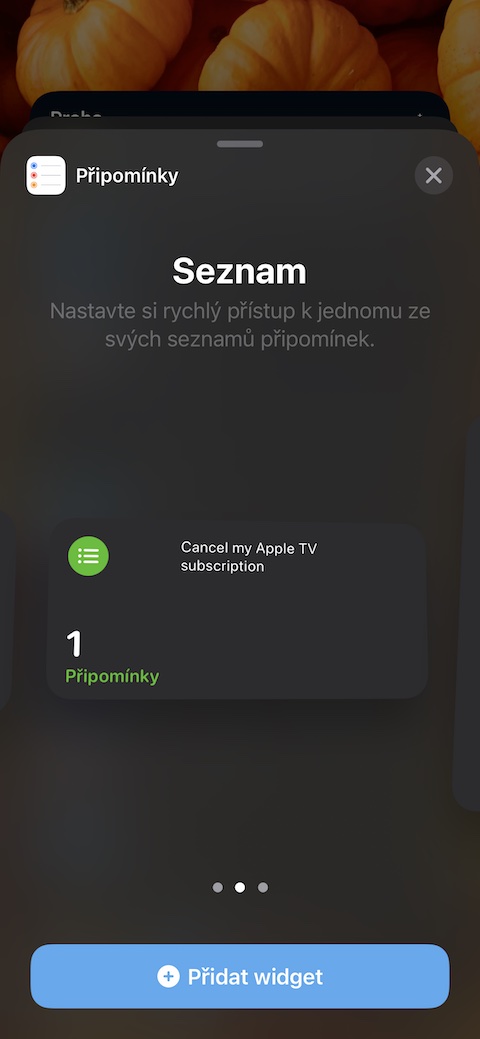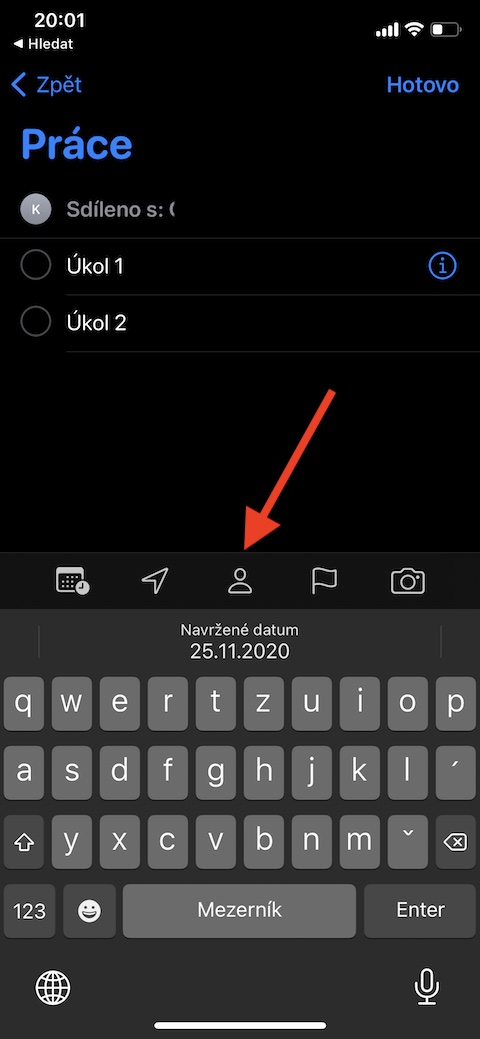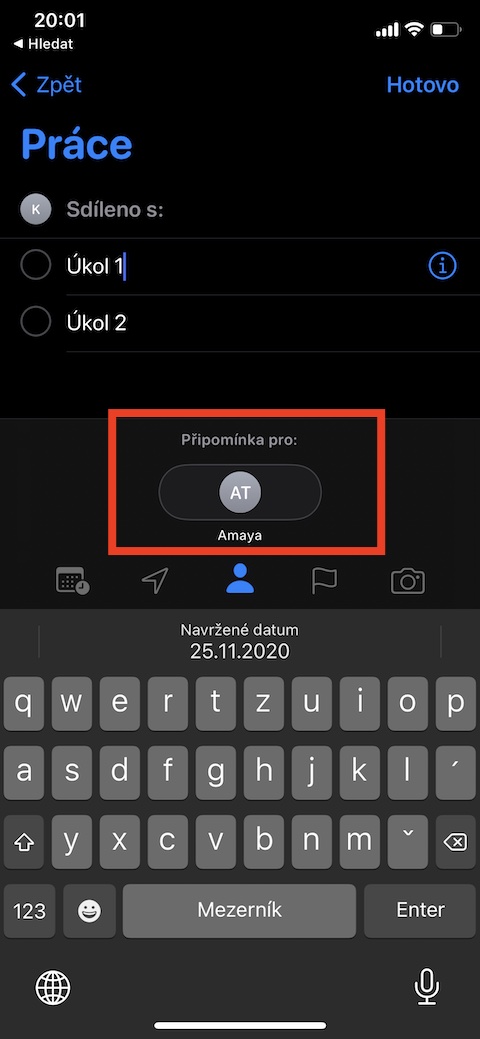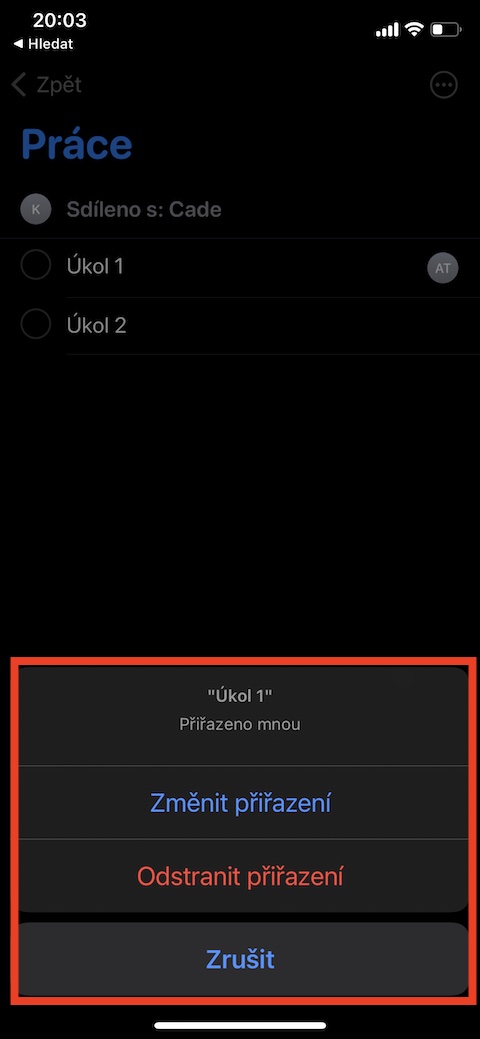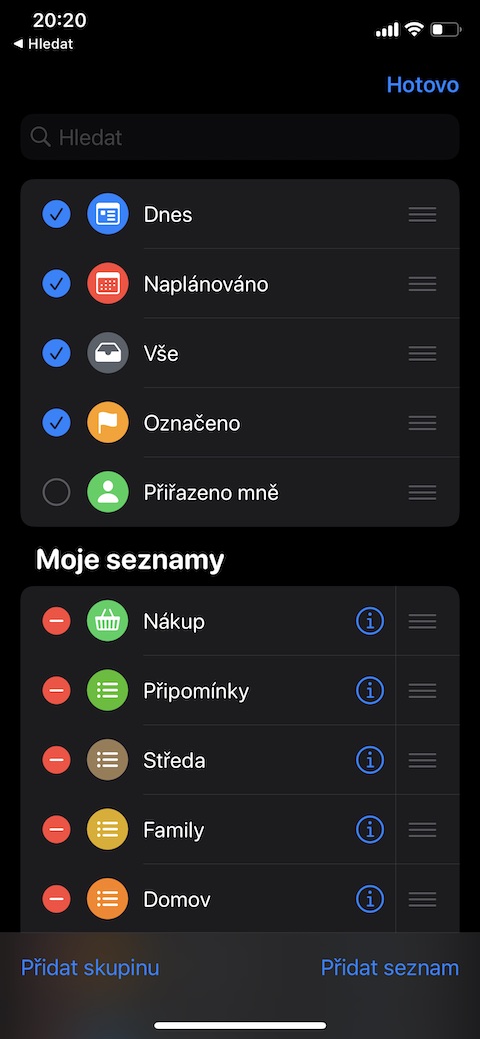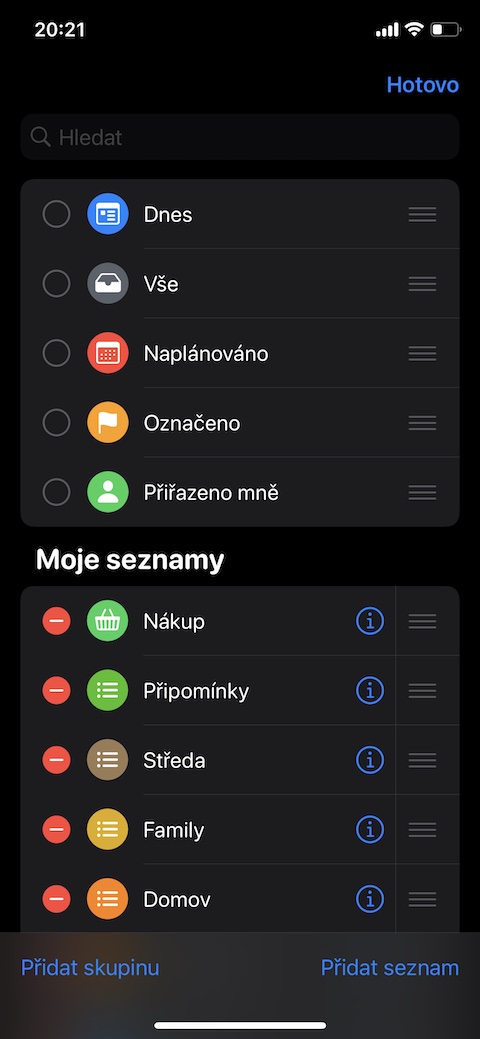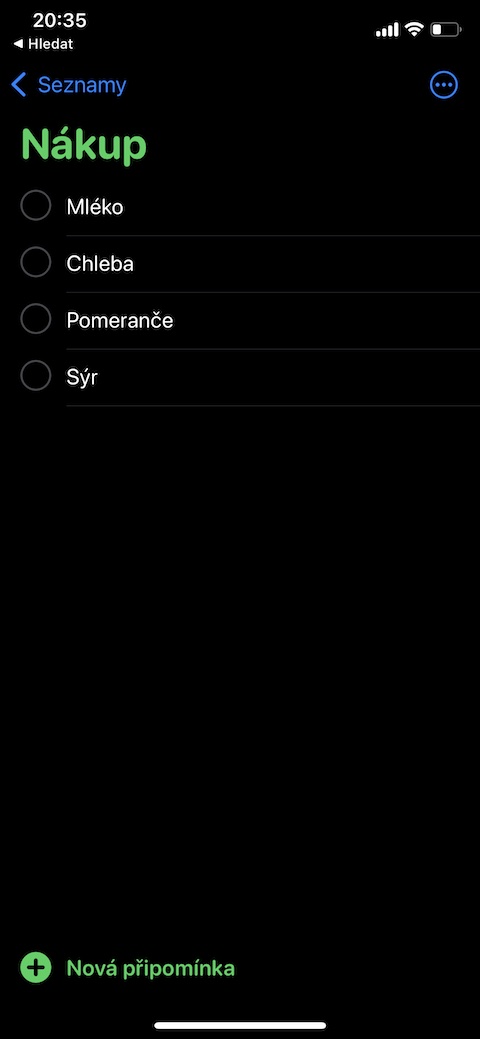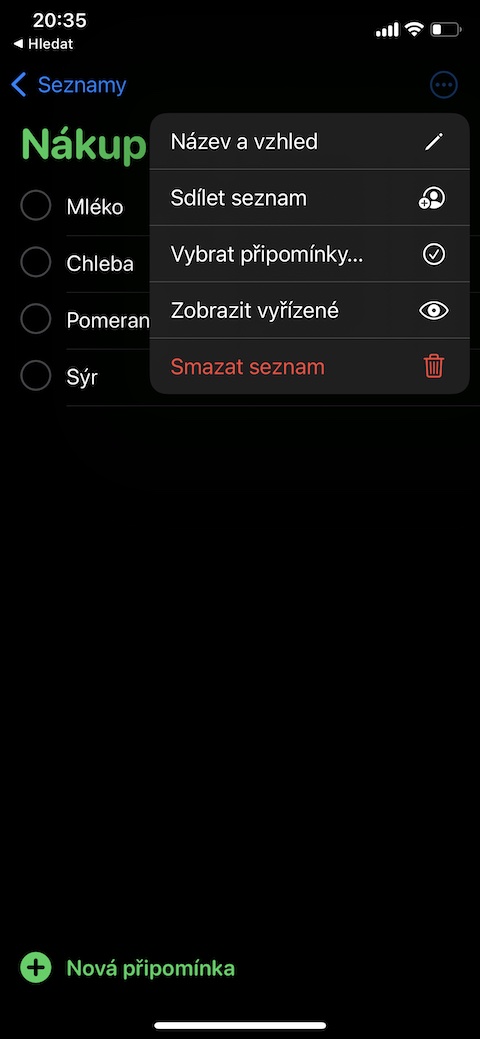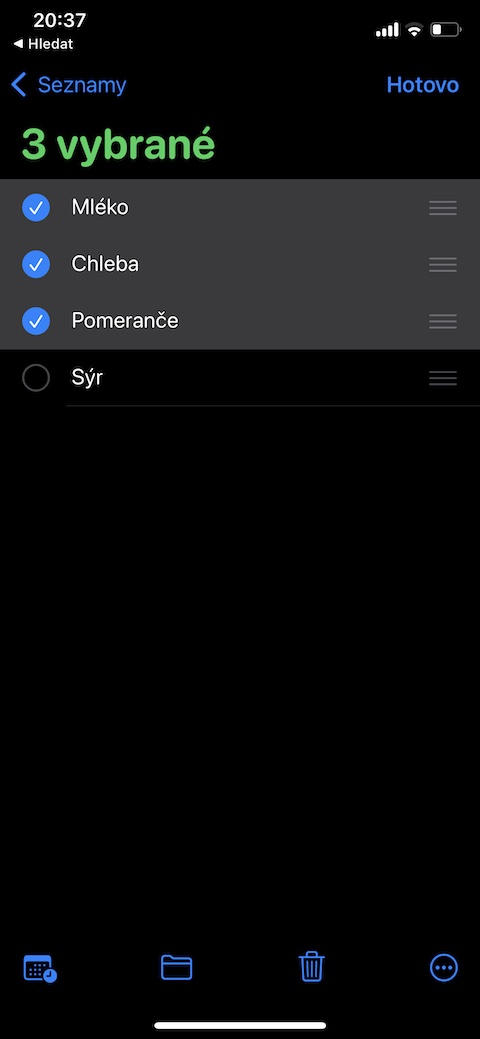Updating operating systems from Apple also brings a number of new features to native Apple applications. In today's article, we'll take a closer look at how the native Reminders on iPhone have changed with the arrival of iOS 14, and how to make the most of these new features.
It could be interest you
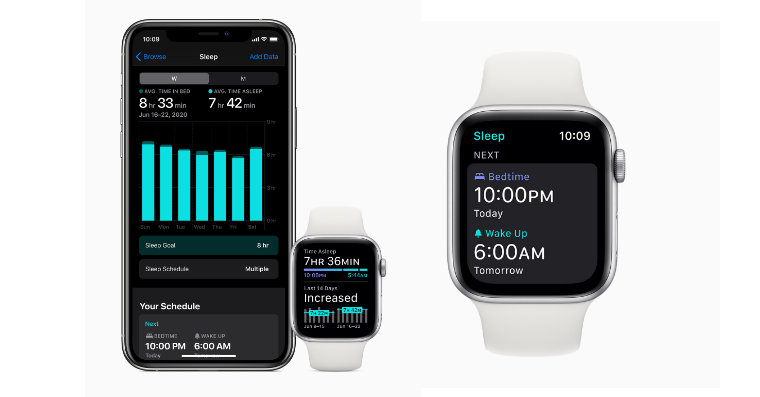
Widgets
One of the main novelties in the operating systems iOS 14 with iPadOS 14 is widgets for the desktop (in the case of iPadOS 14 only for the Today view). As for native Reminders, you can add three different kinds of widgets to your desktop with different information layouts. To add, long press your iPhone's home screen, tap “+” in the top left corner, then select Reminders in the app list, choose the widget you want, and tap Add Widget to add it to your home screen.
Assignment of tasks
In Native Reminders in iOS 14, you can also assign individual tasks to other users. To assign a task, you can either use a shared list or create a new task in an existing list. Click on the selected task and click on the character icon in the bar above the keyboard. Then choose who you want to assign the task to - the person's icon will appear next to the name of the task, and the person can mark the task as complete when completed.
Working with Smart Lists
With the arrival of the iOS 14 operating system, the ability to work with smart lists was added to the native Reminders. Smart lists made their debut in the iOS 13 operating system, but until now it was not possible to manipulate or delete them in any way. After upgrading to iOS 14, just tap Edit in the top right corner, then drag to change the order of the Smart Lists, or tap the wheel to the right of the list to hide it from being displayed on the main page. When you're done editing, tap Done in the upper right corner.
Mass editing
Among other things, reminders in iOS 14 will also make it much easier for you to edit individual items. You can now simply select them and make adjustments en masse, such as date and time, move to another list, delete, assign tasks, mark as completed or color mark. Just tap the circled three-dot icon in the top right corner, choose Select Reminders, tap to select the reminders you want to work with, and then make the desired edits by tapping the corresponding icon in the bar at the bottom of the display.