Almost all of us use the Dock within the macOS operating system several times a day. There are some settings in the system preferences that you can use to customize the Dock, but it's definitely not glory. But did you know that you can use Terminal commands to set up many other gadgets that can make your work with the Dock more pleasant? In this article, we'll take a look at 3 hidden Dock customization commands that you probably didn't know about.
It could be interest you

All the changes we will make in this article will happen in the Terminal application. If you don't know where to find it and how to run it, you have several options. You can either go to Applications and click on the Utility folder, or you can open Terminal through Spotlight (magnifying glass in the right part of the top bar or keyboard shortcut Command + space), in which you just need to type Terminal. After starting the Terminal, a small black window appears in which commands are entered and confirmed.
Display only active applications
If you want to display only active applications within the Dock in macOS, i.e. the applications you have running, you can. Just use one of the commands. This command you are enough copy:
defaults write com.apple.dock static-only -bool true; killall dock
After copying, move to the active application window Terminal, where command insert Once you have entered the command, press Enter. The command will then be executed and they will start appearing in the Dock only active applications, which clears the Dock.
Transparent icons of hidden applications
If you simply want to distinguish between open and hidden applications at a glance, then again there is an option that can be used to do this. To activate this function, si copy the command below:
defaults write com.apple.dock showhidden -bool true; killall Dock
Then it to Insert the terminal and confirm by pressing the key Enter. Once you do so, any app icons you hide within the Dock will become transparent, making them easy to distinguish from the others.
Disable show/hide animation
If you are annoyed by the lengthy animation that appears every time you show or hide the Dock, you can get rid of it with a simple command. This command see below, you just need it copy:
defaults write com.apple.dock expose-group-by-app -bool false; killall Dock
Then move to the active application window Terminal, where command insert Then just press a key Enter, confirming the command. Now the Dock will show and hide instantly, without a lengthy animation.
How to go back?
If you don't like any of the changes made, you can of course simply go back. Simply put the variable at the end of each statement they overwrote the opposite. So if is a variable true, it is necessary to rewrite it to false (and conversely). You can view the rollback commands below. In some cases, the commands may not appear to have been executed - just restart your Mac or MacBook.
defaults write com.apple.dock static-only -bool false; killall dock
defaults write com.apple.dock showhidden -bool false; killall Dock
defaults write com.apple.dock expose-group-by-app -bool true; killall Dock


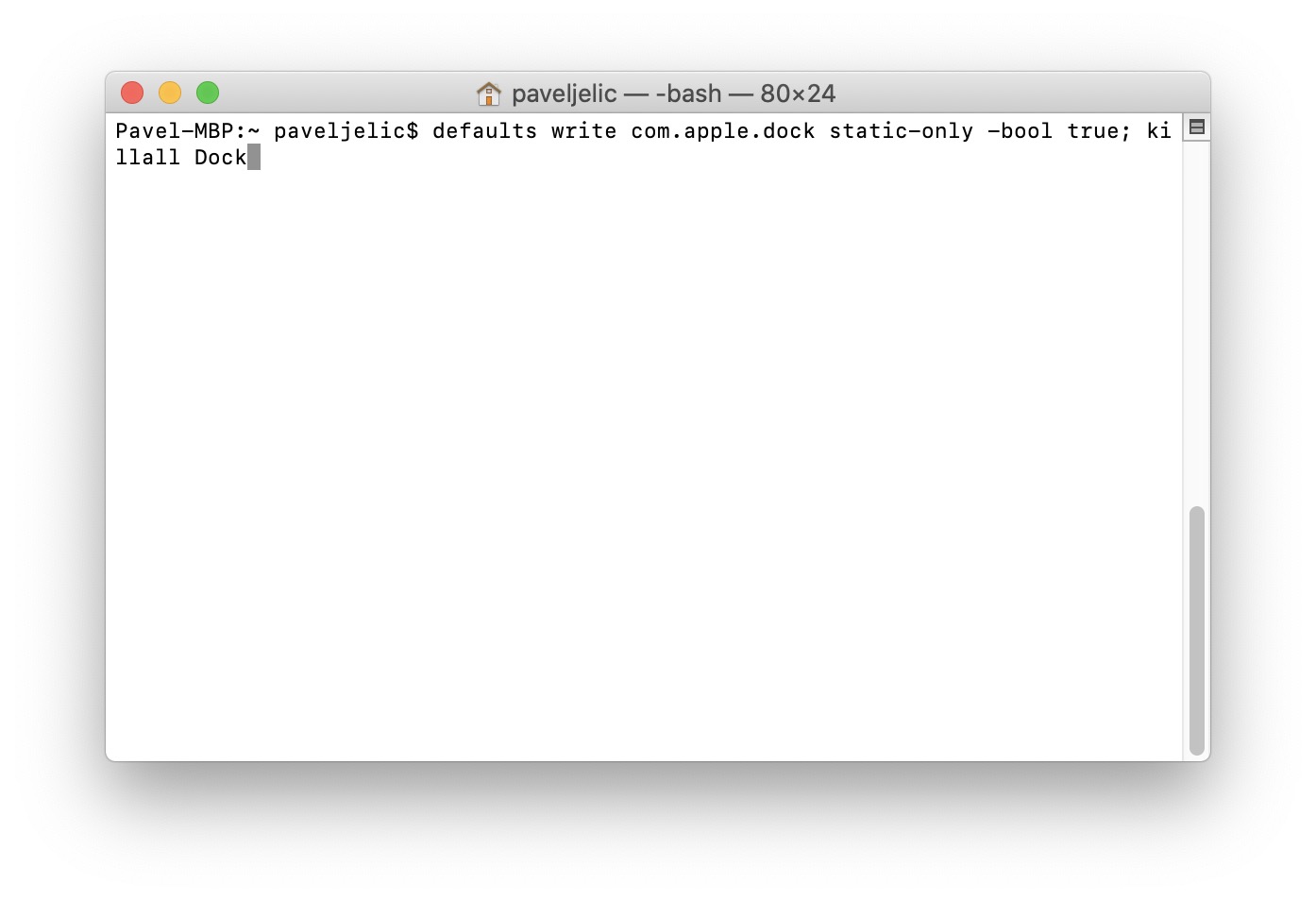
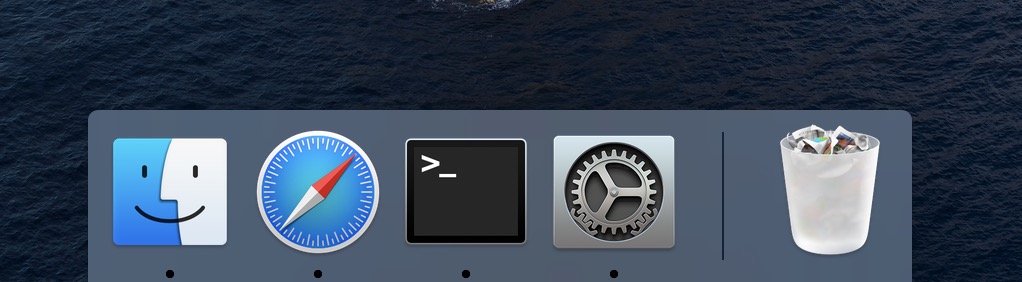
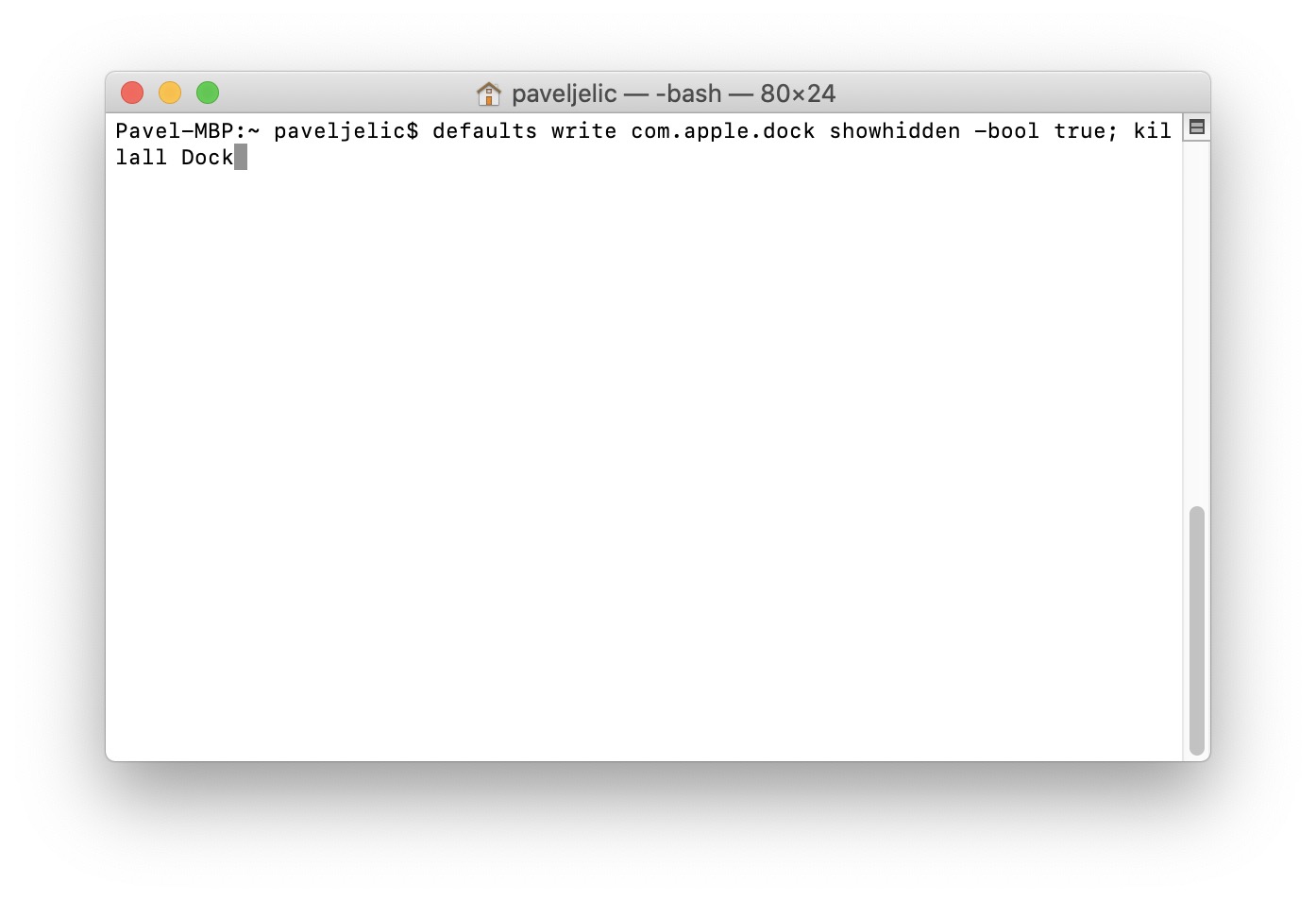
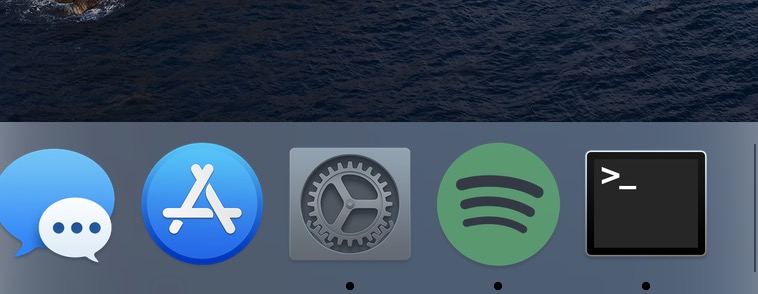
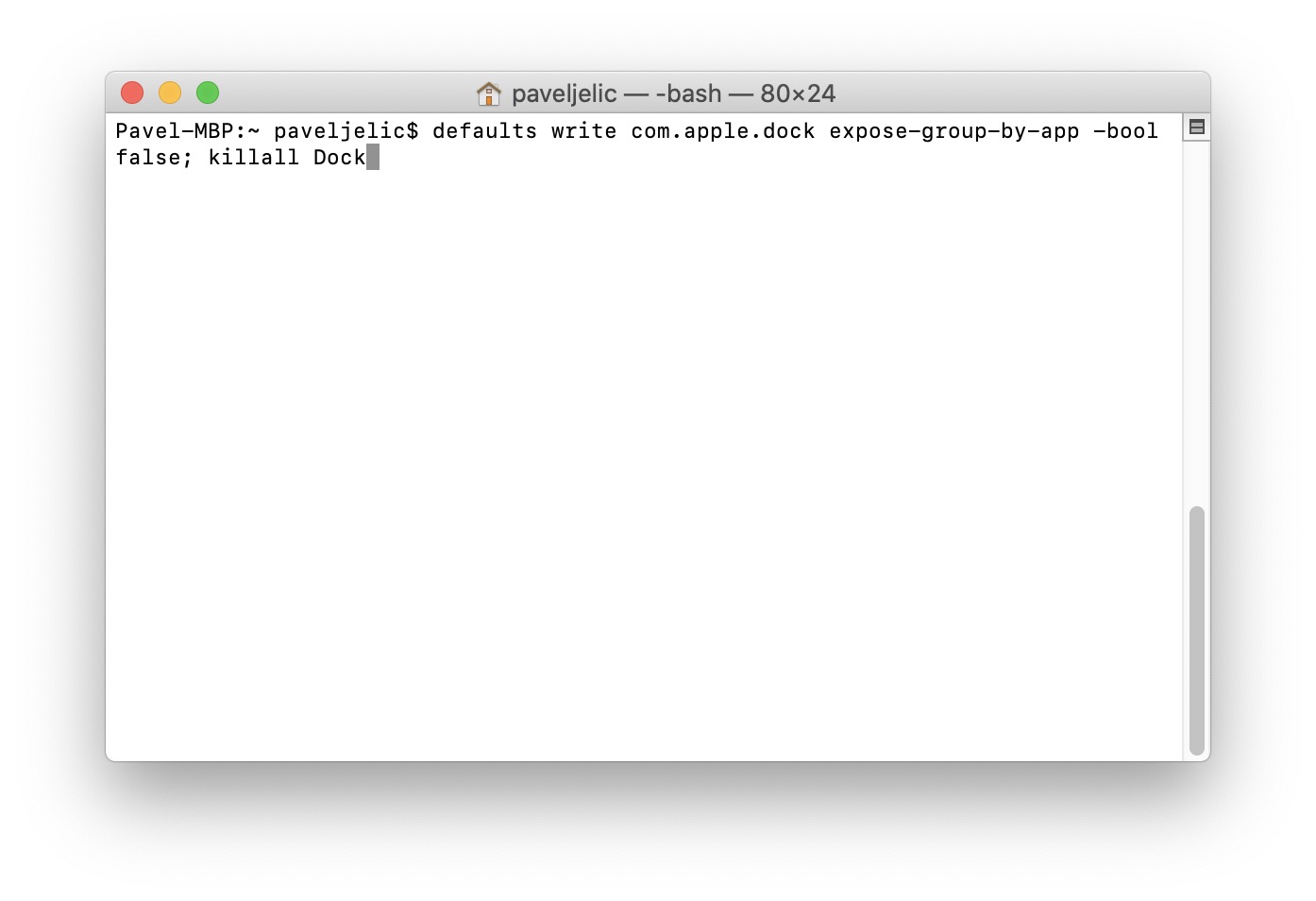
The icons disappeared beautifully according to the instructions, only active applications remained, but they don't want to appear again. I have already tried all the undo commands. I rebooted after each one. And nothing.
Hello, to roll back, try entering these two commands one after the other:
defaults write com.apple.dock static-only -bool false
killall dock
Try it and let me know :)
Only this worked for me ( defaults delete com.apple.dock; killall Dock )
I just have to redo the entire dock now
It didn't work until a command from a colleague Garyforsale. I hereby thank him.
I have exactly the same problem, going back to original view doesn't work, I tried all the commands….
I've already figured it out, it was enough to enter " defaults delete com.apple.dock; killall Dock” and it is a completely reset Dock, but it works.