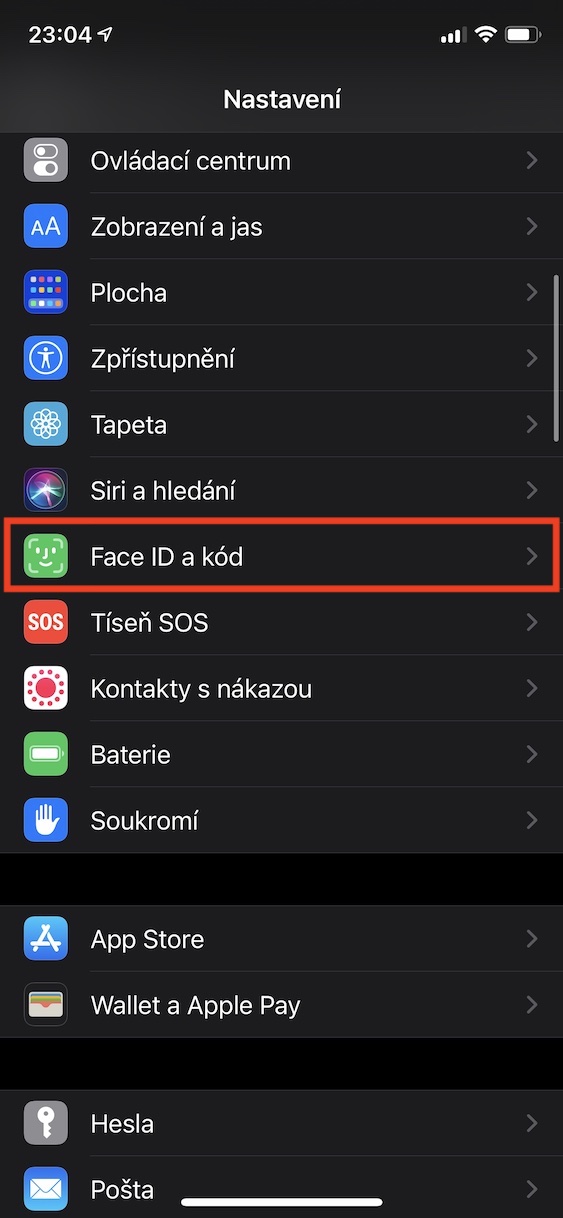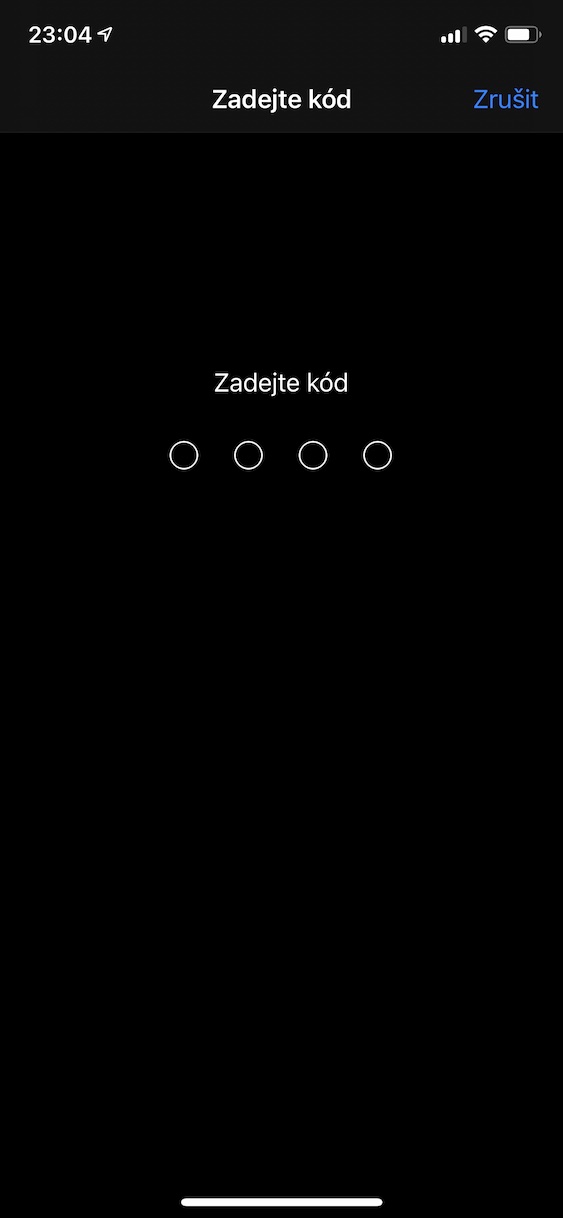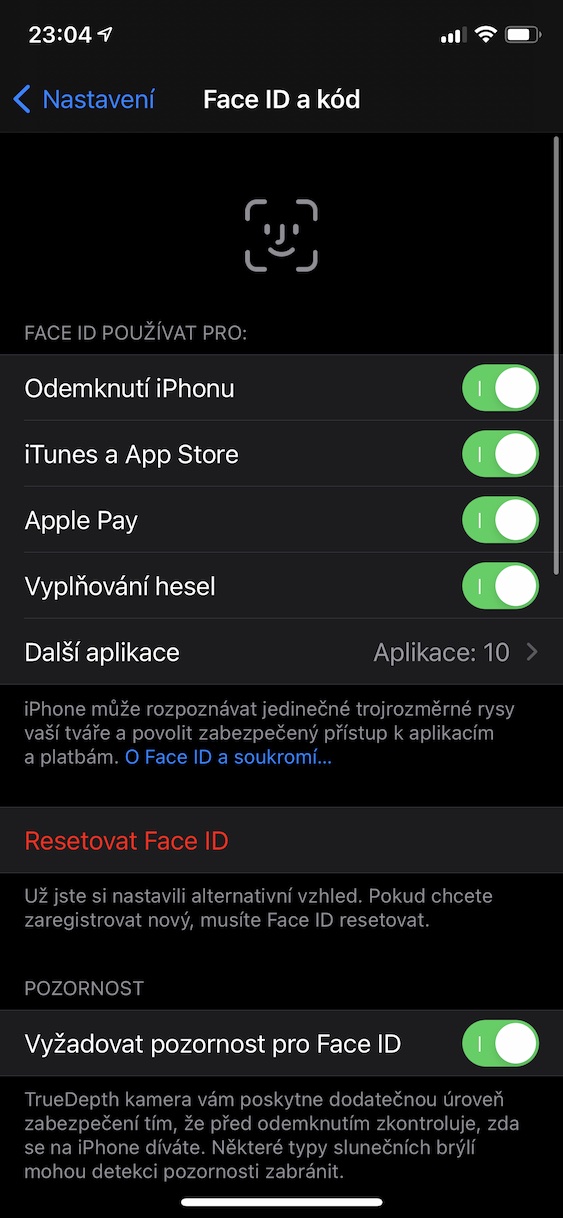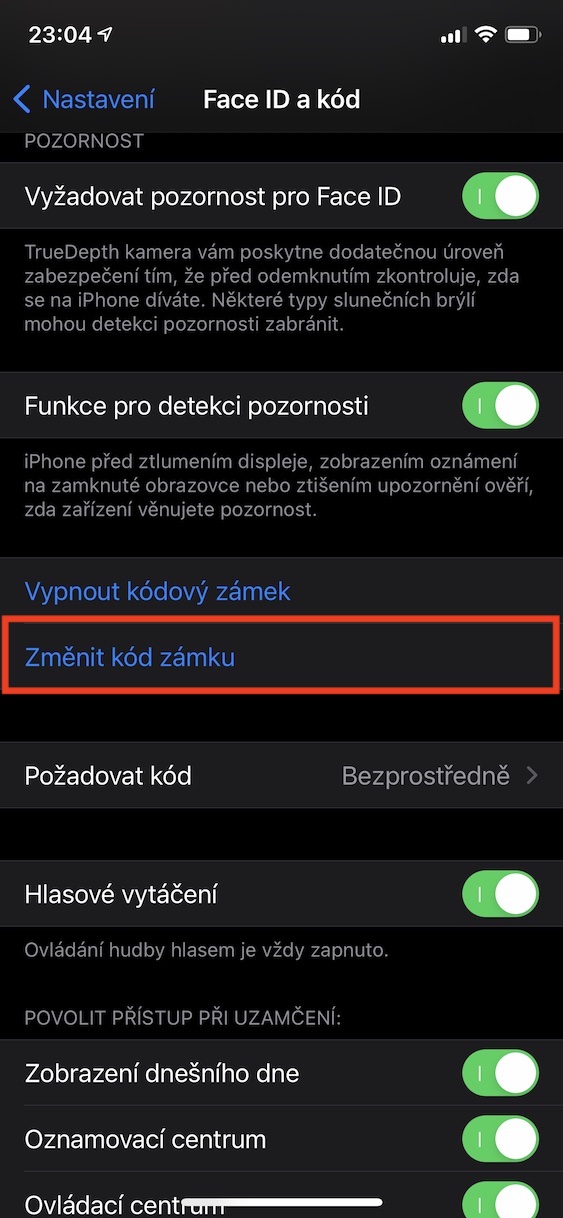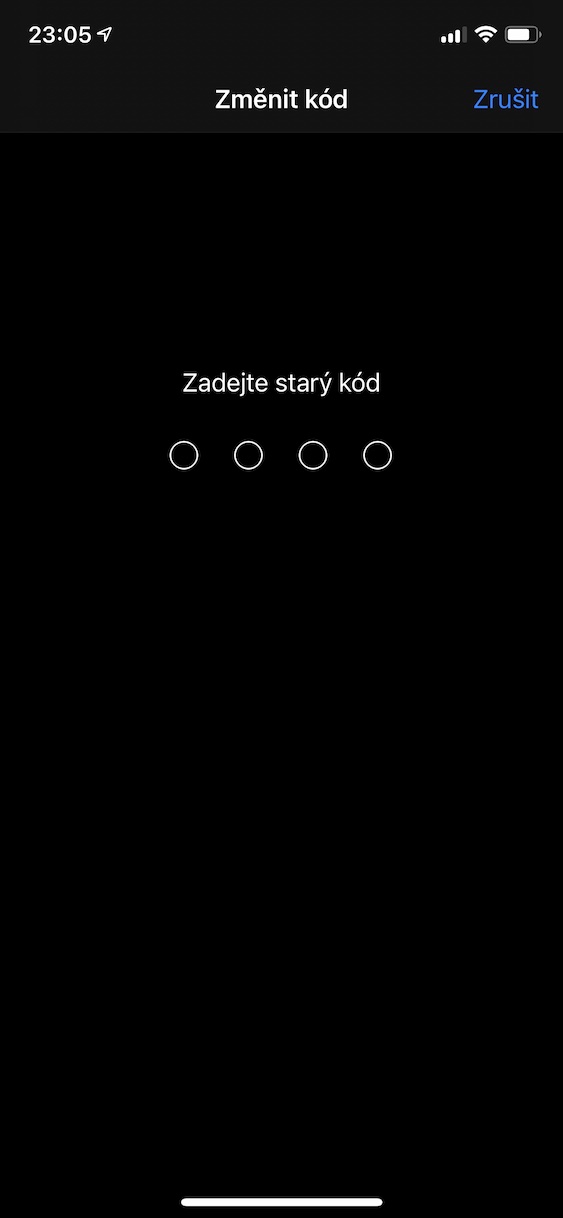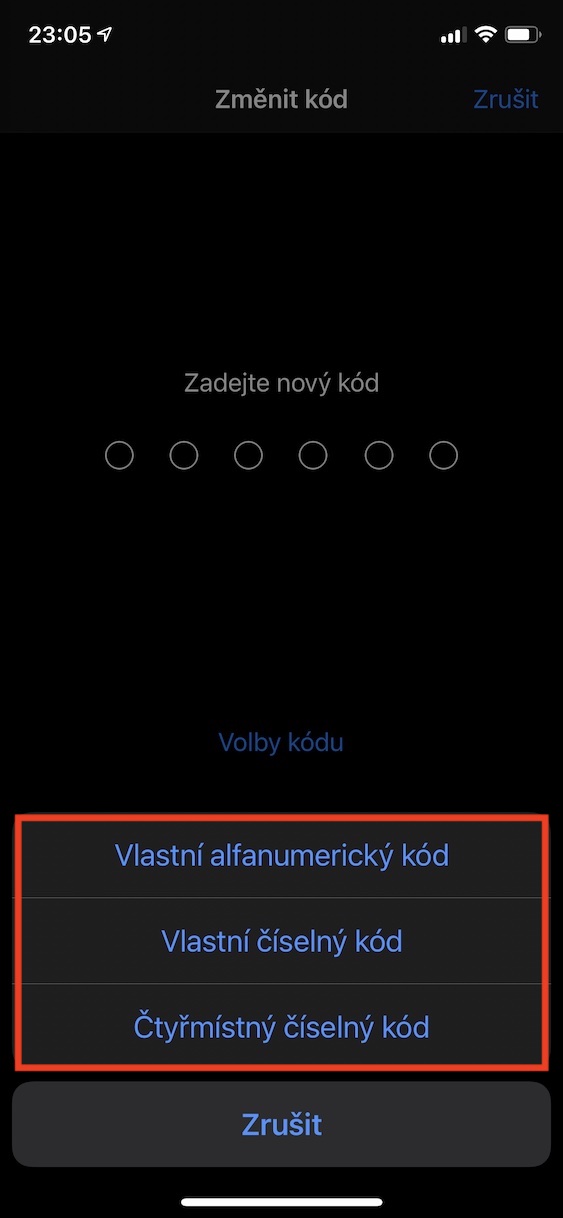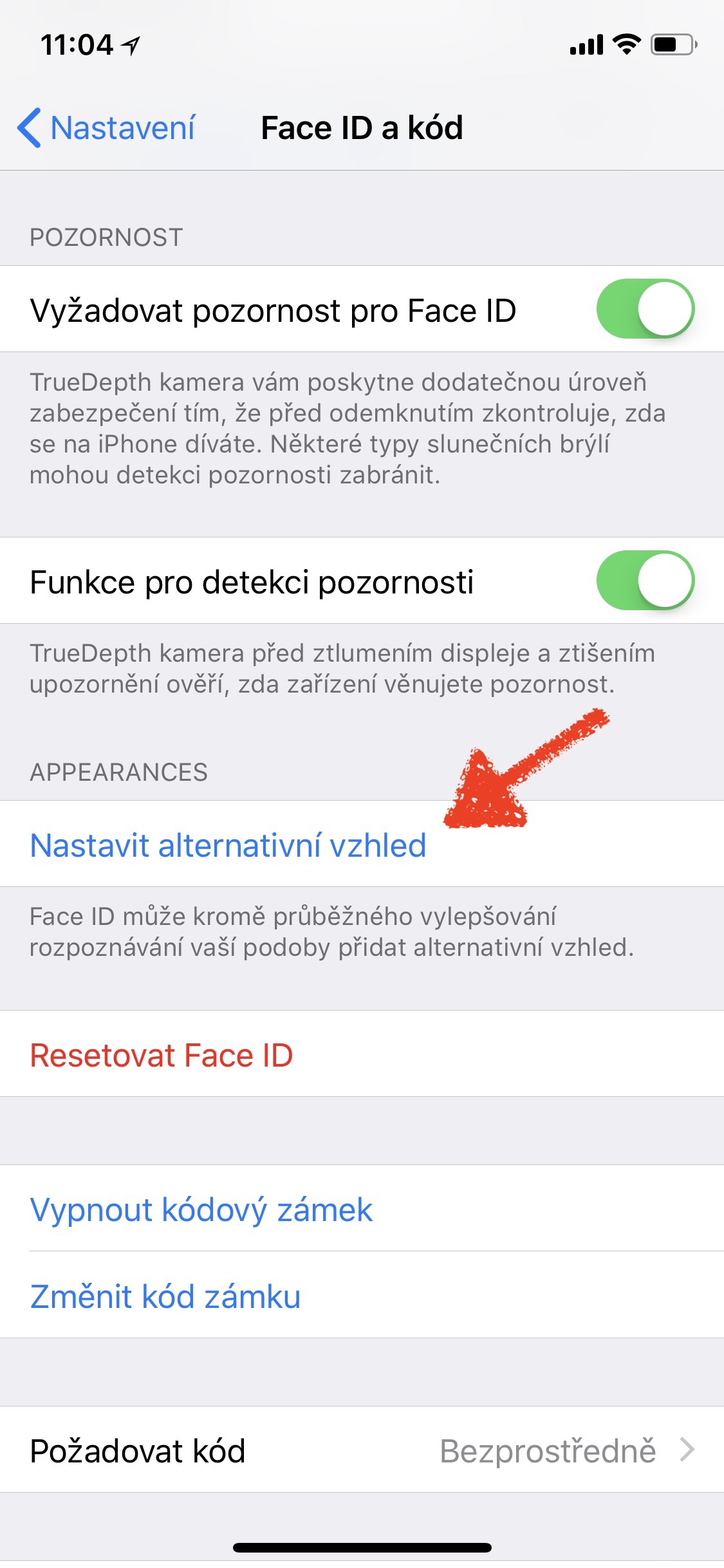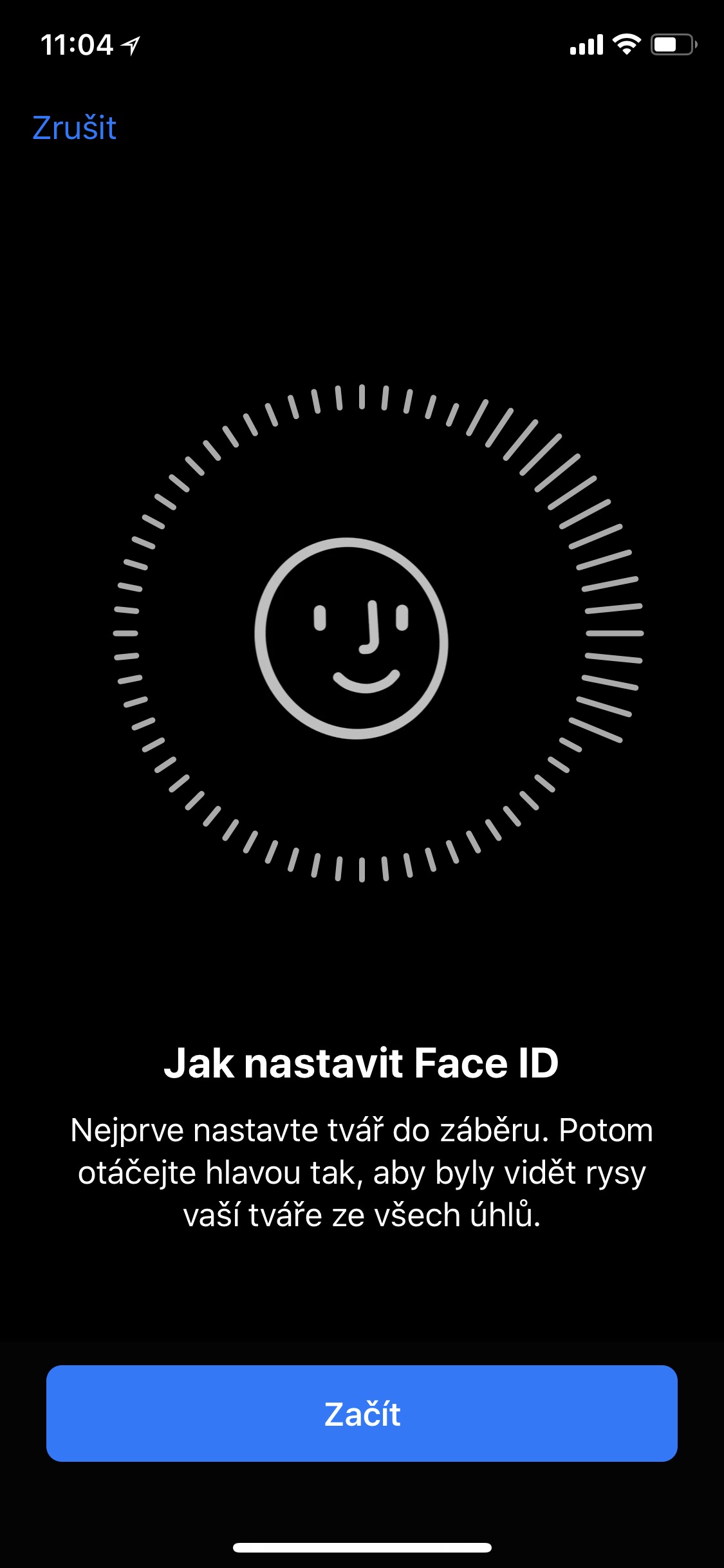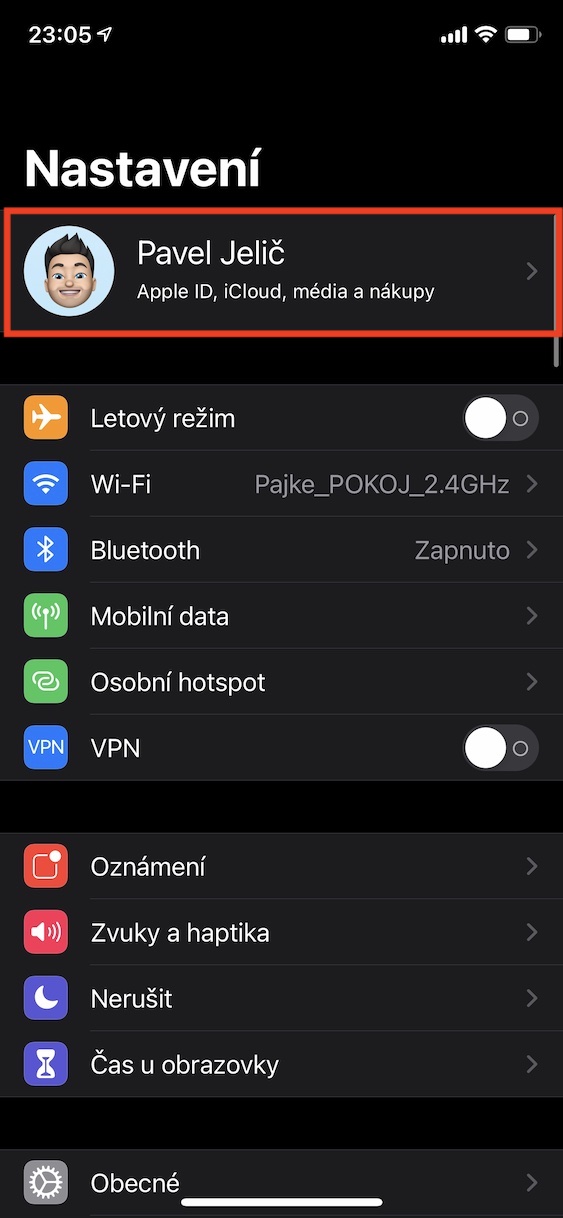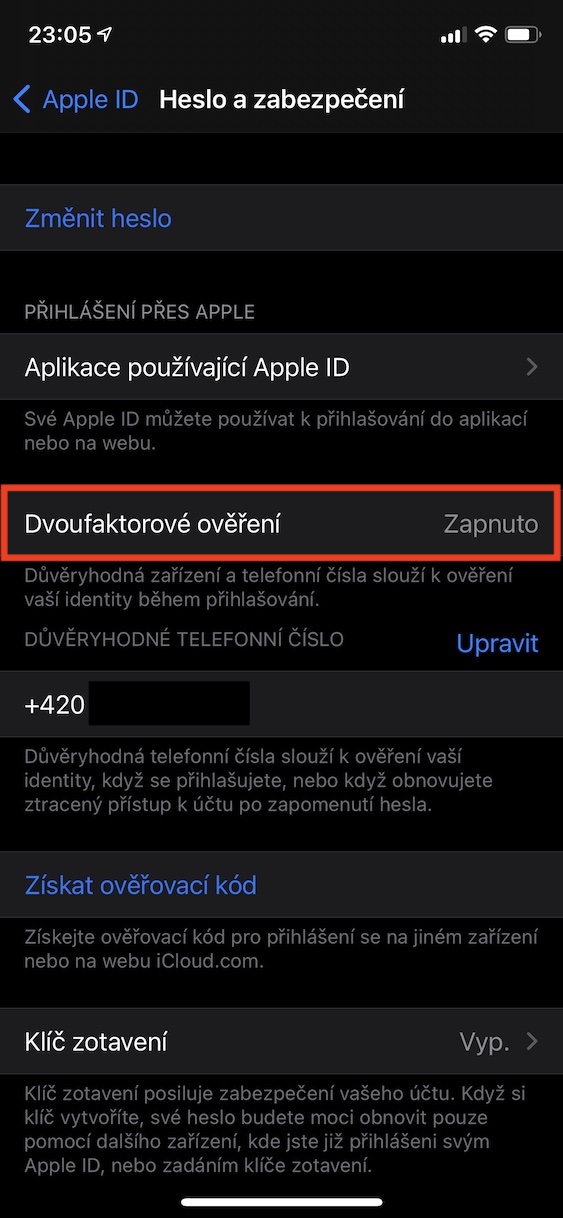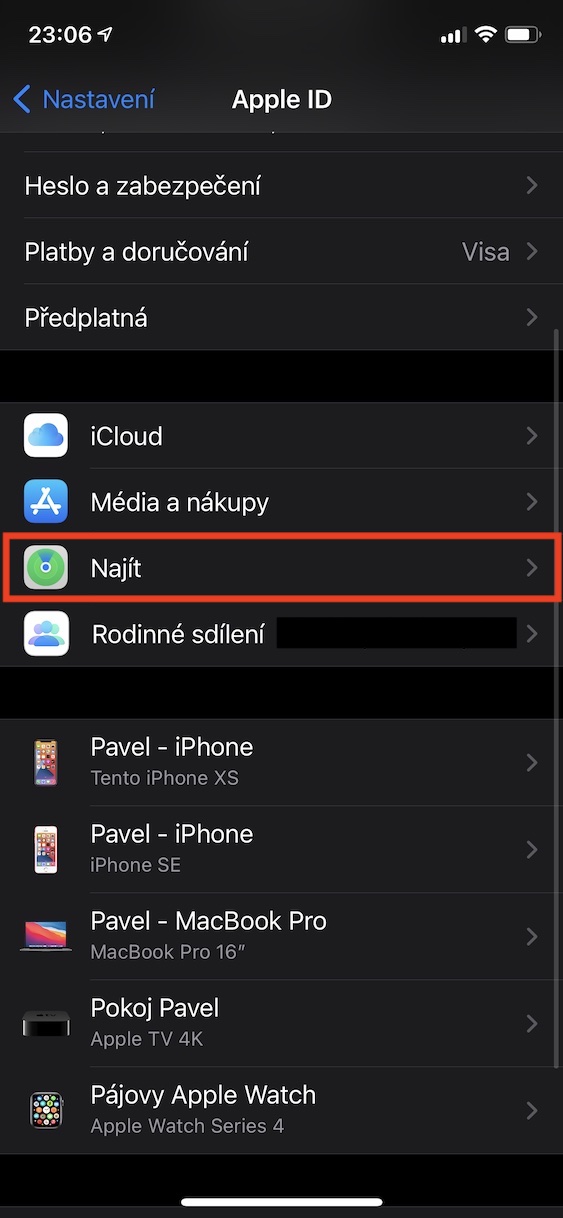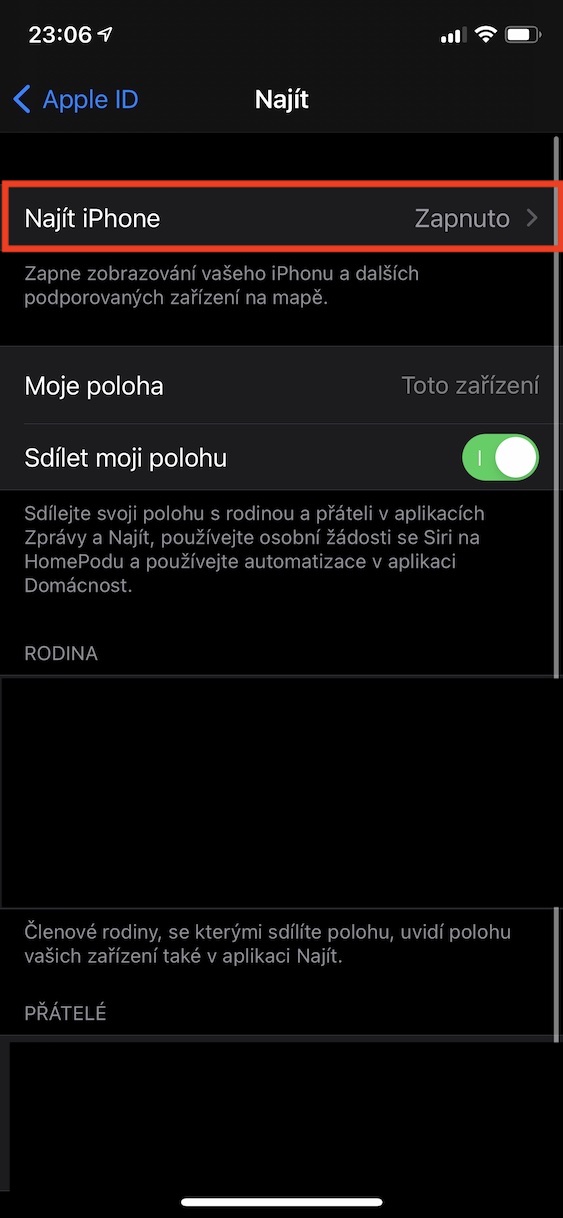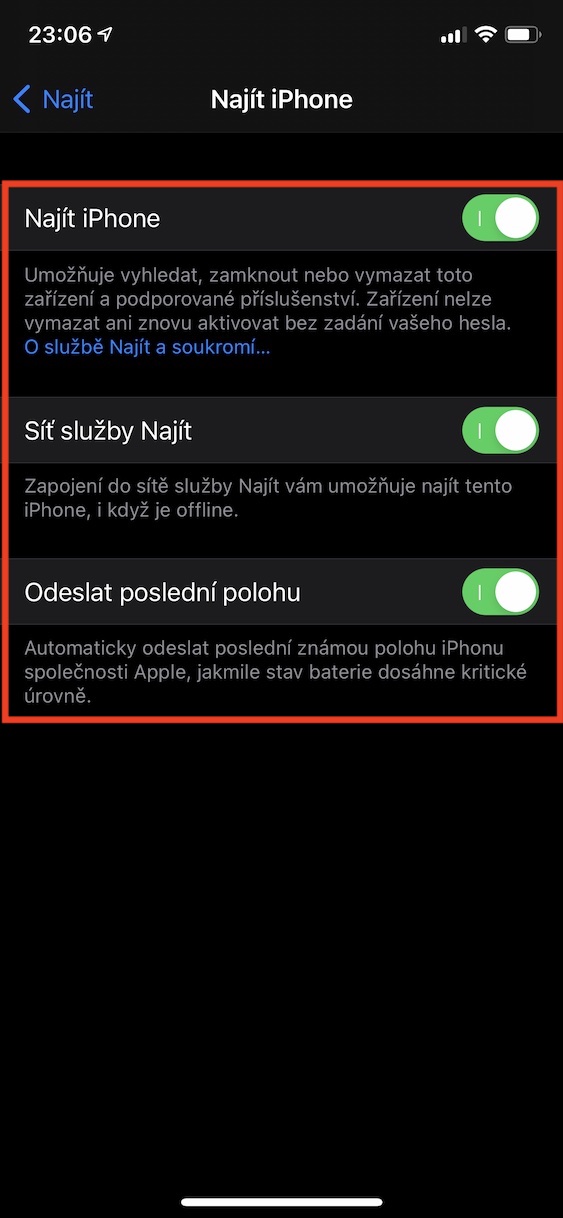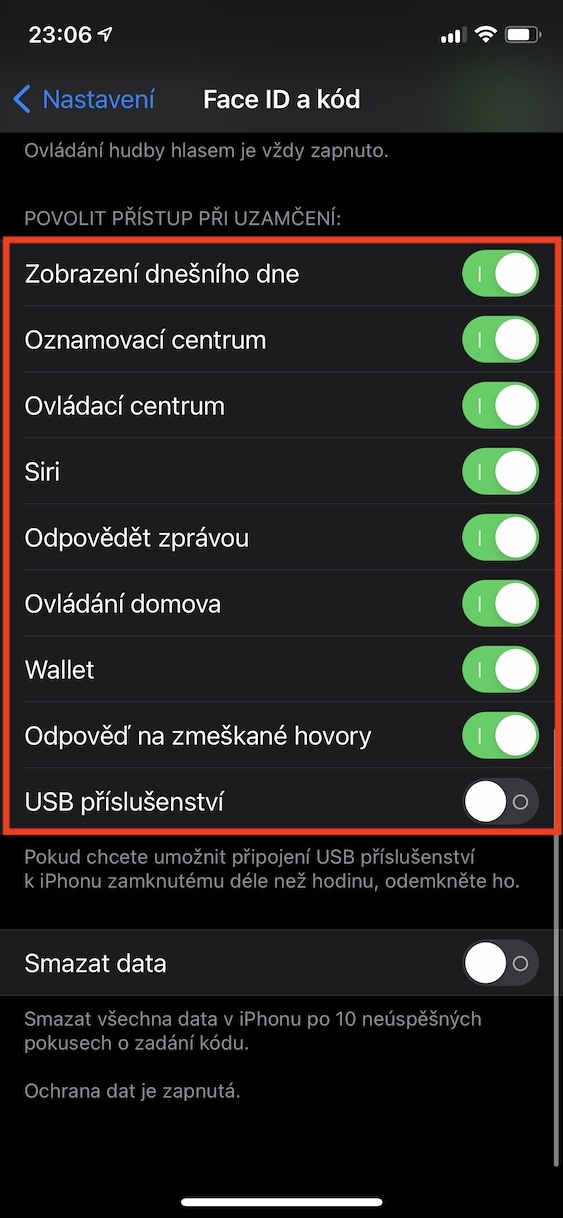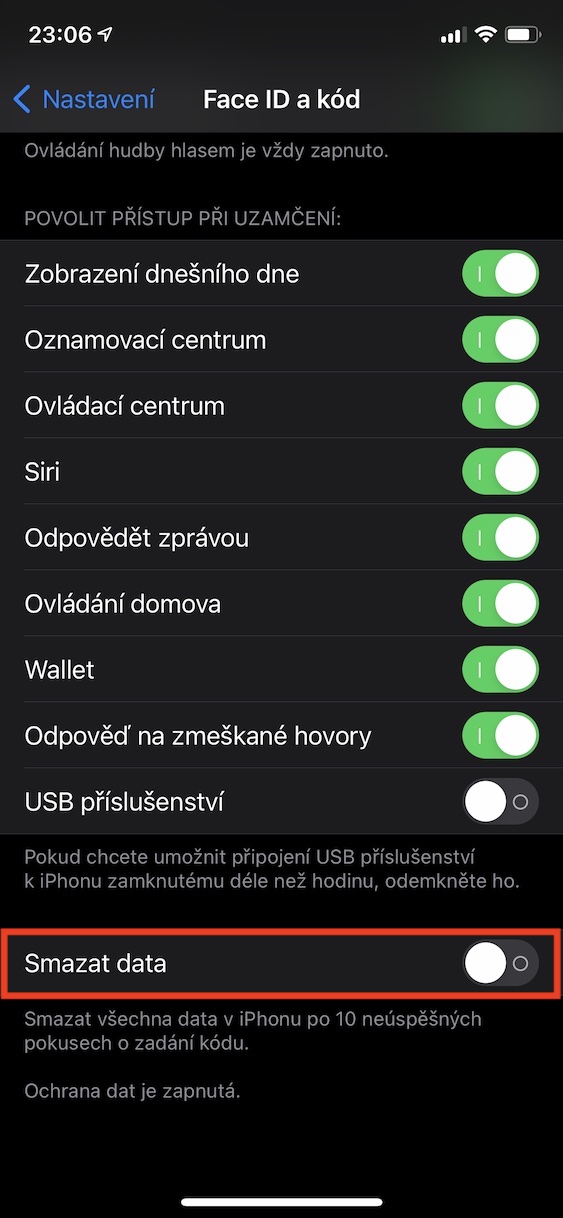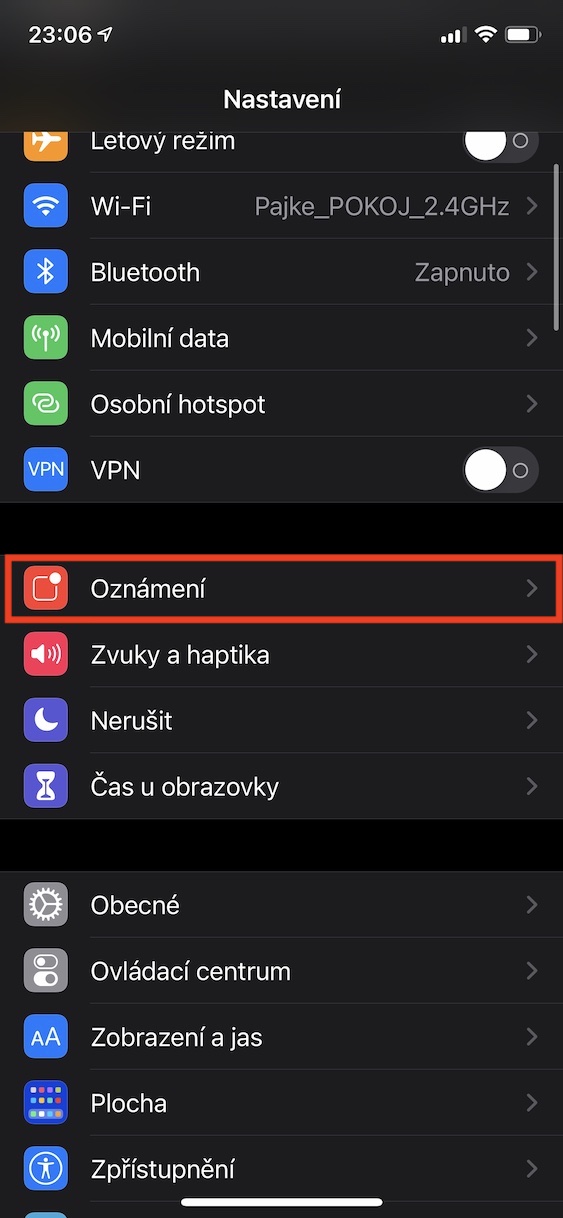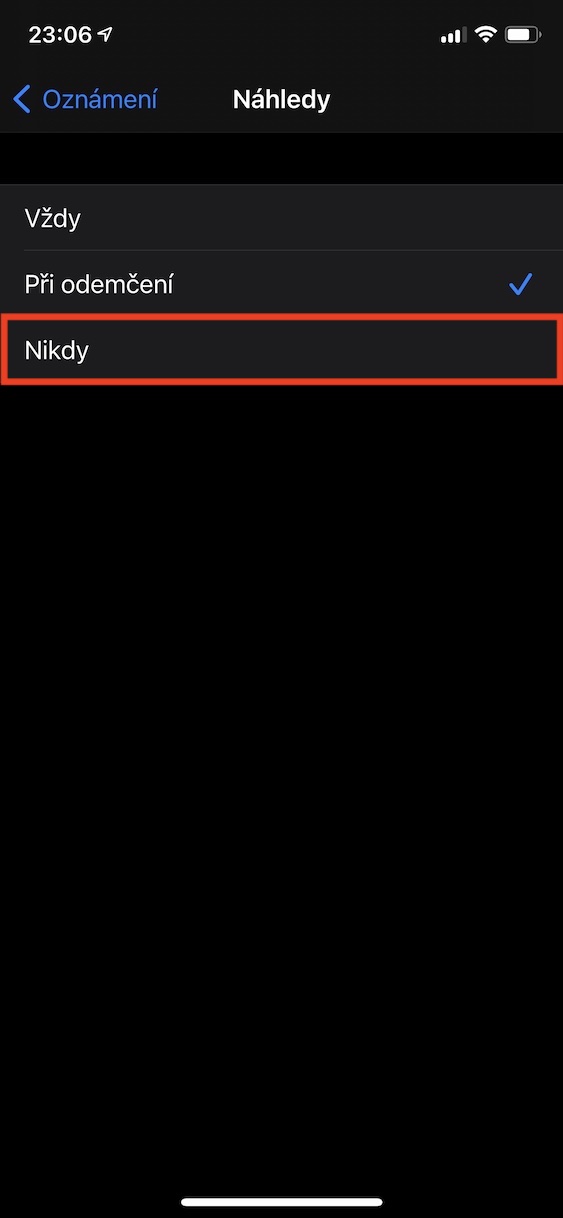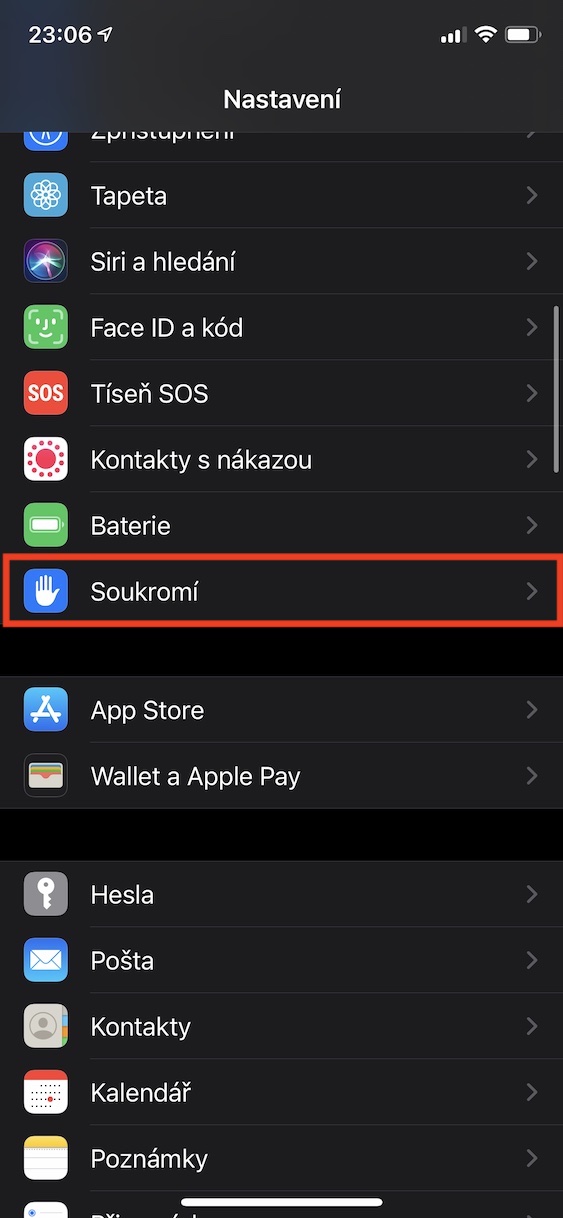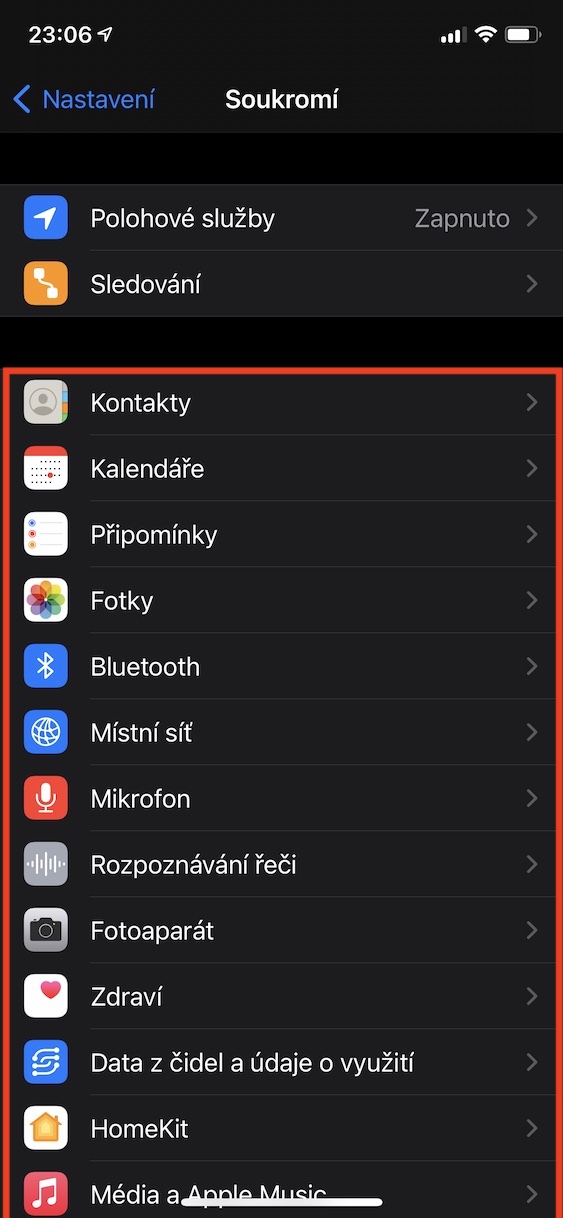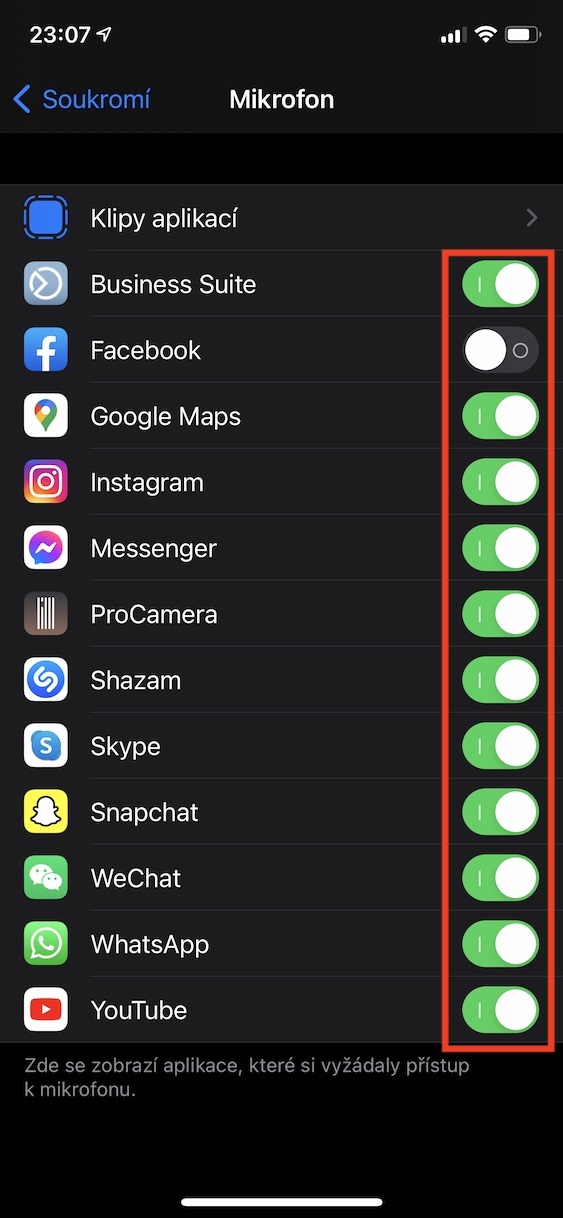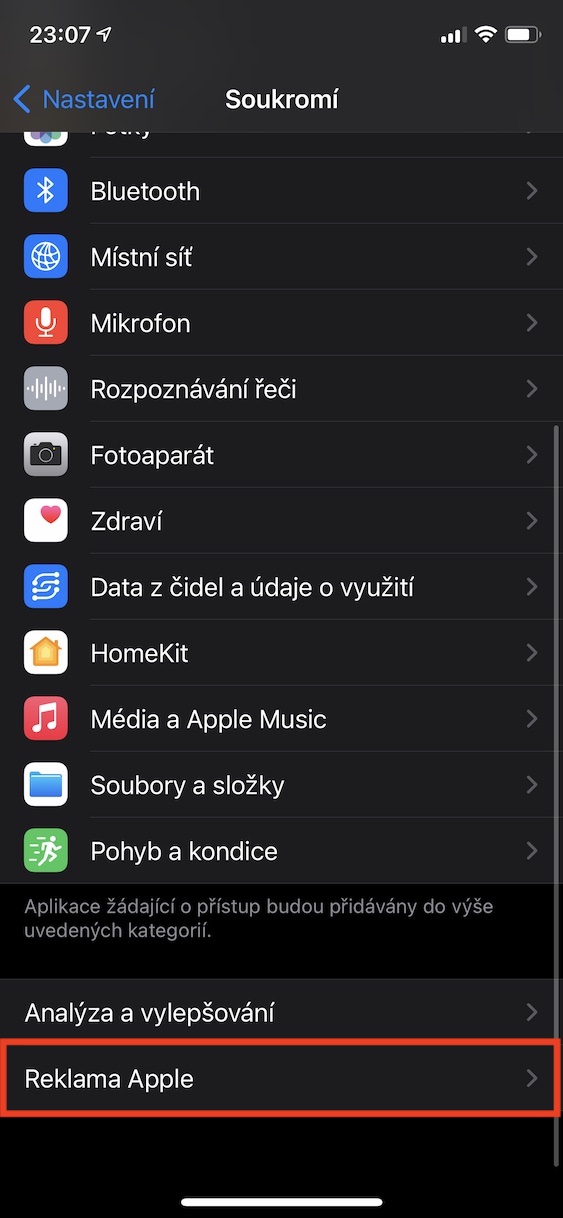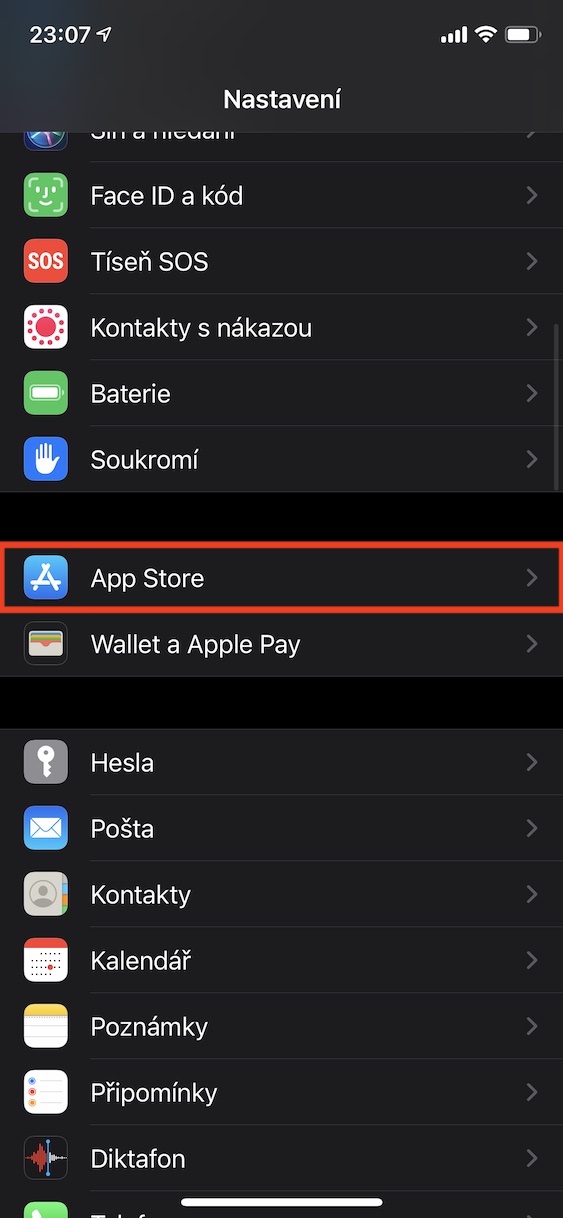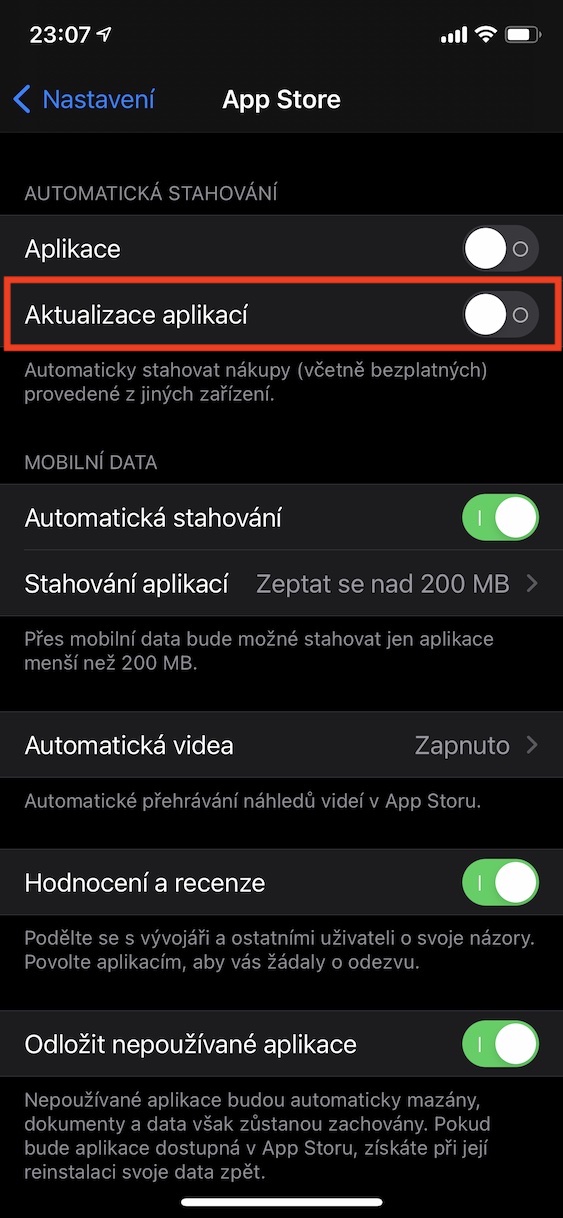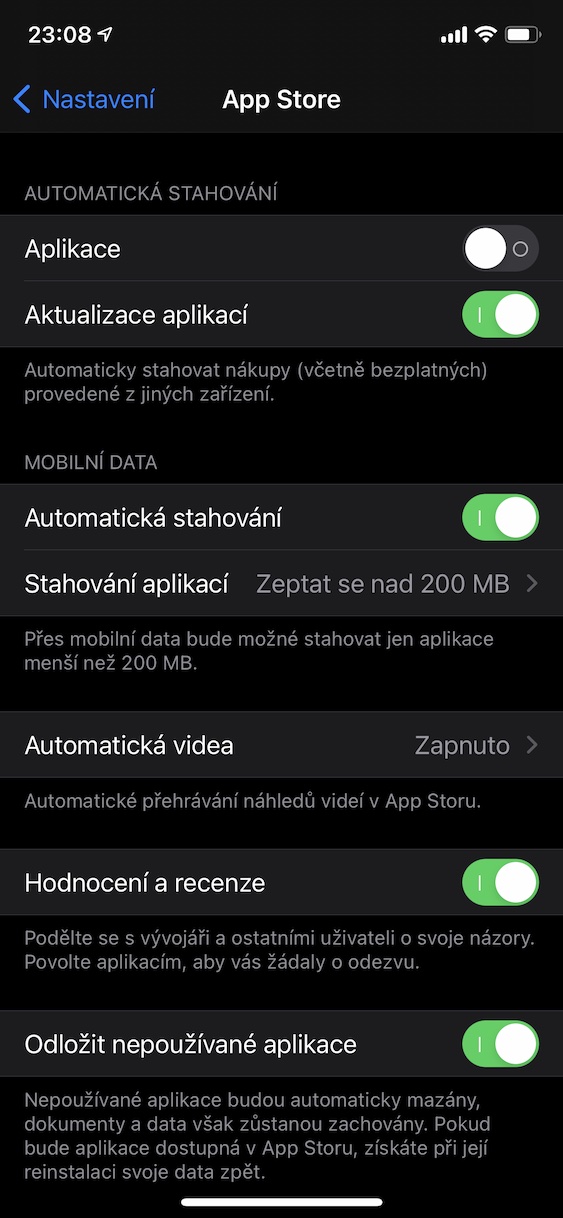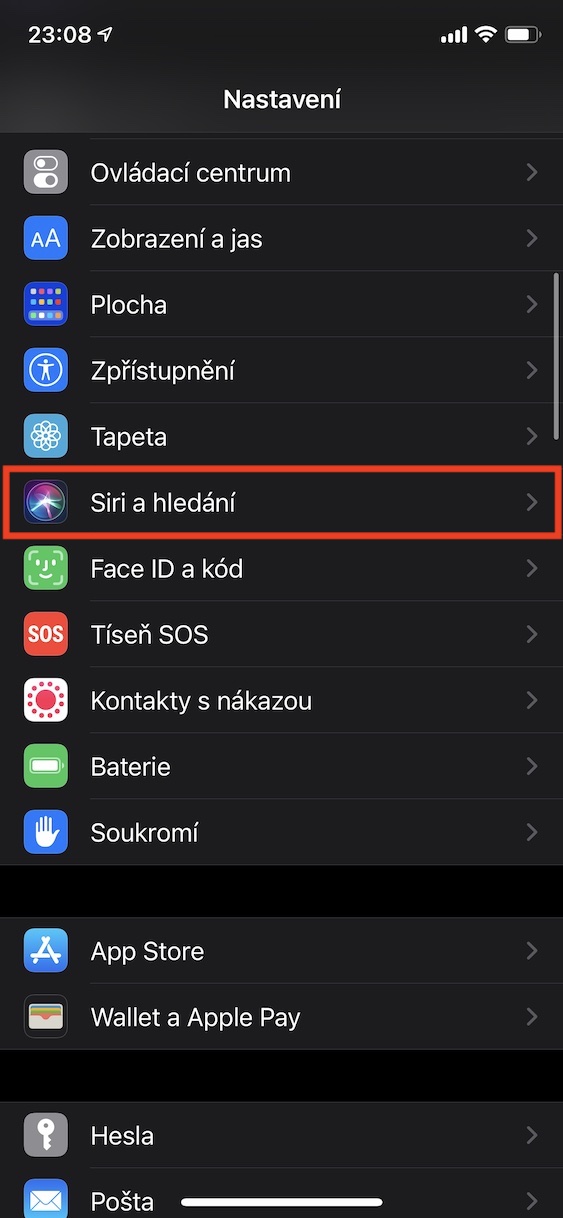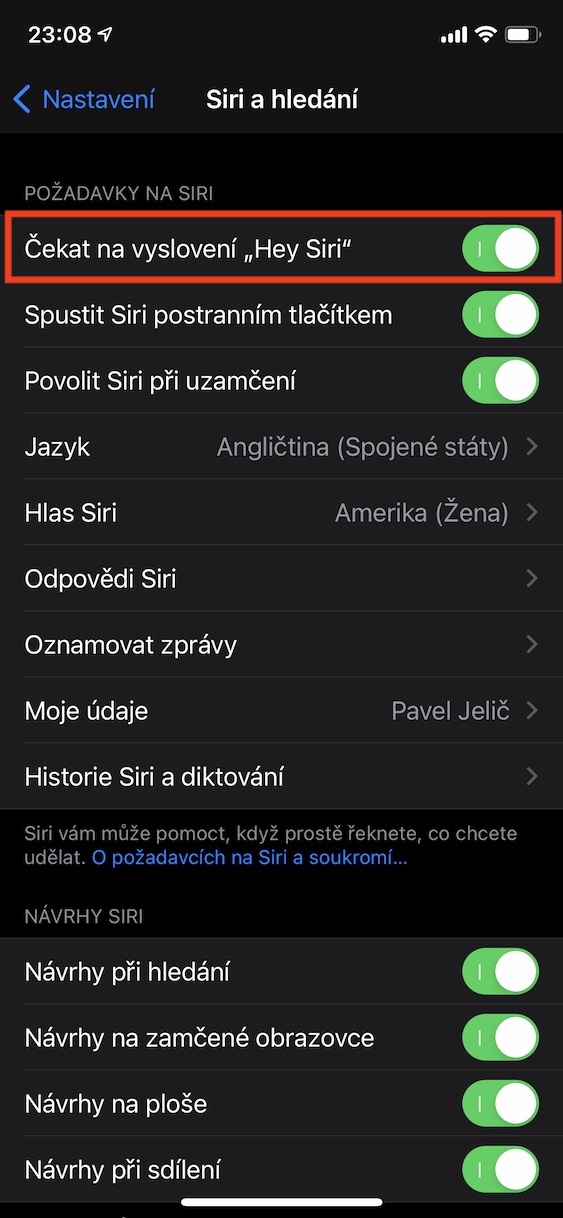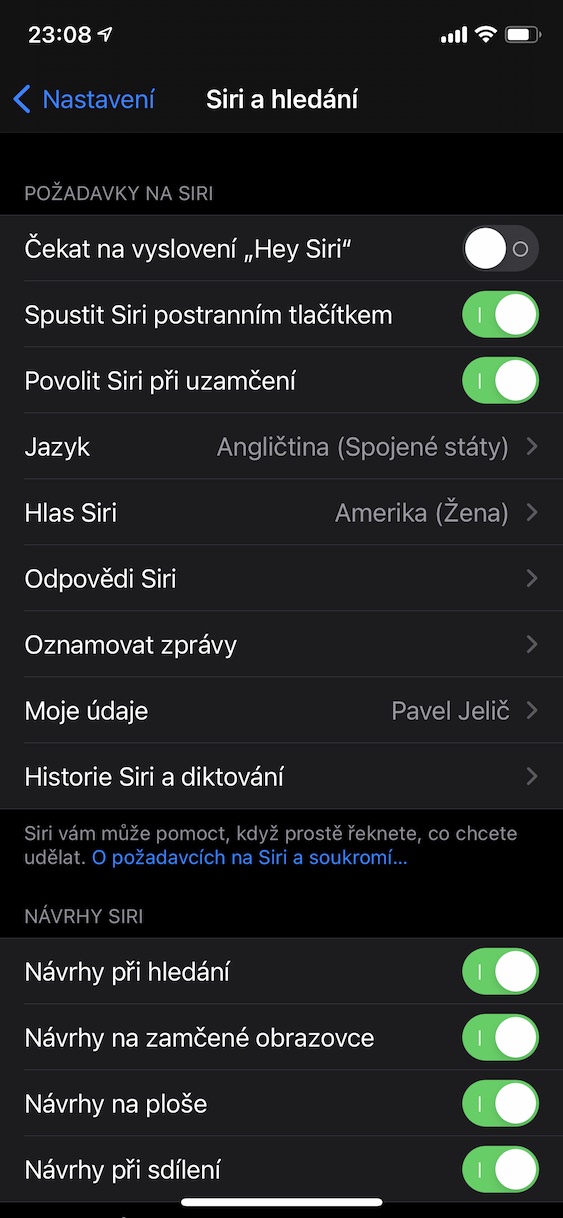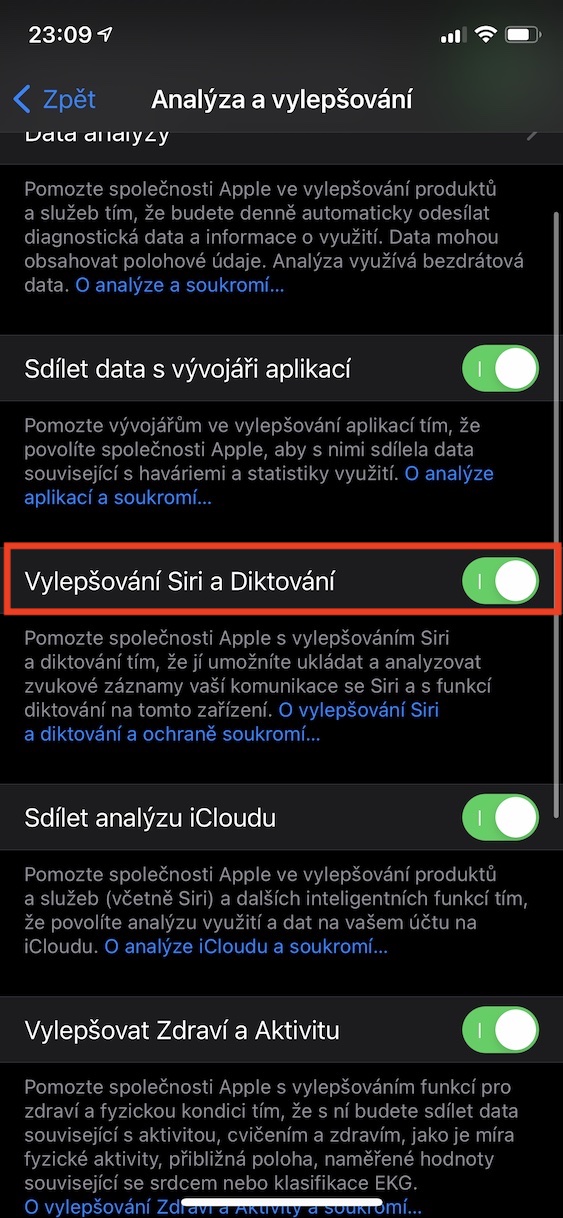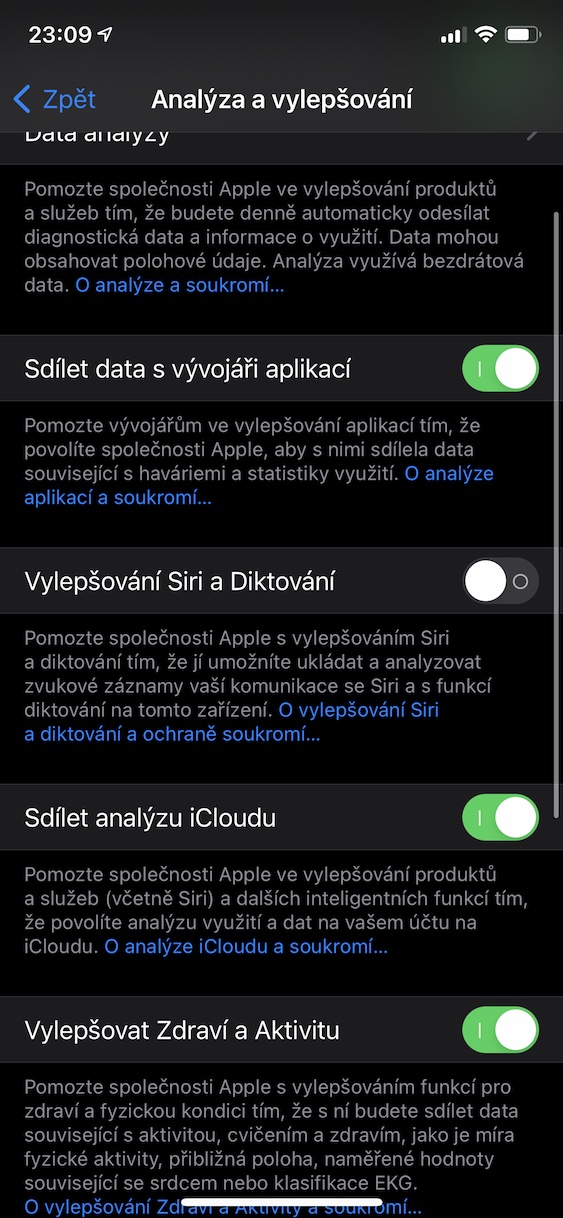There was a time when the mobile phone was only used to make calls and write short messages, and people sent sensitive data in other ways. Today, however, the situation has changed drastically, and most of us carry a small computer in our pocket with which we can access not only social networks, but also bank accounts or even payment cards. You certainly wouldn't be thrilled if an unauthorized person got access to this sensitive data, so in this article you'll find some tips that will make using your Apple phone not only fast, but also extremely secure.
It could be interest you

Neither Touch ID nor Face ID are your enemies
Almost everyone who has at least a little familiarity with the iPhone knows very well that the phone is equipped with sensors for facial or fingerprint recognition. However, there are also individuals who have these functions turned off in order to speed up the use of the device. On the one hand, this deprives them of gadgets like Apple Pay, but the biggest problem is that their data can be viewed by anyone after possible theft. So if you haven't already created security when initially setting up your iOS device, then move to Settings -> Touch/Face ID and passcode and tap on Add a fingerprint in the case of Touch ID, or Set up Face ID on more modern phones with facial recognition.
Set your own code lock
Once set up, the device will prompt you to enter a security code. As you probably noticed, the smartphone requires you to enter a six-digit passcode. However, if you want to have your iPhone secured with a password or your own alphanumeric code, tap on Code options and then on Custom alphanumeric code or Custom numeric code. If you would like to unlock your phone using a shorter code, you can also select the option Four-digit numeric code, however, the latter is easier to break. Choose the lock itself carefully, don't choose the combination as it is 1234 or 0000, rather, focus on a number combination that will be undetectable to those around you, but you will need to be reminded of something.
Alternative skins and other prints
There is one more trick related to setting up Touch ID and Face ID – adding an alternative look or additional fingerprints. For Face ID, just tap on Set an alternate skin, when you can scan your face one more time to speed up the unlocking itself. For phones with Touch ID, select add fingerprint, when you can scan up to 5 of them. I recommend doing, for example, three scans of one finger and two scans of the other to make the recognition more accurate and faster.
Two-factor authentication and the Find app can save your account
If you're signing in to your Apple ID from an Apple product other than an iPhone, just confirm the action with your fingerprint. However, if an attacker accidentally obtains your password, you don't have to worry about them getting access to your data. Thanks to two-factor authentication, after entering your password, you will have to verify yourself with an SMS code that will be sent to your phone number. Open to activate Settings -> your name -> Password and security a activate switch Two-factor authentication. A window will pop up in which you just enter a phone number, a code will appear on it and you will authorize yourself with it.
Find your Apple device
We'll stay with your Apple ID settings for a moment. Like the competition, Apple products also offer an option that allows you to find your device based on its current location, play a sound, switch to lost mode or erase it. IN Settings -> your name click the section Find -> Find iPhone a activate switch Find iPhone. So if you lose your device, open the app Find on your iPad or Mac or move to iCloud pages, sign in with your Apple ID and you can start searching for your phone.
Both the lock screen and widgets can reveal a lot about you
Although it may not seem like it at first glance, a potential attacker can really use any loophole, and this is often the lock screen as well. This is because it is possible to reply to messages, initiate calls and many other things that a thief could use. That's why you in Settings -> Touch ID/Face ID and passcode disable the selected or all toggles below for access from the lock screen. I also recommend turning on the switch erase all data when after 10 unsuccessful attempts everything you have stored on your apple phone will be deleted.
Hide notifications from the lock screen
Widgets and notifications can also reveal a lot about you, which, if set incorrectly, will also show data on the lock screen that an attacker could enjoy. So go to Settings -> Notifications and after tapping on Previews select from the options When unlocked or Never.
Apps don't necessarily need to know everything about you
Realize that you really use your iPhone everywhere, whether you're at home, at work, or at a two-week event with friends. Therefore in Settings -> Privacy deny access to camera, microphone, and location to apps that don't necessarily need it to function. Next, head to the option Apple ad a deactivate possibility Personal advertising.
Activate automatic app updates
What is useful, on the other hand, are automatic updates. Even though the Californian company checks all the apps released in the App Store, even it is not perfect, and it is possible that some of the third-party apps suffer from a security flaw that an unauthorized person could exploit. Therefore, move to Settings -> App Store a activate possibility Update applications.
Siri is useful, but even Apple doesn't need to know everything about you
As much as Apple takes credit for being extremely concerned about user privacy, information leaks can happen, and there's nothing worse than having a conversation you don't want anyone to hear but ends up in the ears of employees Apple via Siri. That's why you in Settings -> Siri and Search deactivate function Wait to say "Hey Siri", unless you explicitly need or use it. Finally, move to Settings -> Privacy -> Analysis and Improvement a uncheck Siri enhancements and dictation. At this point, your device should be perfectly secure but intuitive to use.