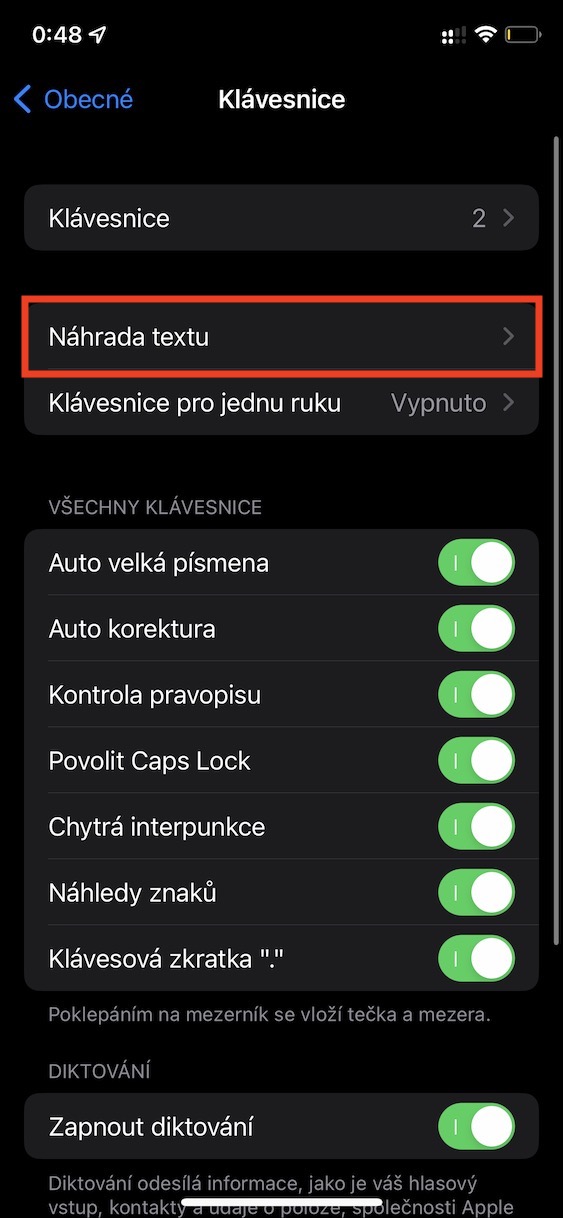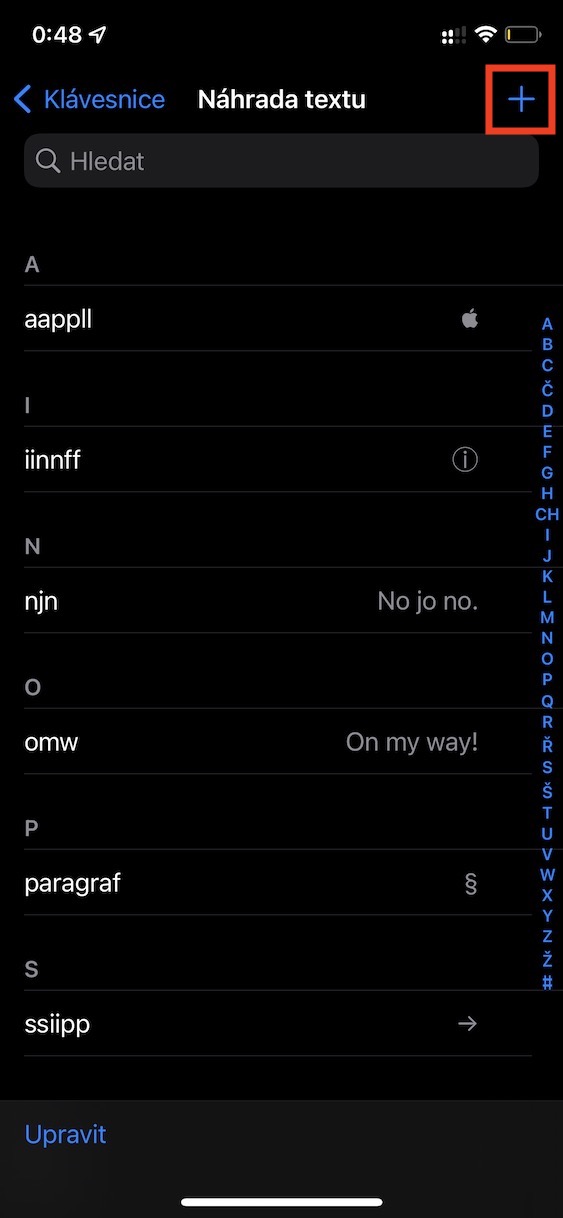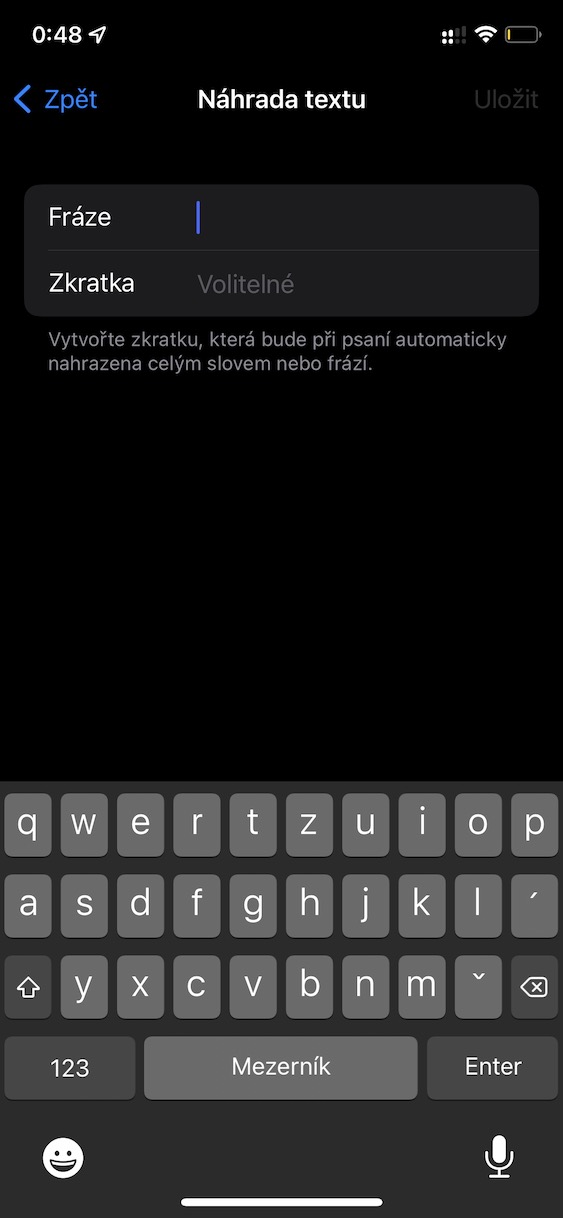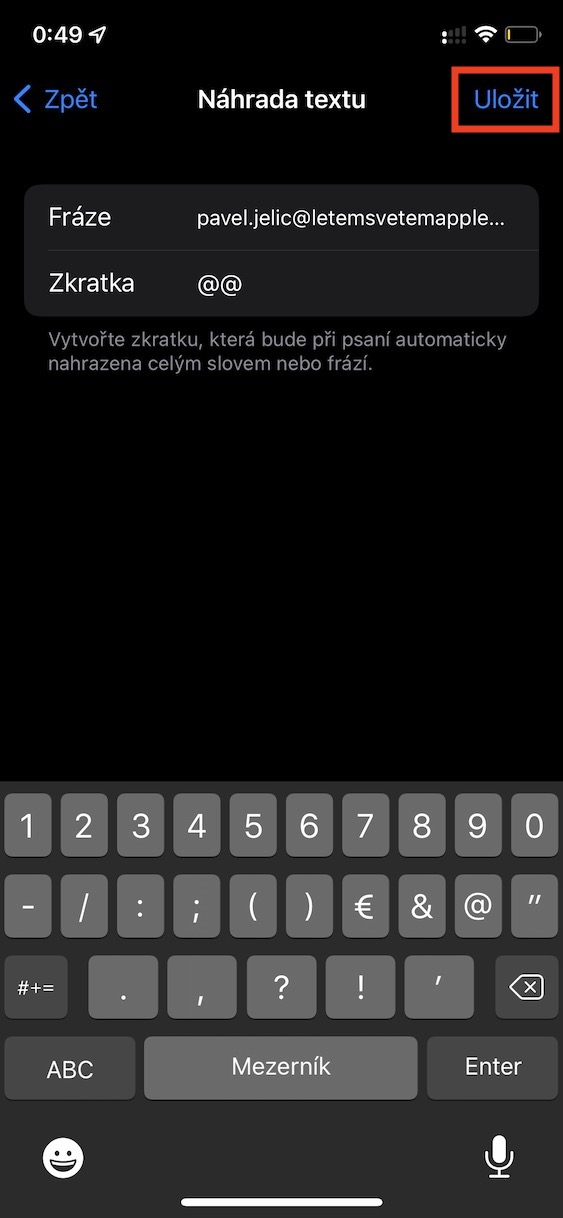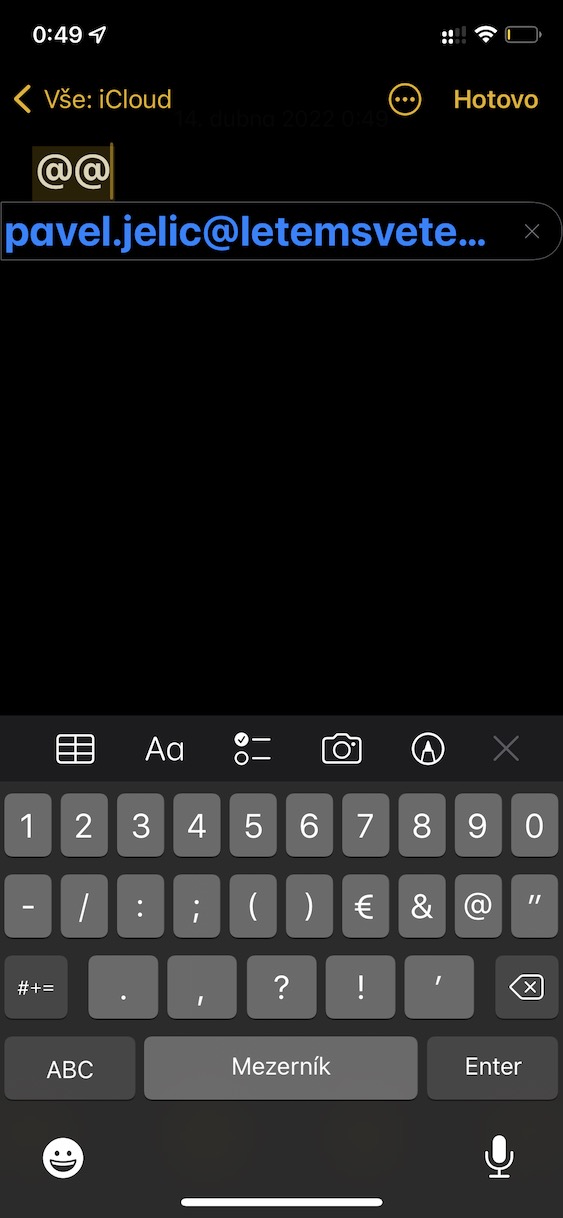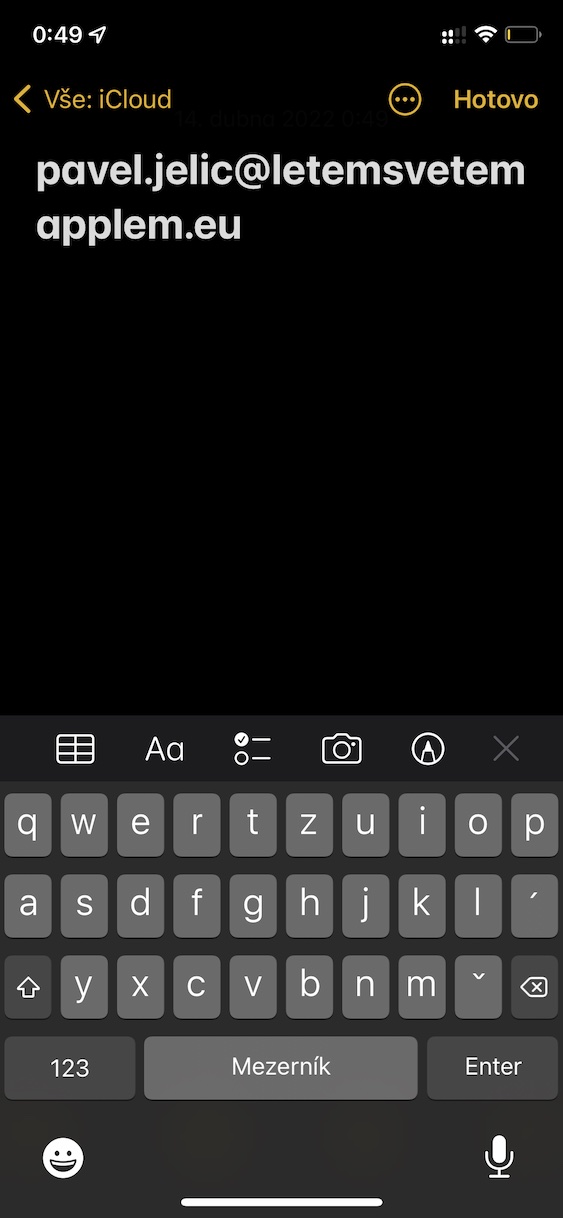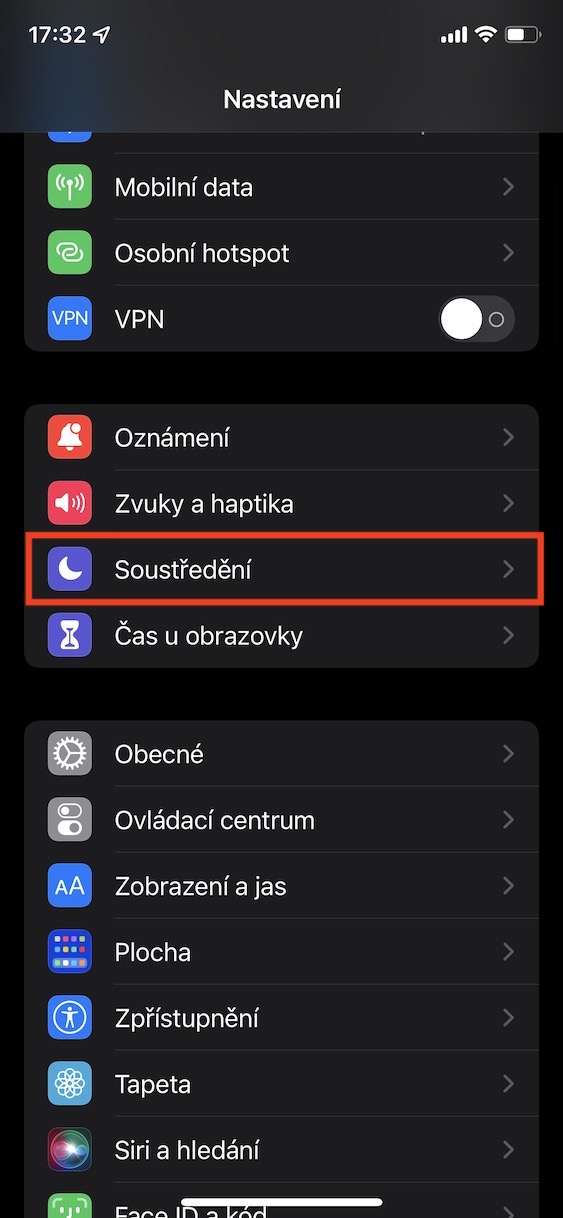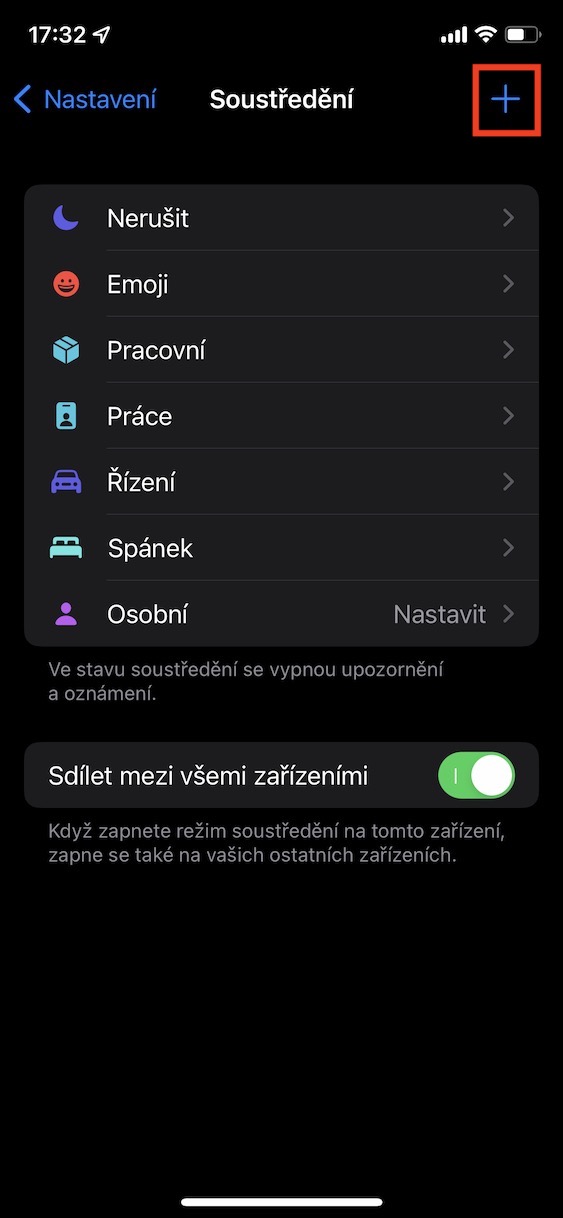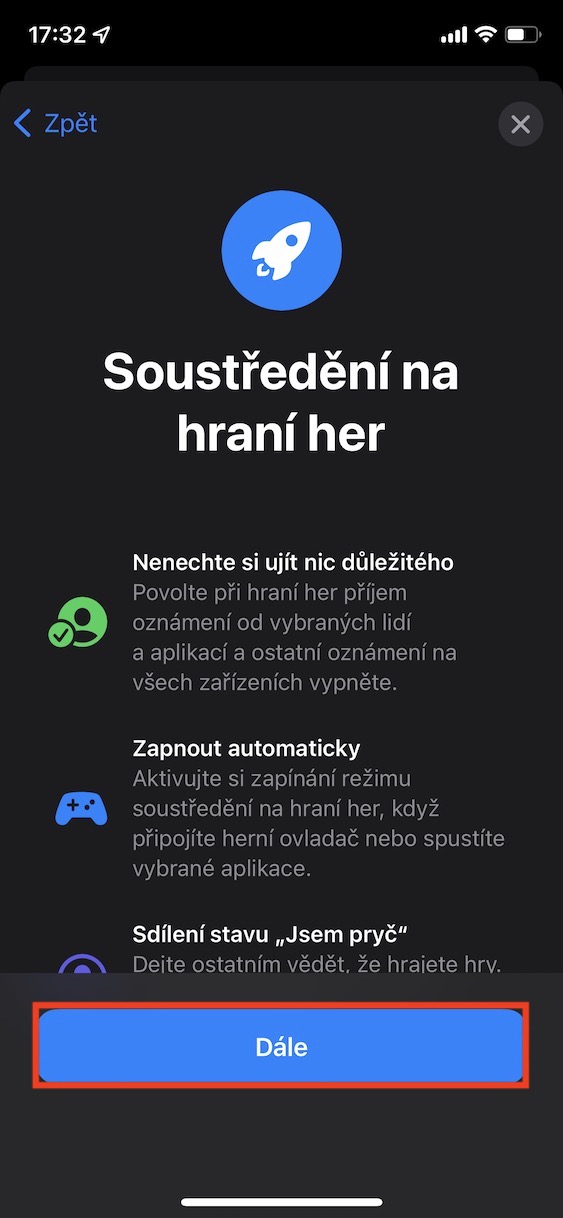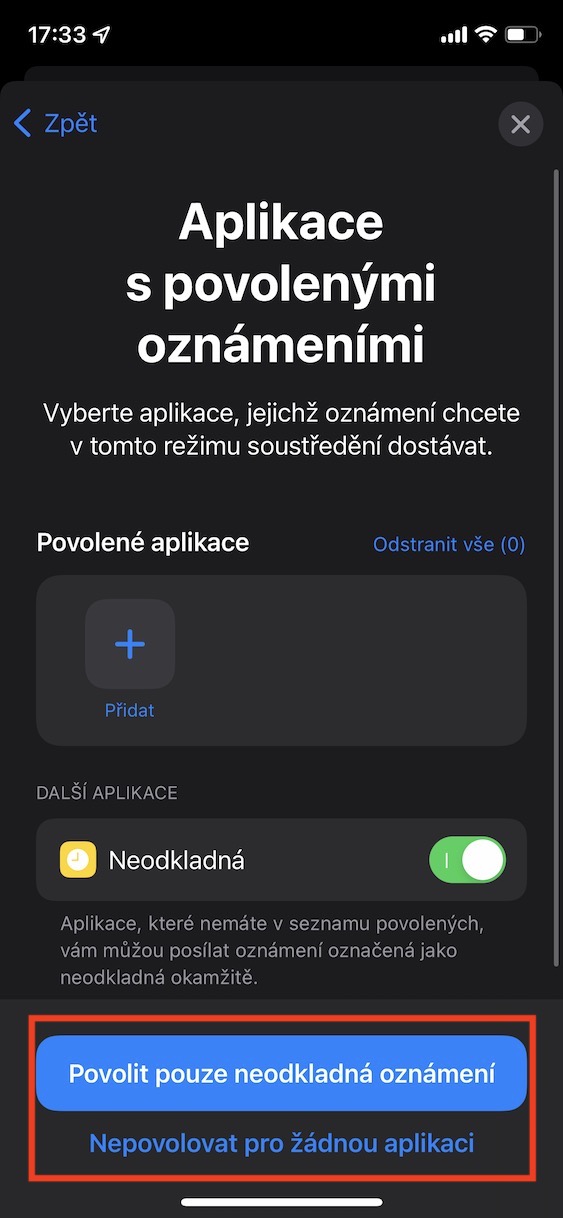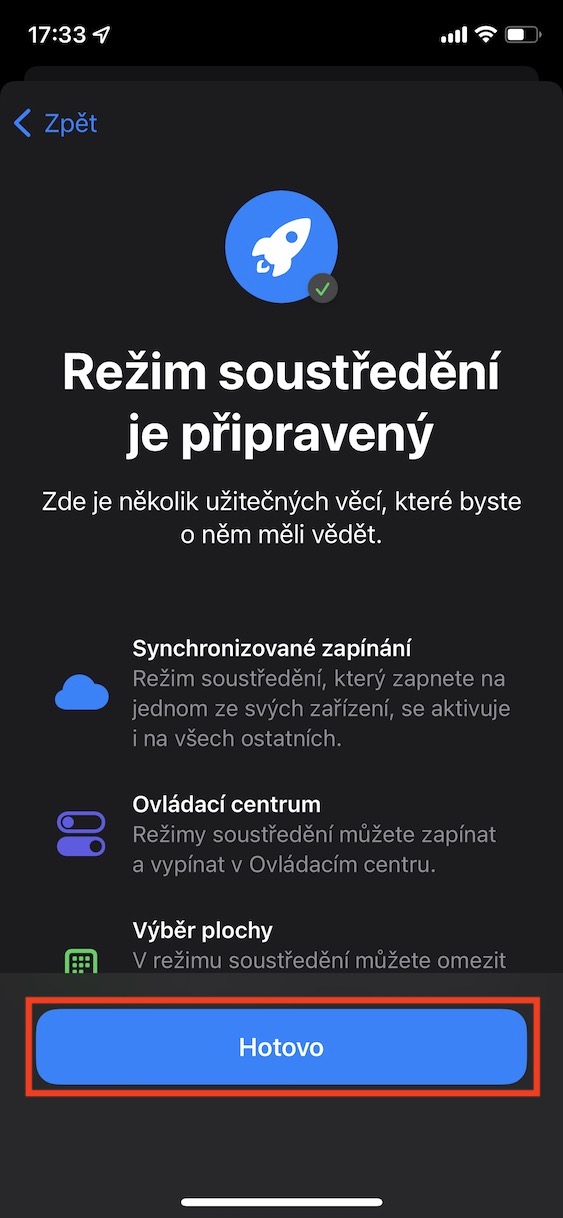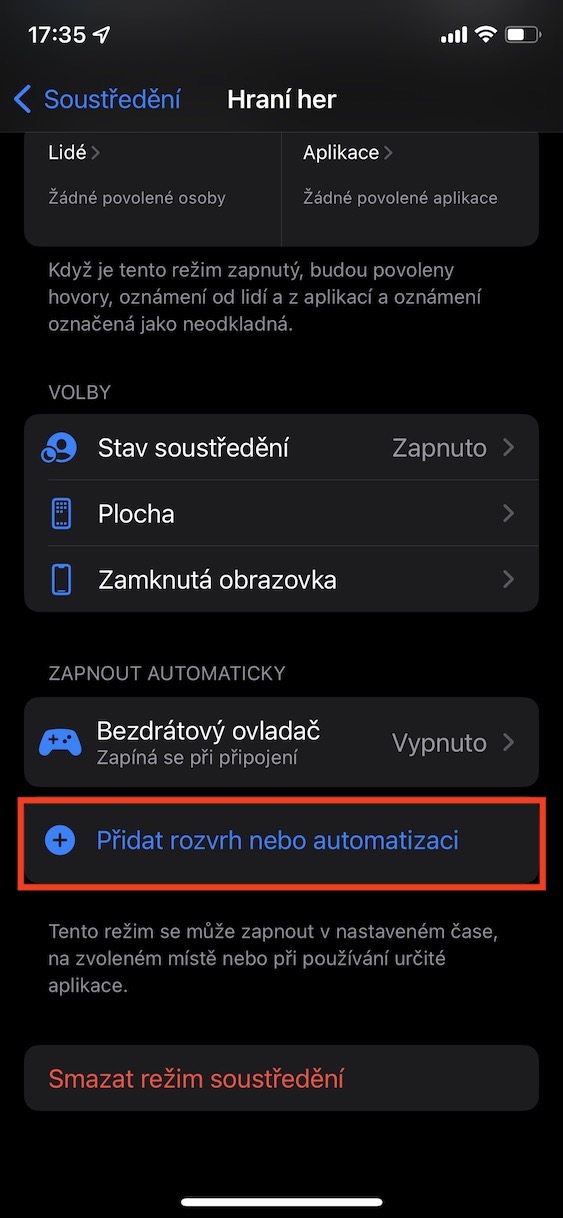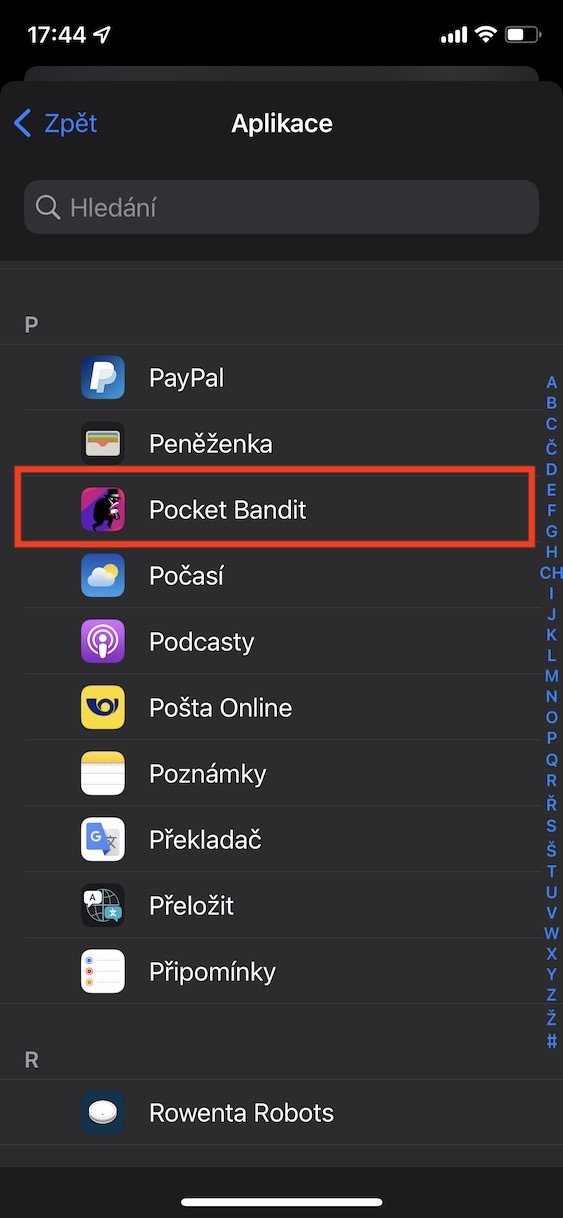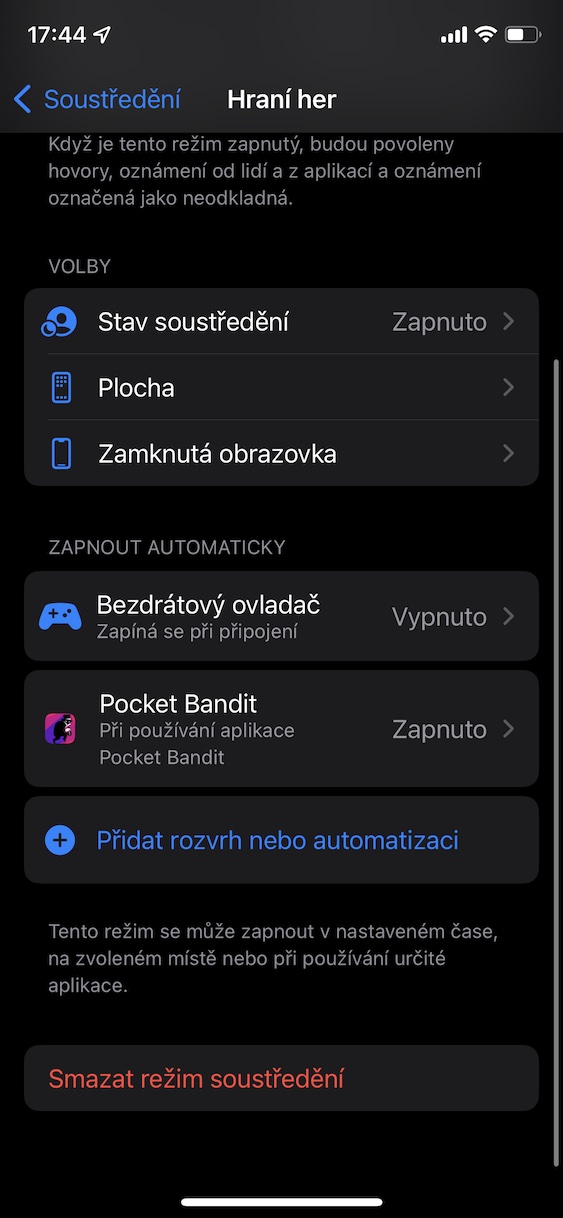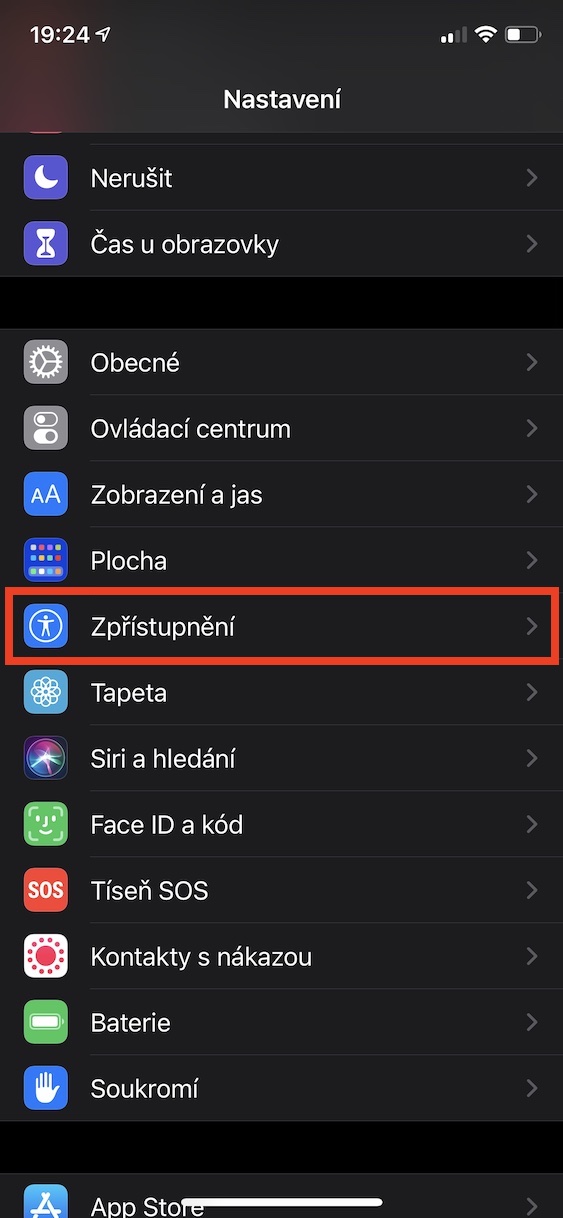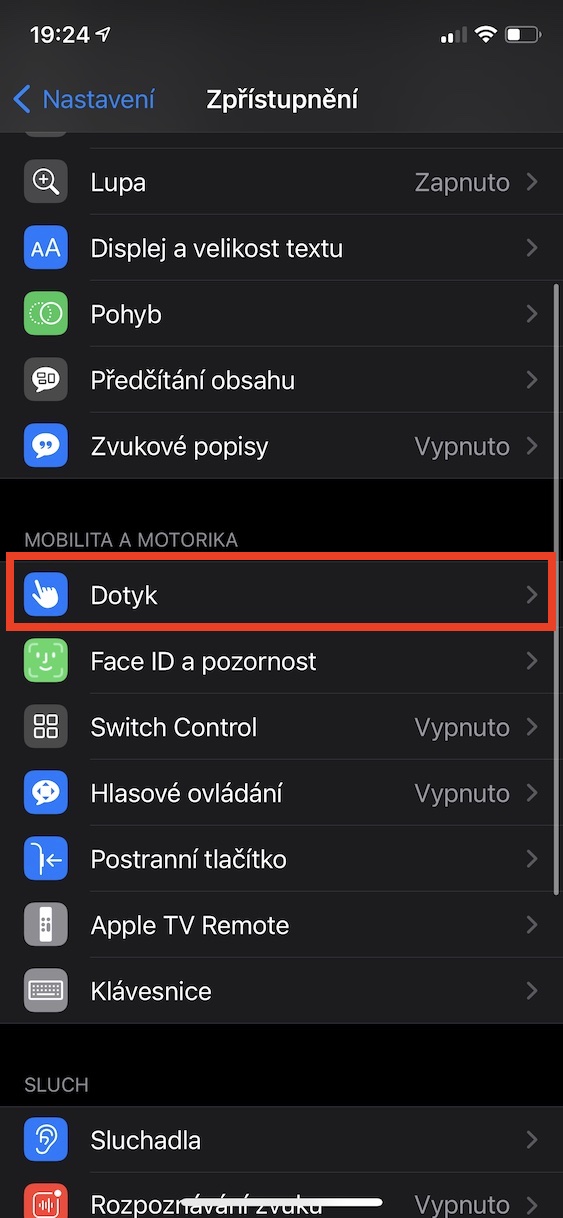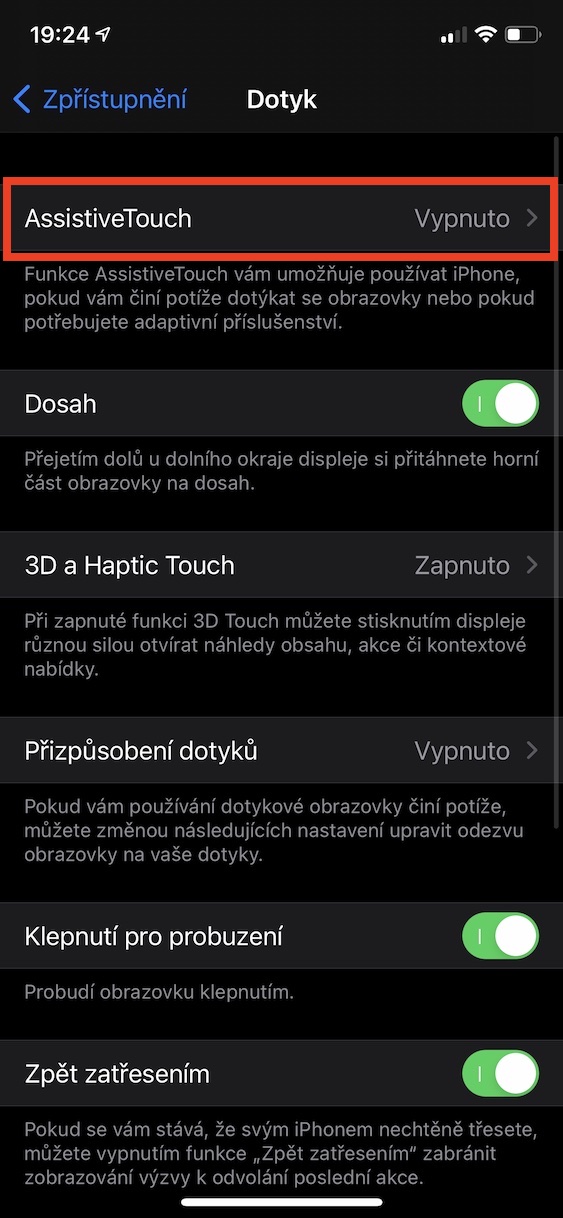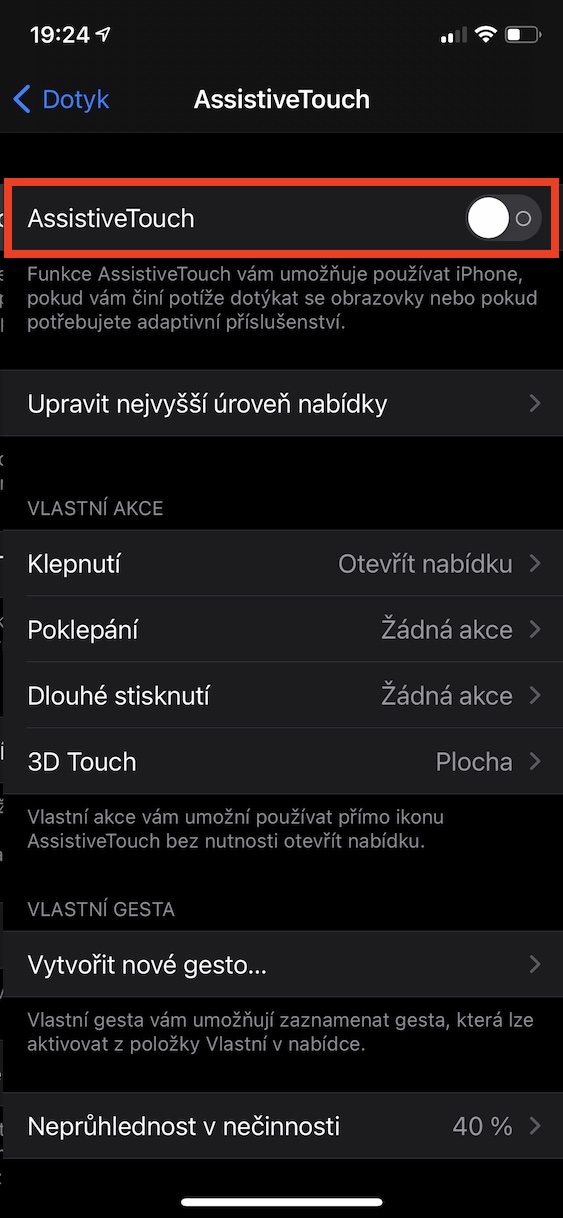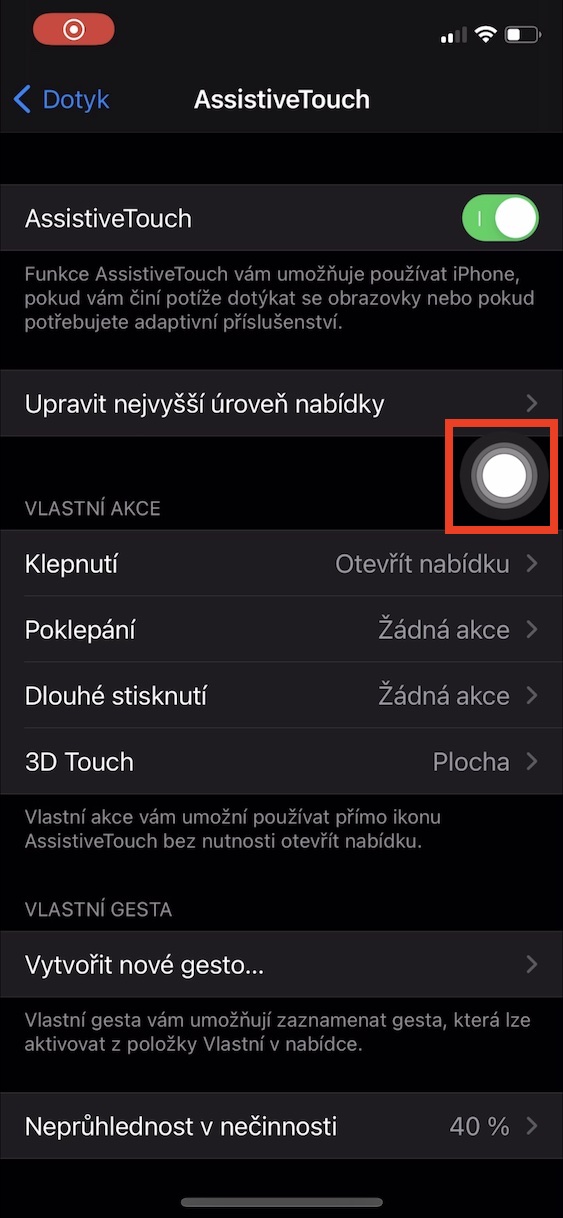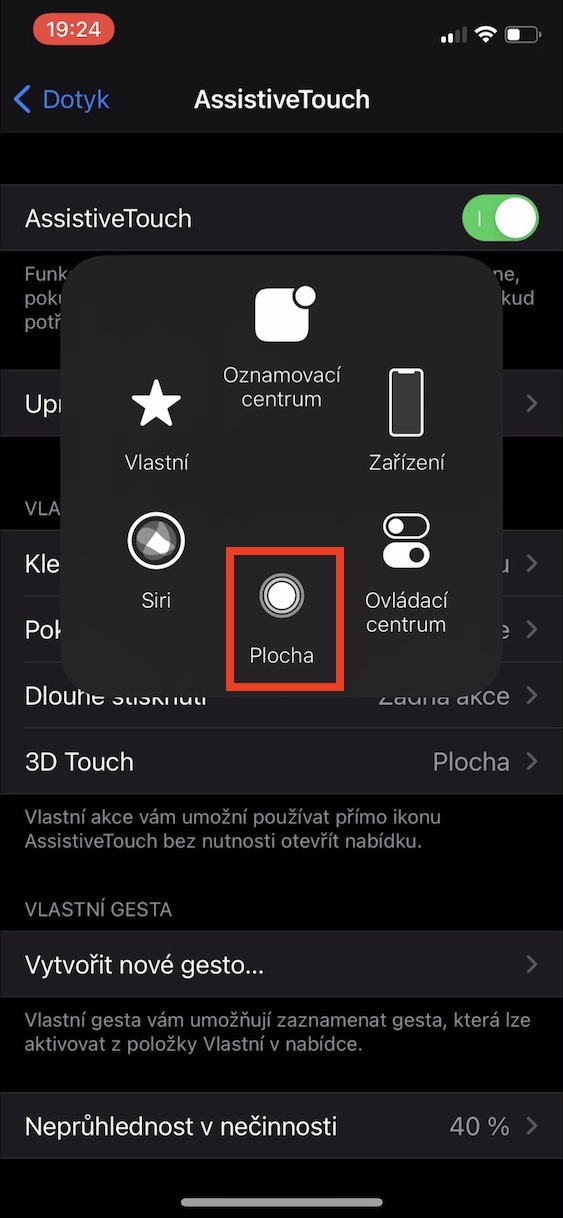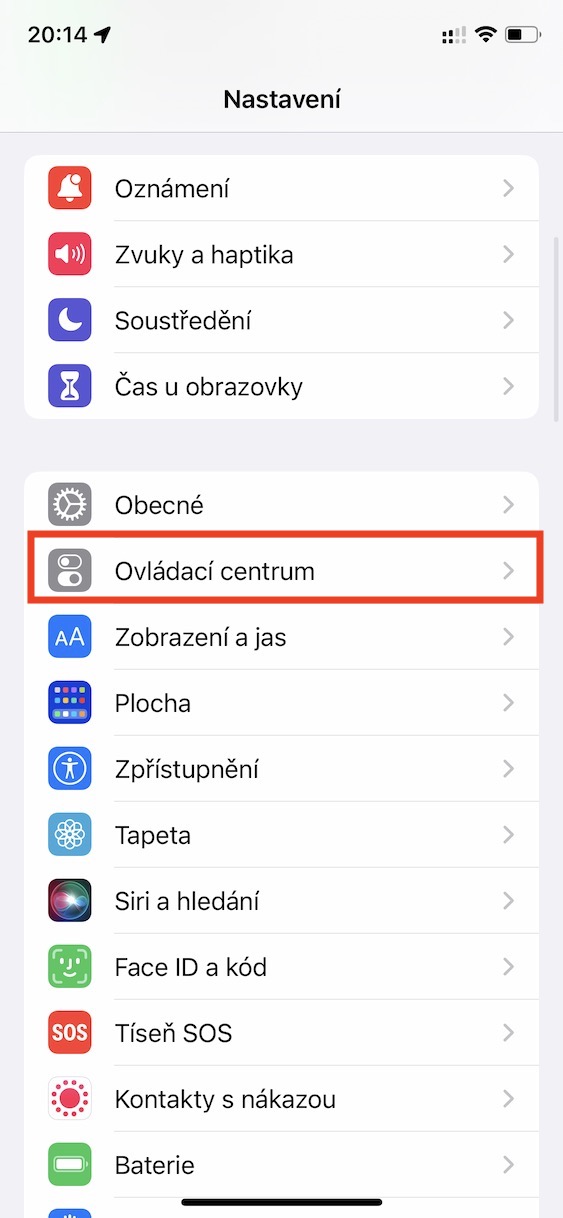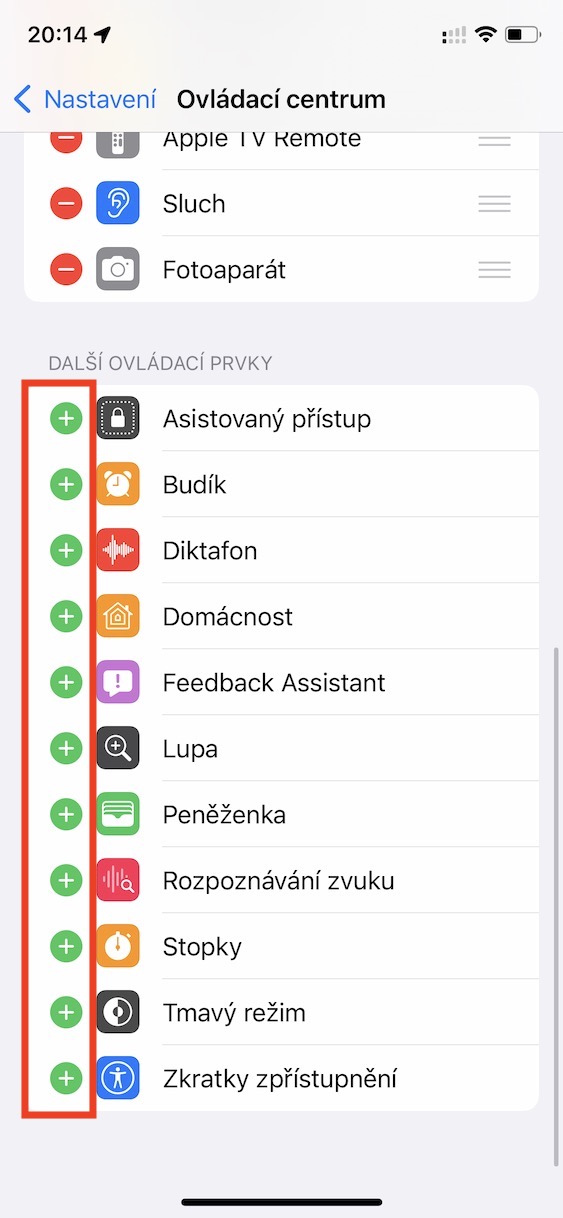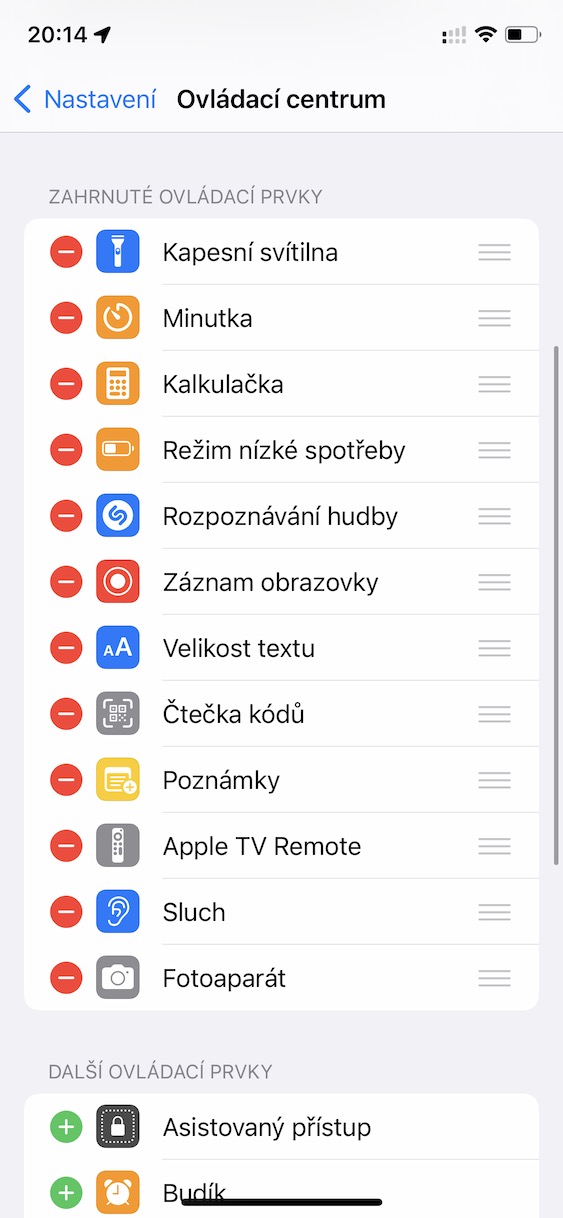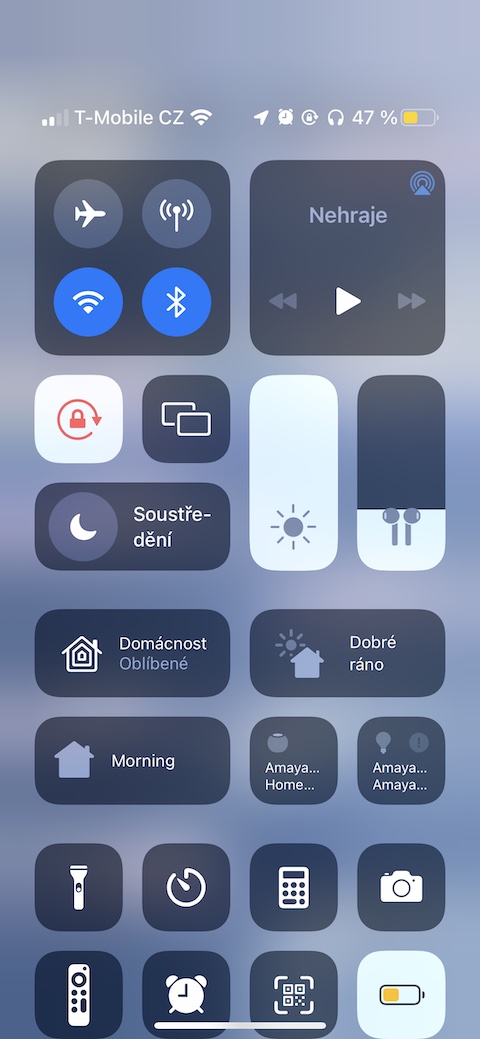Nowadays, phones are no longer only used for calling and writing SMS messages. It is an extremely complex device that can do a lot. You can chat, browse the Internet, play games, watch videos, listen to music and much more without any problems using your iPhone or other smart phone. In addition, the iPhone really offers many different features that can make its use easier. Let's take a look at 10 overall iPhone tips that you should have known about a long time ago. The first 5 tips can be found directly in this article, the other 5 can be found in our sister magazine Letem světom Applem, see the link below.
CLICK HERE FOR 5 MORE iPhone TIPS
It could be interest you

Free up space on iCloud
If you want to use the Apple ecosystem to the maximum, along with the fact that all your data will be automatically synchronized and backed up, then it is necessary to purchase a subscription to the iCloud service. iCloud subscription is really very cheap and can cost you as little as 25 crowns per month, of course depending on how demanding you are. If you find yourself in a situation where you start to run out of space on iCloud, you can free it up relatively easily. Just go to Settings → your profile → iCloud → Manage storage, where you can browse individual sections and possibly simply delete unnecessary data.
Create text shortcuts
When using your iPhone, you may have noticed that some words or sentences you write are repeated from time to time. This can be, for example, the transfer of a contact to the customer in the form of a phone number, e-mail, etc. Instead of, for example, having to write the contact information over and over again, you can set up text shortcuts. Thanks to them, you can write, for example, just one or two characters, with the fact that it will automatically turn into the text of your choice. For example, you can set a text shortcut "@@", which after typing will automatically turn into your email, in my case pavel.jelic@letemsvetemapplem.eu. You can set text shortcuts in Settings → General → Keyboard → Text Replacement, where you tap on the + icon at the top right. Field Abbreviation is the shortcut you type and the field Phrase then determines what text the shortcut will turn into.
Set your Focus
For a long time, there was a Do Not Disturb mode in iOS that you could start either manually or automatically. The downside was that there were virtually no customization options available. Recently, however, Apple has turned Do Not Disturb into Focus modes, so you can create several different modes for different situations and set them exactly to your needs. There are settings, for example, for allowed people and applications from which you will receive notifications, you can also set automations for turning the mode on or off, changing the home and lock screens, and much more. You set the concentration in Settings → Focus, where you can find everything you need.
Use the virtual desktop button
All older iPhones offer a home button at the bottom of the display. In the case of newer iPhones, the display was enlarged, which meant that Touch ID had to be replaced by Face ID. In any case, iOS includes a special "virtual" desktop button that you can use on any iPhone. This button can have many functions that can come in handy. To activate the virtual desktop button, go to Settings → Accessibility → Touch → AssistiveTouch, where you perform activation. Here you can virtual button on the display i reset so that it displays what you want.
Customize your control center
An integral part of apple phones is also the control center, which contains the elements intended for control. The first few elements are shown here automatically and cannot be moved or hidden, but you can display or shuffle the other elements below as you wish. You just need to go to Settings → Control Center. Down here in the category Additional controls you'll find all the elements you can tap to add to the notification center. Order then you change so that to hold your finger on the selected element, then move it as needed to the desired location.
 Flying around the world with Apple
Flying around the world with Apple