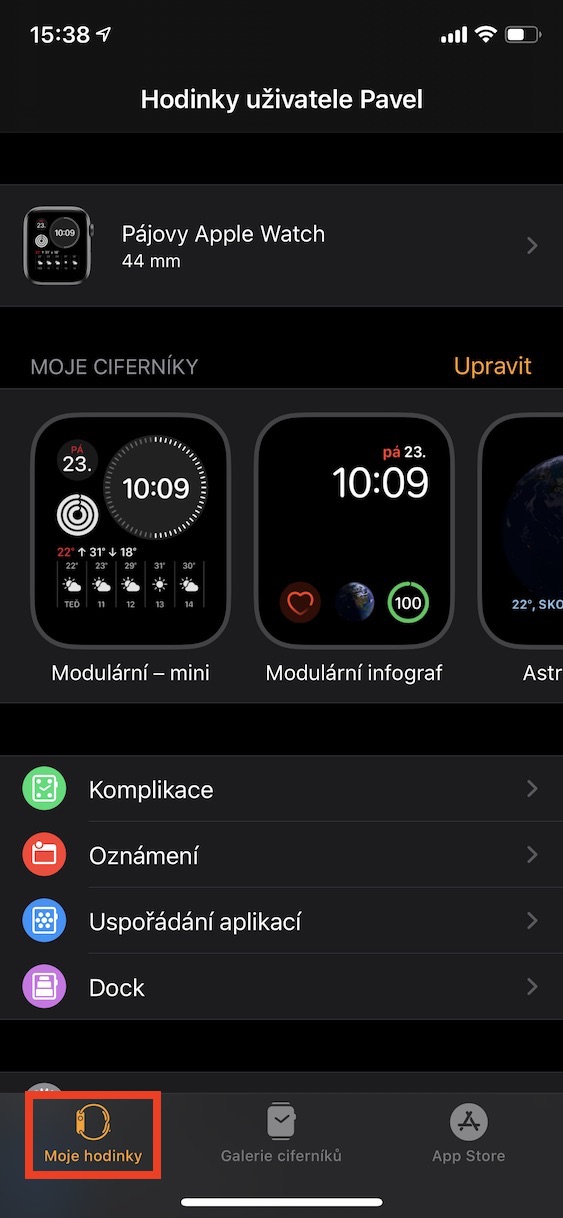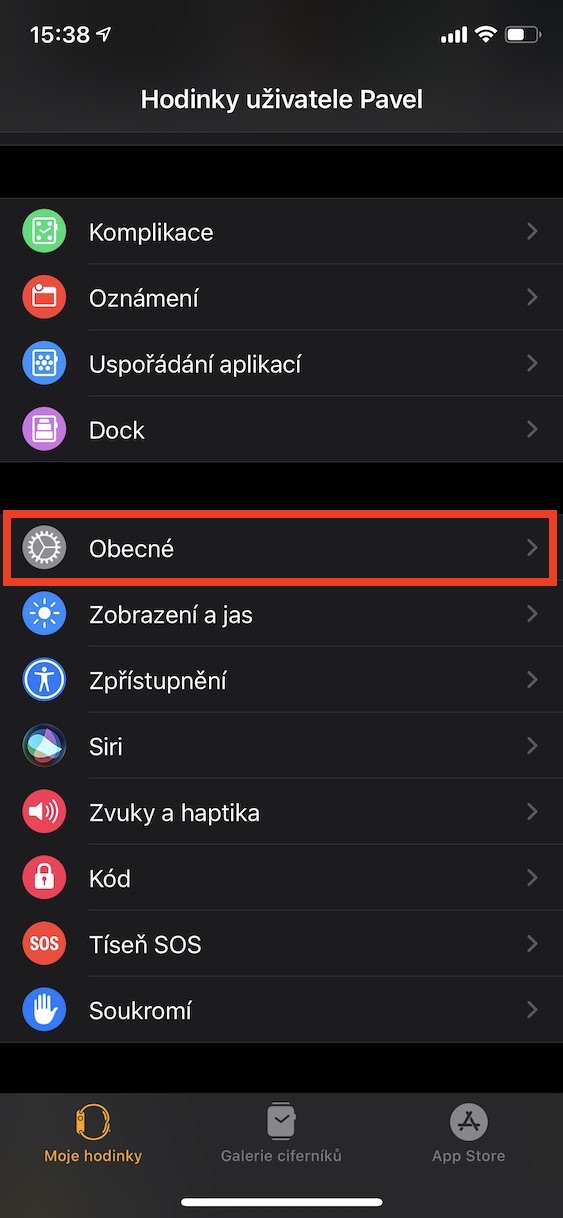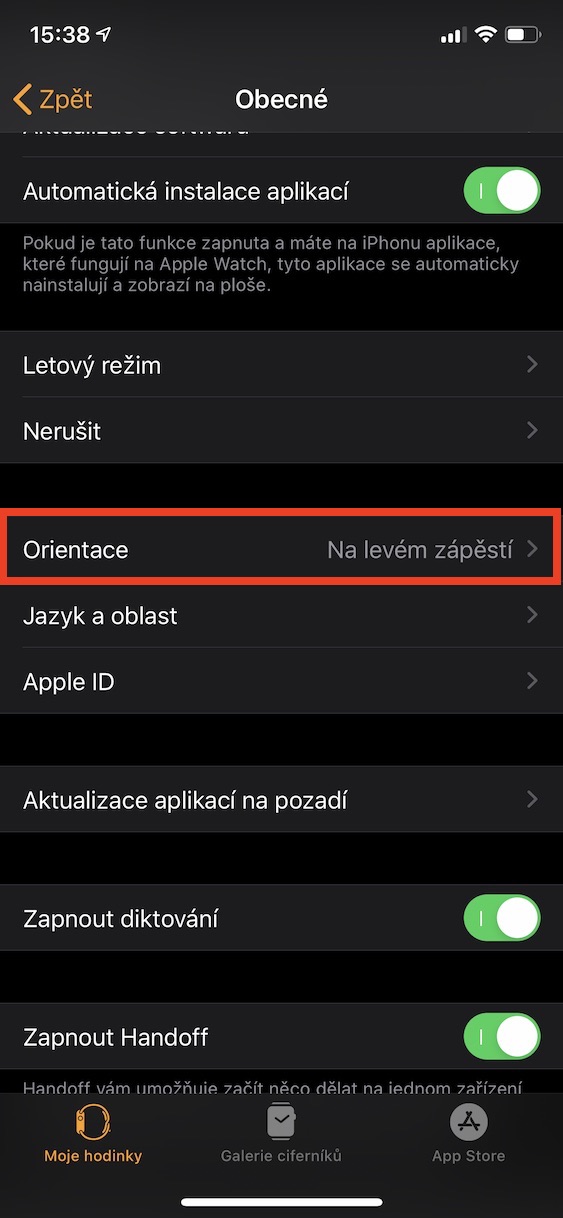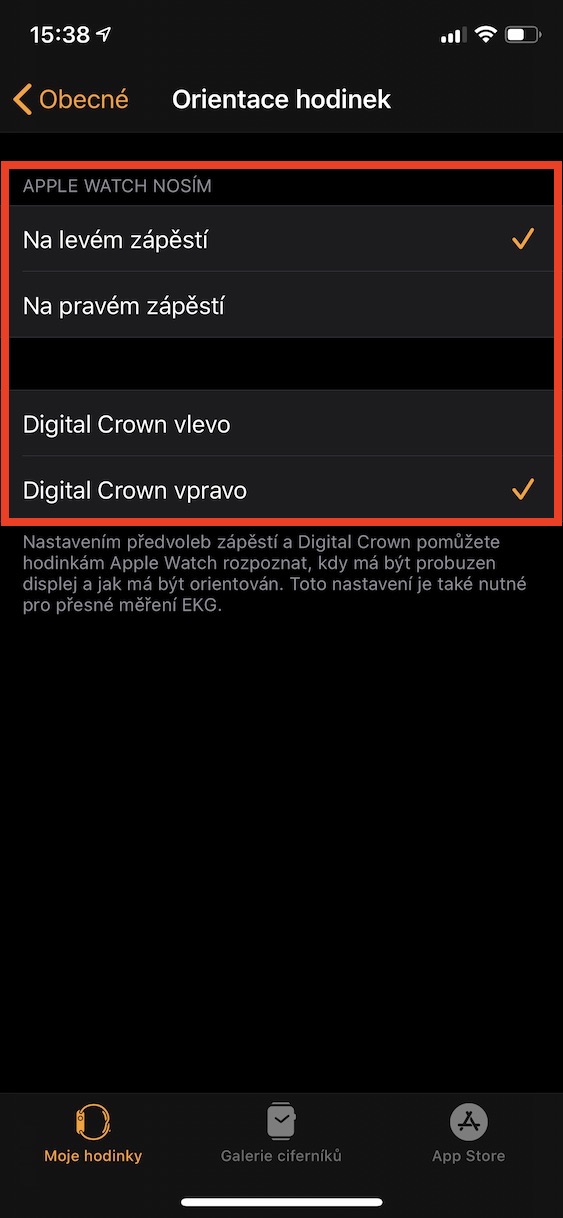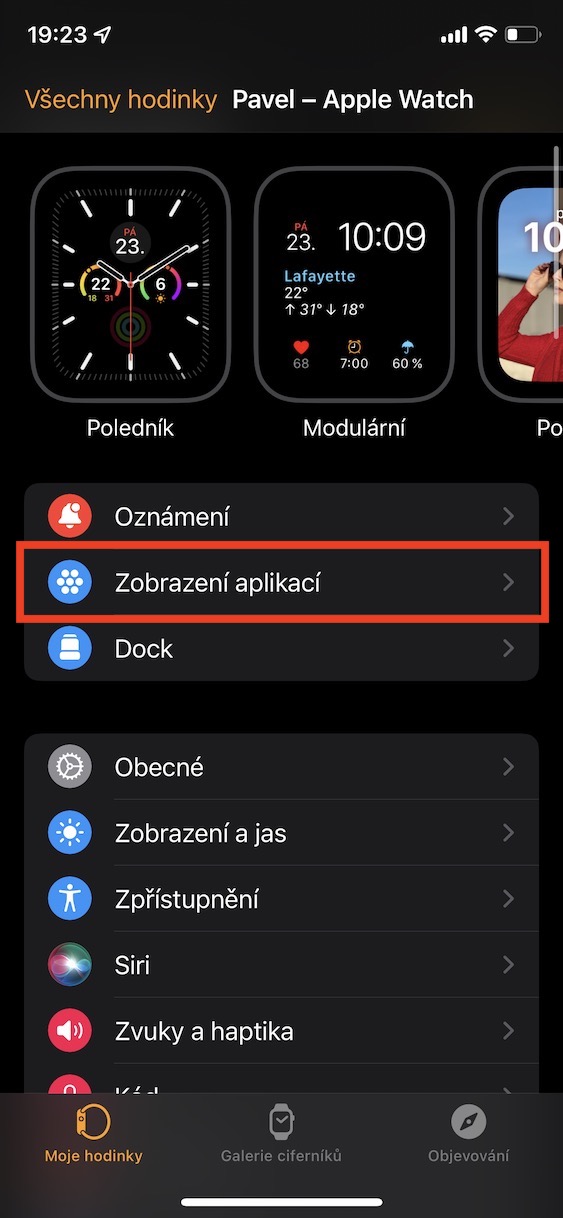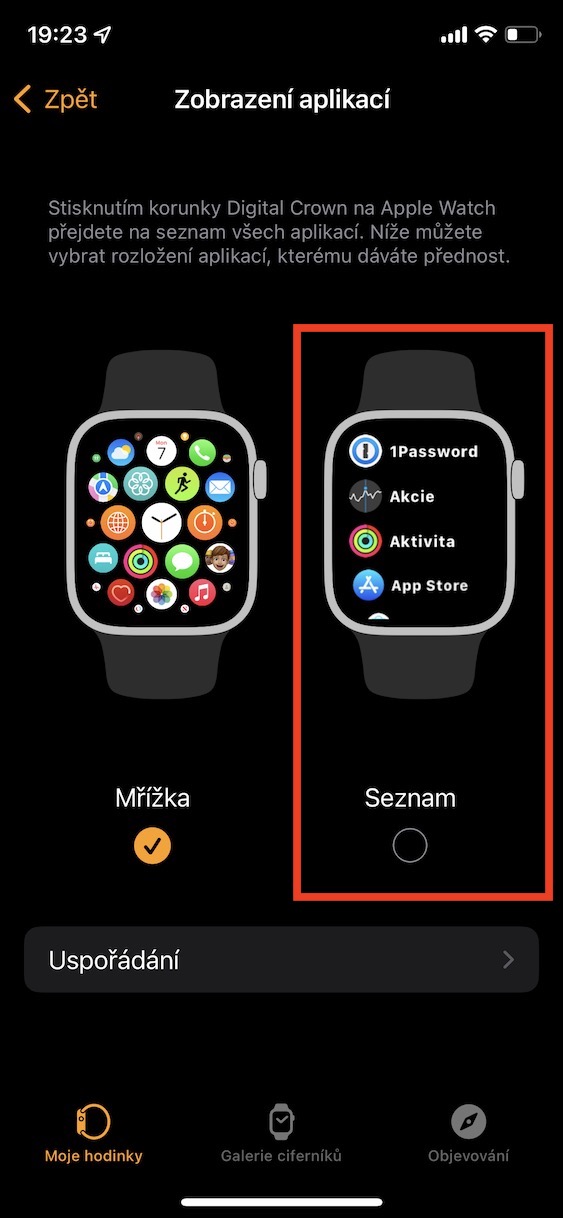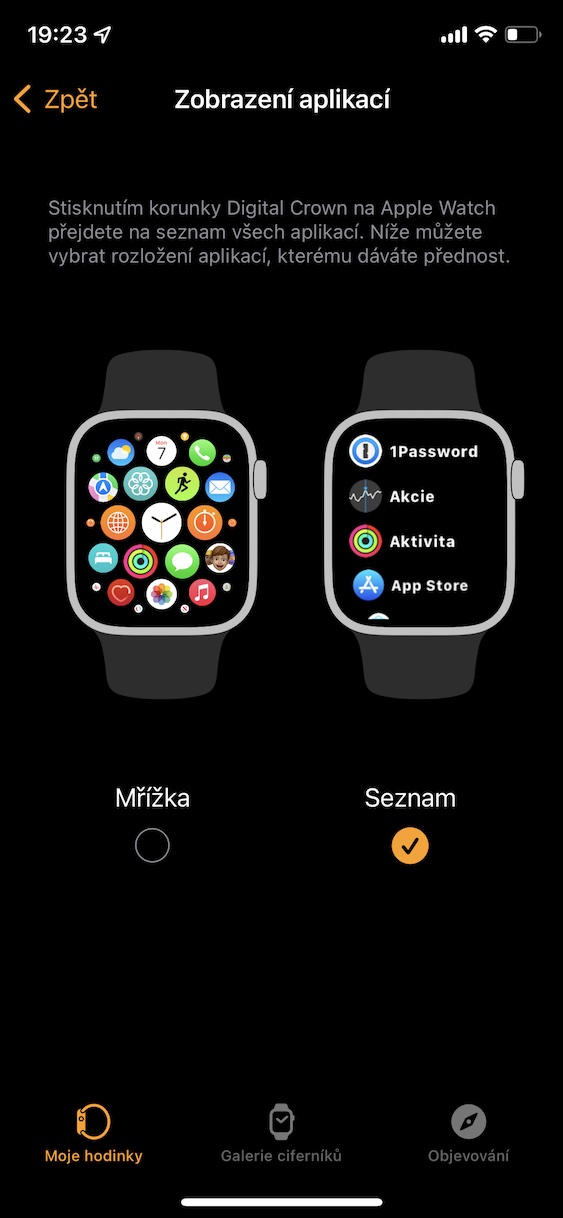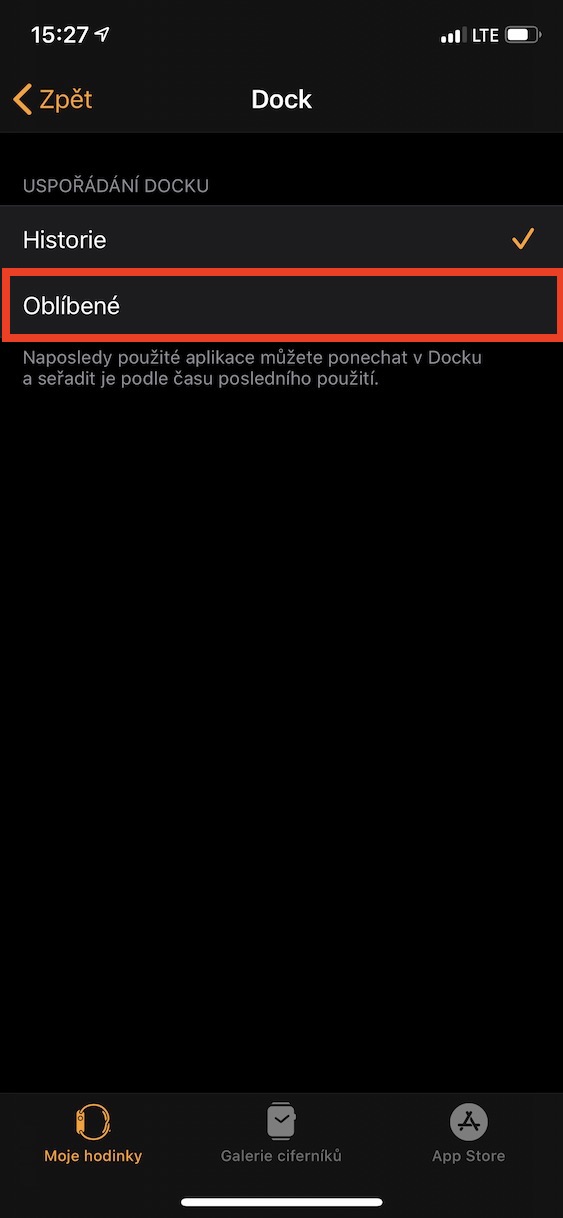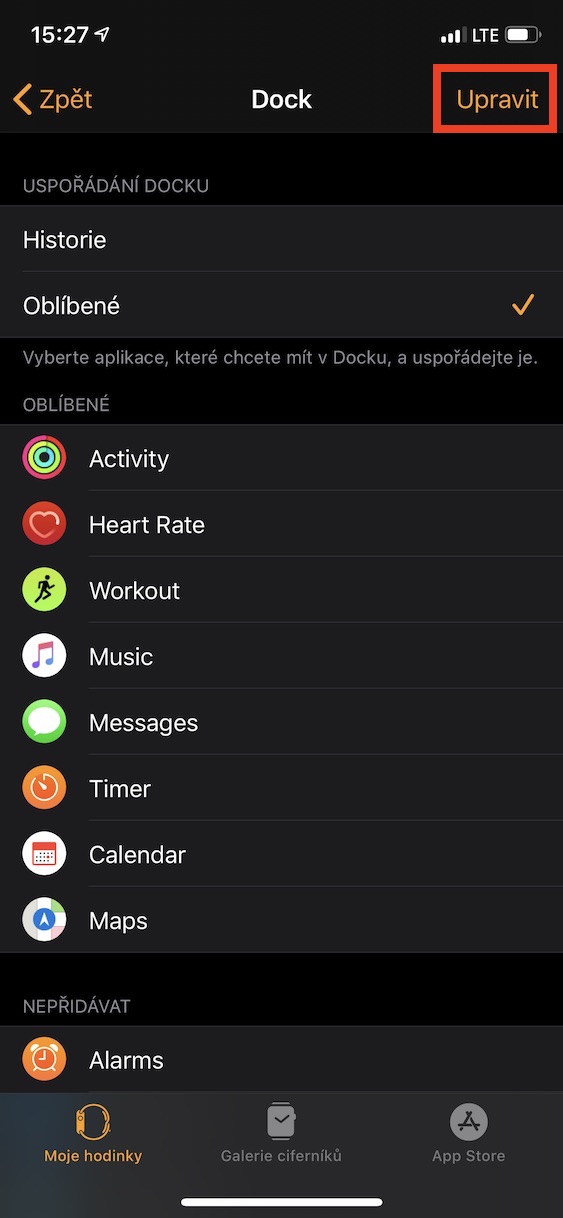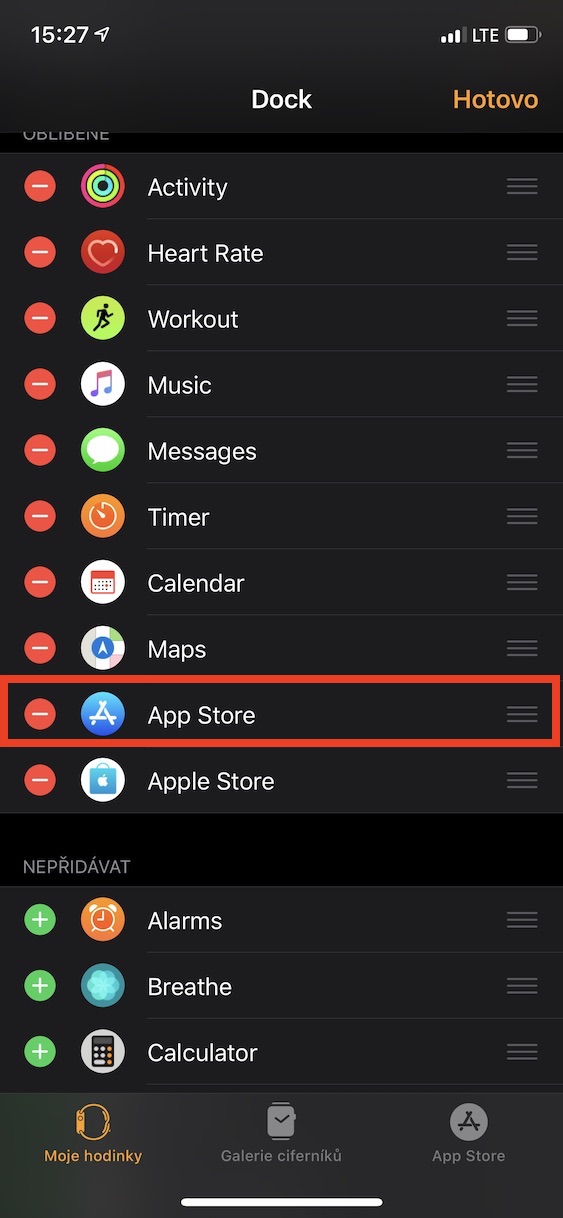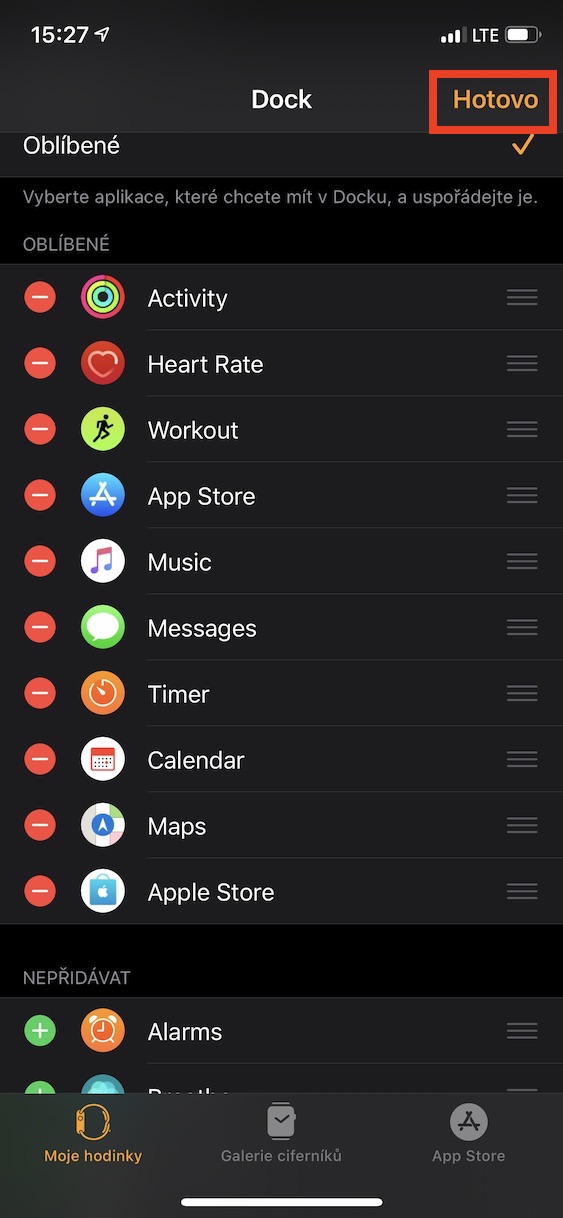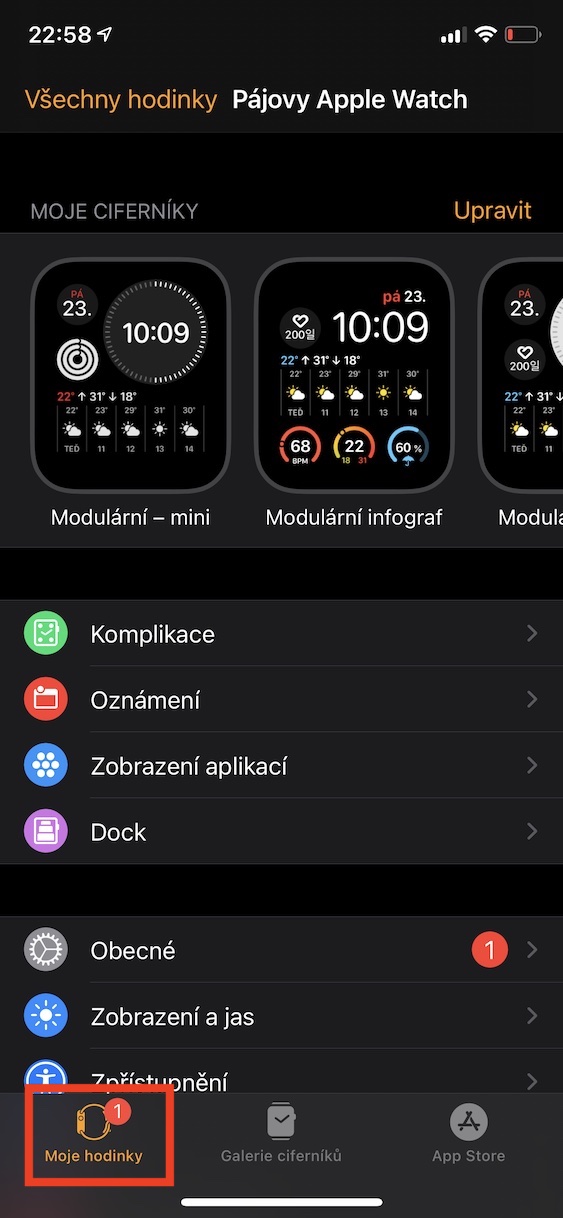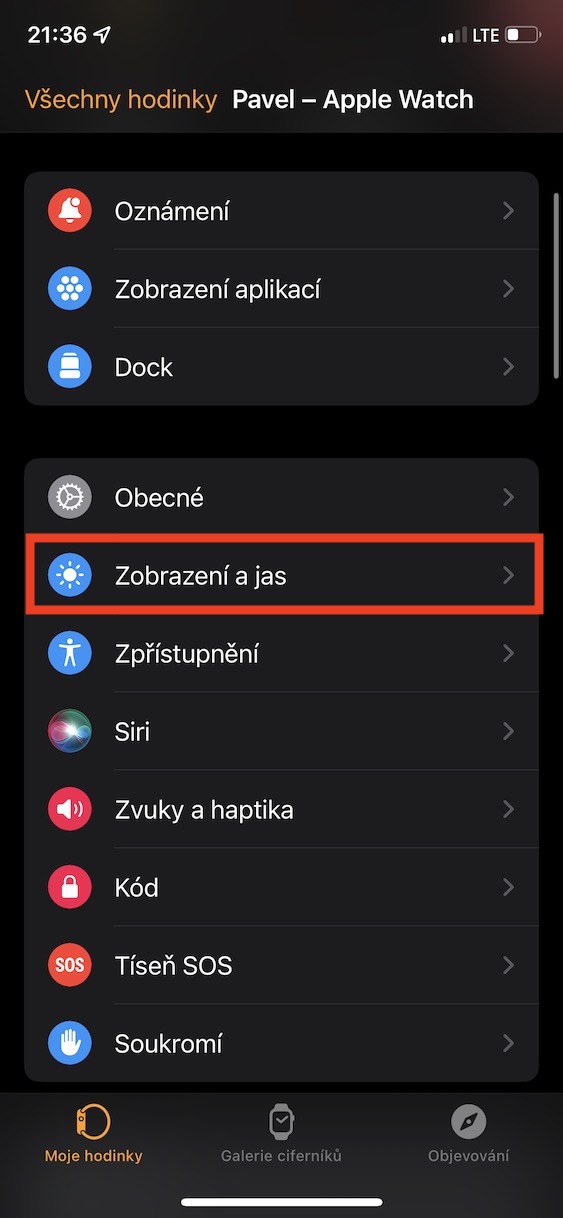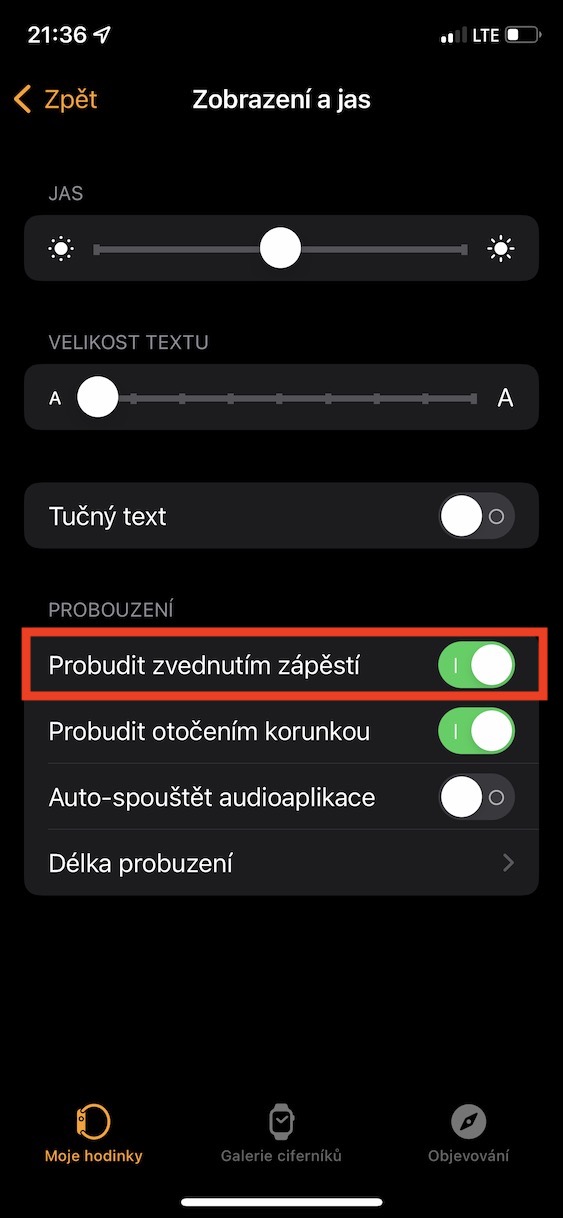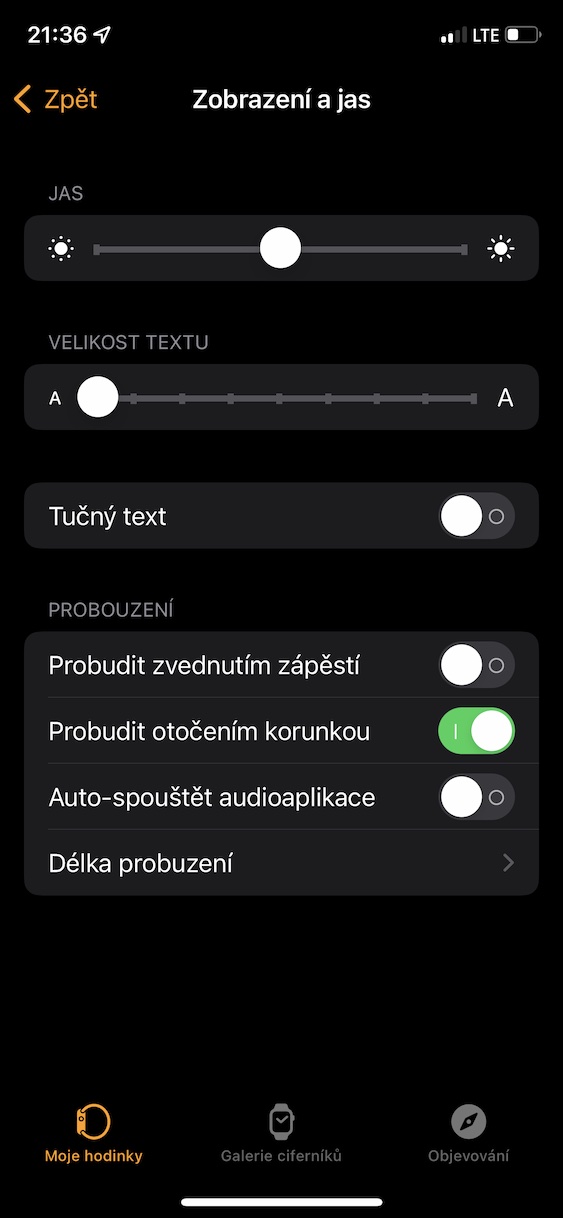If you are one of our regular readers, you may have noticed in the last few days the articles in which we devoted ourselves to tips for customizing the settings of Apple devices. We continue this mini-series today and will focus on the Apple Watch. So, if you would like to learn about some of the features that the Apple Watch offers, then this article is just for you. In total, we will show you 10 tips, with the first 5 found directly in this article, and the next 5 in an article on our sister magazine Apple's World Tour - just click on the link below.
It could be interest you

Preview notification
If you receive a notification on your Apple Watch, the app from which it came will first appear on your wrist, and then the content itself will be displayed. However, this may not suit every user, because whoever is nearby can see the content of the notification. You can set the content of the notification to appear only after tapping the display, which can be useful. To activate, go to iPhone to the application Watch, where in the category My watch open Notification, and then activate Tap to view the entire notification.
Orientation selection
When you first set up your Apple Watch, you have to choose which hand you want to wear the watch on and which side you want the watch on. If you have changed your mind after some time and want to place the watch on the other hand and possibly choose a different orientation of the crown, then on iPhone open the app Watch, where in the category My watch open General → Orientation, where you can already set these preferences.
Changing the layout of applications
By default, all applications on the Apple Watch are displayed in a grid, i.e. in the so-called honeycomb display, which means honeycomb. But this layout is very chaotic for many users. If you have the same opinion, then you should know that you can set the display of applications in a classic alphabetical list. To set it up, just go to iPhone to the application Watch, where in the category My watch open the section View applications and tick List, or, of course, vice versa Grid.
Favorite apps in the Dock
There is a Dock on the home screen of iPhone, iPad and Mac, which is used to easily launch popular applications, or various files, folders, etc. Did you know that the Dock is also available on the Apple Watch, just in a slightly different form? To display it, just press the side button once. By default, the most recently launched apps appear in the Dock on the Apple Watch, but you can set the display of selected apps here. Just go to the app on your iPhone Watch, where in the category My watch open the section Though. Here then check Favorites, in the upper right click on Adjust and applications to be displayed, si choose.
Wake up by raising your wrist
You can wake up your Apple Watch in different ways. Either you can classically tap the display with your finger, you can also turn the digital crown, or you can simply lift the watch upwards towards your face, which is probably the most commonly used method. But the truth is that the watch can misrecognize upward movement from time to time and thus activate the display unnecessarily at a moment when it was not wanted. The display is the biggest drain on the Apple Watch battery, so you can significantly reduce its battery life this way. If for this reason you would like to turn off the wake-up call by raising your wrist, just go to iPhone to the application Watch, where you open in the category My watch section Display and brightness. Here, a switch is enough disable Raise your wrist to wake.
 Flying around the world with Apple
Flying around the world with Apple