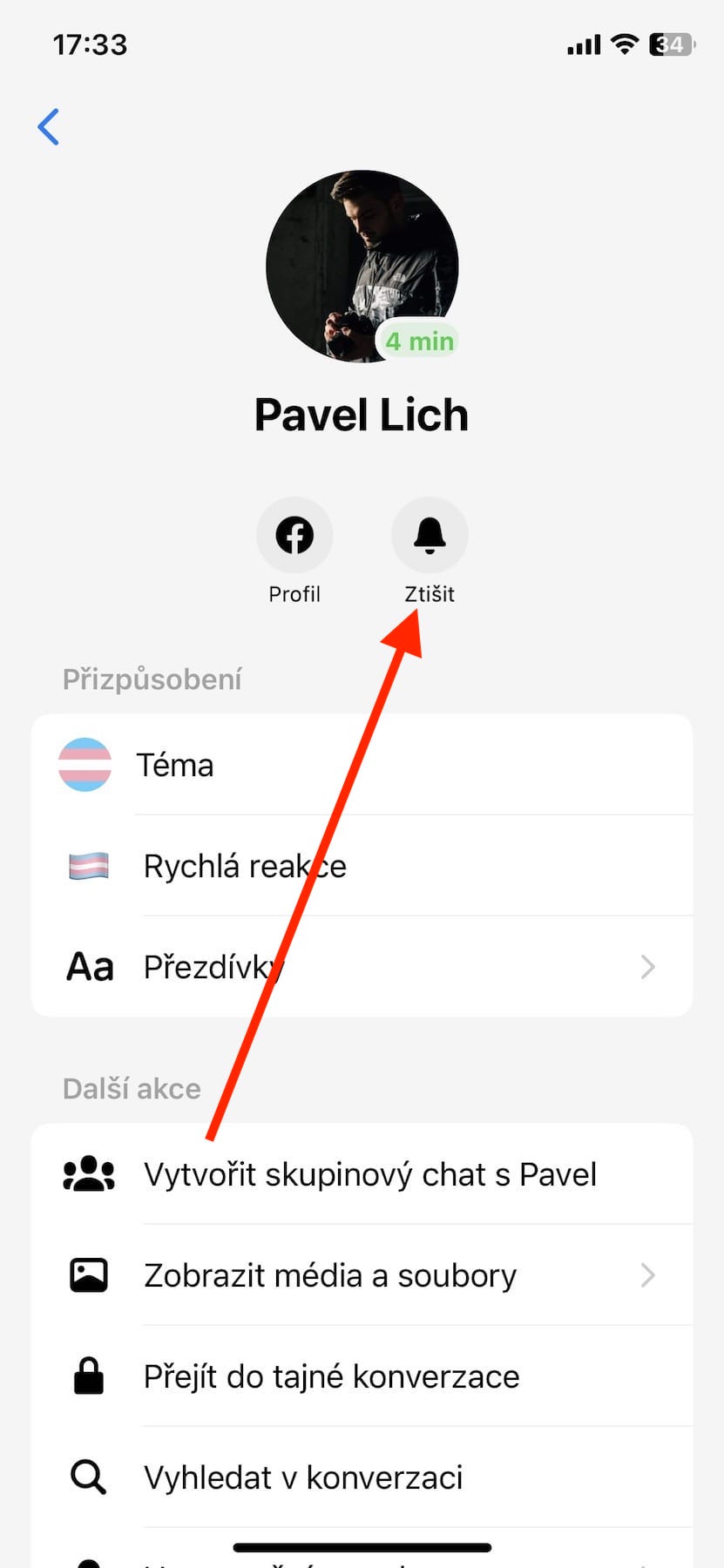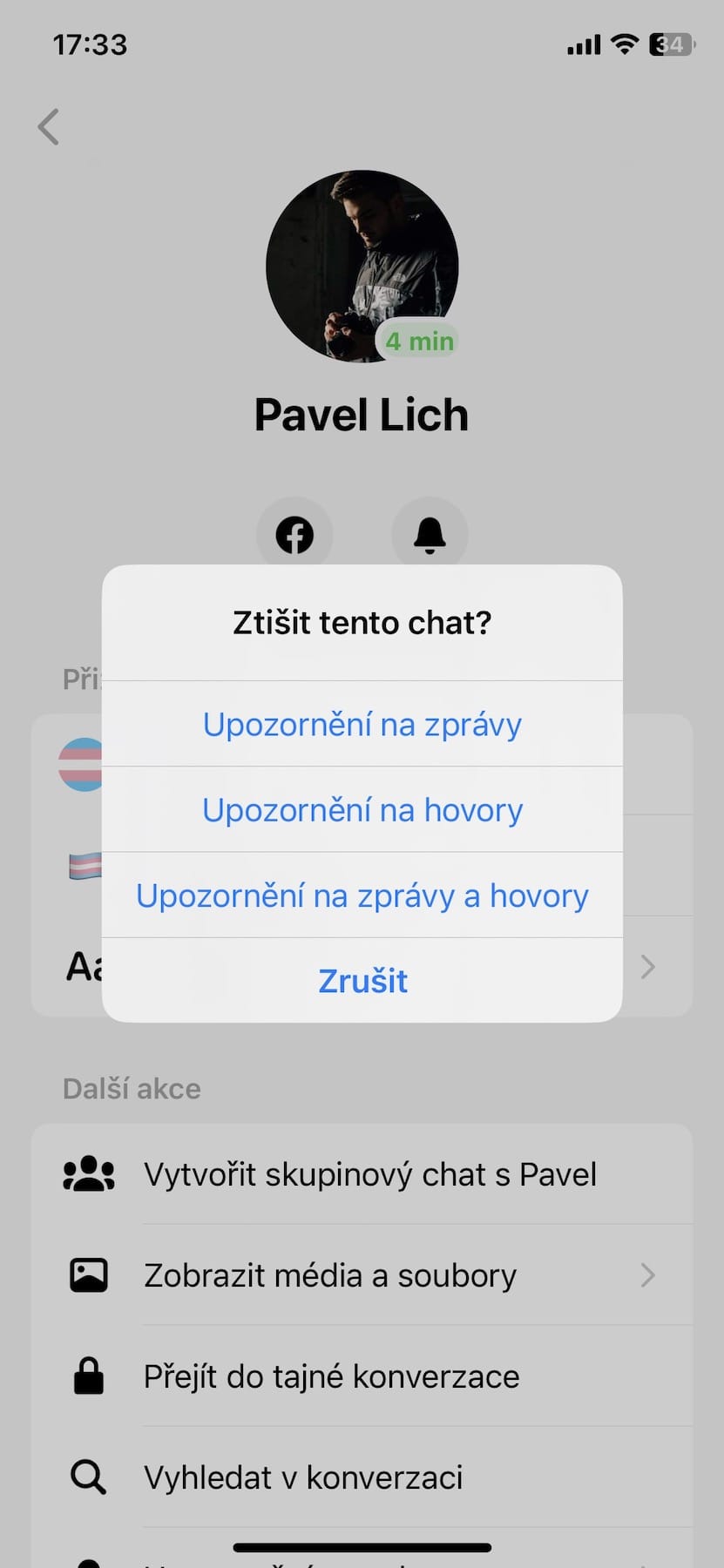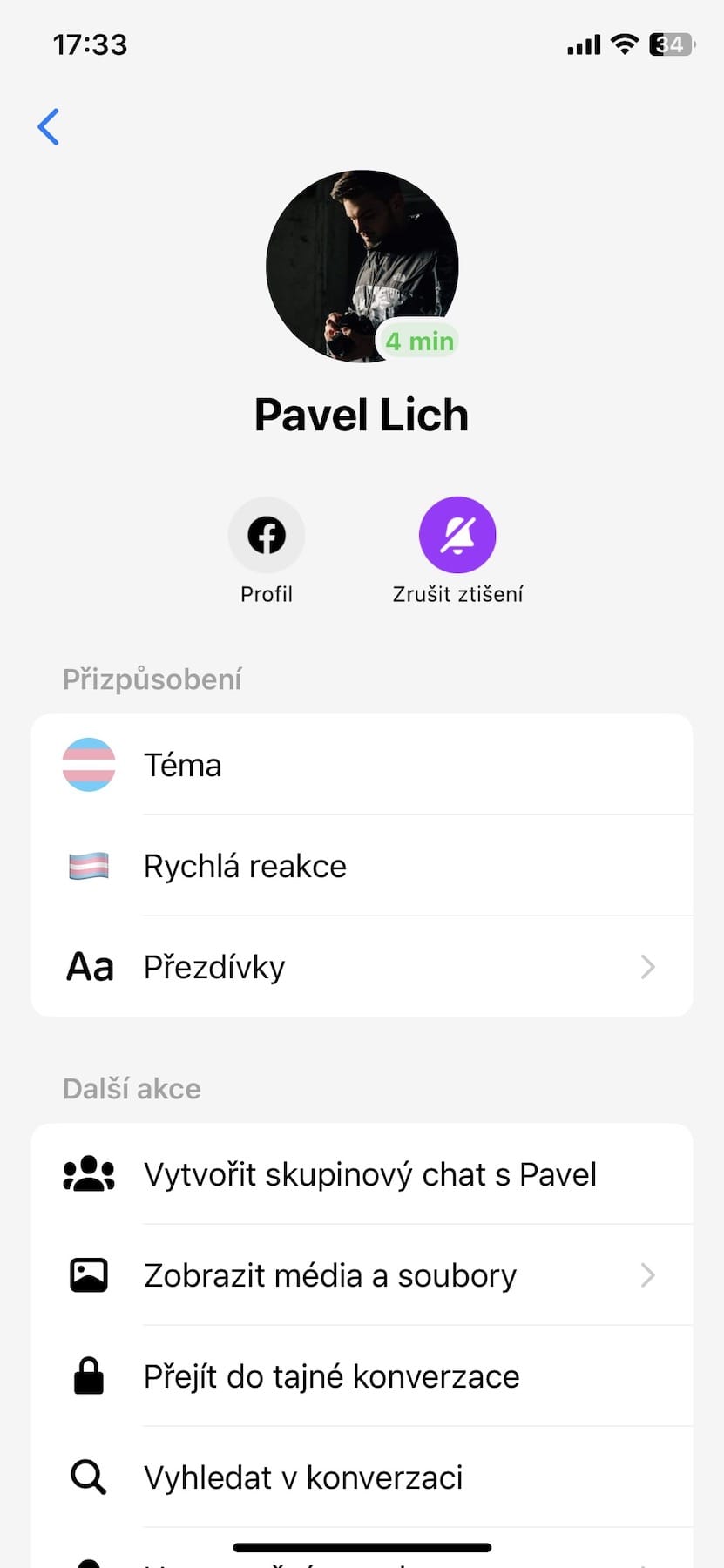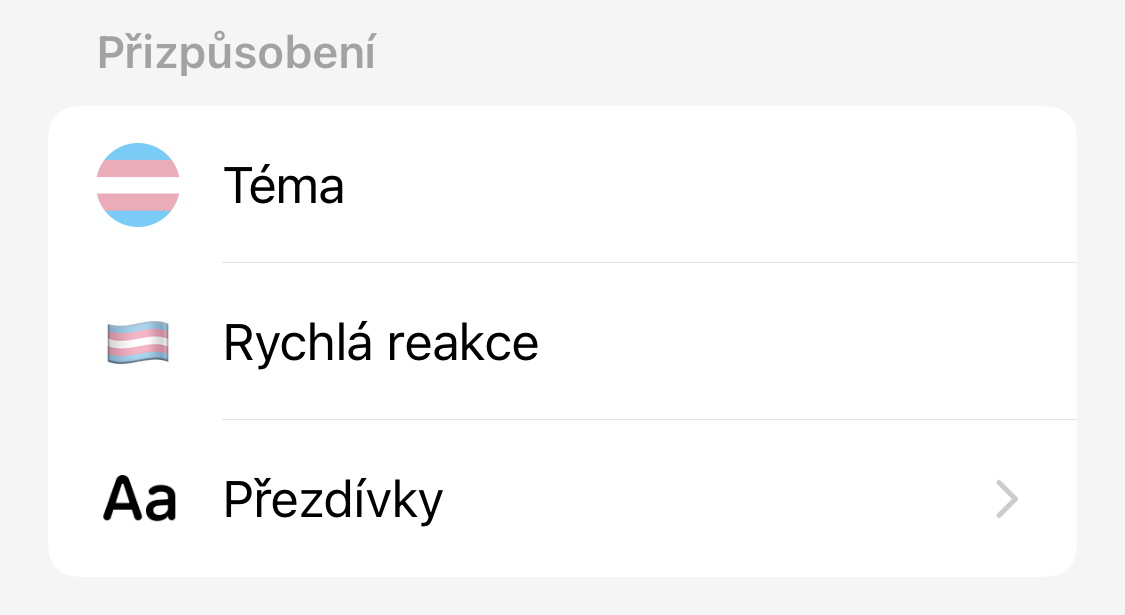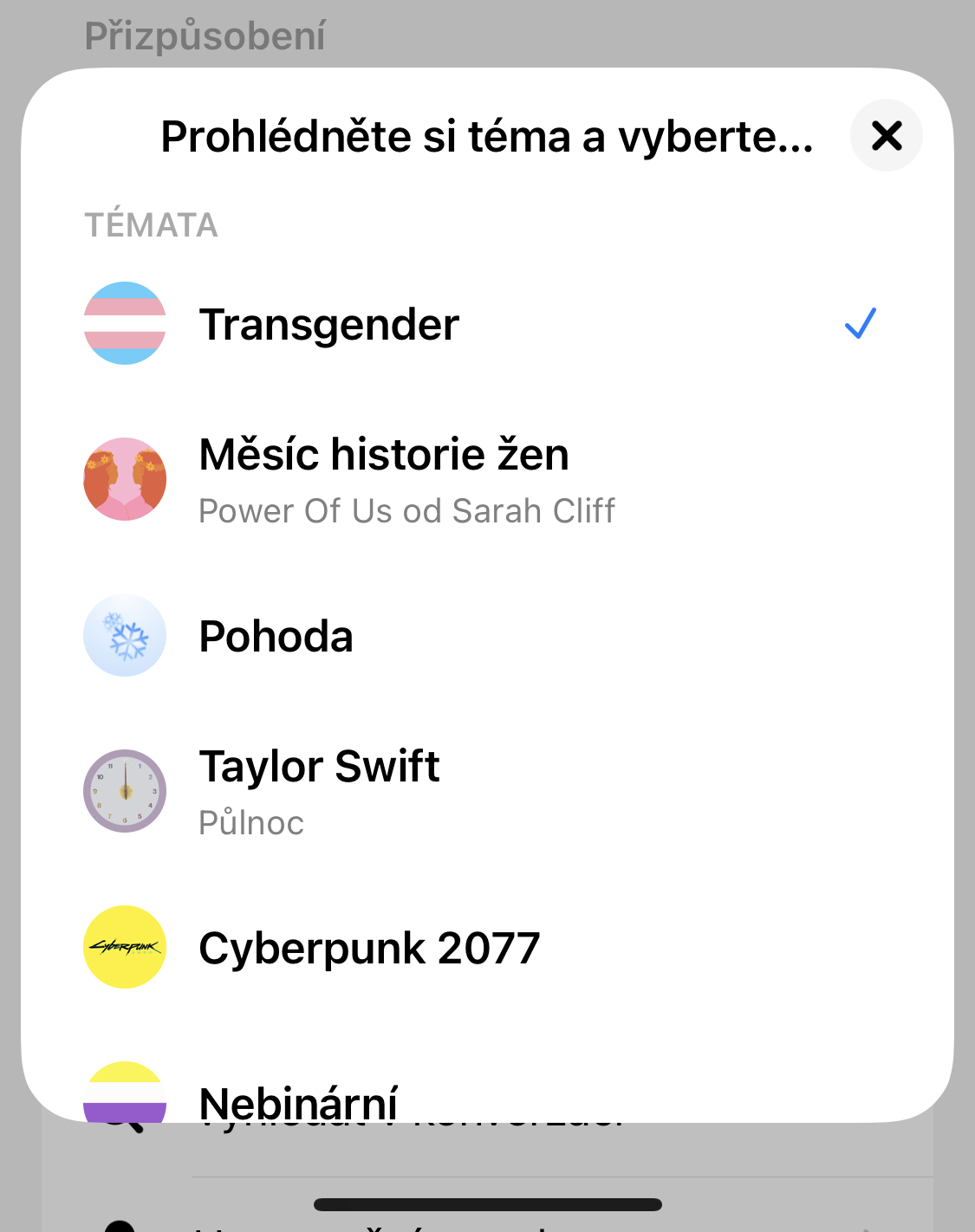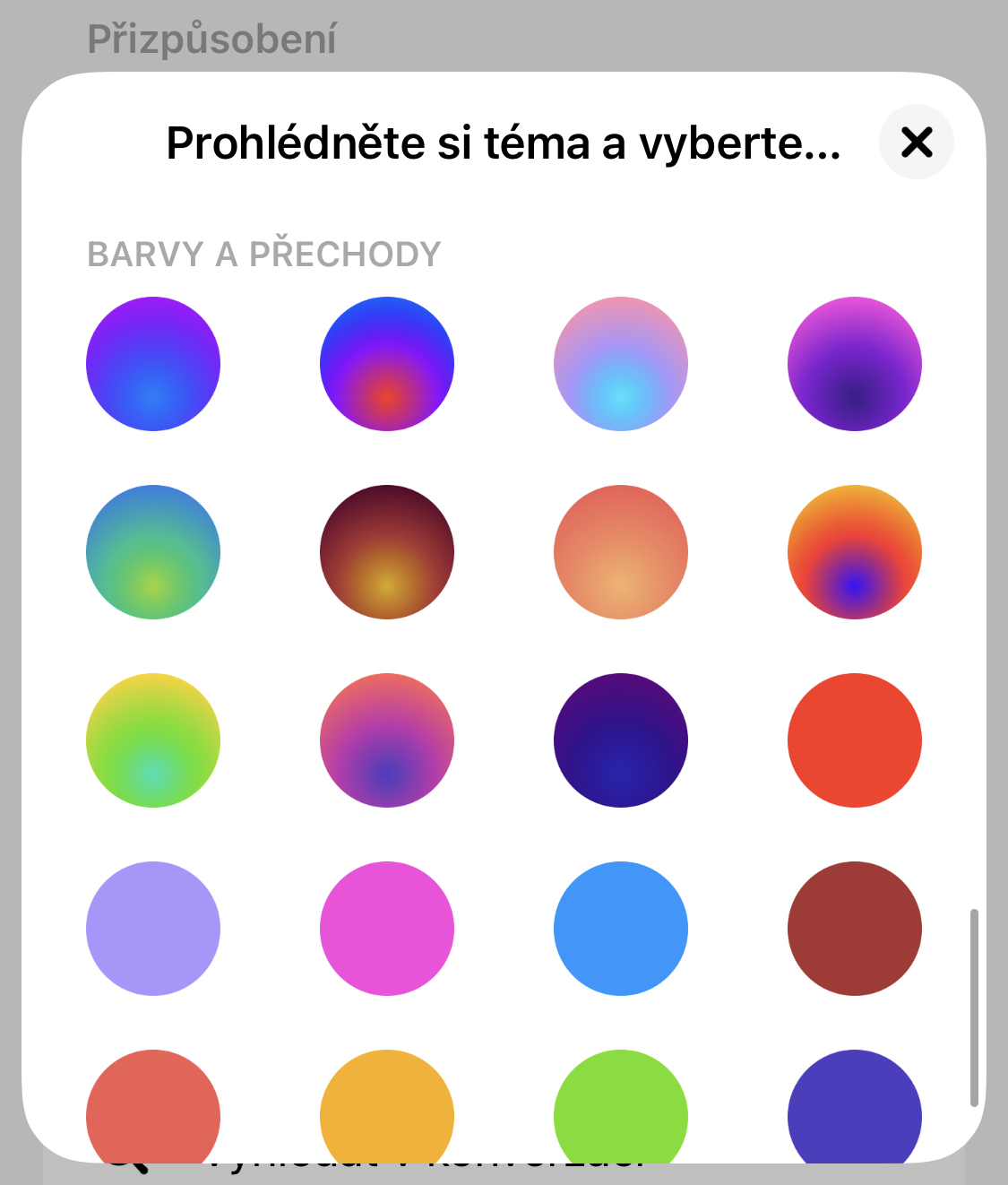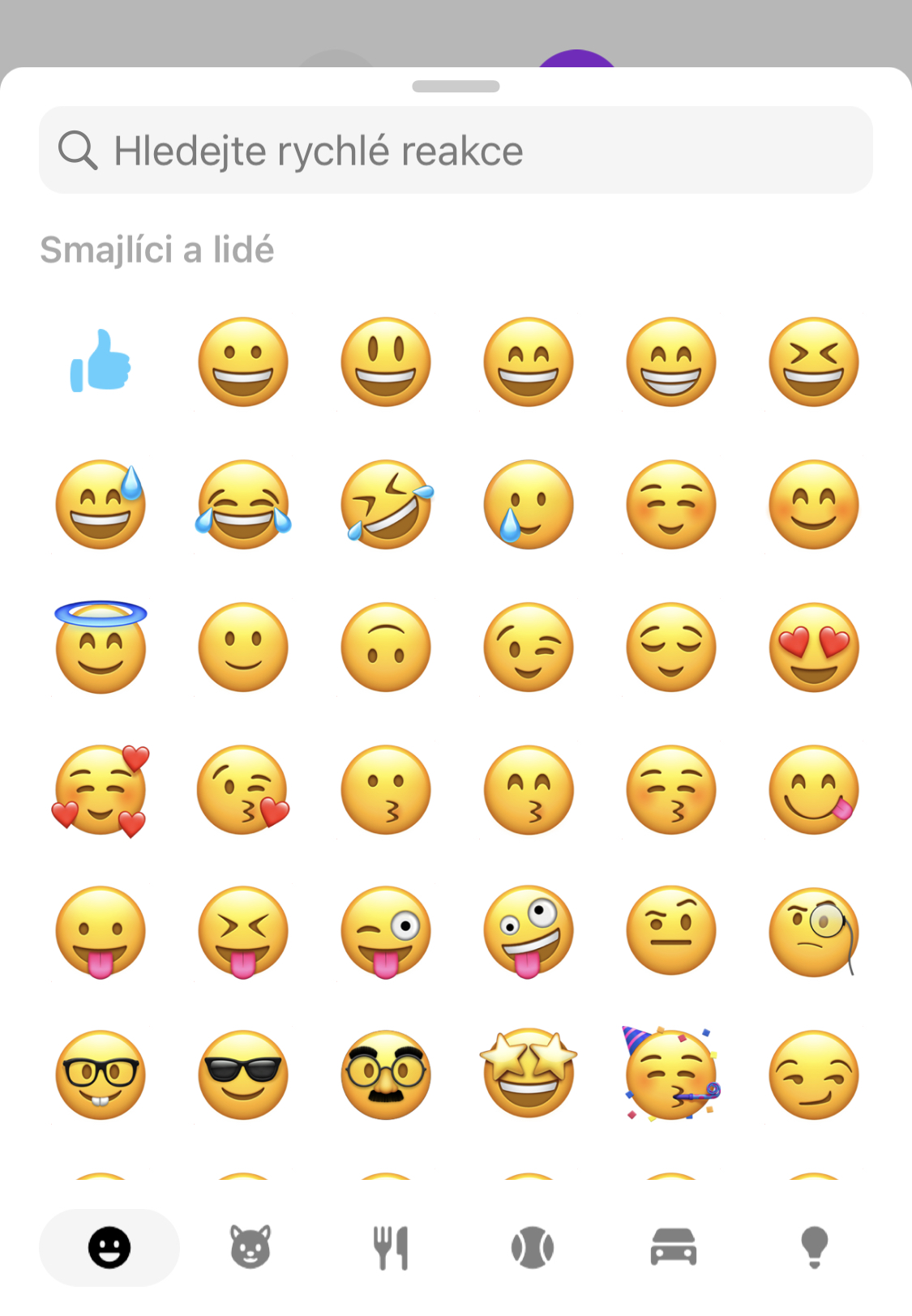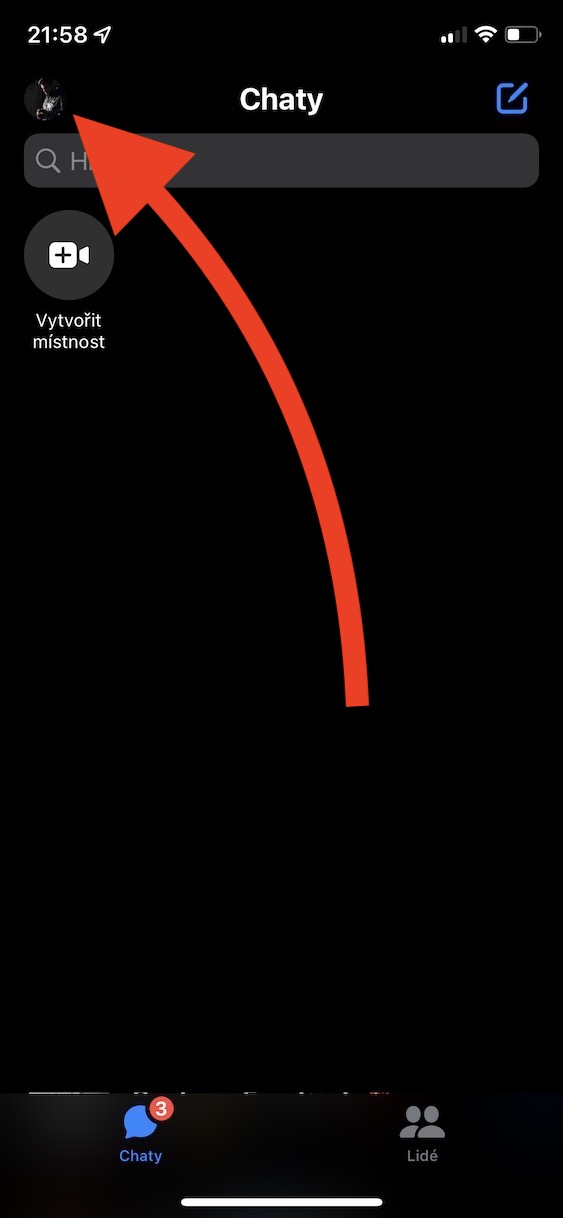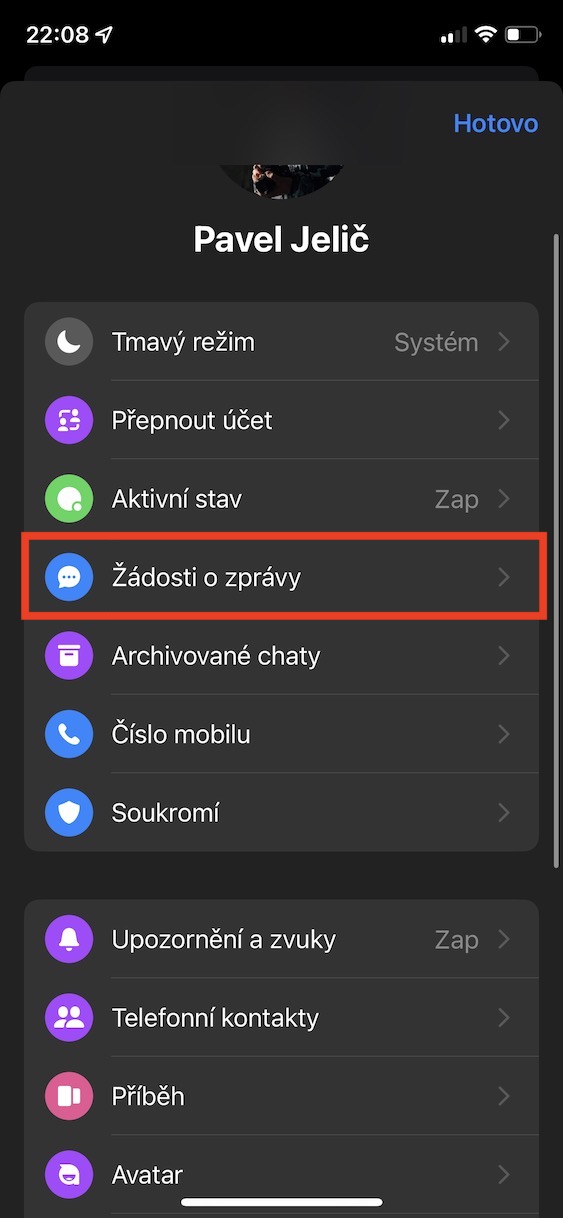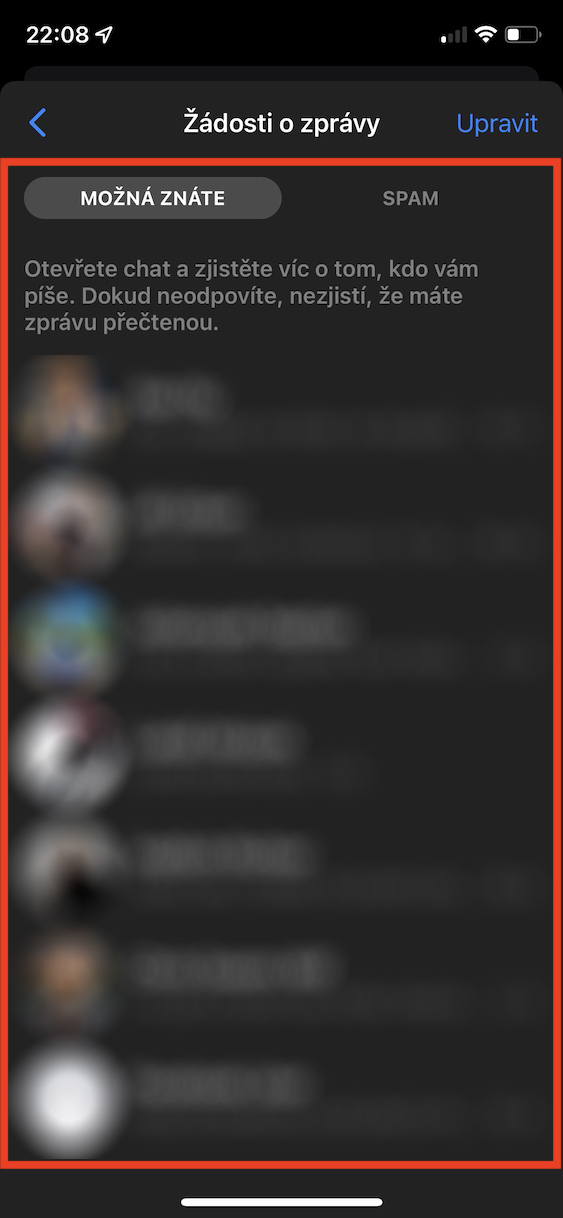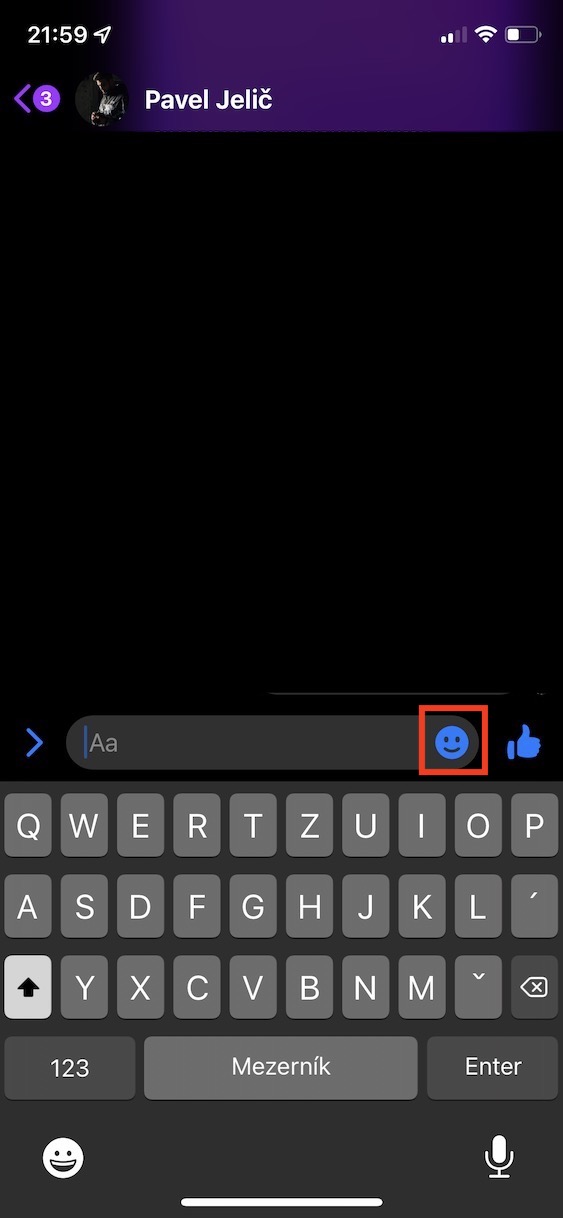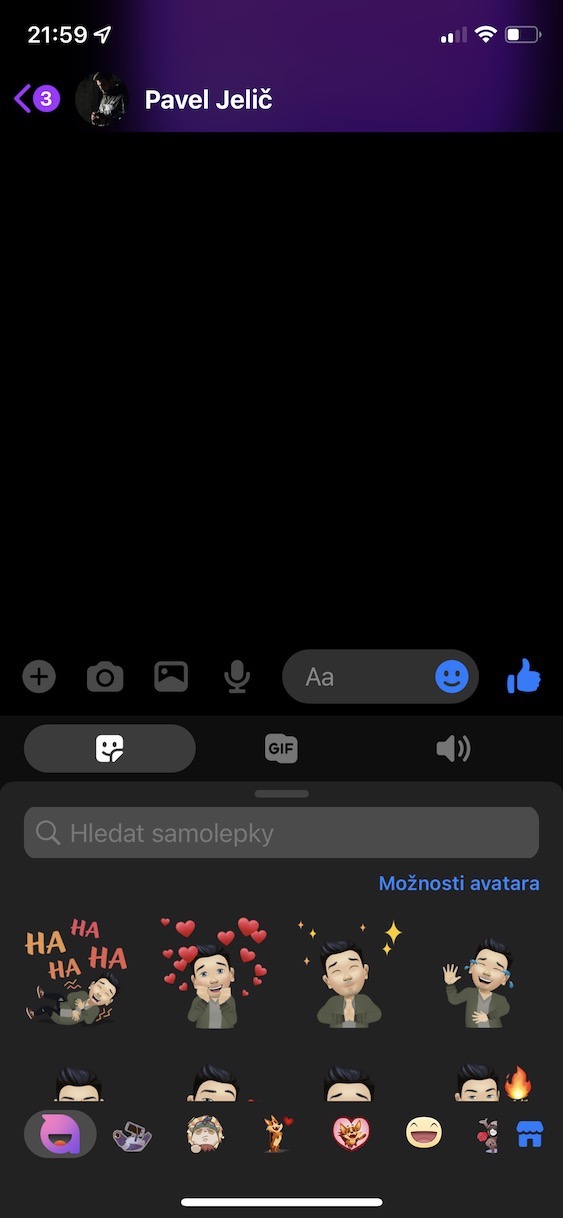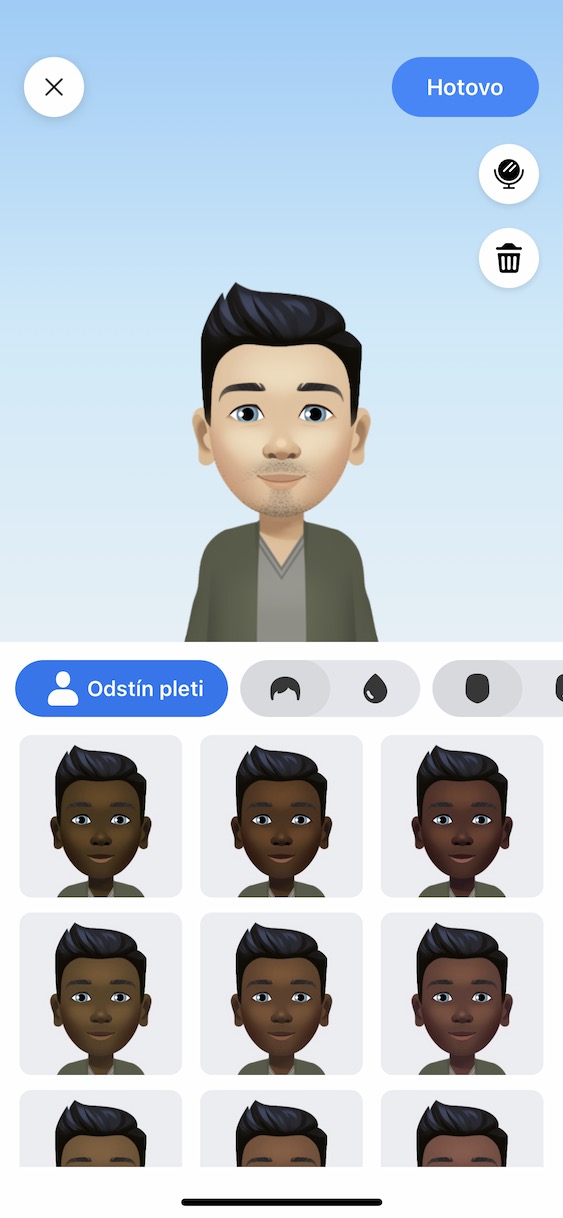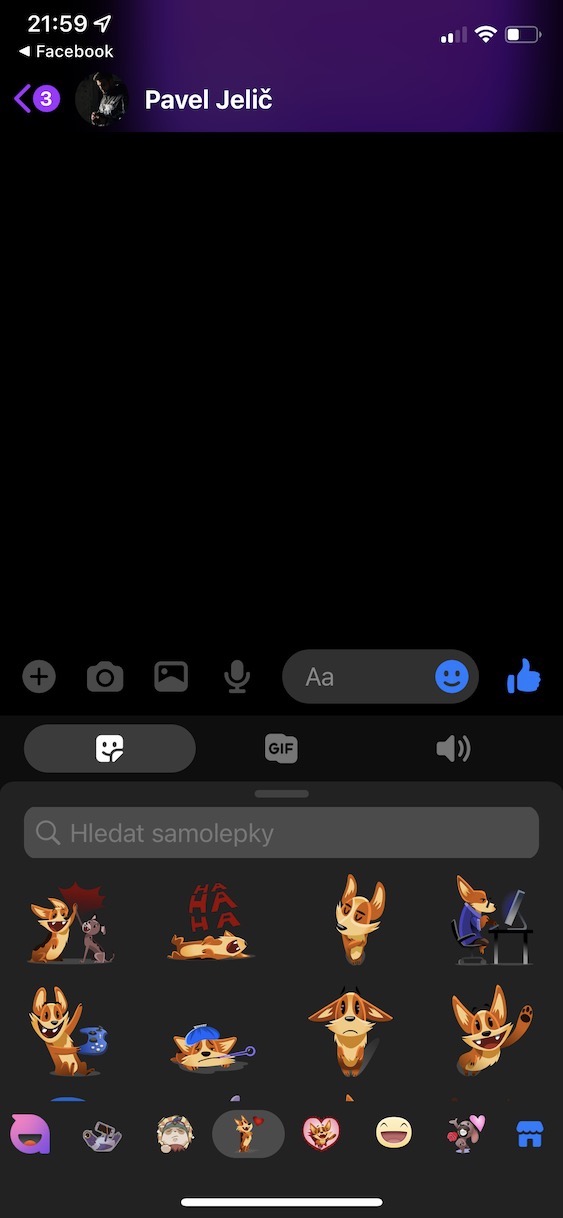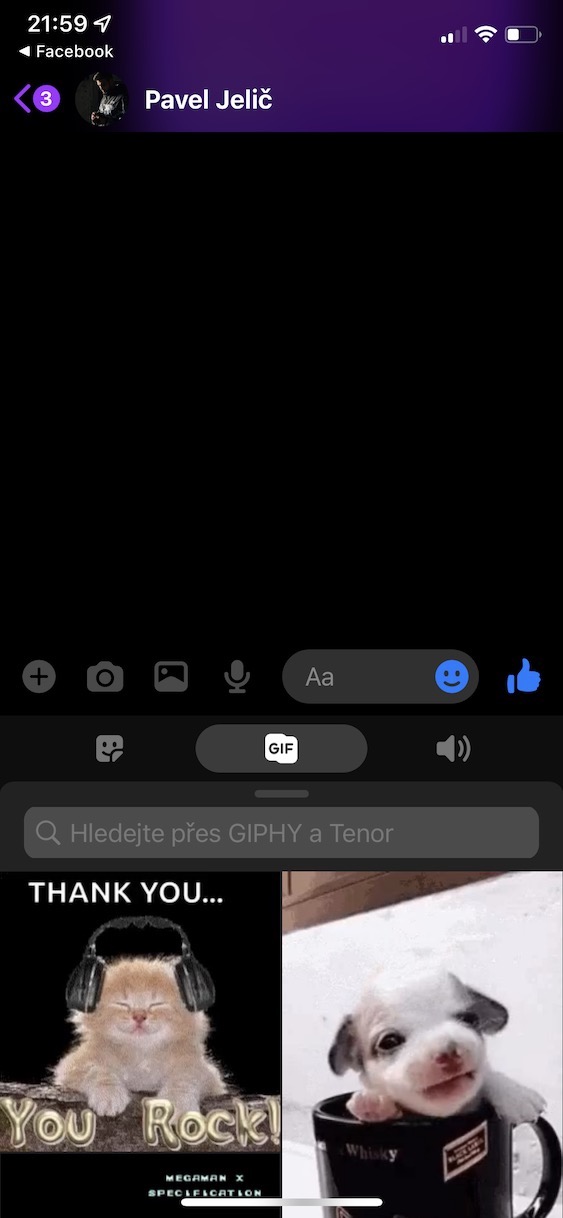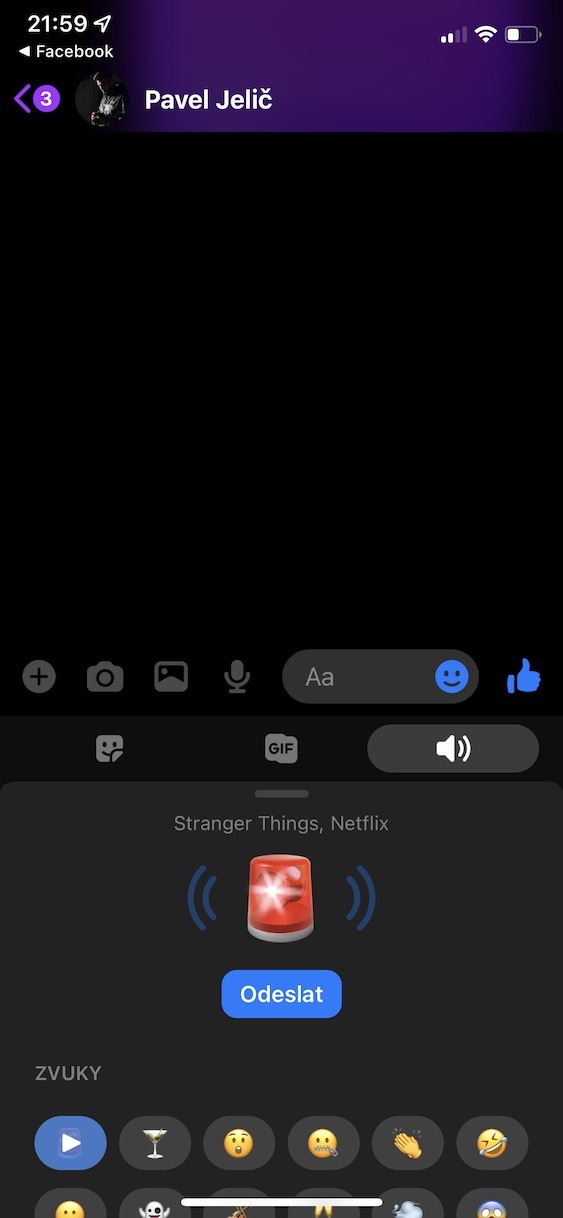Facebook Messenger is one of the most used tools for communication. As part of Messenger, we can send instant messages with practically anyone, regardless of where they are. It is in our region that this tool enjoys great popularity and, together with the WhatsApp application, we could call them the most used and most popular chat applications in our country. If you also use Messenger on a daily basis, then this article is just for you. Now, together, we will shed light on 10 tips and tricks that are worth knowing about.
Calls and video calls
Messenger is primarily an application for so-called instant chatting. Once you send a message, the recipient will see it immediately and can respond. Provided, of course, that the service is active and you both have access to an internet connection. But it doesn't have to end with just messages. In addition to this, a number of other interesting functions are offered. You can also use Messenger for voice or video calls with friends or even with a group of friends. In this case, just open the given conversation and in the upper right corner you will see two buttons - in the form of a handset and camera icon - indicating a phone and video call. As soon as you tap on one of them, you start dialing the other party or group.
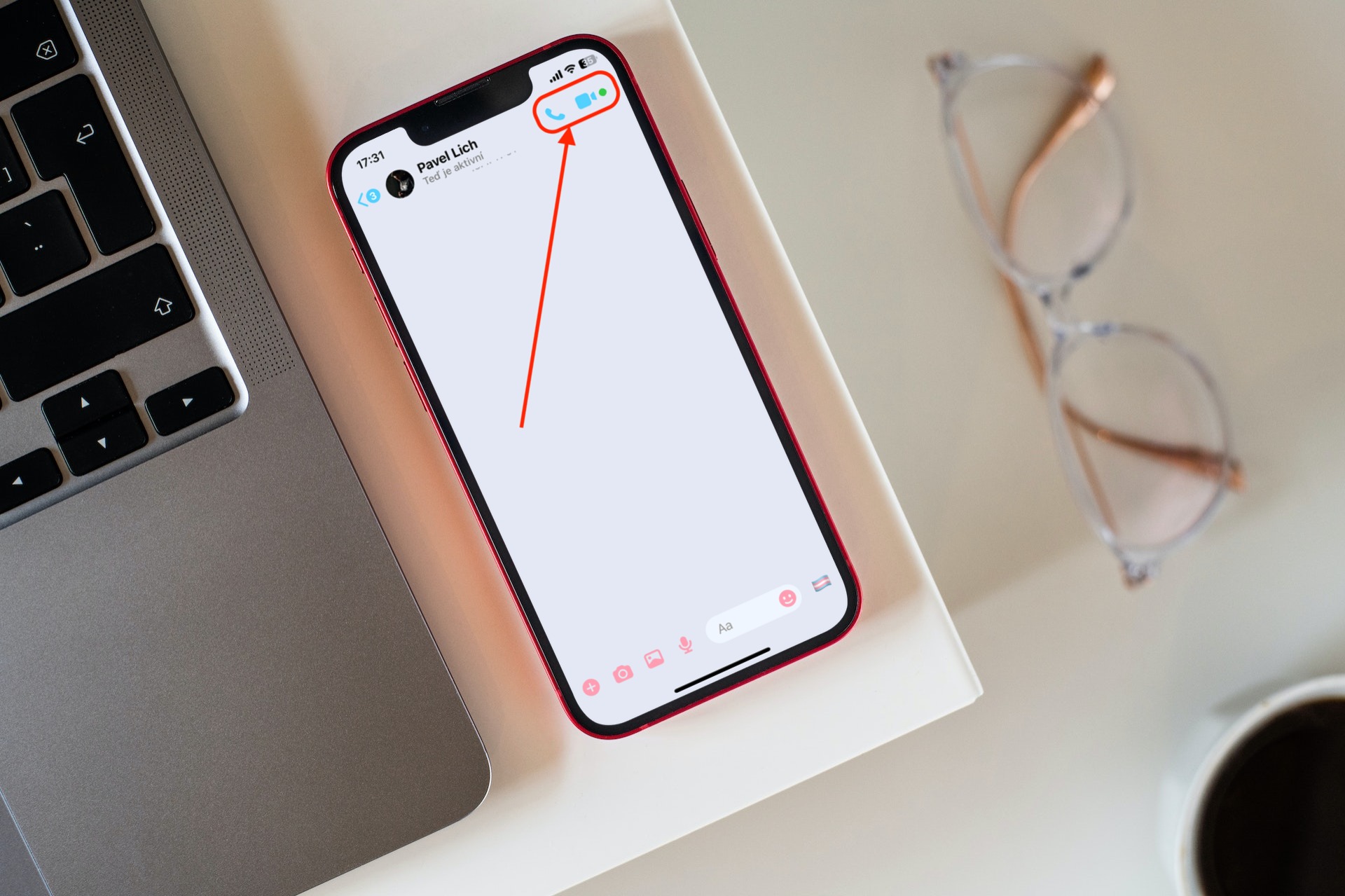
Mute notifications
Surely you have ever found yourself in a situation where you needed peace of mind, or you didn't quite have the opportunity to reply to messages, while the phone constantly announced one notification after another. This is most often the case with group conversations, which can come up at the exact moment when it's least convenient. Fortunately, there is a solution for this. Messenger allows you to so-called mute incoming notifications, thanks to which you will not be notified of incoming messages from a given conversation. In that case, just open a specific conversation, tap on at the top name and then select the bell icon with text Mute. Messenger will ask you what specifically you wish to mute and then for how long.
Nicknames
When using Messenger, you don't necessarily have to use pre-filled names, but on the contrary, you can customize your conversations in the form of setting nicknames. You can get to them in a very similar way as with the mentioned muting of conversations. First, open the given conversation, click on its name at the top and in the section Customization choose Nicknames. In the next step, you will see a list of all the participants in the conversation, when you just need to tap on a specific person, set their own nickname and you're done. But keep in mind that this set nickname will then be seen by every participant in the conversation, which must be taken into account in the case of group chats.
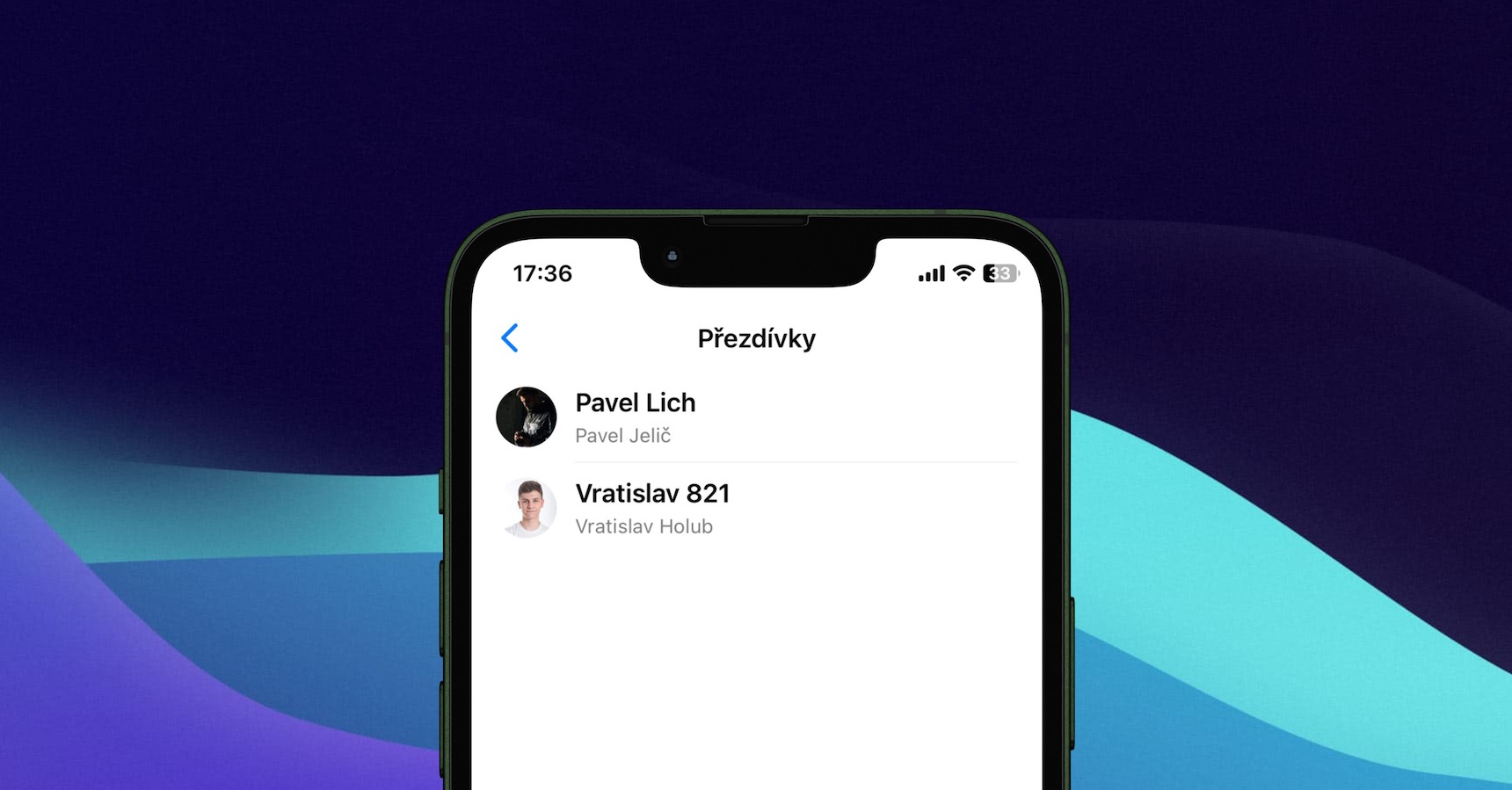
Chat customization
Just as Messenger allows you to set up nicknames, there are also extensive options for overall chat customization. After all, we already came across this in part in the previous part. If you open one of the conversations and again click on its name at the top, you have several options to edit the chat. Of course, the already mentioned section is used for this Customization. First of all, you can choose Topic, completely changing the entire design page of the chat, Quick reactions and lastly, themselves Nicknames, which we have already addressed above.
But let's go back to the topics themselves for a moment. After clicking the button Topic you will see a menu from which you can choose the design you like the most. First up are themed designs – such as Cyberpunk 2077, Transgender, Pride, Stranger Things, Lo-Fi and many more – while below you'll find "simpler designs" using colors and gradients. In the end, the choice is yours alone.
Secret conversations with end-to-end encryption
What many users don't know about are the so-called Secret conversations. Thanks to them, you can distinguish regular chats from secret ones and thus ensure greater security for your messages. Especially when we consider that secret conversations are end-to-end encrypted, while regular messages are not. But how to do it? First of all, click again on the conversation name at the top and select from the menu Go to secret chat. This will take you to an imaginary second room that will keep your messages safe and encrypted.
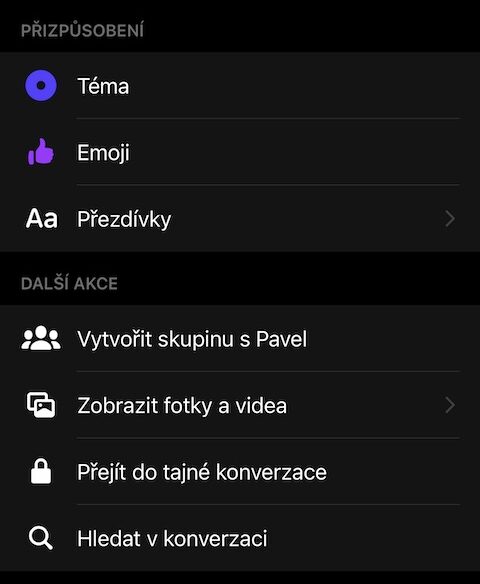
Location sharing
From time to time you may find yourself in situations where you need to inform the other party about your current location and vice versa. Messenger is not behind in this either, on the contrary. With just one click, it allows you to share your location, thanks to which you can directly see where one or the other is located in the conversation. Of course, this requires you to allow Messenger access to location services, which can be set in Settings.
But now to the sharing itself. In this case, it is necessary to open the conversation itself, click on the PLUS icon on the left above the keyboard and select the button with the arrow icon indicating the position from the available menu. This will show you a map with your current location, and you just need to confirm with the button to continue Start sharing your current location. The other party in the conversation can do the same, making you see yourself directly on the map.
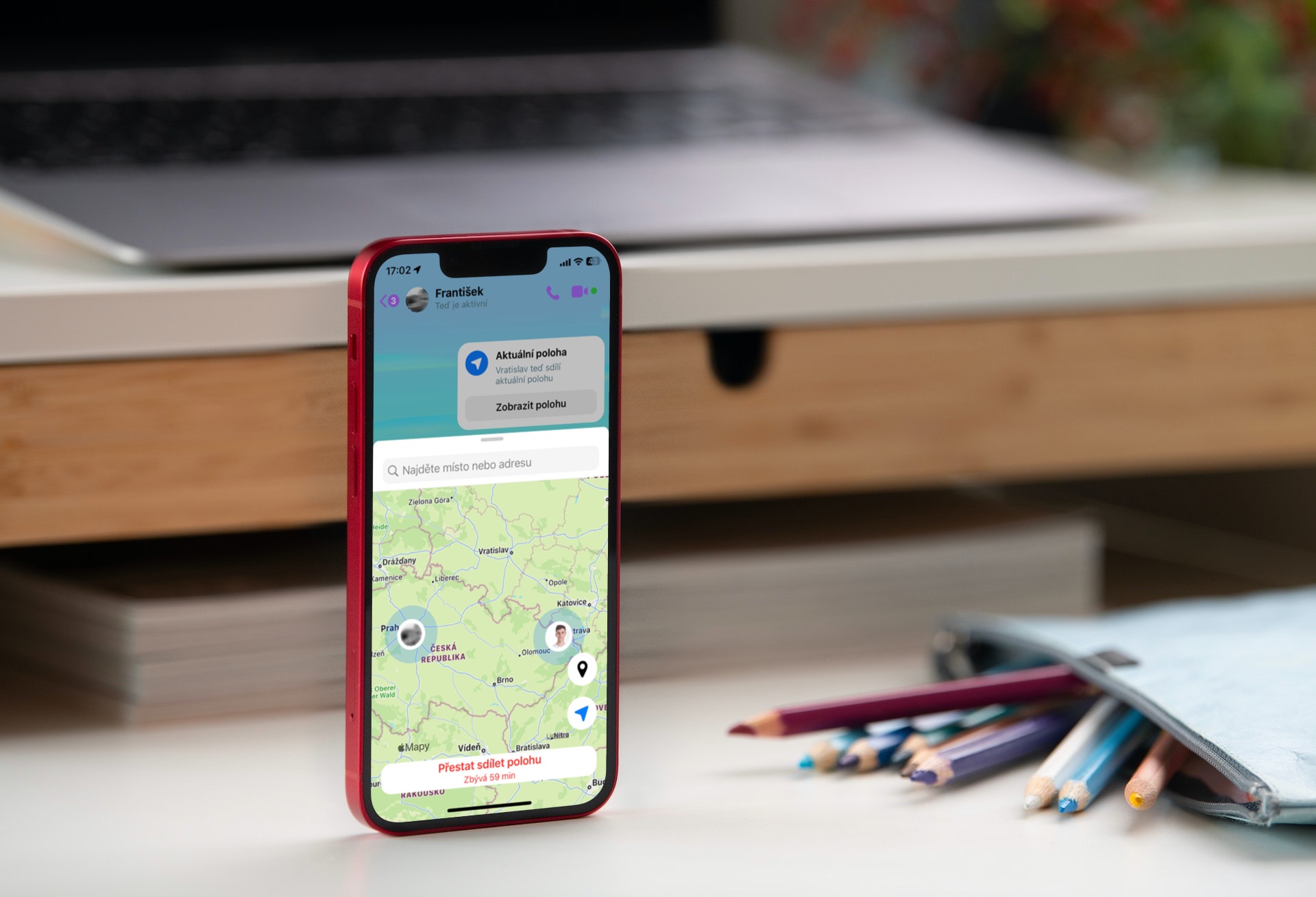
News requests
For security and privacy reasons, you may not see all messages immediately. Your privacy settings matter in this regard. Therefore, if a stranger contacts you, the message will not appear alongside other conversations, but will remain stored in a section called News requests. So how do you get to them? In this case, you need to go to the main page of Messenger and tap on the icon of three horizontal lines at the top left, which will open a side menu with options and communities. Click here News requests, which will immediately show you all the options. These are further divided into two categories – Maybe you know a SPAM.
Voice messages
As we mentioned at the very beginning of this article, Messenger is no longer just for sending classic text messages. Just as it can be used for audio or video calls, it also offers the option of sending so-called voice messages. Instead of having to write or dictate them by hand, you can send a so-called "vote" and the other party just has to play it, which can save a lot of time in some cases. Fortunately, you don't have to look for this option anywhere - on the contrary, it is literally at your fingertips. All you have to do is open the conversation and click on the icon next to the field for writing a message microphone. This will automatically start recording your voice message, which you can then delete, pause and replay/record again, or send it straight away with the send button.
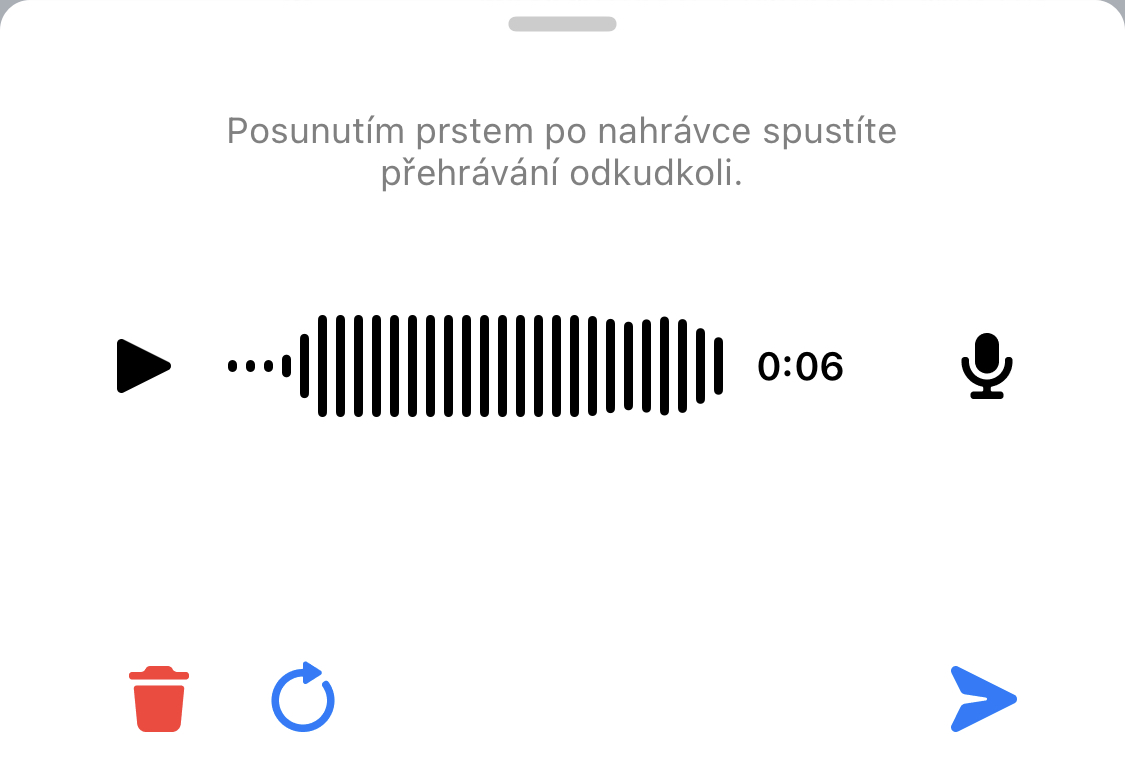
Stickers, GIFs and sounds
In addition, you can "spice up" your conversations accordingly. You don't have to send just text messages in combination with emoticons, or even voice messages. In some cases, it comes in handy when you react, for example, in the form of a sticker, GIF, or message with sound. Of course, all three of these options are not missing in Messenger, and it certainly doesn't hurt if you know how to use them correctly. It's quite simple and you can find everything in one place.
Just open the conversation again and tap the message text box. There is a smiley icon next to the text field, so click on it and you're practically done. At the bottom of the screen, you will see new options divided into three categories - stickers with avatars, GIFs and lastly, audio messages. Subsequently, it is up to you which option you use and when.
Uploading and editing images/videos
Of course, Messenger, like other applications of this type, also has the ability to send multimedia. Thanks to this, you can send, for example, photos, screenshots or videos in an instant. In this respect, it is nothing unusual at all, and on the contrary, there is a good chance that you use this option every day. But what you may have missed is the option for simple editing of these multimedia files. When sending images or videos from the gallery, you must first mark them, and then you will see two buttons - Edit and Send. When you tap on Adjust you can very quickly and easily make some adjustments, for example in the form of annotation, adding text or a sticker, cropping or changing some parameters (brightness, contrast, saturation or temperature).