In recent days, our magazine has been focusing mainly on the latest operating system in the form of macOS Monterey. This operating system comes with countless new features and other "attractions" that should compel you to upgrade to it. Even so, there are individuals who (un)certainly do not want to update to macOS Monterey. If you are among such users, then in this article we will look at a total of 10 things that should force you to switch to this system. We will show the first 5 of them directly in this article, then you will find the other 5 in the article on our sister magazine Letum poem pom Applem - just click on the link below.
It could be interest you

AirPlay on Mac
If you want to play some content on a larger screen from your iPhone, iPad or Mac, you can use AirPlay for this. With it, all the content can be easily displayed, for example on the TV, without the need to connect a cable and make complex settings. But the truth is that AirPlay on Mac could also come in handy in certain cases in the past. Today's Macs have relatively large displays, so viewing content on them is much better than, for example, on an iPhone or iPad. And with the arrival of macOS Monterey, it is possible to use AirPlay on Mac. If you would like to view content from your iPhone or iPad on your Mac, you just need to. they had all their devices with them on the same Wi-Fi. Then on iPhone or iPad open control center, click on screen mirroring icon and subsequently select your Mac from the list of AirPlay devices.
Quick notes
From time to time you may find yourself in a situation where you need to make a quick note of something. In that case, in most cases, you most likely opened the native Notes app, where you created a new note and pasted the content into it. But did you know that in macOS Monterey you can create any note quickly and easily, without having to open the Notes app? Part of this new system are Quick Notes, which you can simply display by holding down a button command, and then you "bump" the cursor into the lower right corner of the screensy. It will then be displayed a small window that you click on. After that, you can use the quick note - you can insert text, images, links to pages or other notes into it. You can then easily return to the quick note at any time, in the same way. Then you can also find all the quick notes in the sidebar of the Notes app.
It could be interest you

Memoji animated avatar
Memoji and Animoji have been with us for four years now - we first saw them in 2017 when Apple introduced the revolutionary iPhone X. With the help of Memoji and Animoji, Apple tried in a fun way to introduce the front-facing TrueDepth camera, thanks to which Face ID biometric authentication can work . Gradually, however, Memoji and Animoji also appeared on older iPhones in the form of stickers, as well as in macOS. In the new macOS Monterey, you can also set an animated Memoji avatar on the lock screen. It is a "nonsense" that is sure to please someone. You can set Memoji as your avatar in macOS in System Preferences -> Users and Groups, where are you select your profile on the left, and then tap on arrow at the bottom of the current image. Subsequently, another window will open where you just have to select Memoji. You can customize it in various ways and then set it up.
Application Shortcuts
The native Shortcuts app has been part of iOS and iPadOS for several years. Using this application, you can create all kinds of task sequences that have the task of helping you perform an activity. Abbreviations for Apple devices have been created innumerable at the moment, and it must be mentioned that many of them are really great. Anyway, the Shortcuts app wasn't available for Macs until the release of macOS Monterey. But in the end, we got a we can now create task sequences directly in macOS, which will certainly please countless users. The truth is that Automator was (and is) available in previous versions of macOS, but it can be complicated for some users. Shortcuts have a much simpler interface and can be understood by almost everyone.

Quick actions
Within macOS, you could use Quick Actions in certain cases. For example, using a quick action, you could simply and quickly create a PDF from selected files or make their annotations and more. Unfortunately, this quick action in most cases ended the list. As part of macOS Monterey, however, Apple has decided to expand the list of quick actions, and it must be mentioned that it is definitely worth it. If you mark some images, you can easily reduce them using a quick action. If you use quick actions on the video, you can shorten it quickly and easily, which can be useful in many situations. If you want to take advantage of quick actions, all you have to do is marked a specific file(s), subsequently to one of them right-clicked and clicked on in the menu Quick action. Here you just have to choose convert image, respectively Shorten, or other quick action.
It could be interest you

It could be interest you
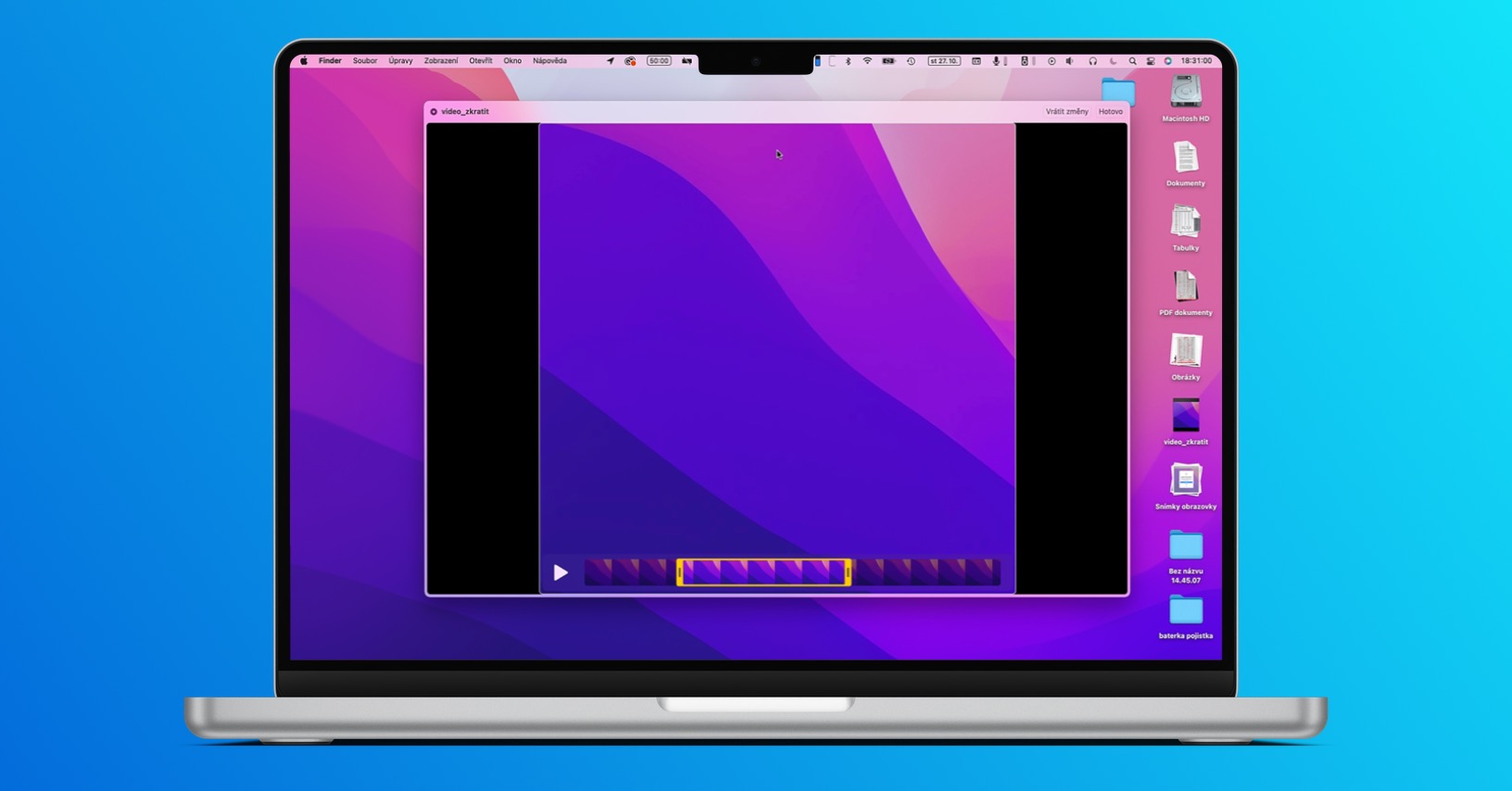
 Flying around the world with Apple
Flying around the world with Apple 




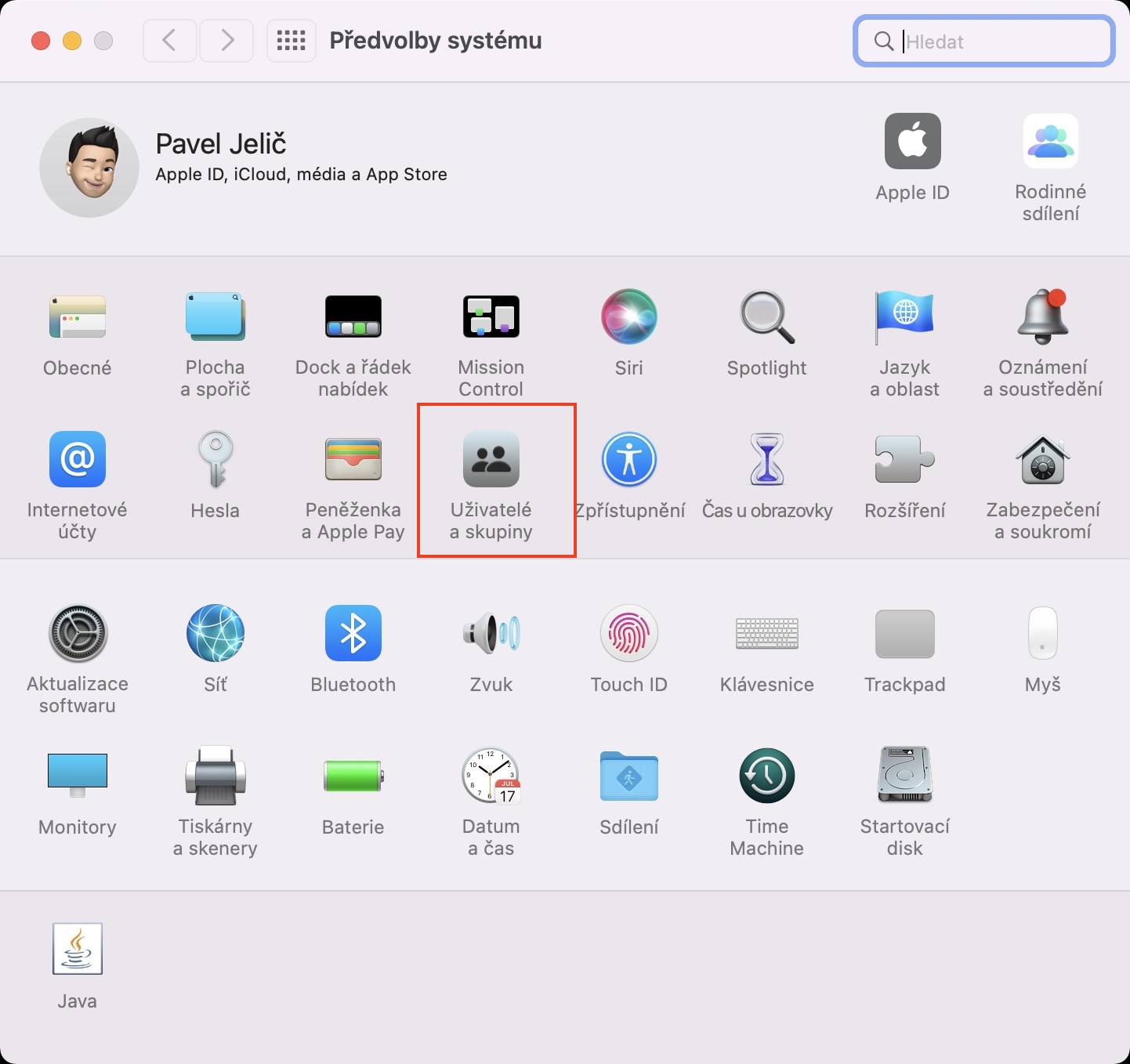
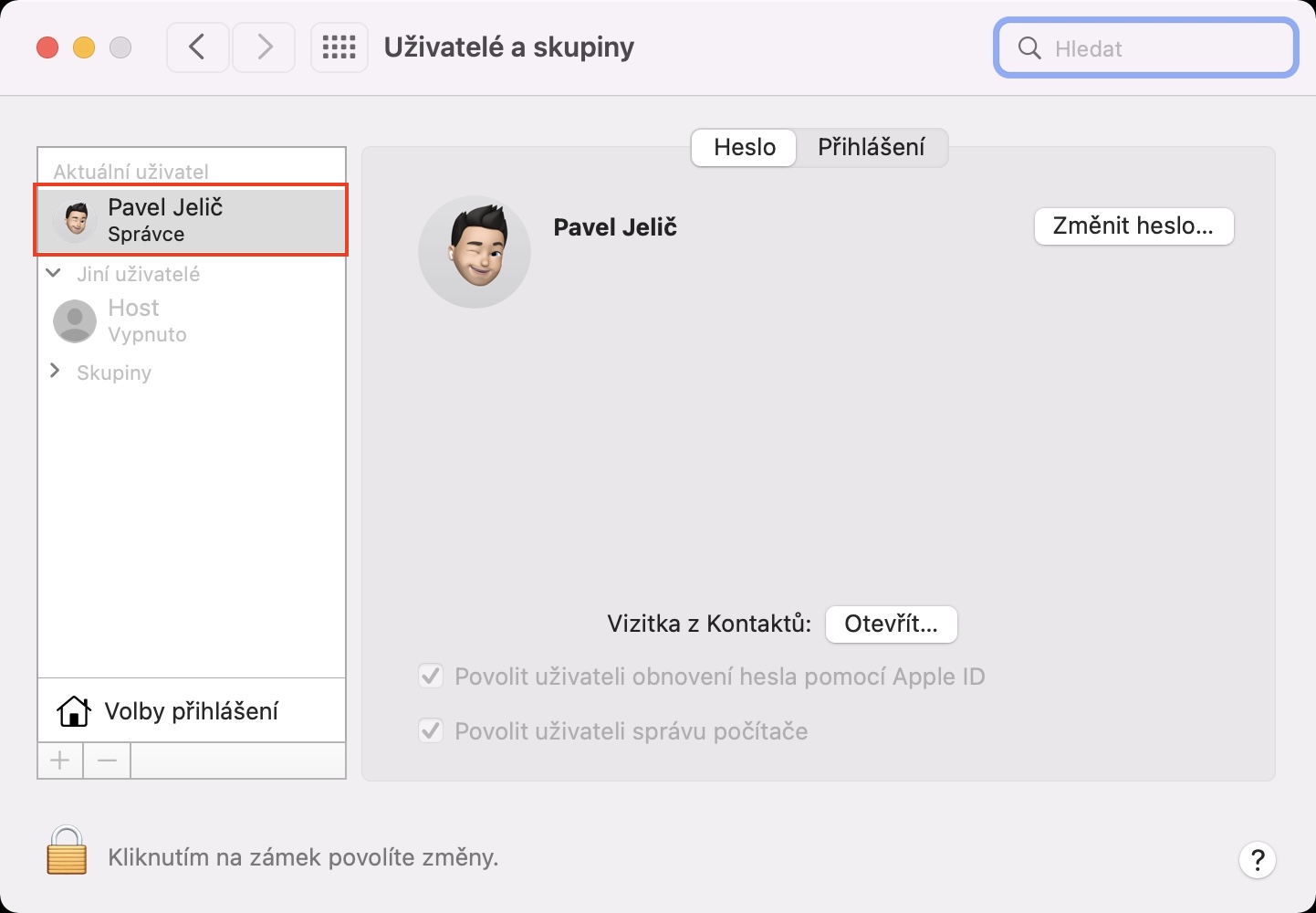
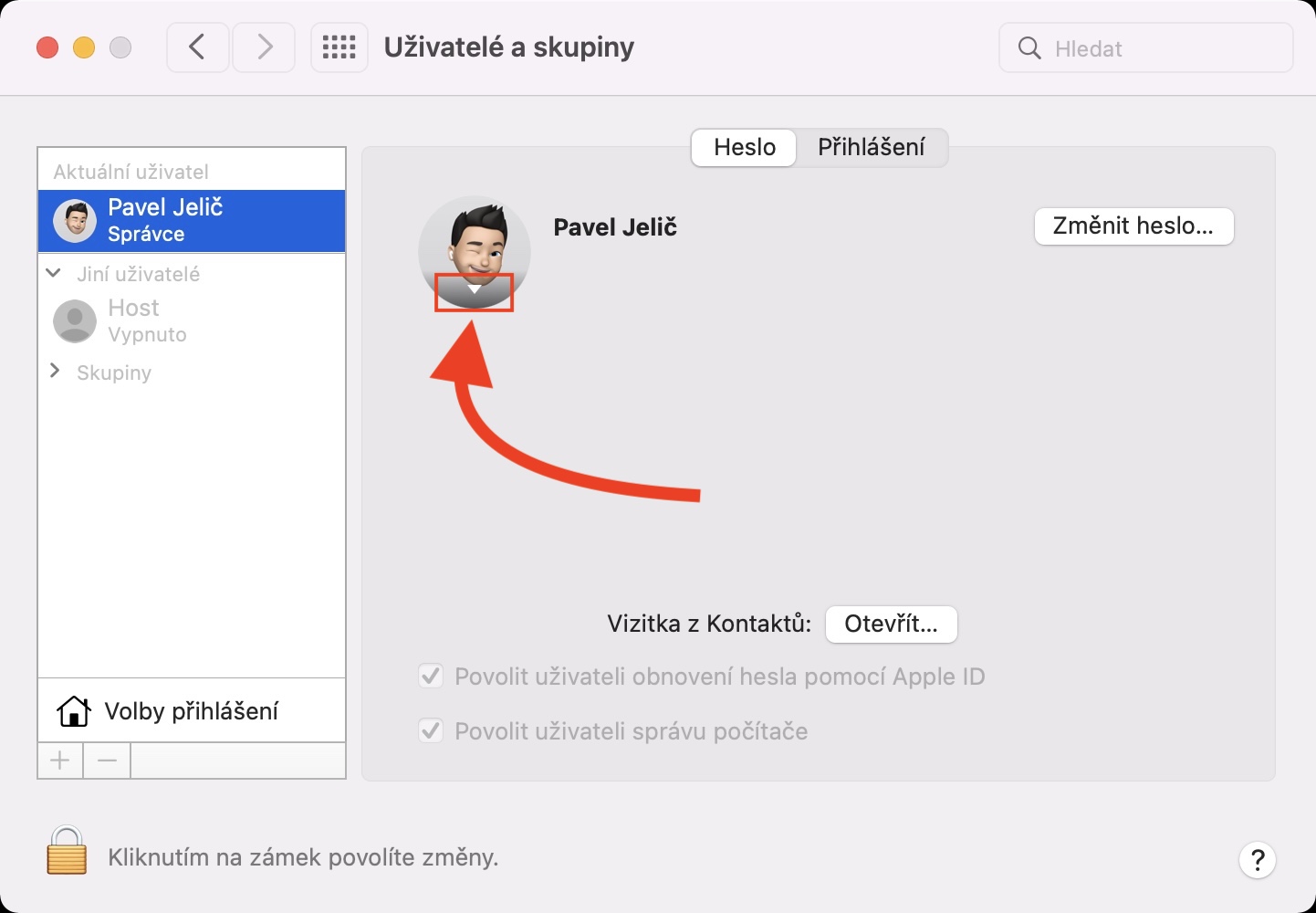
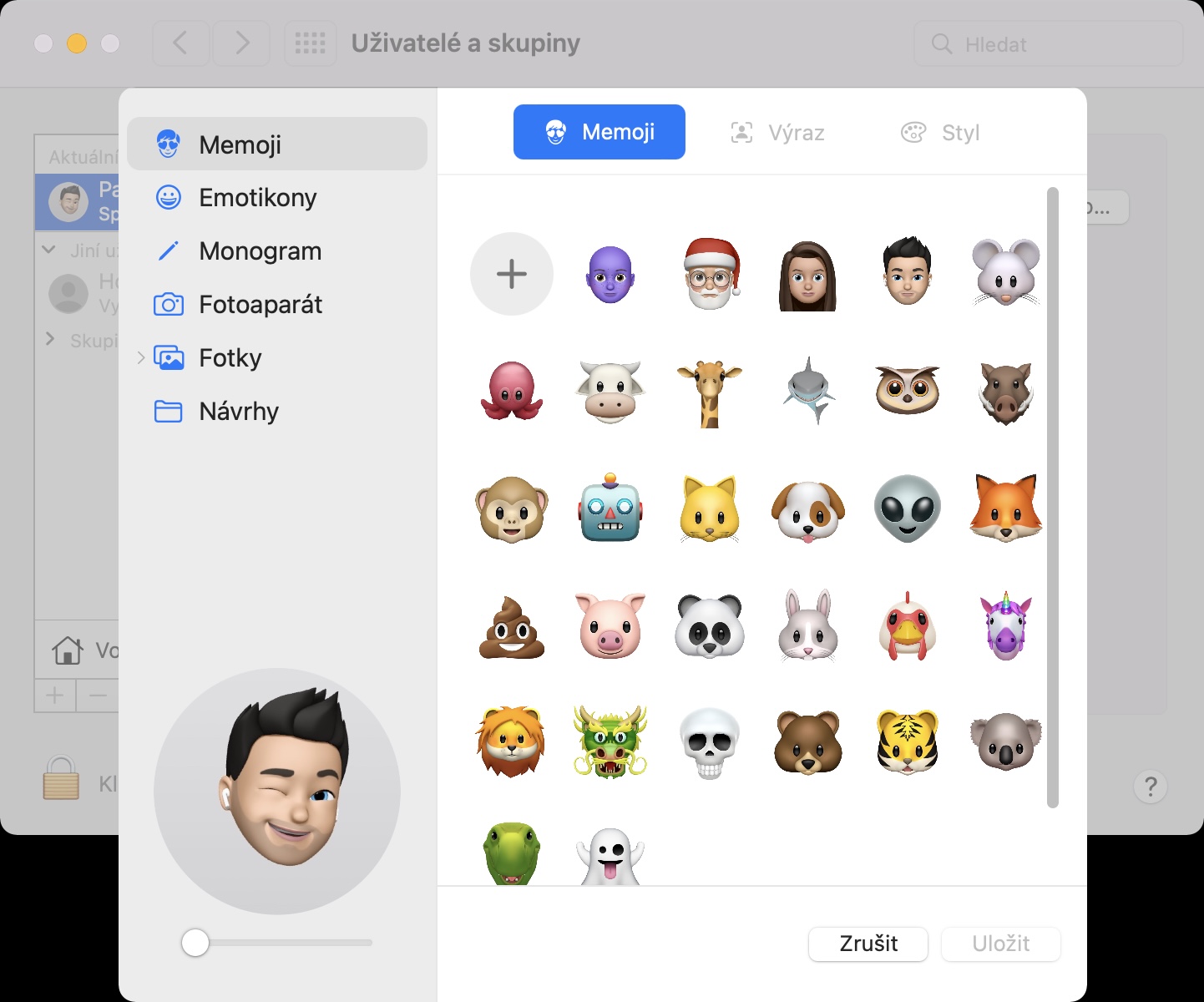
Ah, so you delete posts that point to your malpractices. Okay, this is my last visit here.
It might be a good idea to check which article you commented on before you start writing here that we are deleting you. It really wasn't this one.