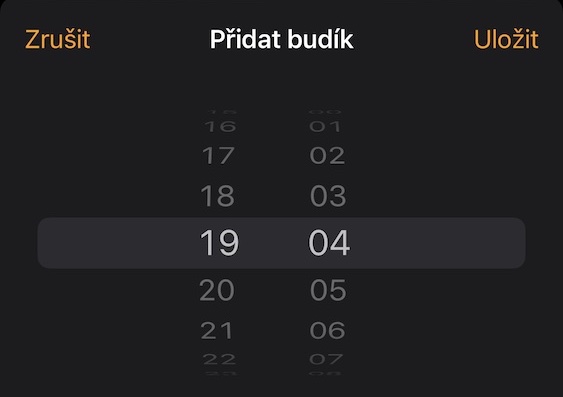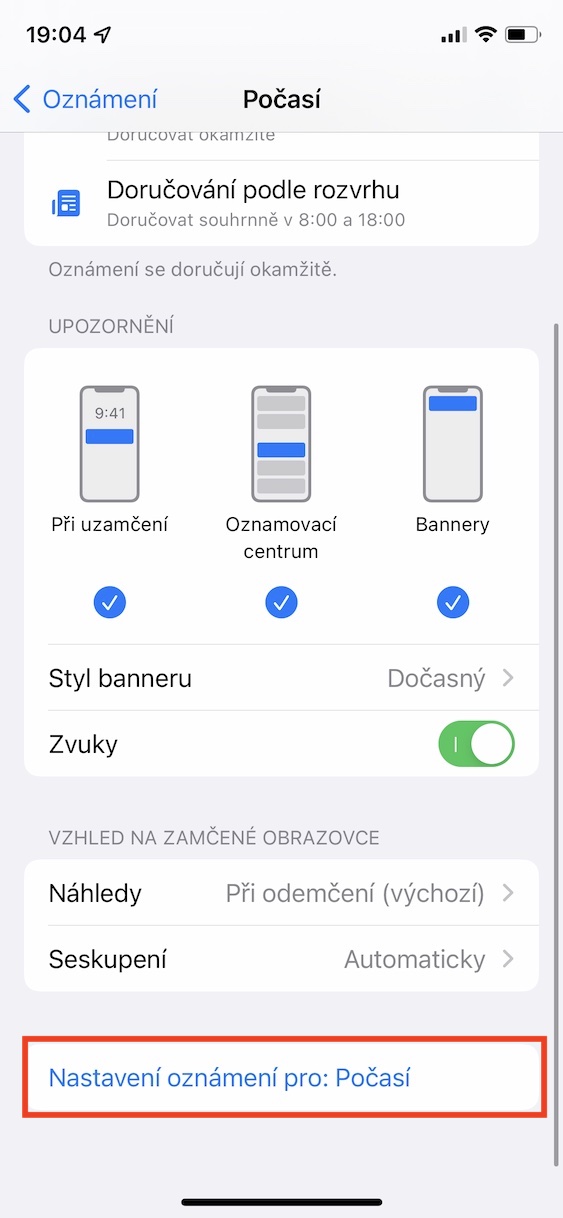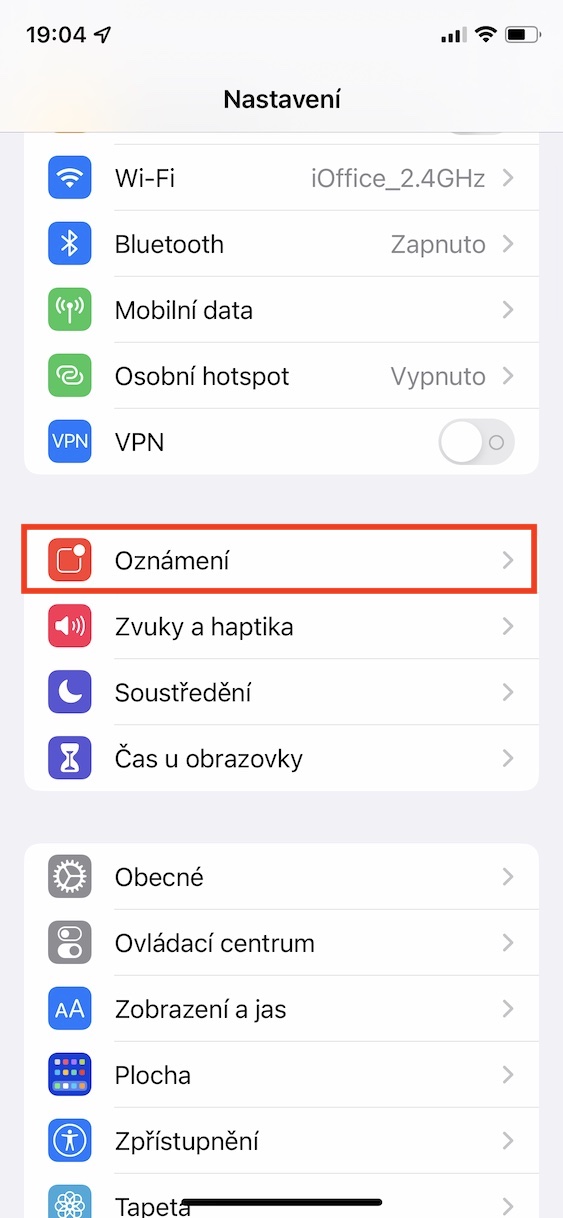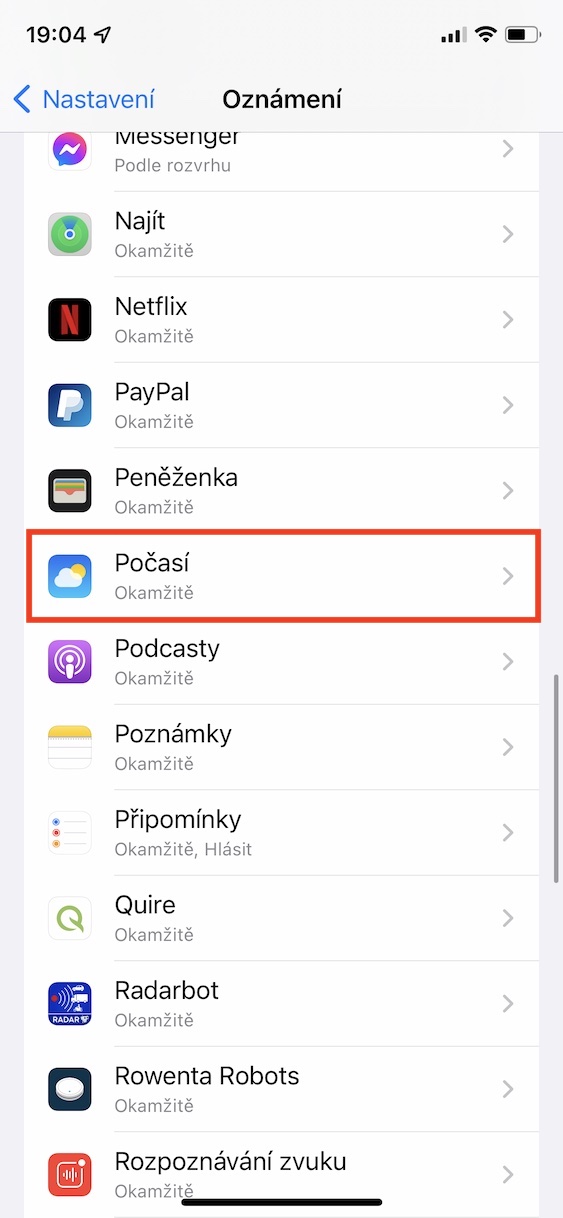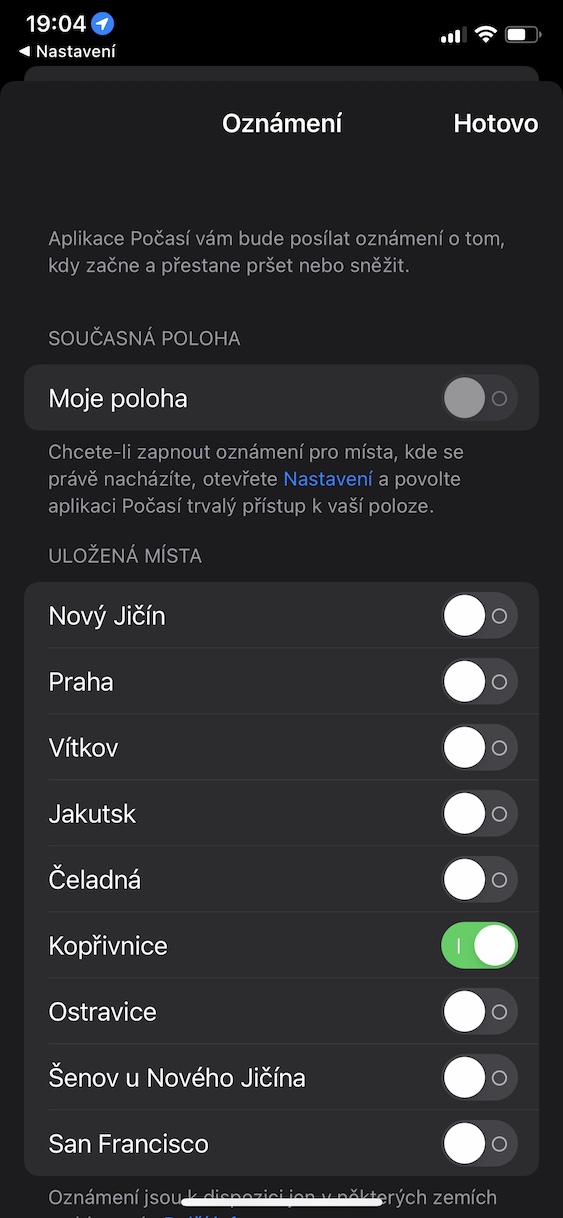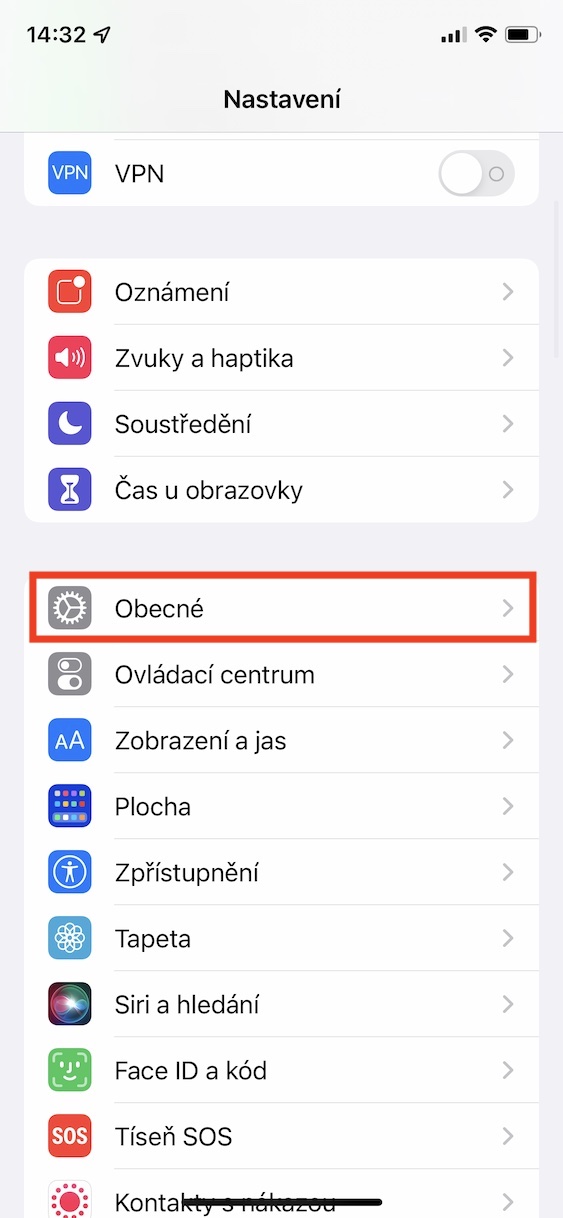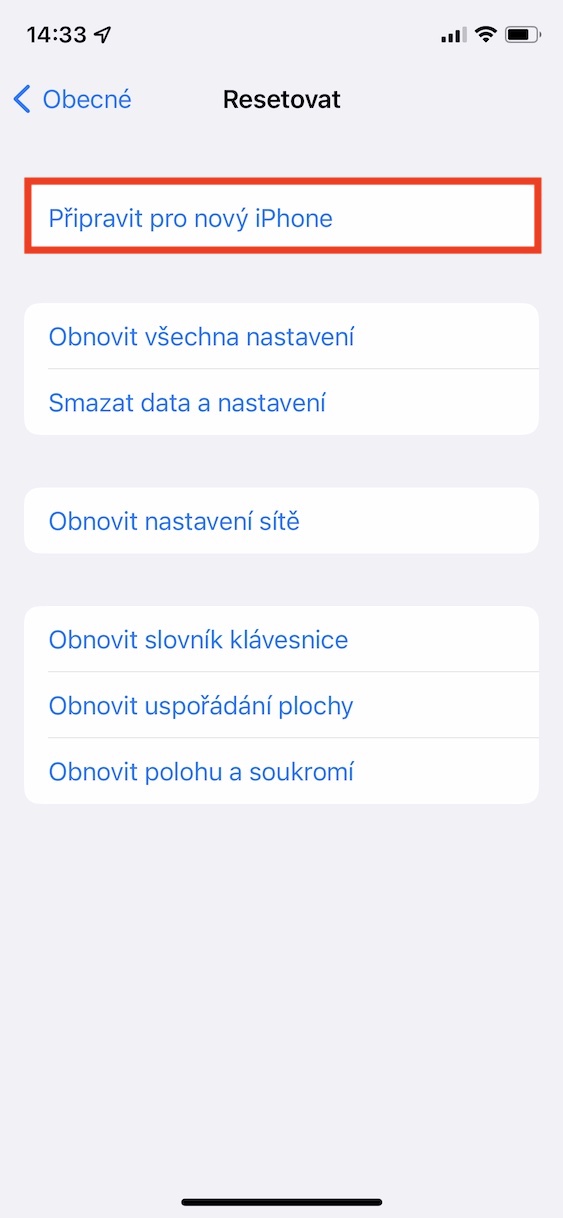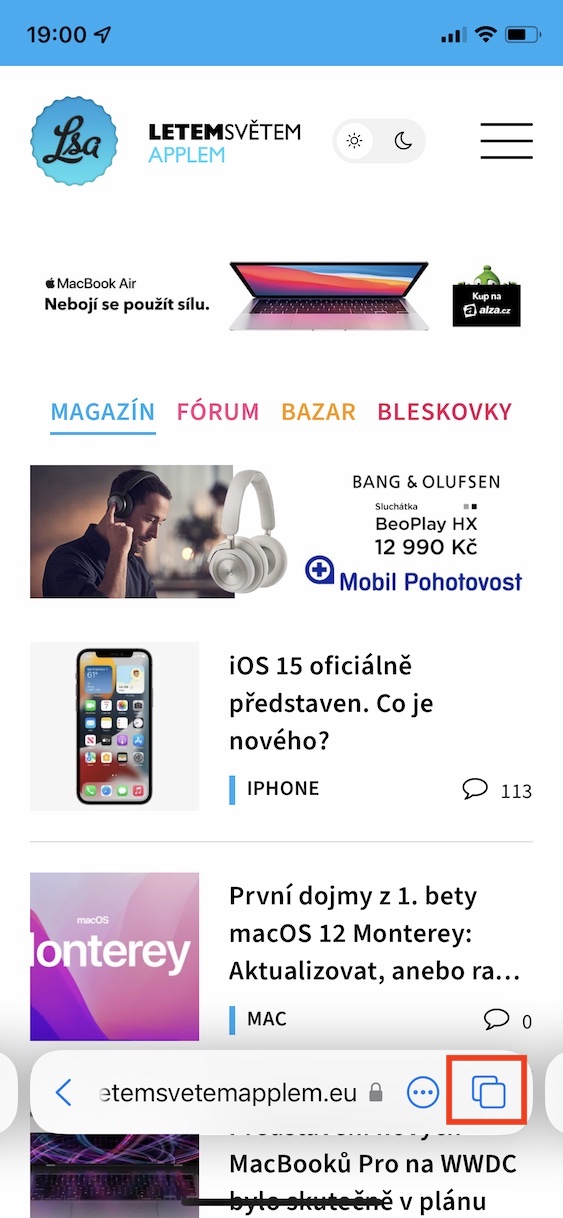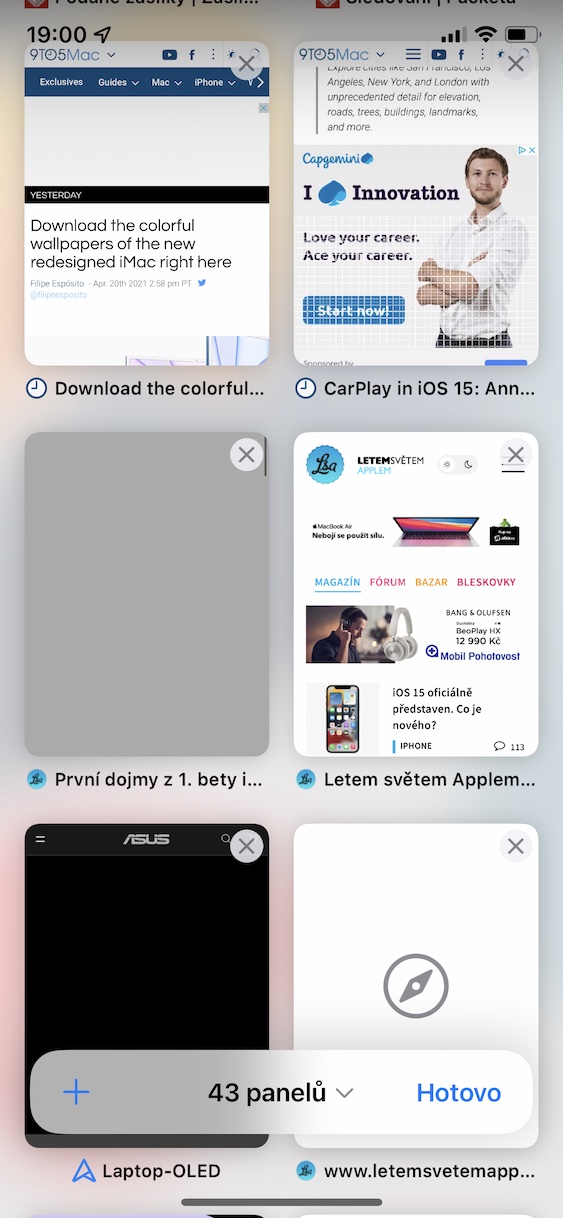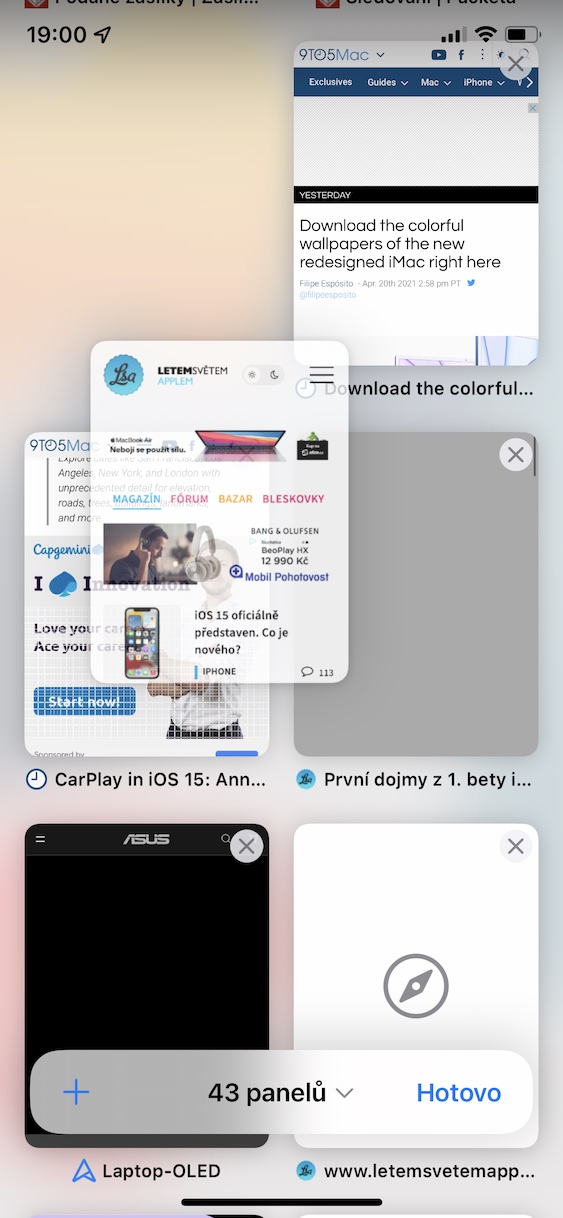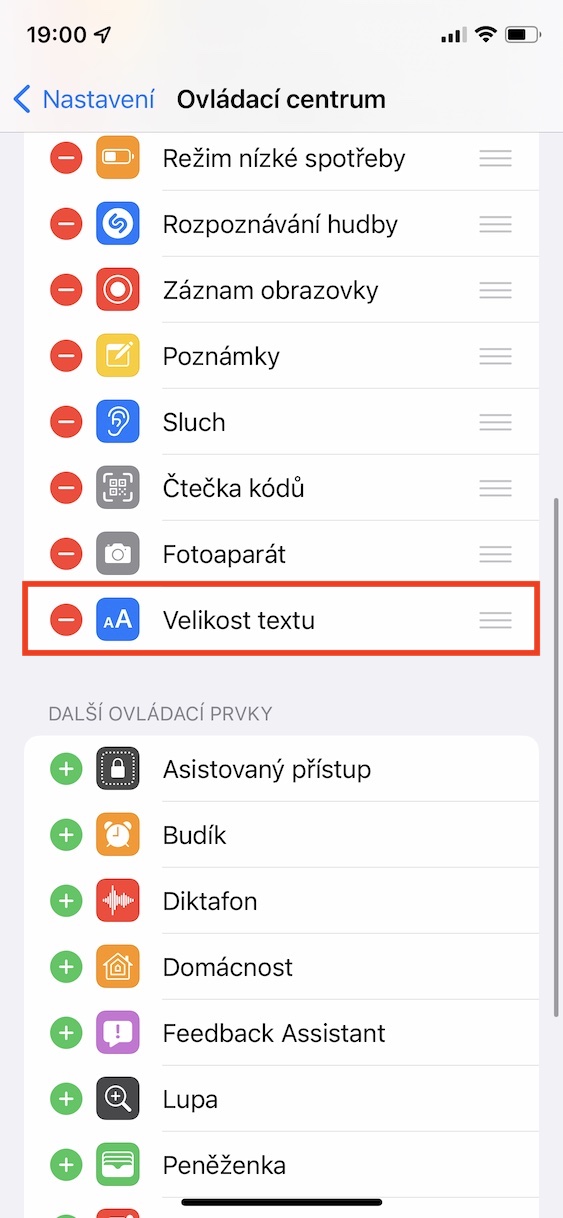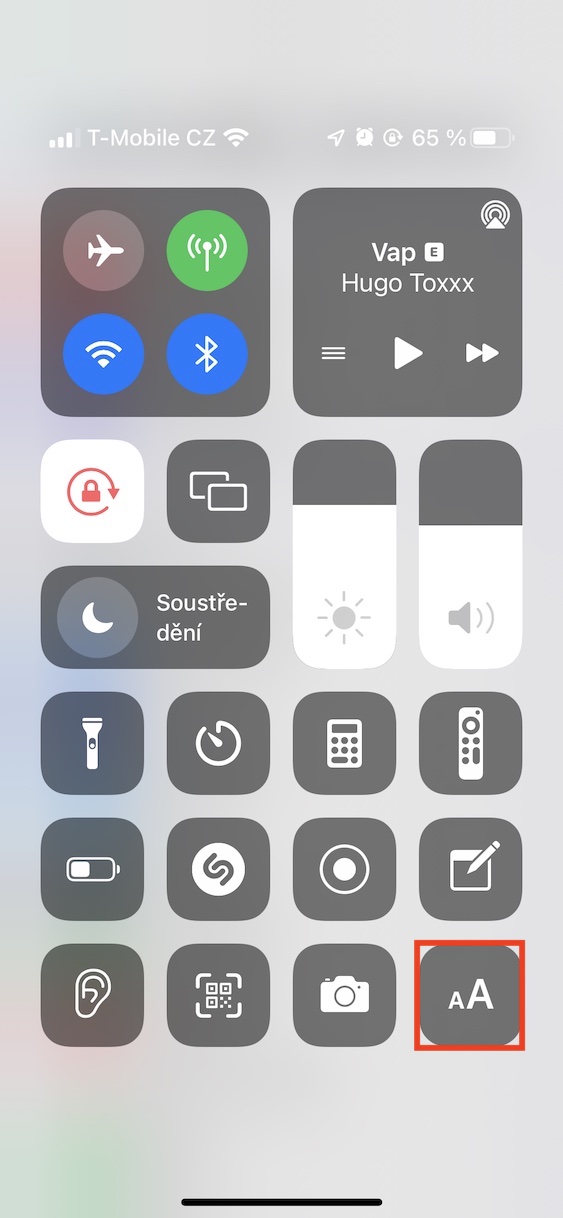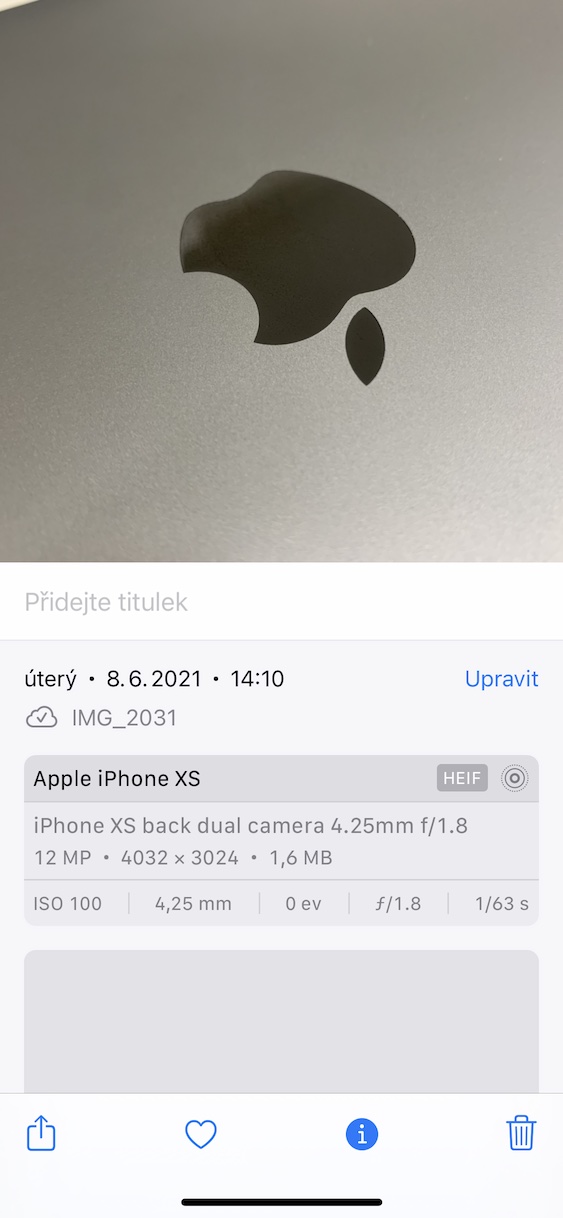iOS and iPadOS 15, macOS 12 Monterey, watchOS 8 and tvOS 15 – these are the five new operating systems that Apple recently presented at the WWDC21 developer conference. In the initial two-hour presentation of this conference, the apple company showed the biggest improvements, which concern, for example, the FaceTime service, redesigned notifications, or even the new Focus mode. However, as is usually the case, Apple has also so-called "walled off" several great improvements. If you are already interested in the new systems, or if you have already installed the developer beta versions, then you will definitely like this article. In it, we will show you 10 new features from iOS 15 that you may not have known about.
It could be interest you

Forgot device alert
Are you one of those individuals who often forgets? If you answered yes to this question, then you will definitely like iOS 15. It offers a new feature, thanks to which you will never forget any of your Apple devices. Specifically, within the Find app, you can set your iPhone to notify you when you move away from one of your devices. In this case, you will receive a notification in which you will learn about this fact, and the last location of the specific product will also be displayed. Go to the app to activate this feature Find, where click your device and choose the specific one. Click on the box here Notify about forgetting and execute activation.
Notifications from the redesigned Weather app
It's been a while since Apple acquired a well-known weather app called Dark Sky. Thanks to this, one could somehow assume that the native Weather app would see major improvements. In addition to the new interface and display of new data, you can also have notifications sent to inform you, for example, about snowfall, etc. You can find the option to activate these notifications in Settings -> Notifications -> Weather -> Weather Notification Settings, where notifications can be sent activate.
Easily change Live Photos effects
If you own an iPhone 6s or newer, you can activate Live Photos in the Camera app. Thanks to this function, ordinary photos can be turned into short videos, with which you can remember different moments from your life much better. For easy sharing, the Live Photo can then be converted to, for example, a GIF, or you can apply various effects. As for the effects, it will be possible to change them much more easily in iOS 15. Specifically, you can quickly change the effect by clicking Live Photo, and then in the upper left corner, tap the LIVE icon. A menu will appear where you can apply individual effects.
Get ready for the new iPhone
If you get a new iPhone, then in most cases you are worth moving all the data from the old device to it. This can be easily done either through a special wizard, or you can use iCloud, from which all data will be downloaded. In the first case, the transfer can take several tens of minutes, so you have to wait, in the second case, it is necessary to take into account that not everyone subscribes to iCloud. In iOS 15, Apple will offer you free unlimited storage on iCloud, where you can upload your current data and thus prepare for the new iPhone. As soon as your new Apple phone arrives, it will be possible to download this data, so you won't have to wait for anything and you will be able to use the device immediately. The data you save to iCloud this way will be available for three weeks. You can find this function in Settings -> General -> Reset -> Prepare for new iPhone.
Transfer data from Android to iPhone
If you own a device with the Android operating system and get an iPhone, you can transfer all the data through a special application, which is certainly useful. Unfortunately, not all data will be transferred in this way - for example, call history and a few other little things. This will not change with the arrival of iOS 15, but instead it will be possible to transfer photo albums, files, folders and sharing settings. The transfer of photos, contacts and other basic data is then a matter of course.
It could be interest you

Panels and Safari design
As for Safari, Apple rushed with comprehensive improvements. These mainly concern the user interface, in addition we have also seen the addition of groups of panels. In the case of changes to the user interface, this involves, for example, moving the address bar, which is located at the bottom of the screen, or changing the display of the panel overview in grid mode. You can also create groups of panels that you can easily switch between. For example, you can create a work and entertainment group, thanks to which these pages of a different nature will not be found together in one place.
Change the text size only in the selected application
In iOS, you've been able to change text sizes system-wide for a long time. This will be especially appreciated by users who, for example, have poor eyesight, or by individuals who, on the other hand, have good eyesight and would like to view more content. However, if you change the text size in iOS now, the change will occur throughout the system. In iOS 15, you can now change the text size only in the selected application. In this case, it is sufficient that you Settings -> Control Center first they added an element to the control center Text size. Then move to application, where you want to change the text size, go to control center, unclick the element Text size and at the bottom select change only in the selected application. Then change the text size a close the control panel.
The return of the magnifying glass in Notes
Currently in iOS 14, if you go to the Notes app and start editing the text of a note, you might find that it's not the real deal. When changing the position of the cursor, you have to click exactly where you want it to be placed. However, it is difficult to determine the exact position via your finger on the display. So Apple has added a kind of magnifying glass to Notes that will appear exactly above your finger. In this magnifying glass, you can see the content that is located under the finger placed on the display, so you can easily place the cursor precisely. A small thing, but it definitely comes in handy.
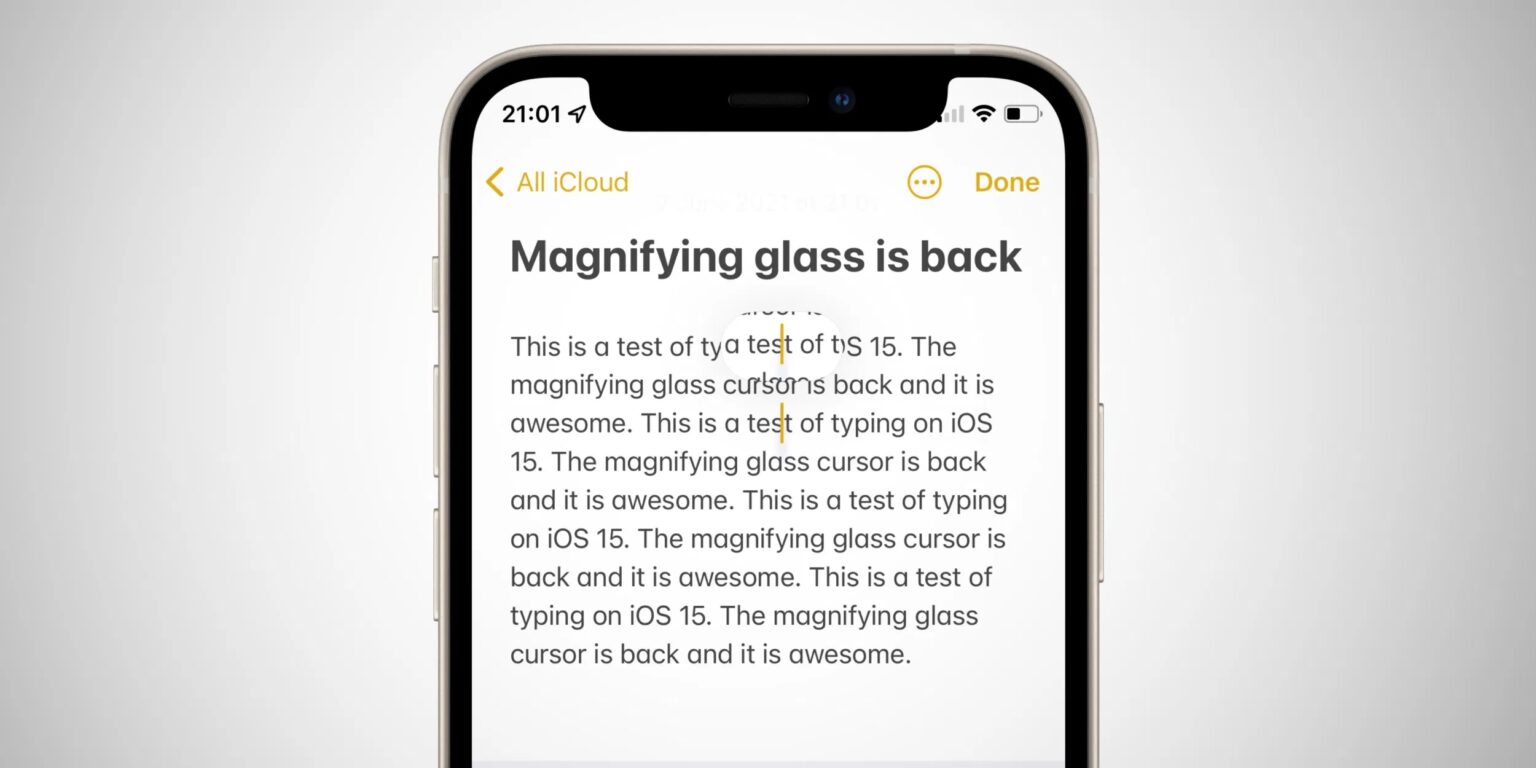
View metadata for photos
If you want to view the EXIF metadata of photos in iOS, you won't be able to do it in the native Photos app - that is, if we don't count the time and location of the capture. In order to view the metadata, it is necessary to use one of the third-party applications. In iOS 15, however, the use of an application will no longer be necessary - metadata will be displayed directly in the application Photos. To view them, you just need to they clicked the photo and then tap on in the bottom menu icon ⓘ. Immediately after, all metadata will be displayed. In addition, if it is a photo or an image saved from an application, you will be shown which application it was.
Set the alarm time in the Clock application
The smallest changes can often outrage the most users. In iOS 14, the apple company came up with a new way to set the alarm time in the Clock application. While in older versions of iOS the alarm time was set according to the pattern of dialing old telephones, in iOS 14 a keyboard appeared, within which you classically "typed" the alarm time. This change was against the grain of many users, so Apple decided to return the original settings, following the pattern of dialing old phones. The question is whether this step is the right one - most users have already gotten used to the keyboard and now they have to get used to the original way again. Wouldn't it be easier to add a switch to the settings for users to choose what suits them better?