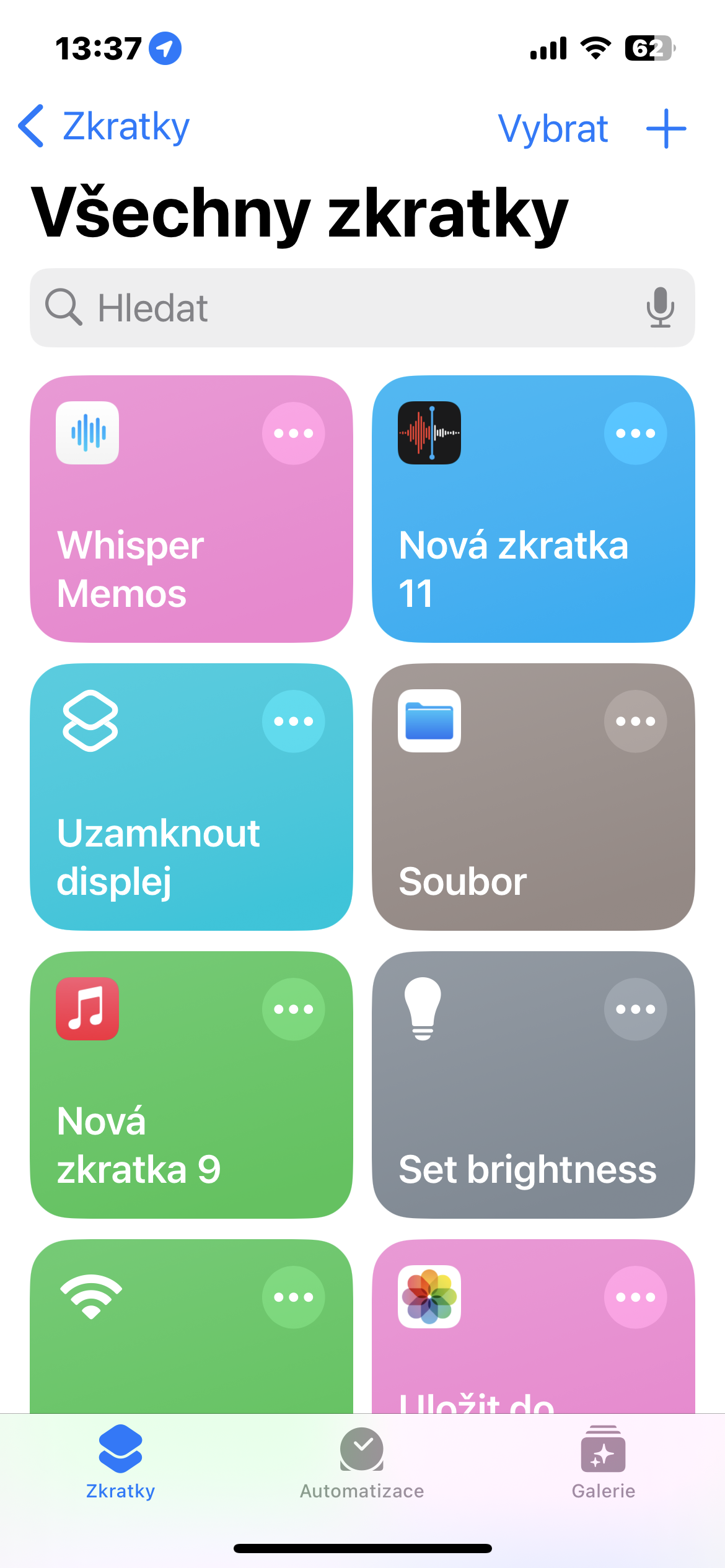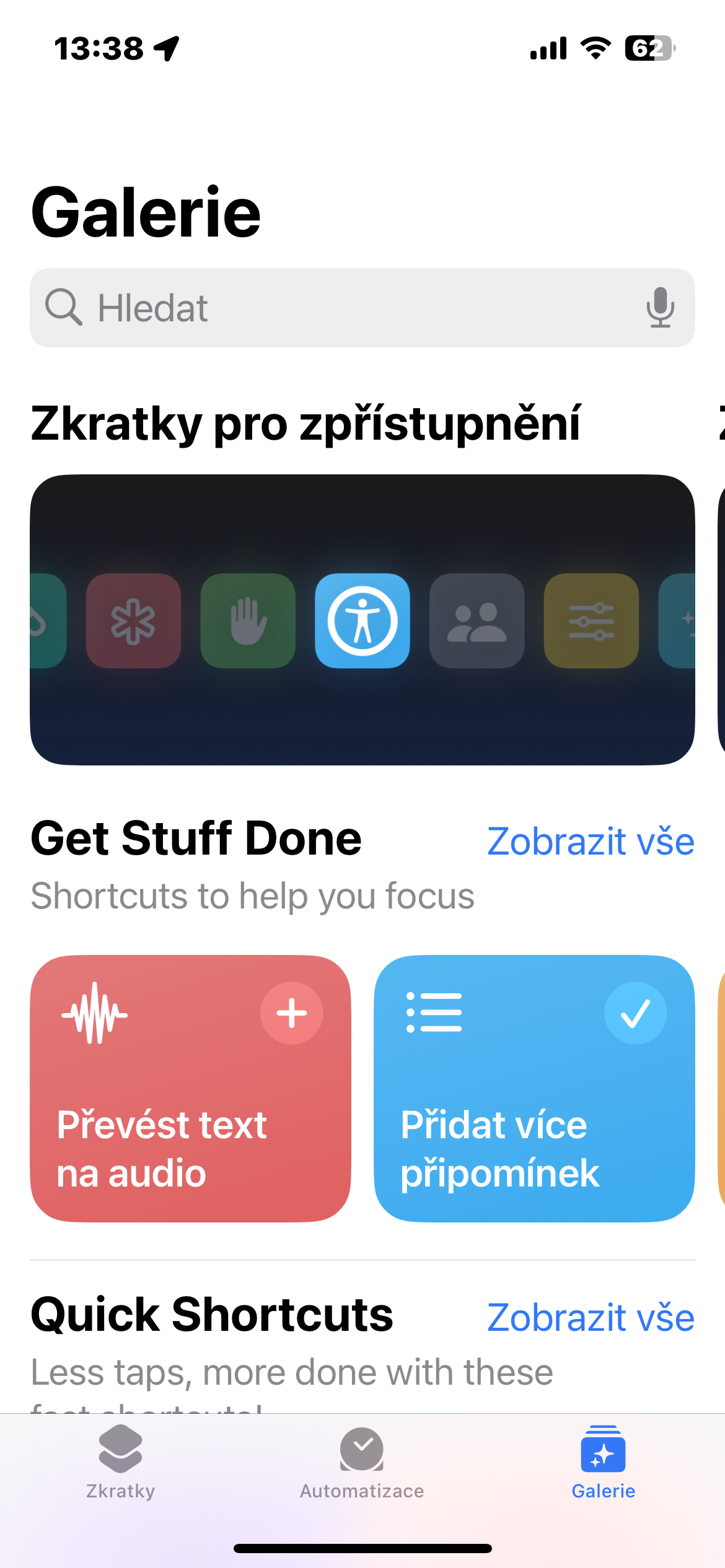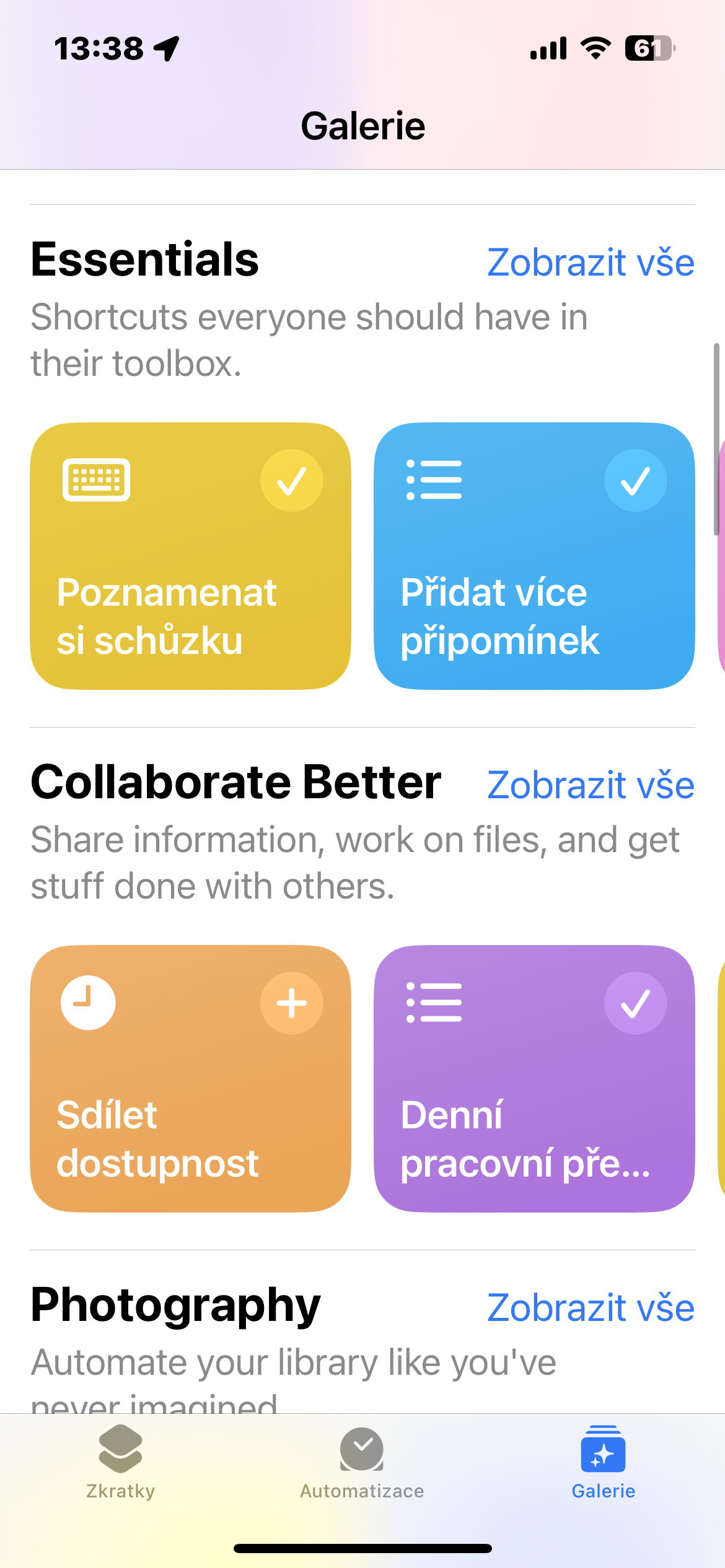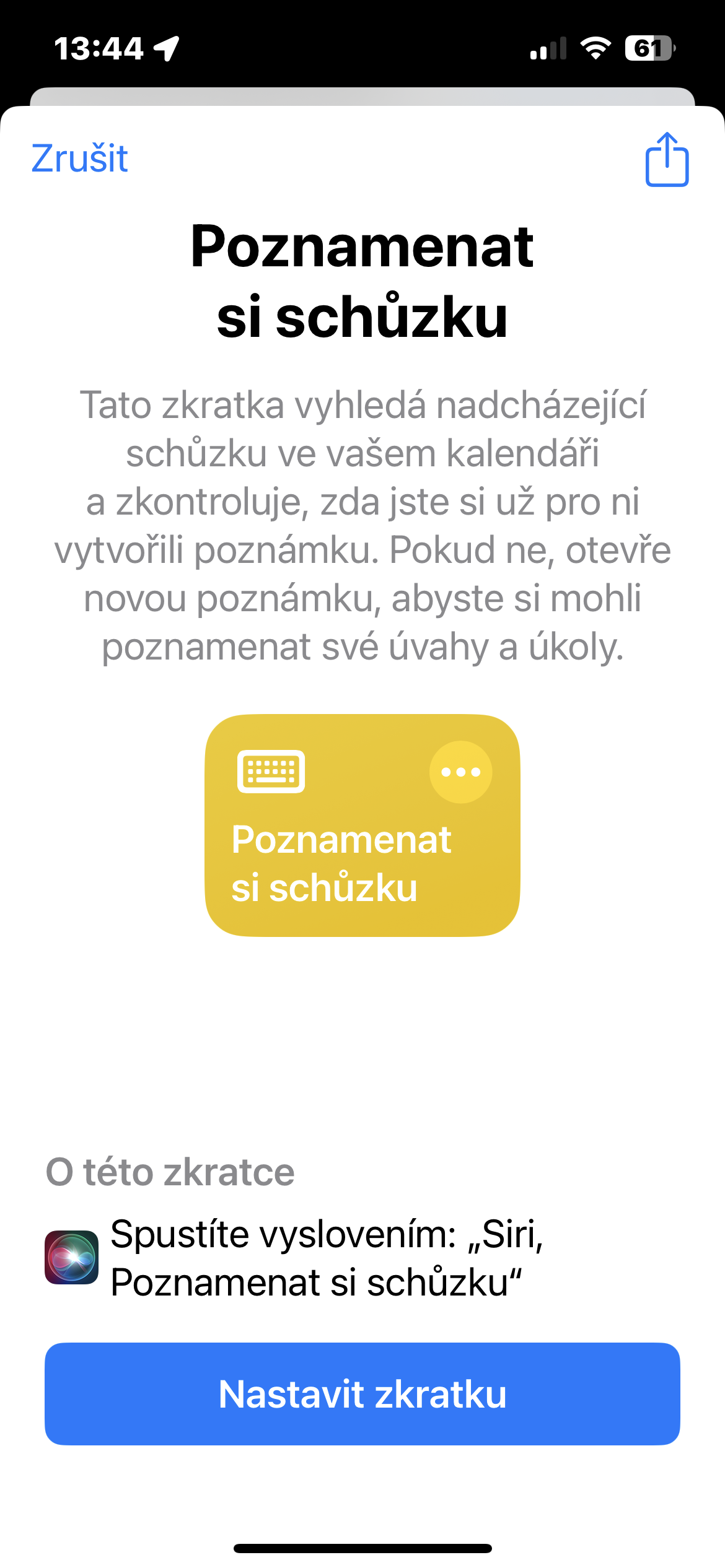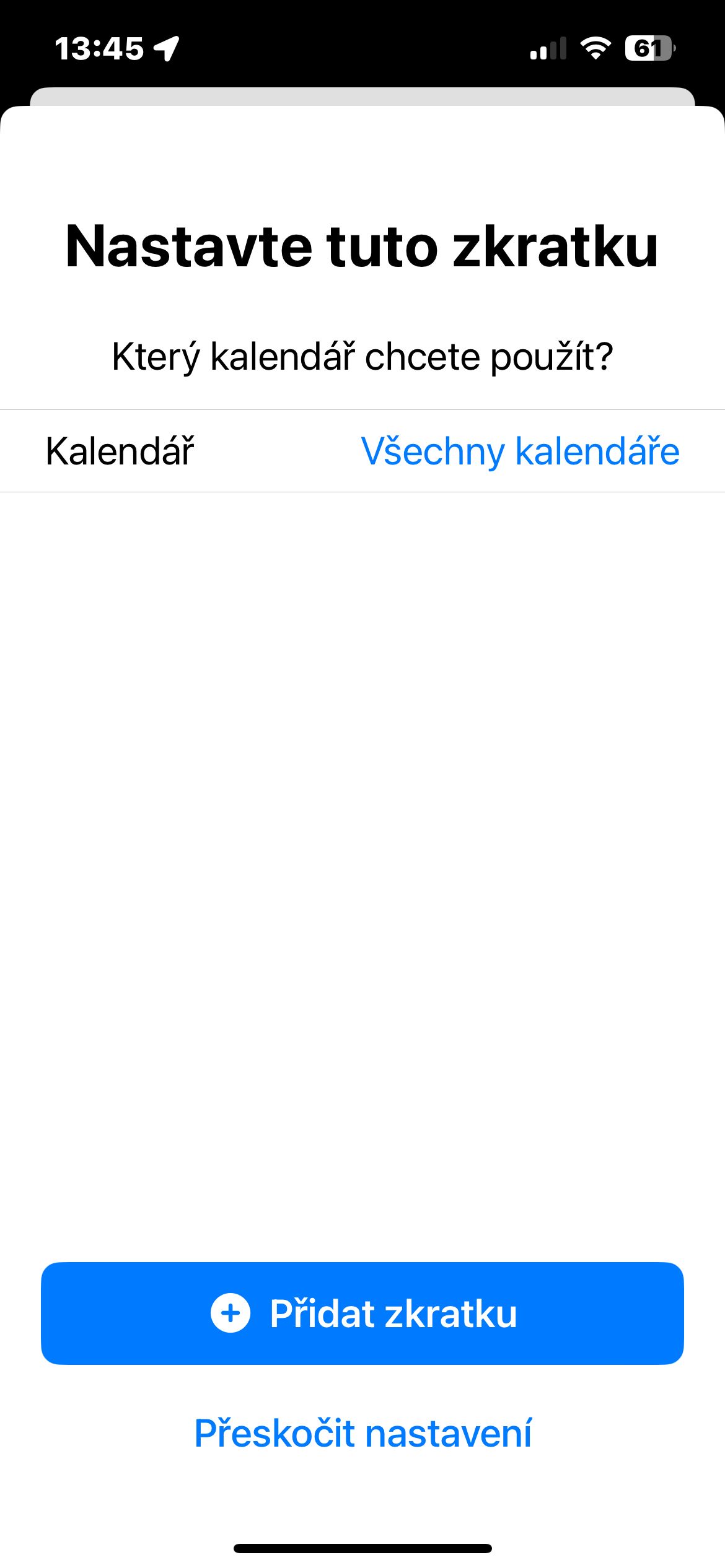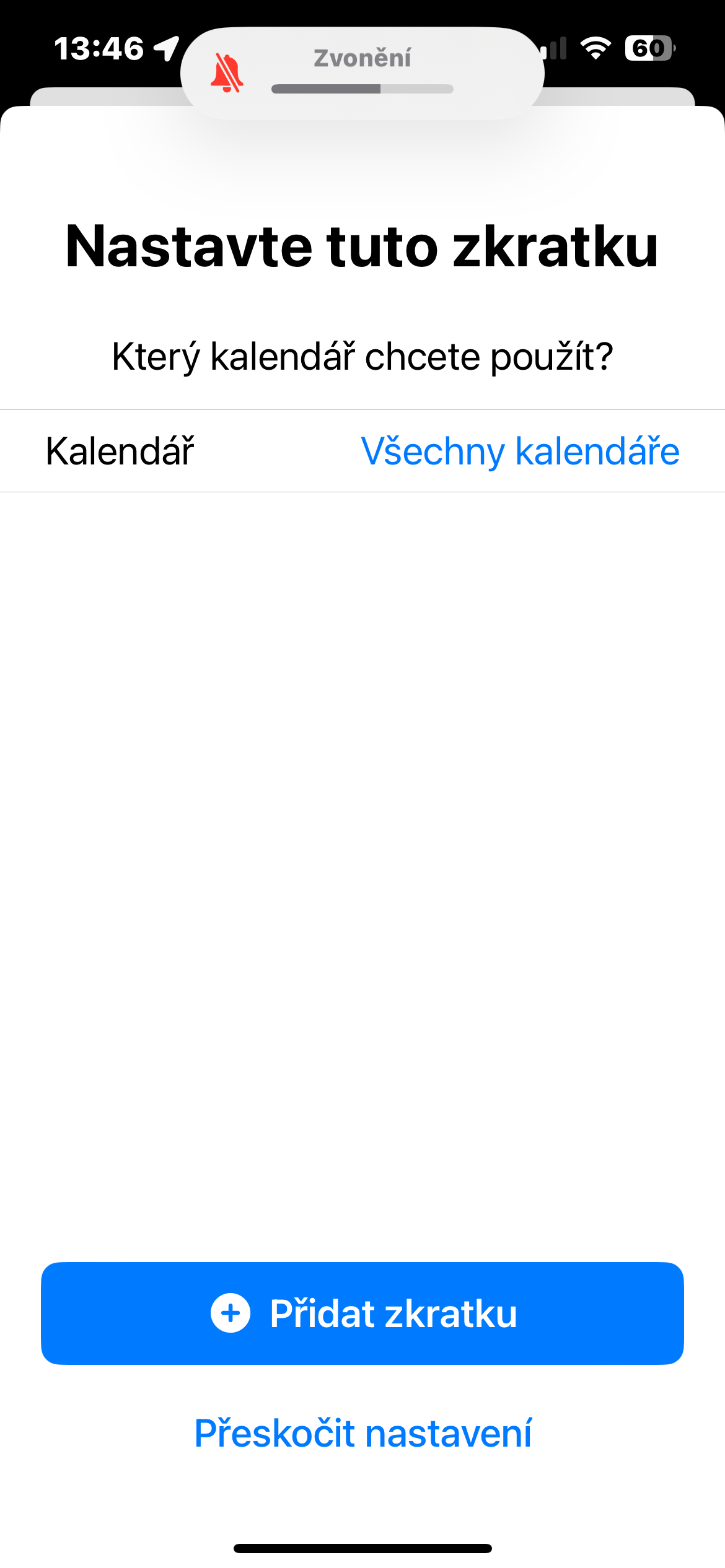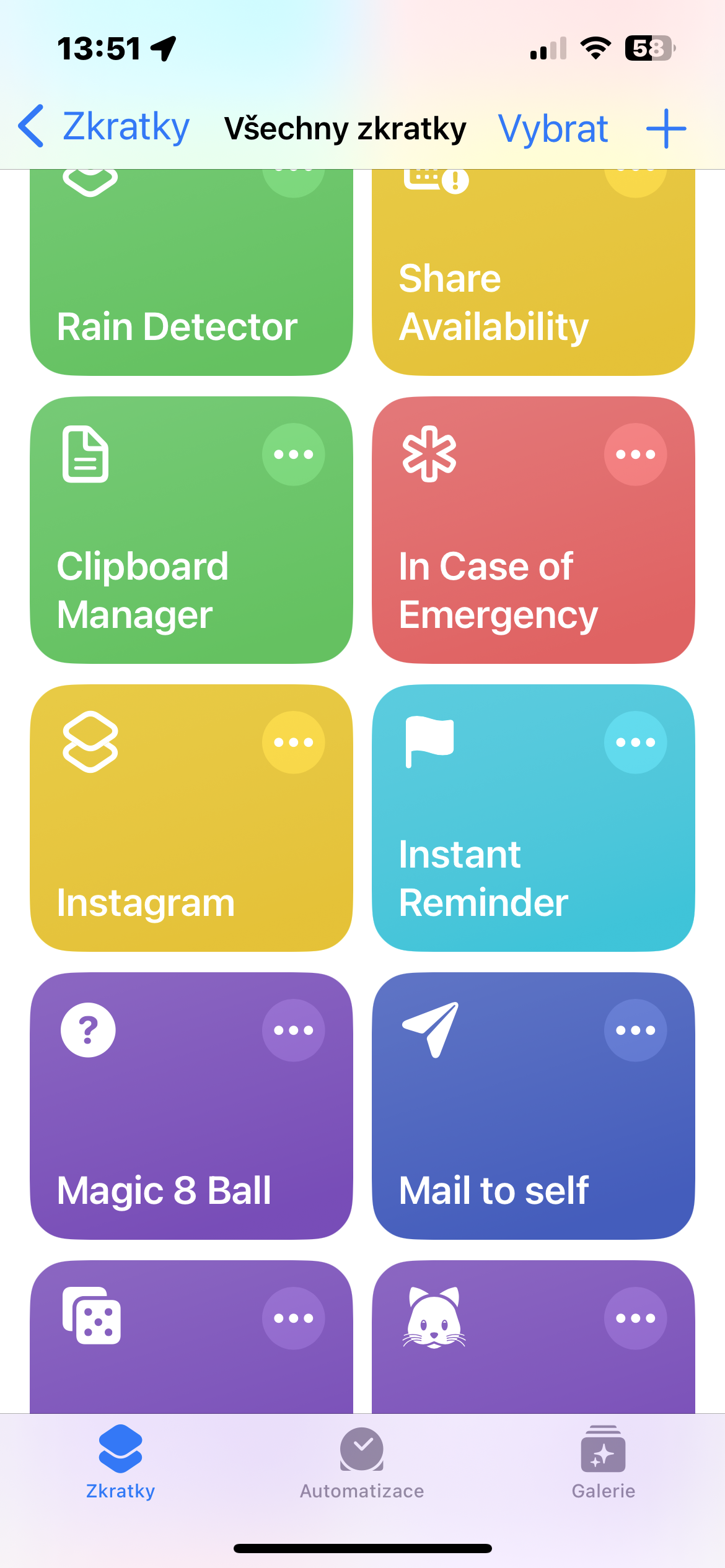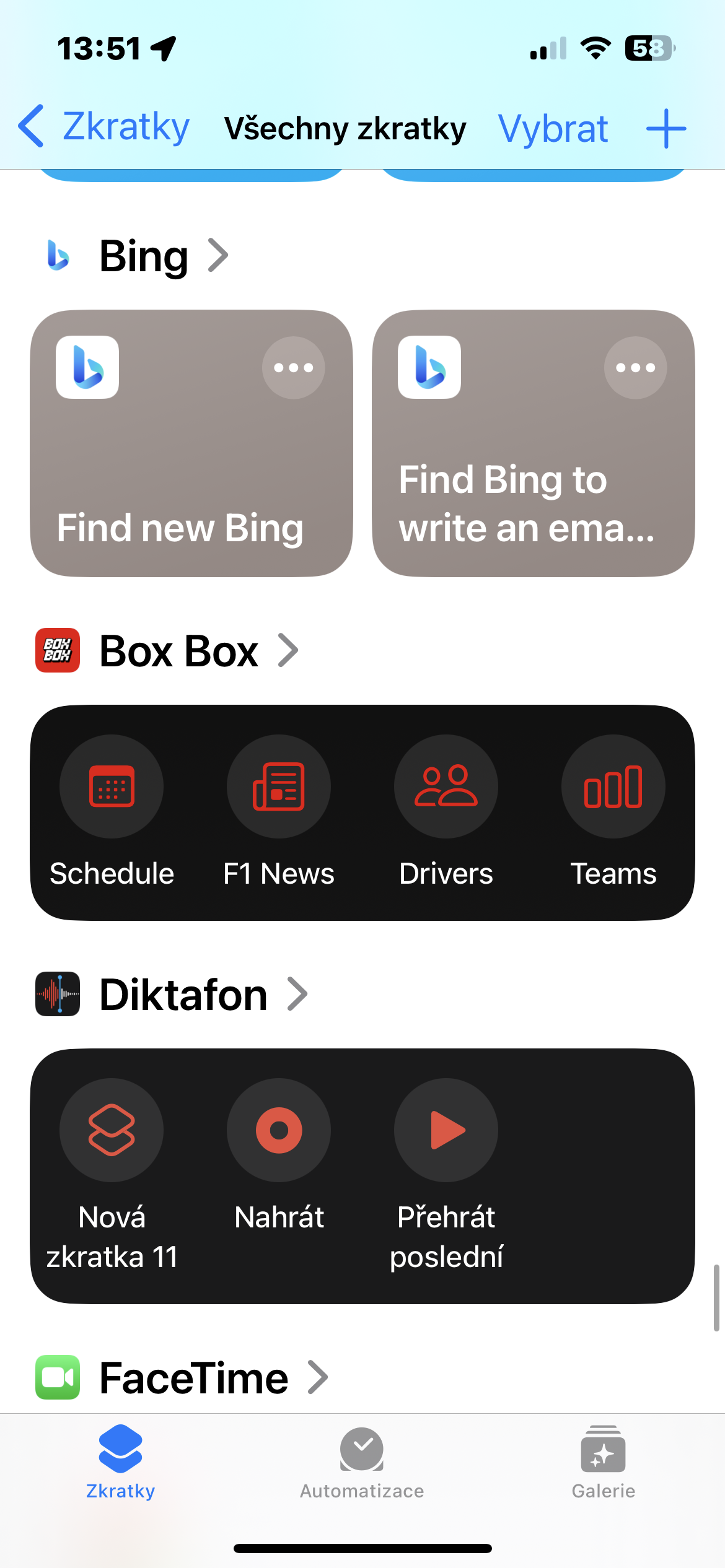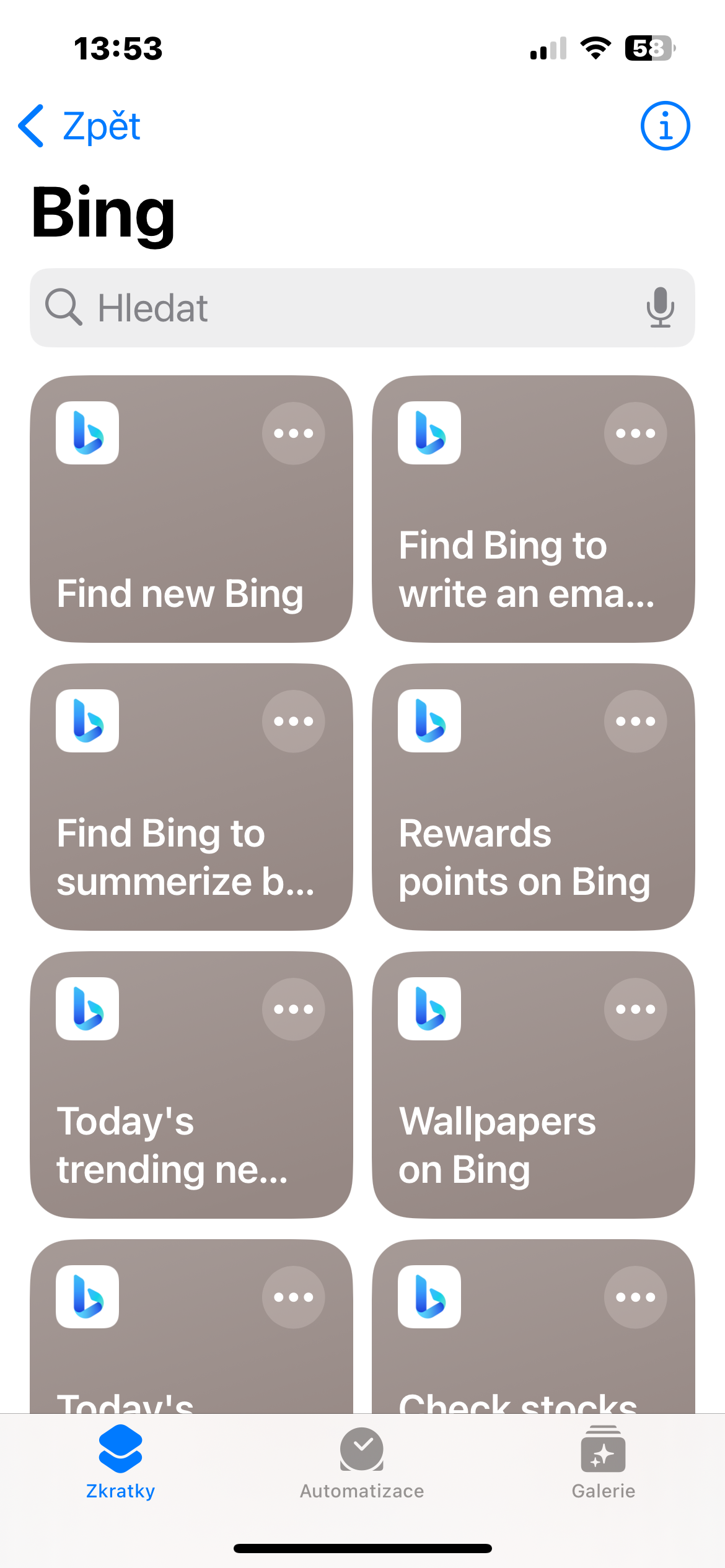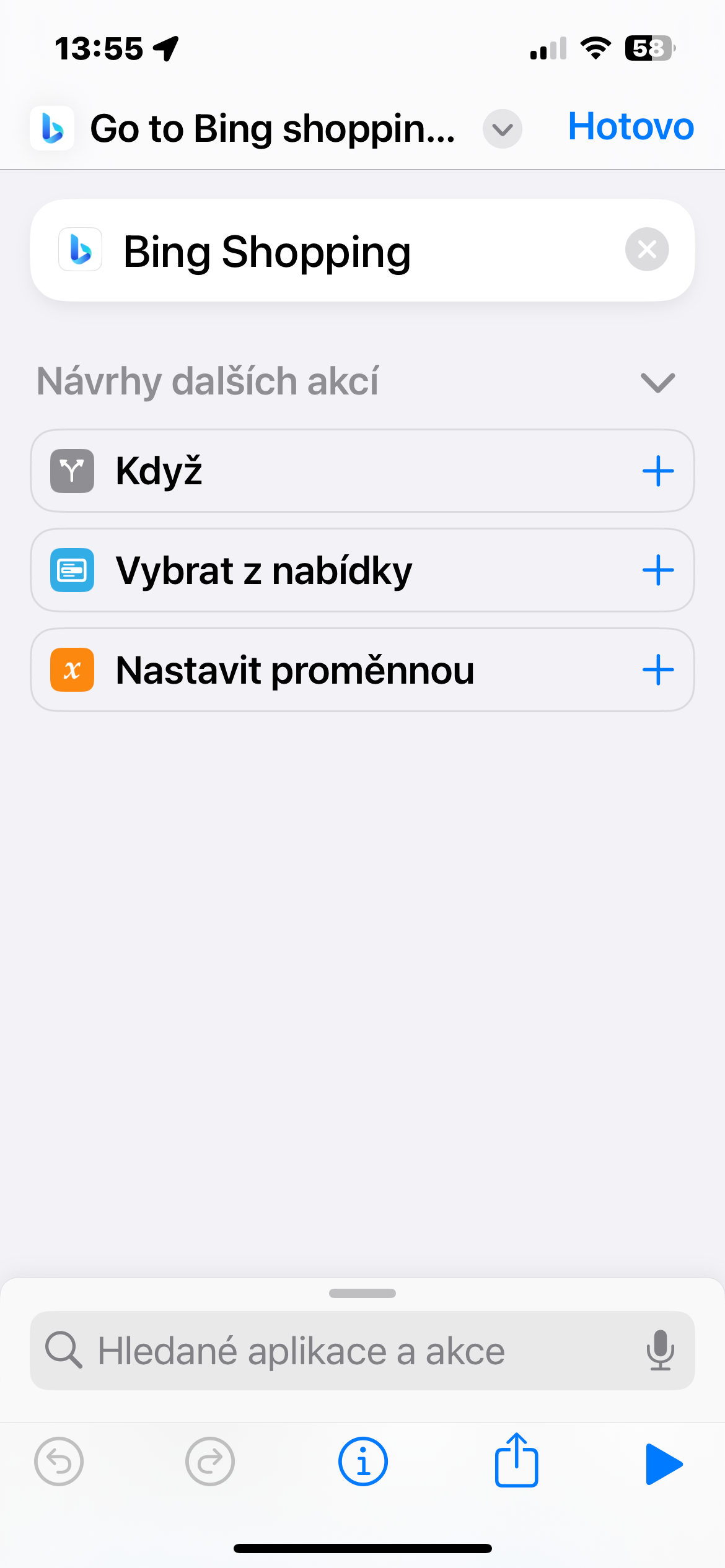The native Shortcuts app has gained a number of great new features since its launch, including automations. If you've been avoiding native shortcuts until now as "higher girly", we've got good news for you - you can use a whole range of shortcuts without interfering with them in any way, and creating simple custom shortcuts and automations isn't too difficult either . In today's article we will show you how.
It could be interest you

The Shortcuts app offers a number of preset examples to get you started, but there are also third-party apps and advanced scripting methods to take the tool even further. In today's article, however, we will focus exclusively on the absolute basics, from which you can possibly bounce back in the future.
The app's intuitive interface combined with an extensive library of pre-made shortcuts offers a seamless experience that increases users' productivity and interaction with their devices. For users looking to up their automation game, native Shortcuts provide plenty of options for working with Apple devices and their smart home equipment. The Automation section doesn't require any special knowledge either, and will guide you in an intuitive way to create basic automations.
Abbreviation gallery
If you don't want to set up your own shortcuts yet, a gallery of preset shortcuts is essential for you. Don't worry, her offer is really generous. Launch native Shortcuts and tap Gallery in the lower right corner. You can browse individual categories on the main shortcut gallery screen. If you would like to install one of the shortcuts, click on it tiles and then select Set Shortcut – the application will already guide you through everything you need. For some shortcuts, you'll only find a button Add Shortcut – without further settings.
Shortcuts and apps
Many third-party apps are also compatible with native iPhone Shortcuts. Launch native Shortcuts and tap Shortcuts in the bottom left. If you head a little further down, you can find an overview of both third-party and native Apple apps, along with the shortcuts that those apps offer. To see all the shortcuts for that app, tap application name. After tapping on icon of three dots in the upper right corner tile with that shortcut, you'll be presented with additional options, such as adding it to your desktop or creating a new shortcut.
Automation
The native Shortcuts application on the iPhone also includes a section dedicated to automation. Here you can set, for example, automations for your smart home or for your iPhone. The possibilities of automation are really rich, and we will cover them in more detail in one of our next articles. In center of the bar at the bottom of the display of your iPhone tap on Automation. You can start creating a new automation by clicking on + in the top-right corner.
You can either use the menu of preset actions and add others to them, or enter the functions, actions or names of the applications for which you want to create automation in the text field. You can set conditions and other details for individual events. If you want to try setting up your own automation, you can use one of our older articles.
It could be interest you

 Flying around the world with Apple
Flying around the world with Apple