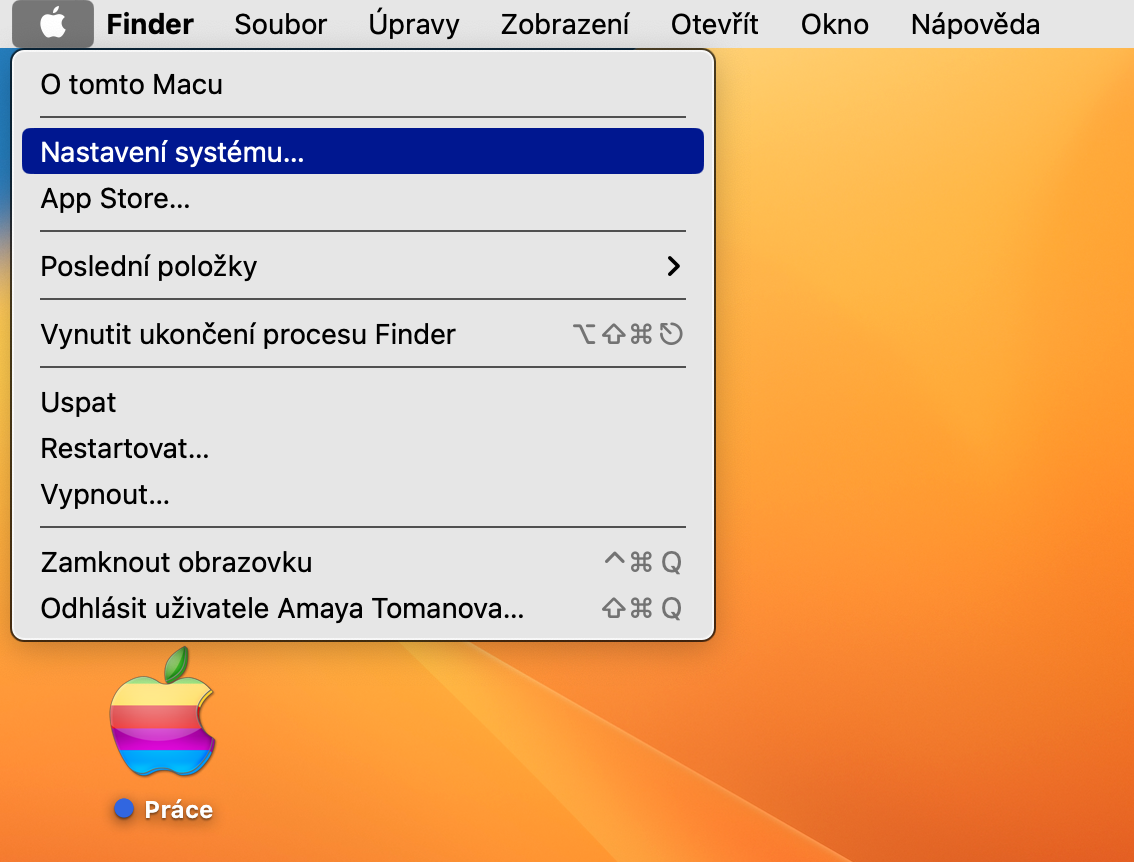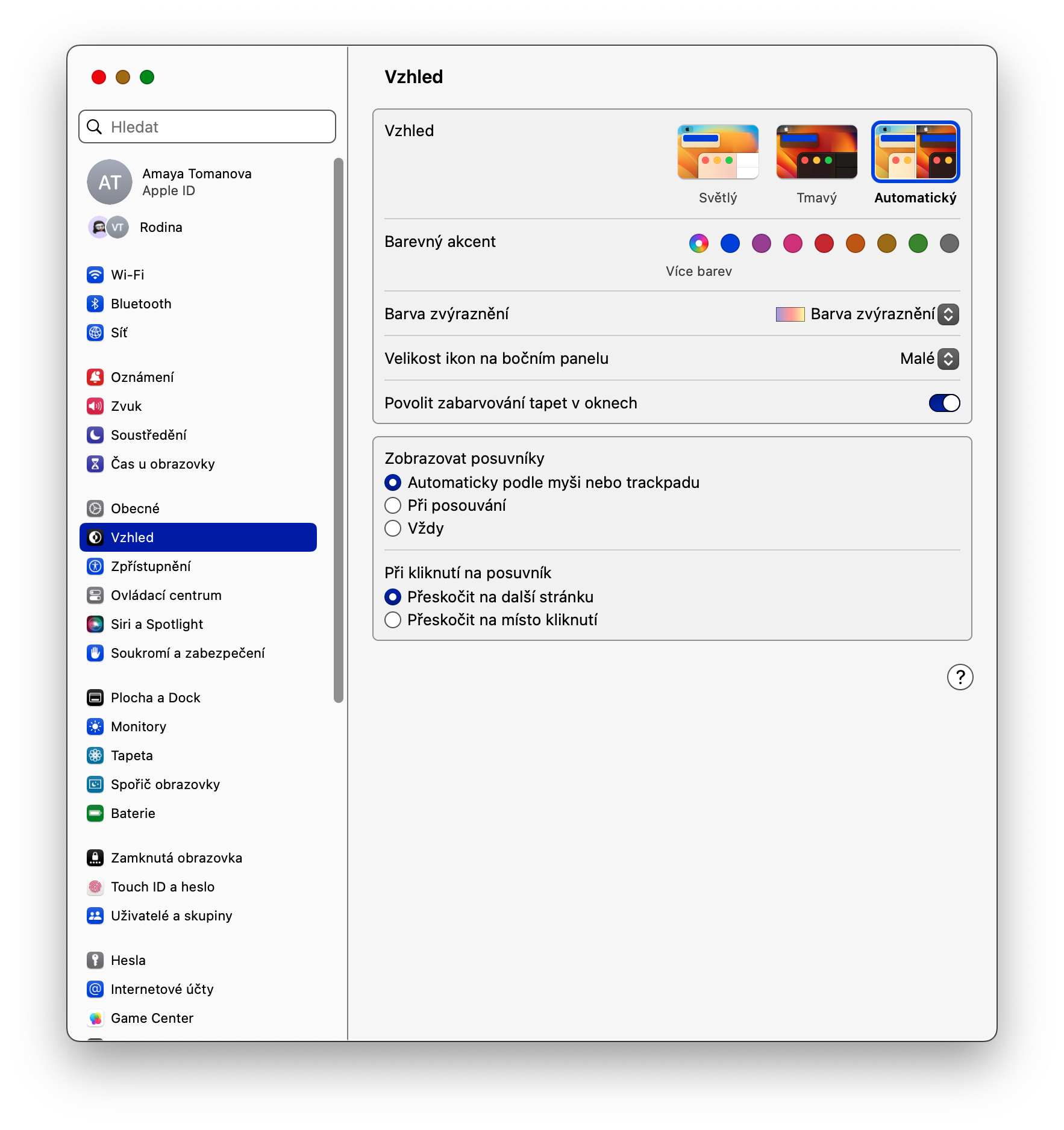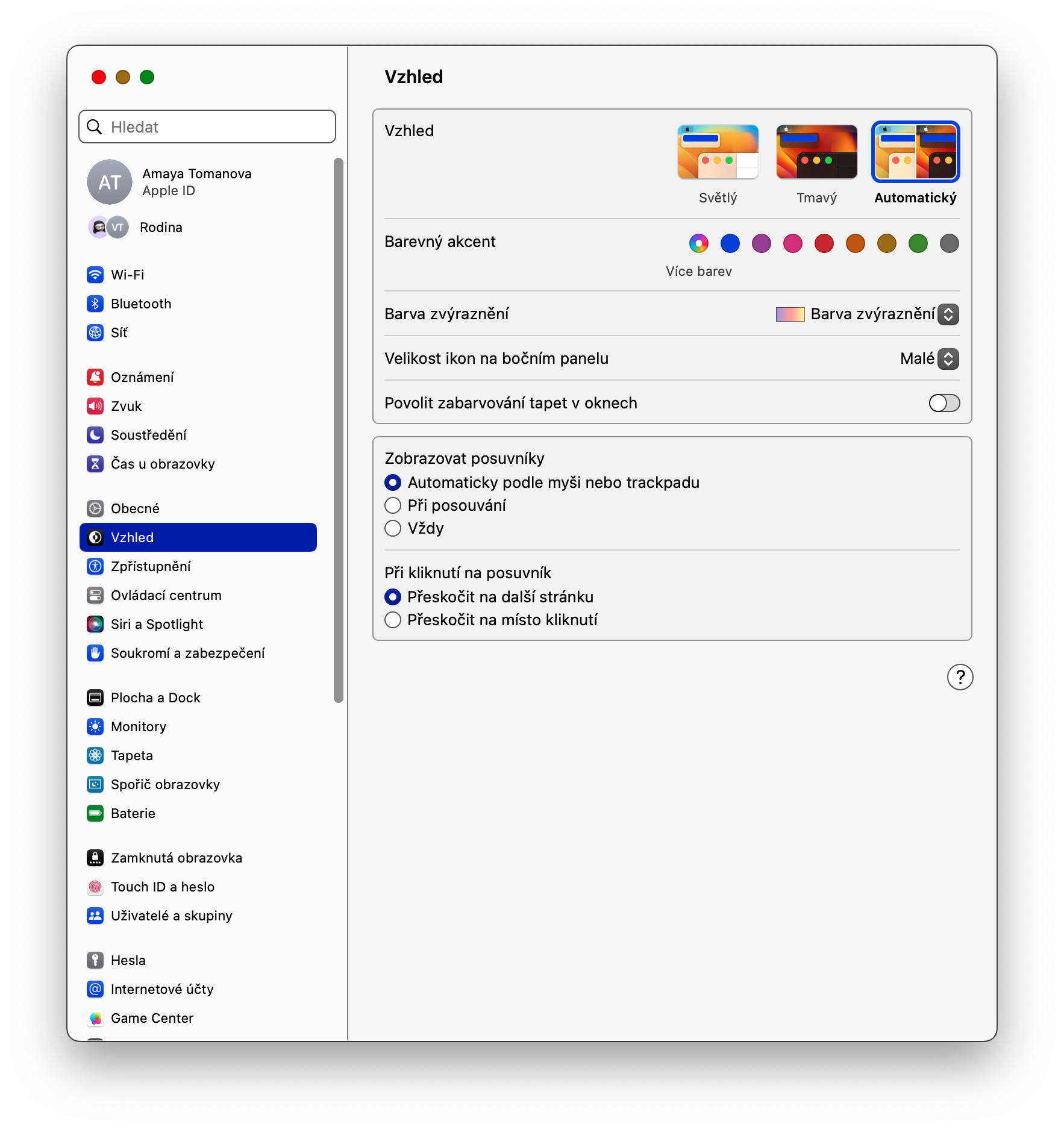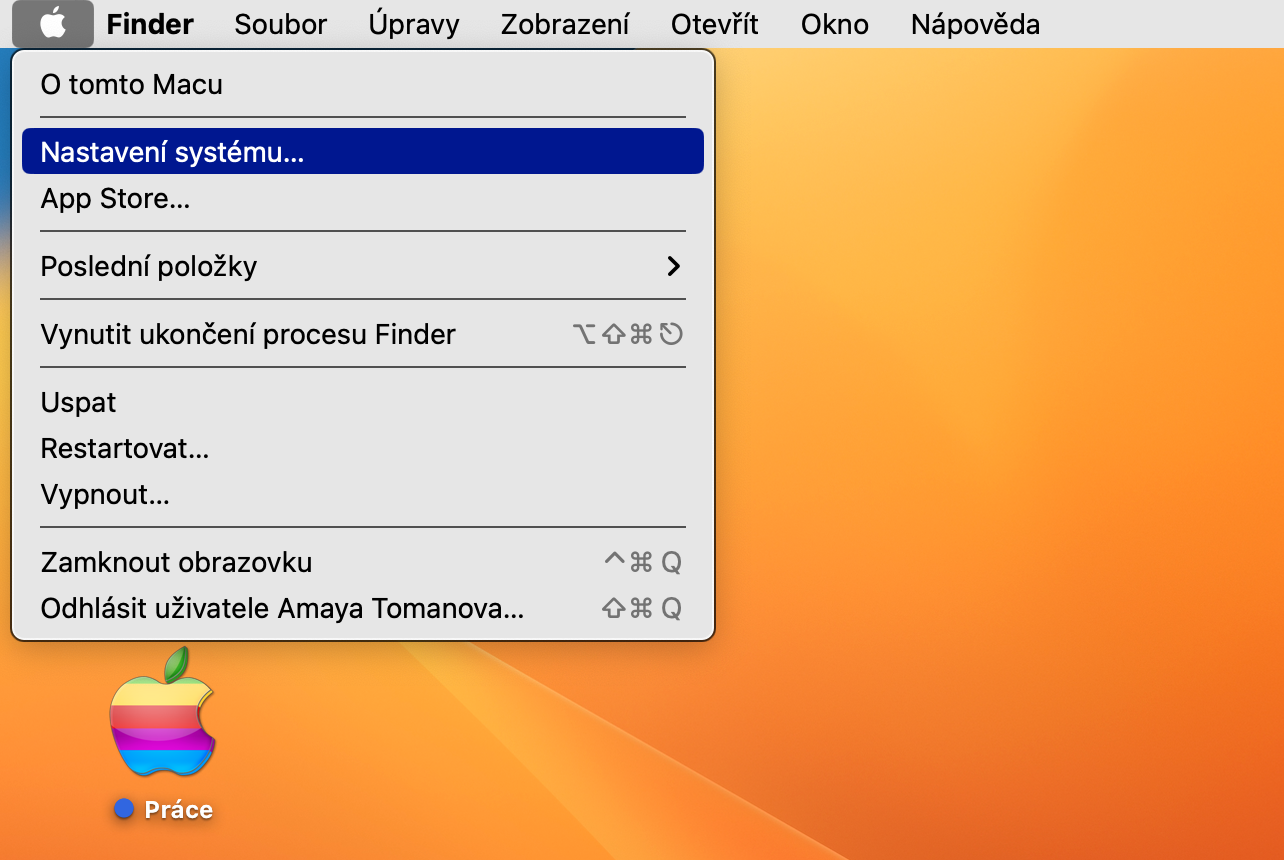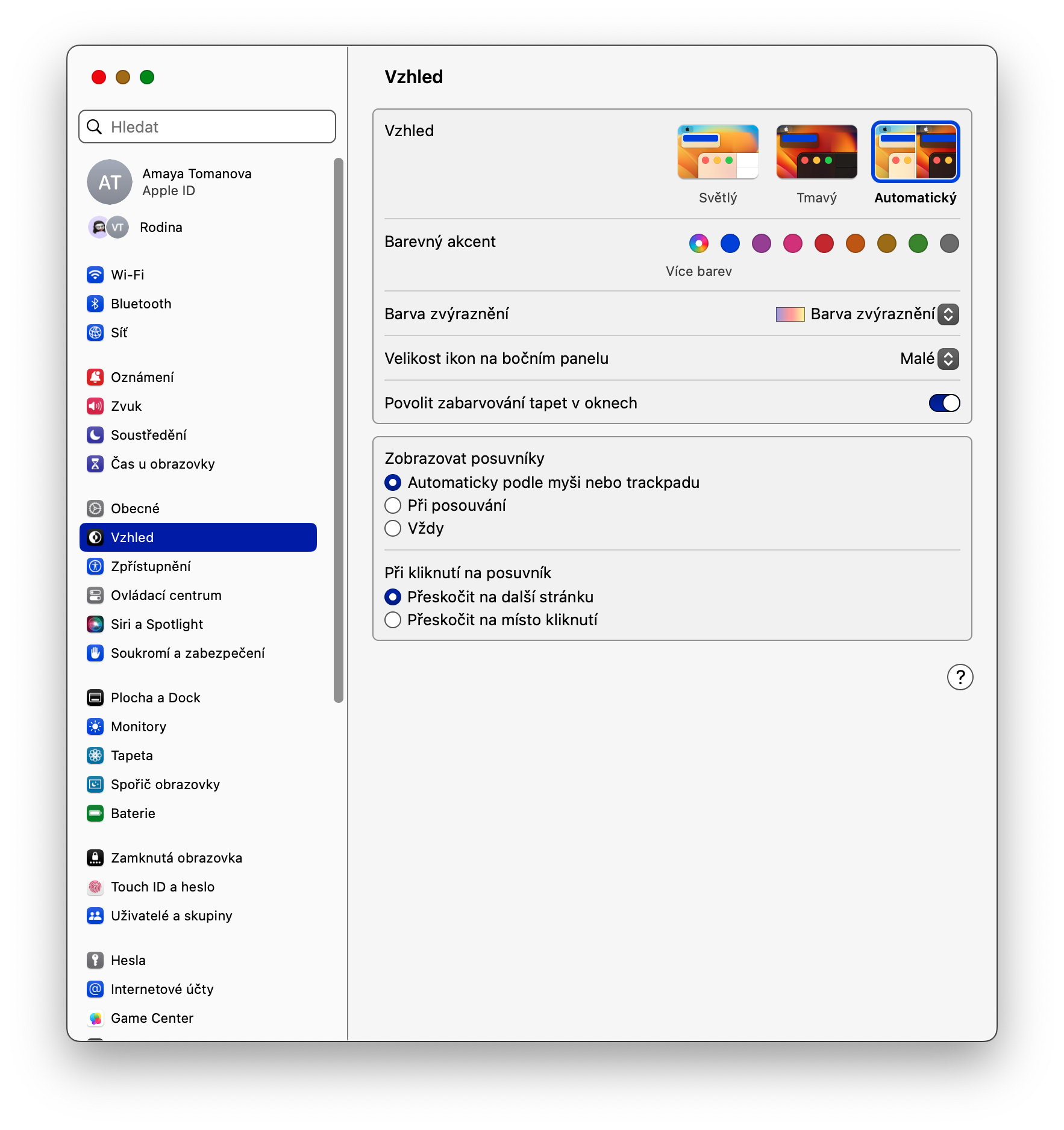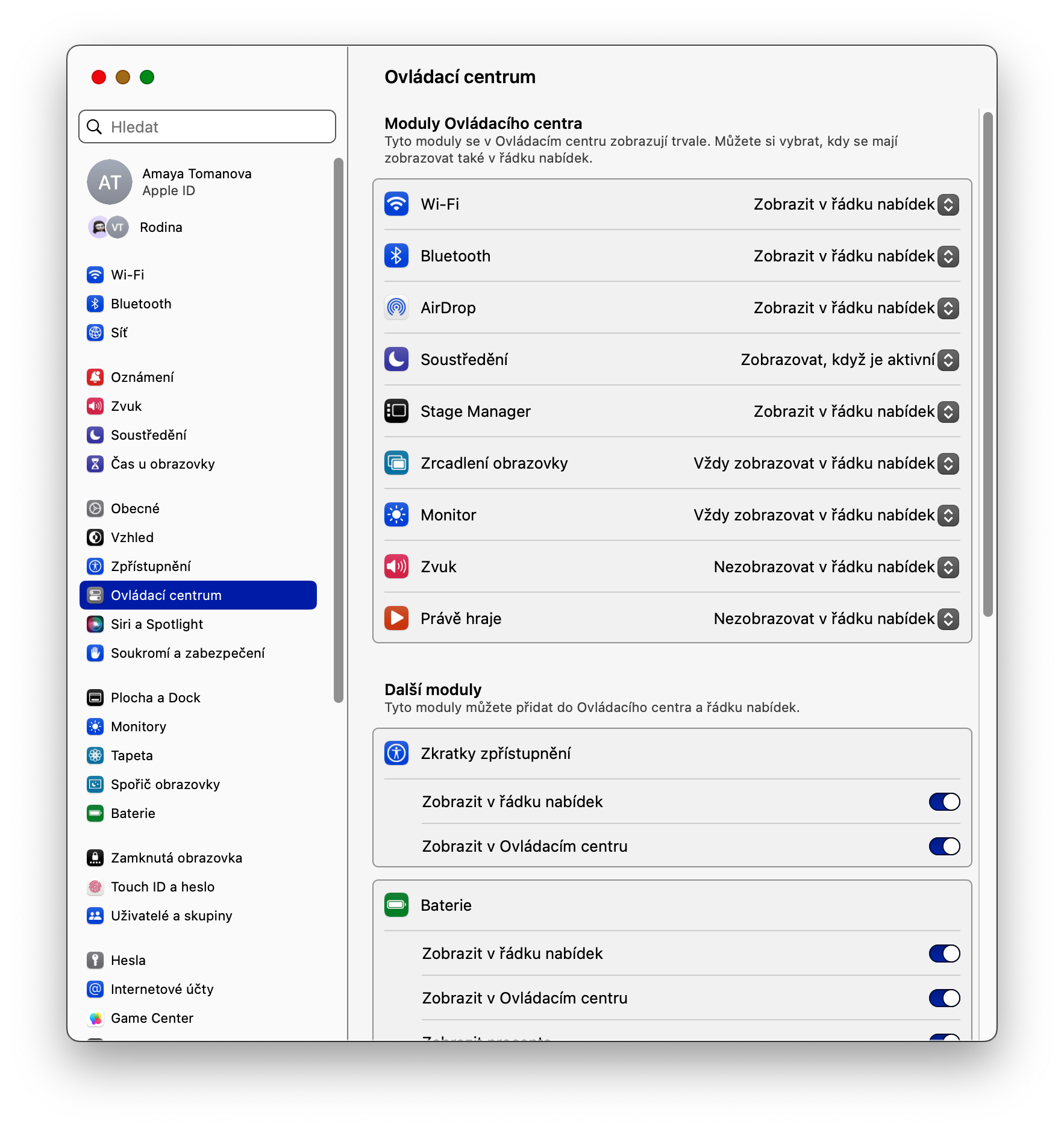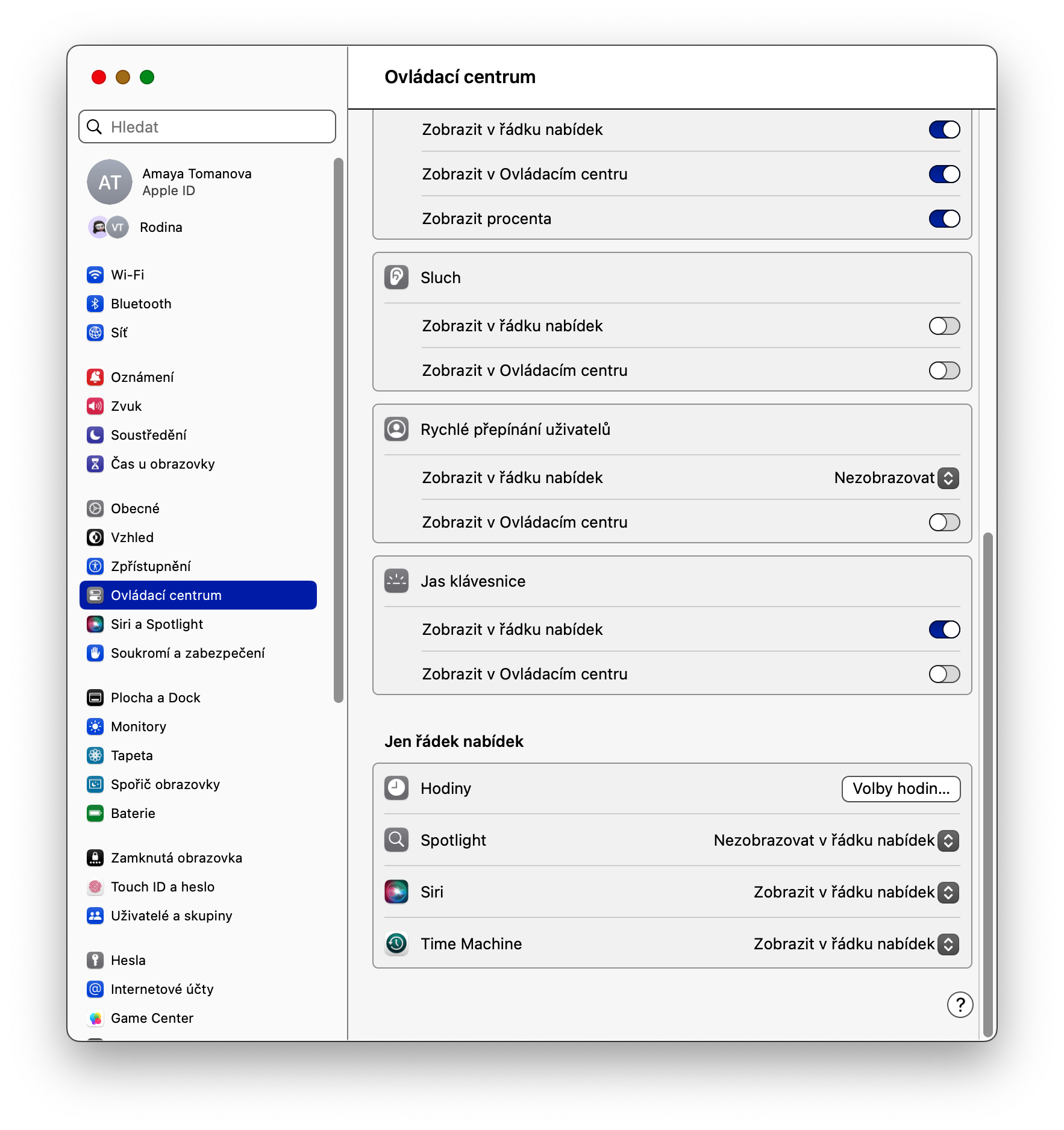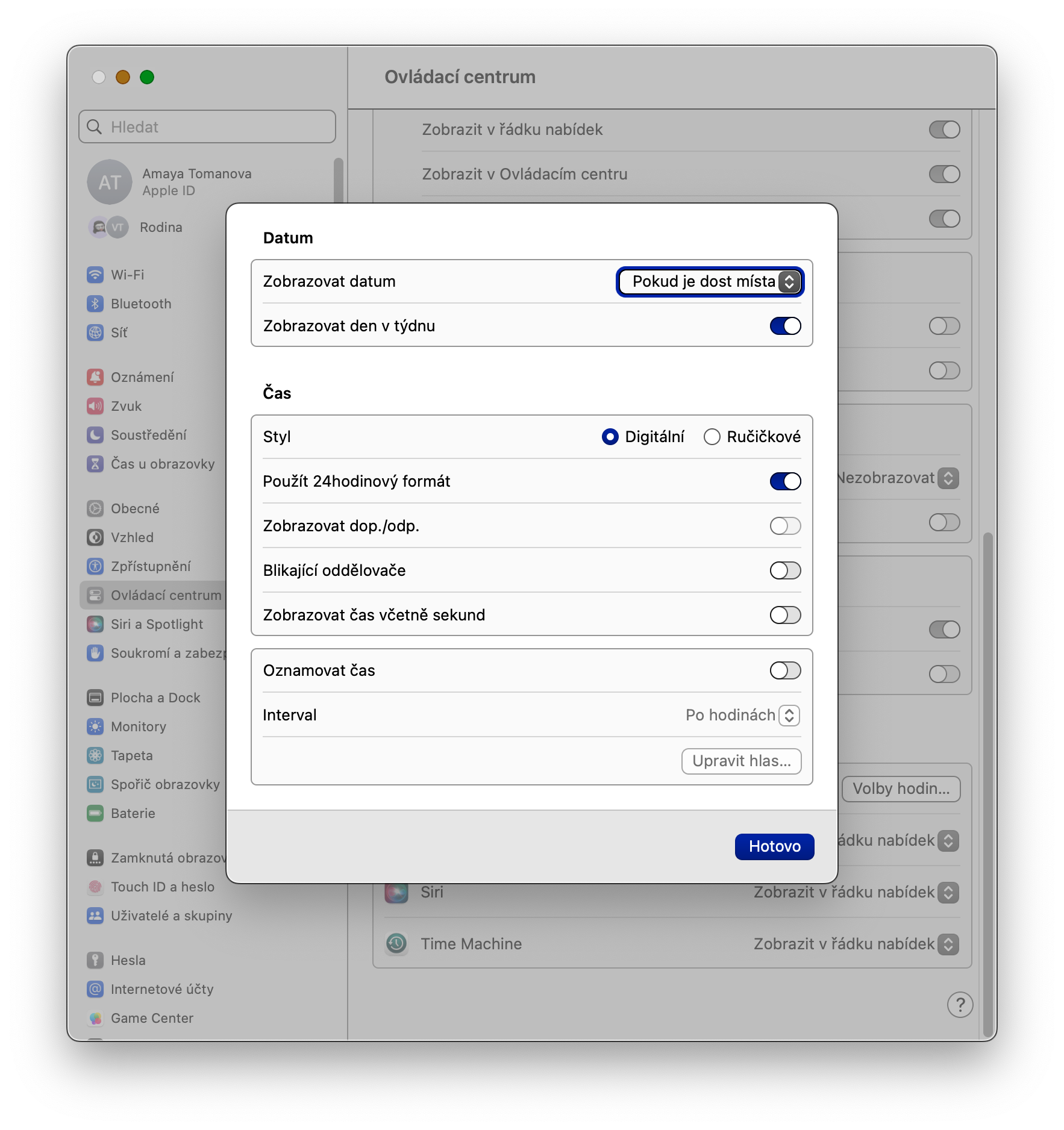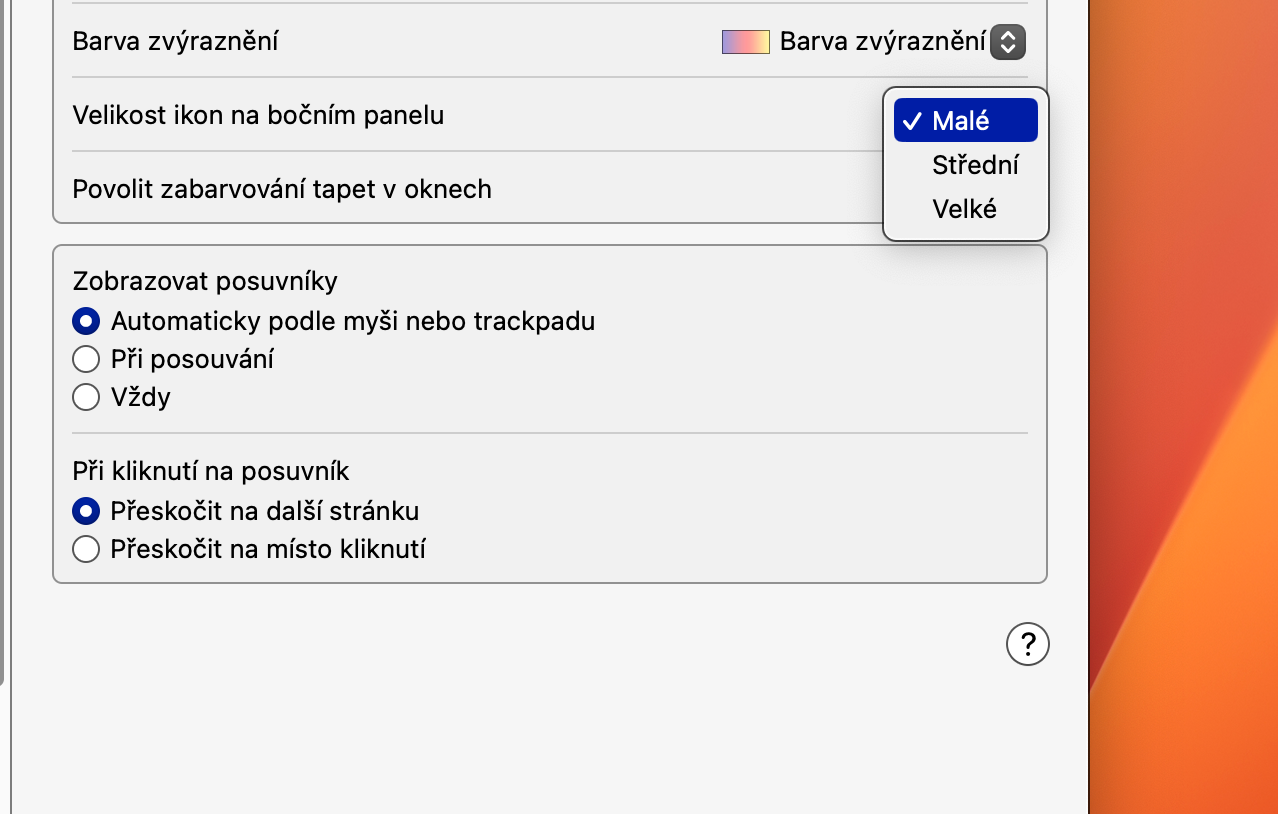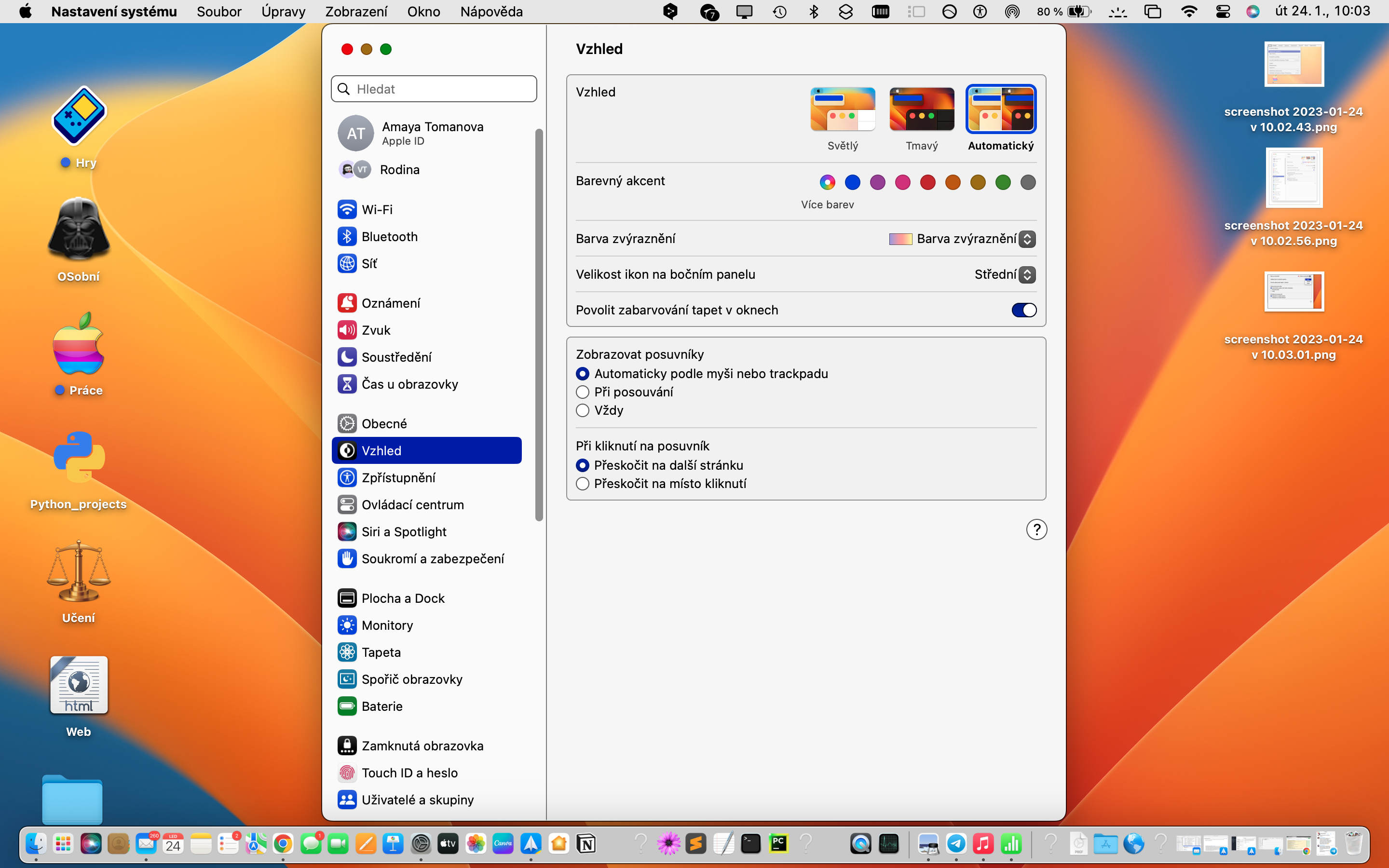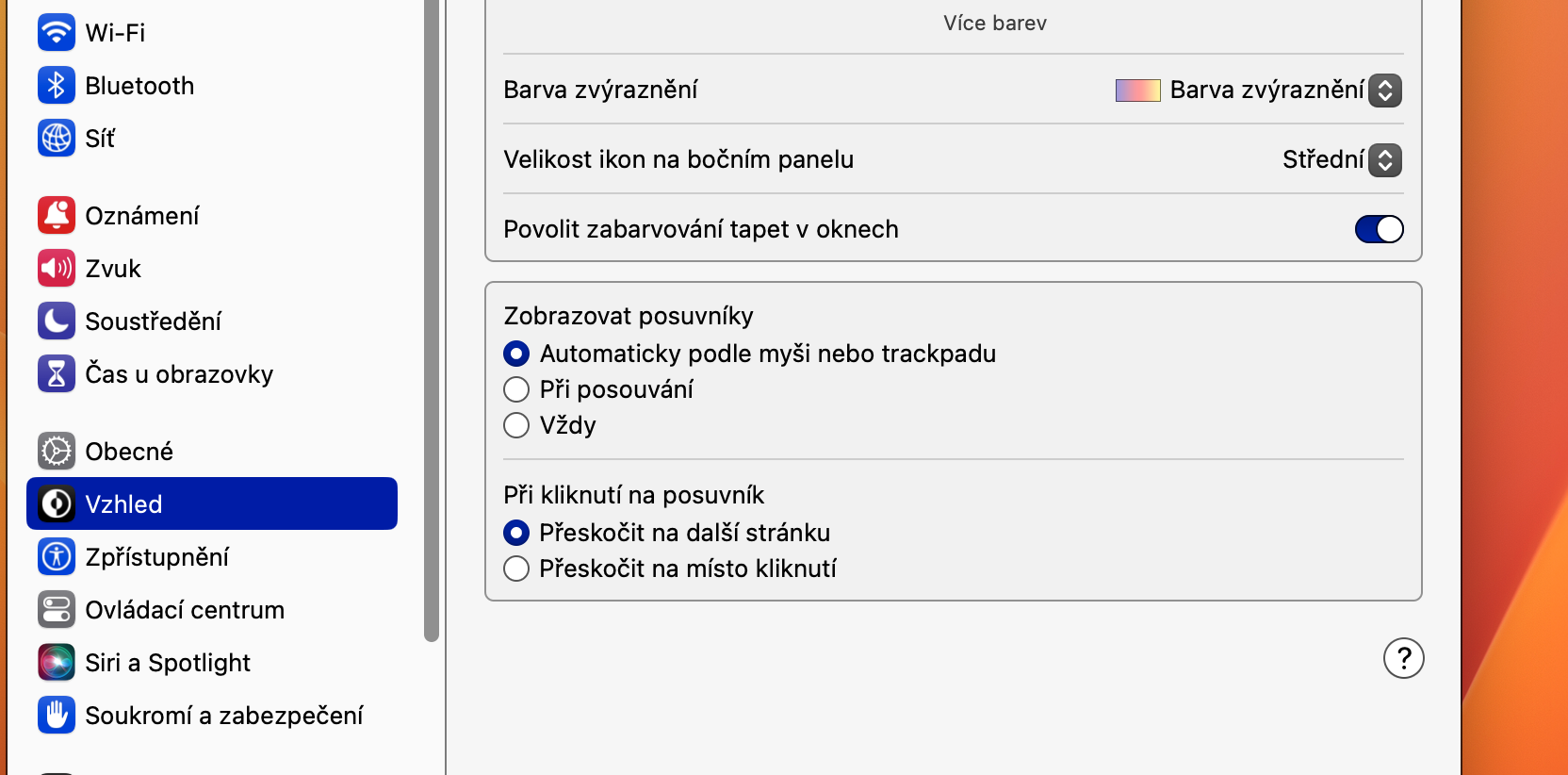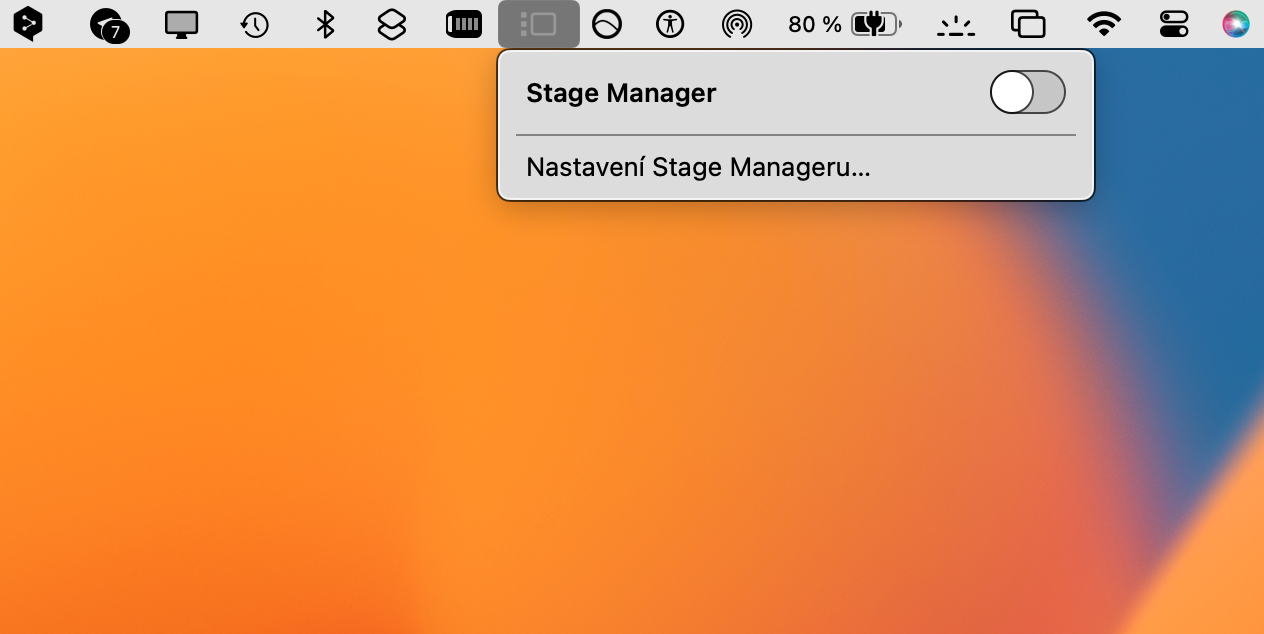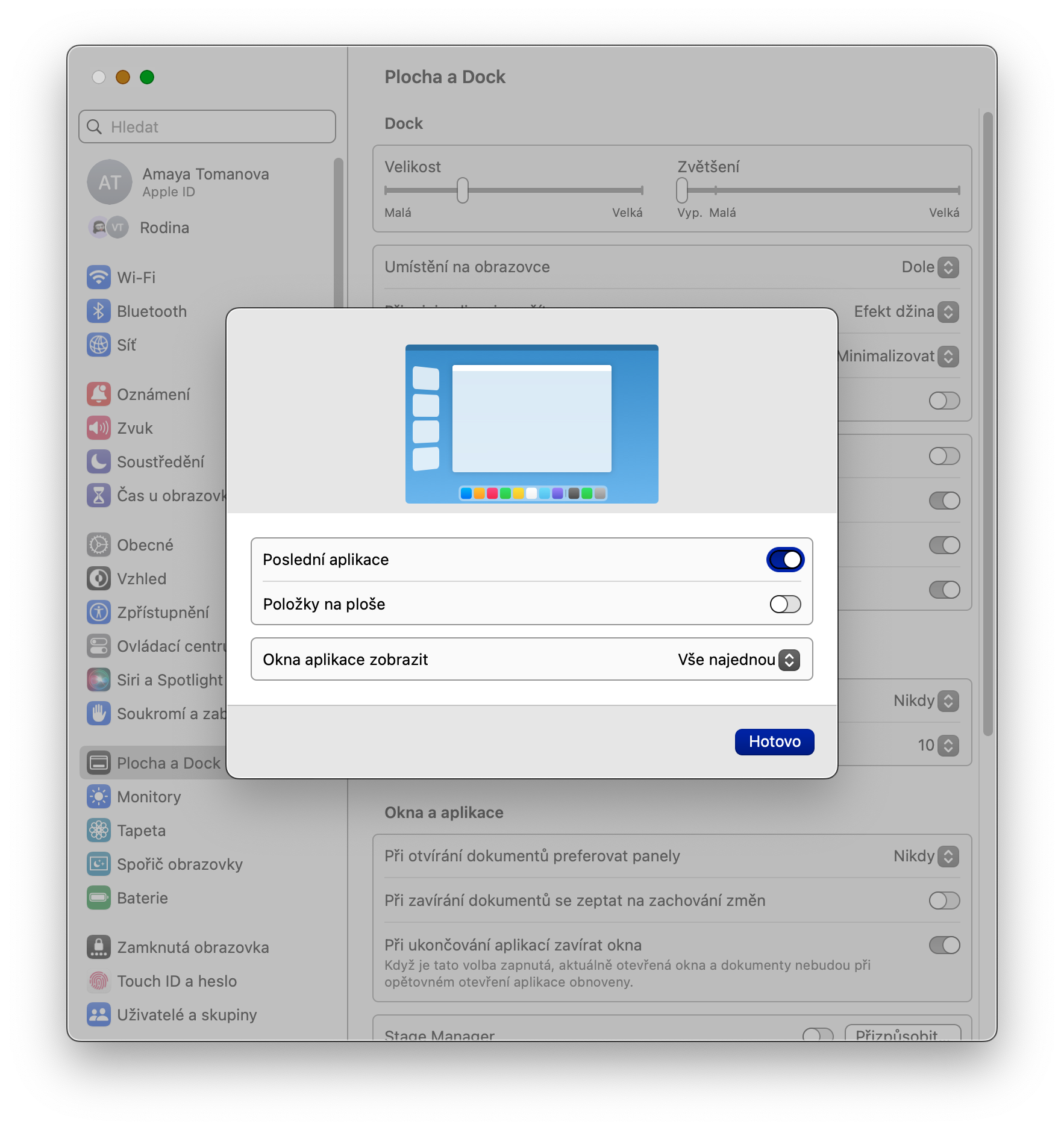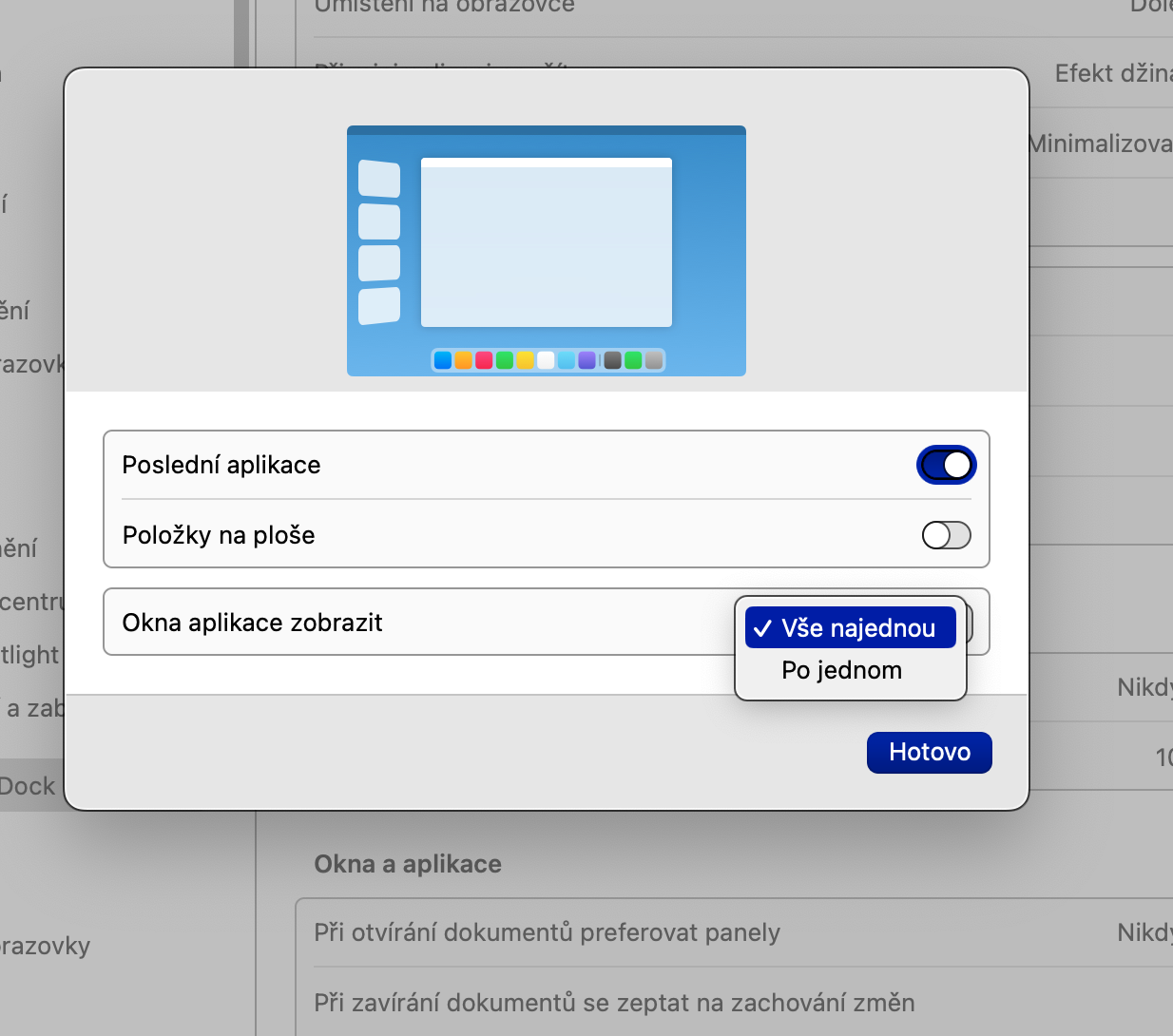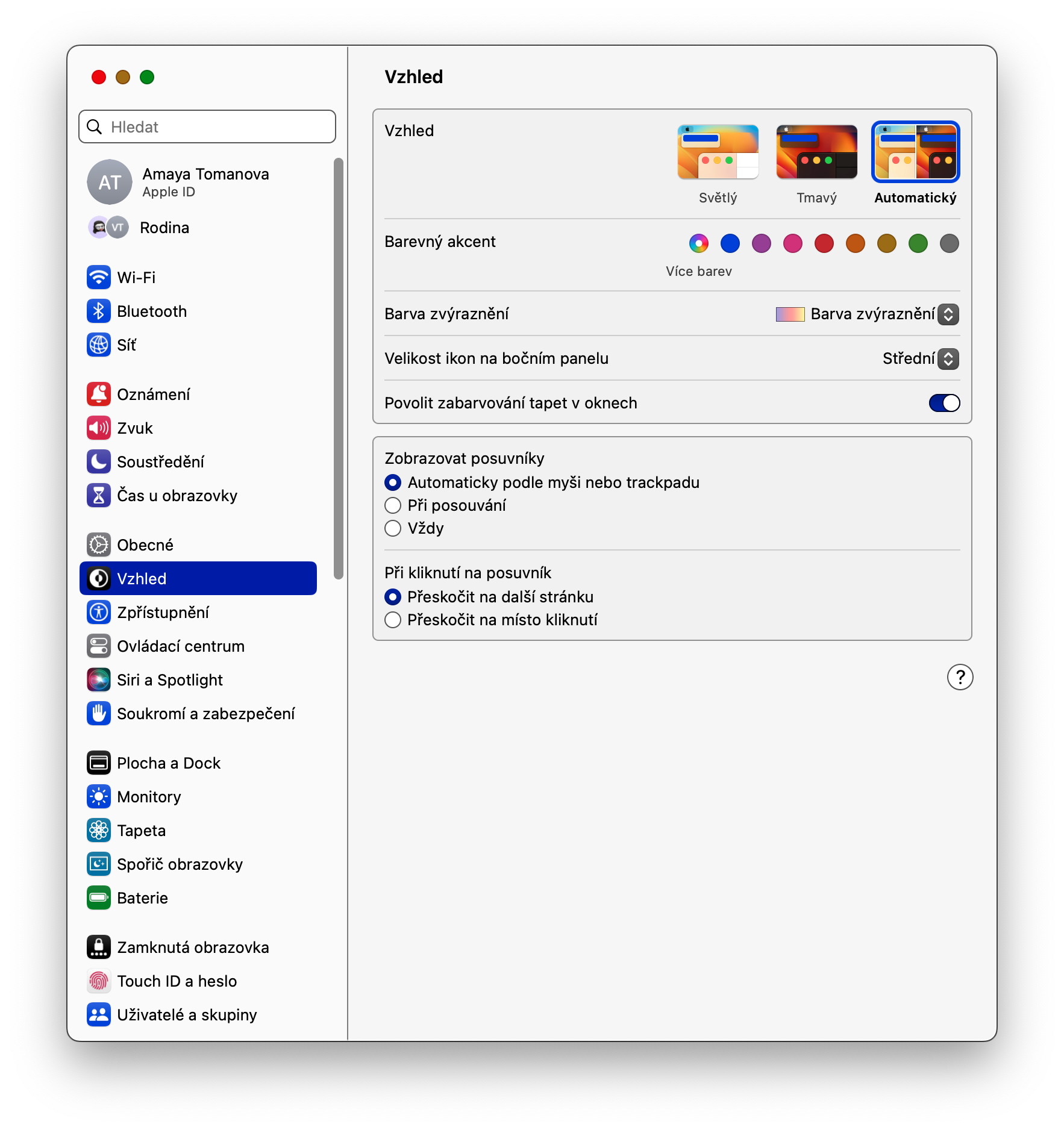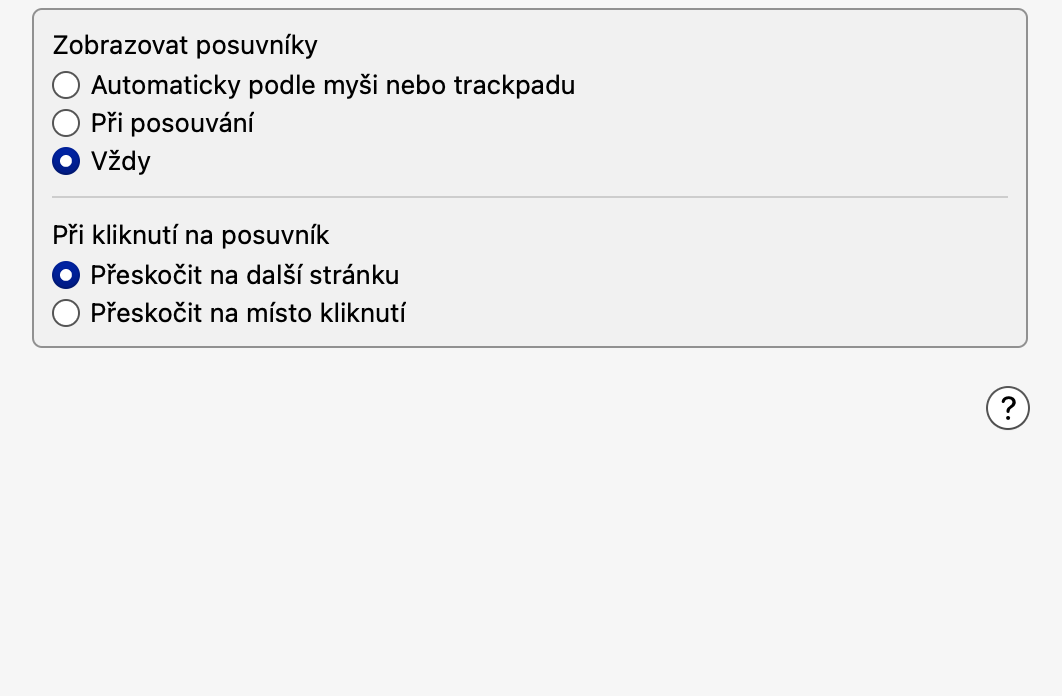Staining of wallpaper in windows
Among other things, the macOS Ventura operating system offers subtle appearance customization features. These include, for example, wallpaper coloring in windows, where certain areas are colored with colors from the currently set wallpaper. If you want to disable or enable wallpaper coloring in windows, click in the upper left corner of your Mac screen menu -> System settings. In the left panel of the settings window, click on Appearance and then disable/enable the item in the main window Enable wallpaper tinting in windows.
Clock options
In the upper right corner of the Mac screen, there is, among other things, information about the current date and time. You can easily customize this clock. In the upper-left corner of your Mac screen, click menu -> System Settings -> Control Center. Head all the way down to the Menu Bar Only section and to Items Hodiny click on Clock options. Here you can set all the details, including activating the time notification.
The size of the icons in the sidebars
Would you like to change the size of the icons found in the sidebars of windows on your Mac? No problem. In the upper left corner of the screen, click on menu -> System settings. In the left panel of the settings window, click on Appearance and then in the section Appearance in the item's drop-down menu Sidebar icon size select the desired size.
Customizing the Stage Manager
Stage Manager in macOS Ventura yet not very popular. But if you do use it, you might want to know that you can customize this feature to some extent. To customize Stage Manager on a Mac running macOS Ventura, click the Stage Manager icon in the menu bar at the top of the screen. In the window that appears, you can choose the type of applications that Stage Manager will offer, and also customize the way they are displayed.
Appearance of sliders
Do you ever find the sliders in the macOS Ventura interface annoying? Or would you like to see them all the time? To customize the look and feel of the sliders on your Mac, click in the upper left corner of the screen menu -> System Settings -> Appearance. In the section Show sliders you choose the conditions for displaying the sliders, below in the section When the slider is clicked you can customize the relevant action.