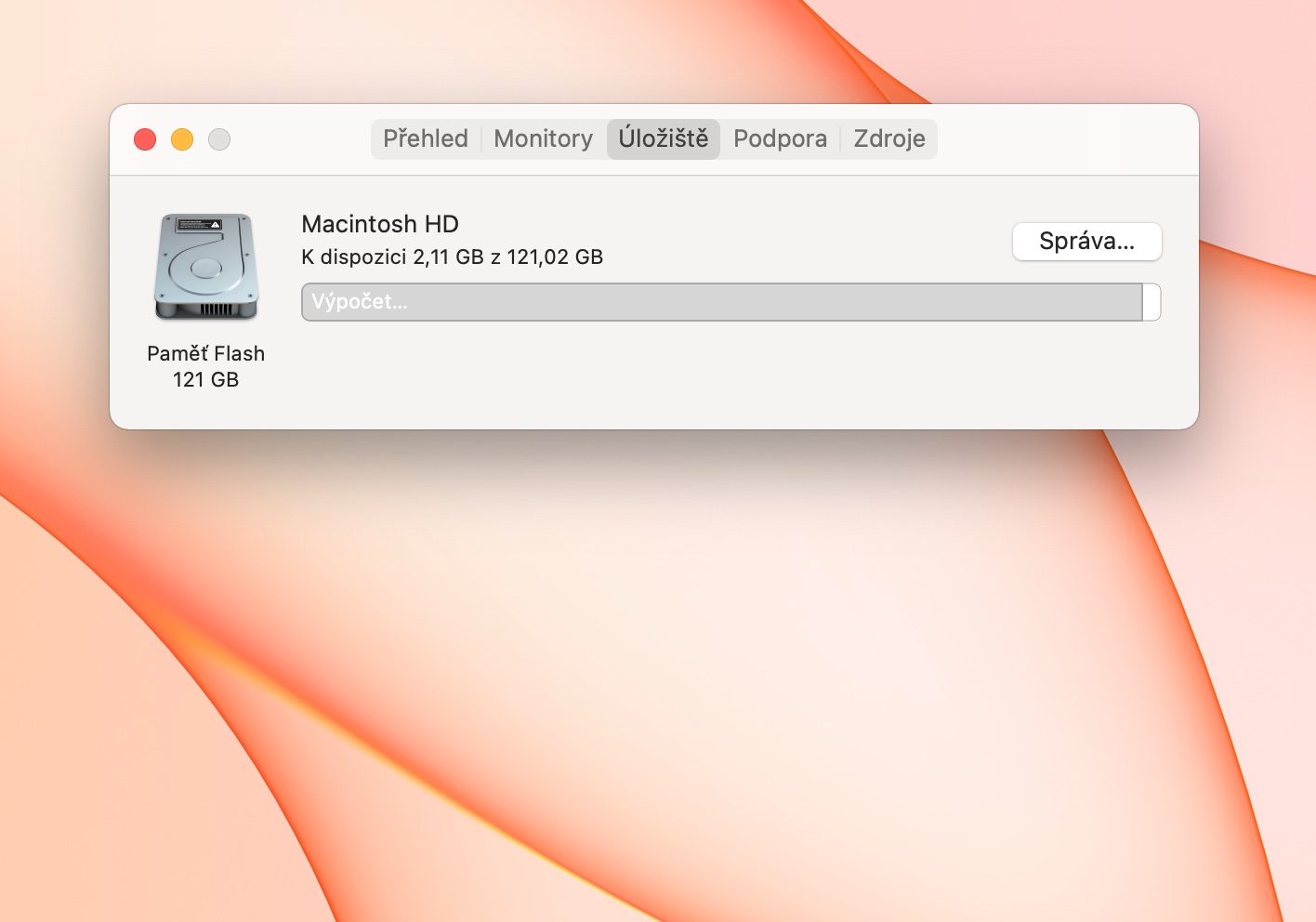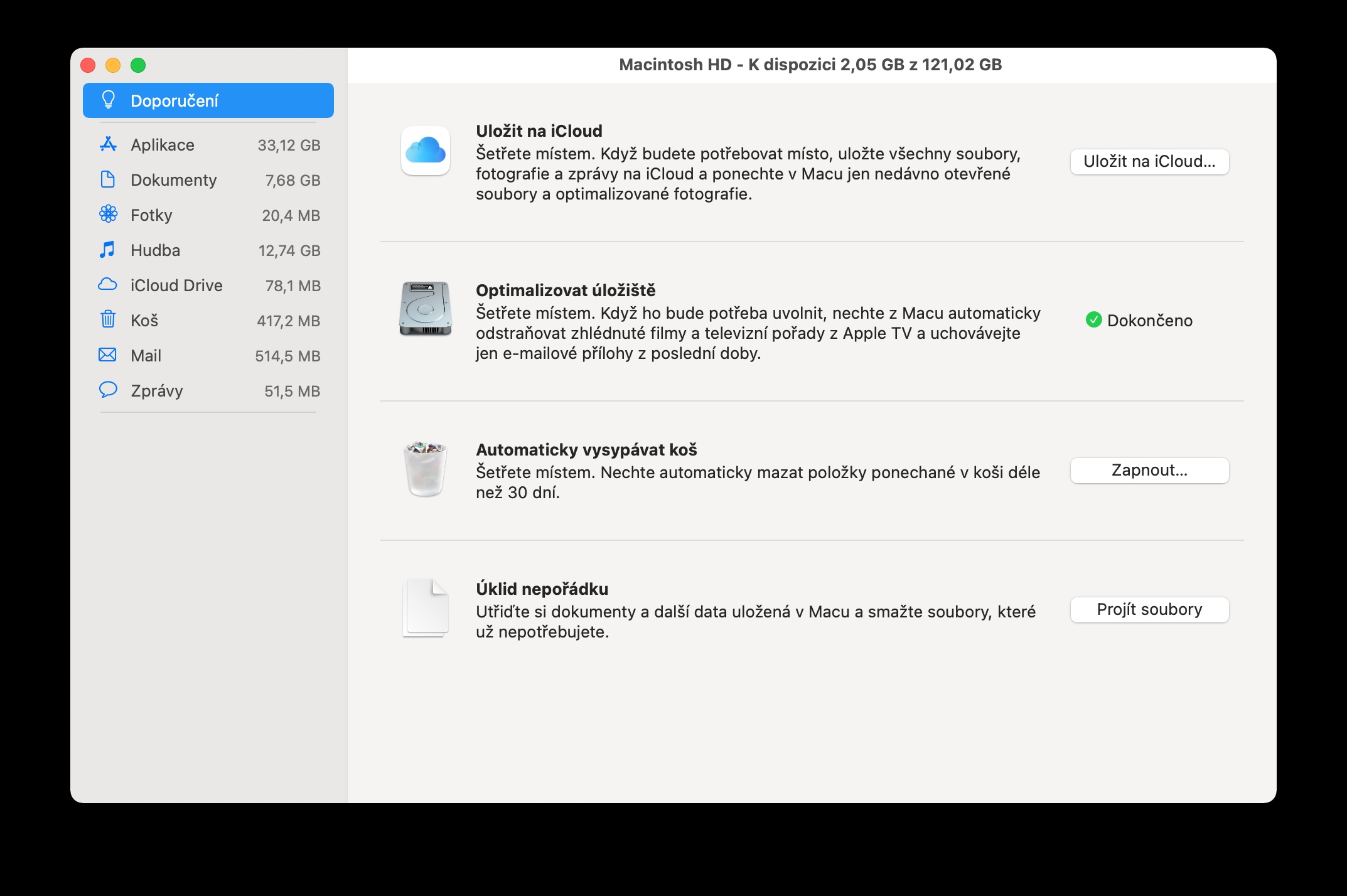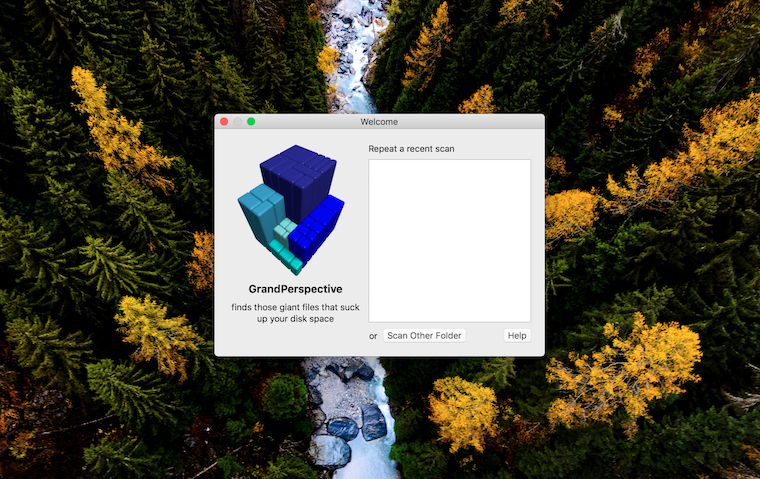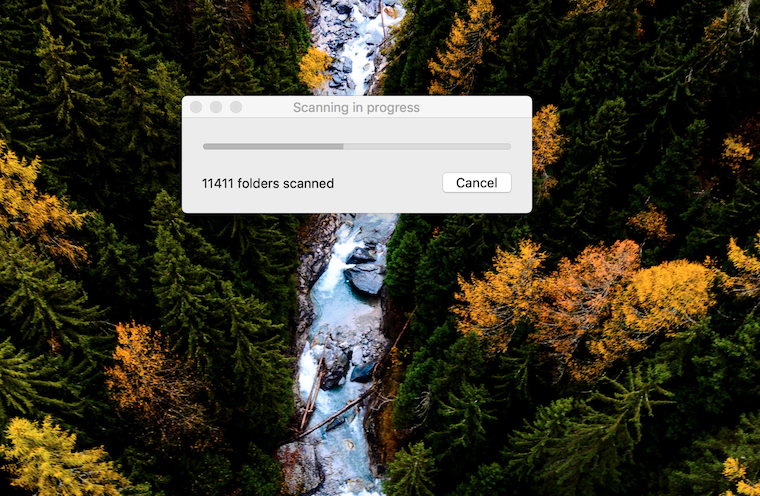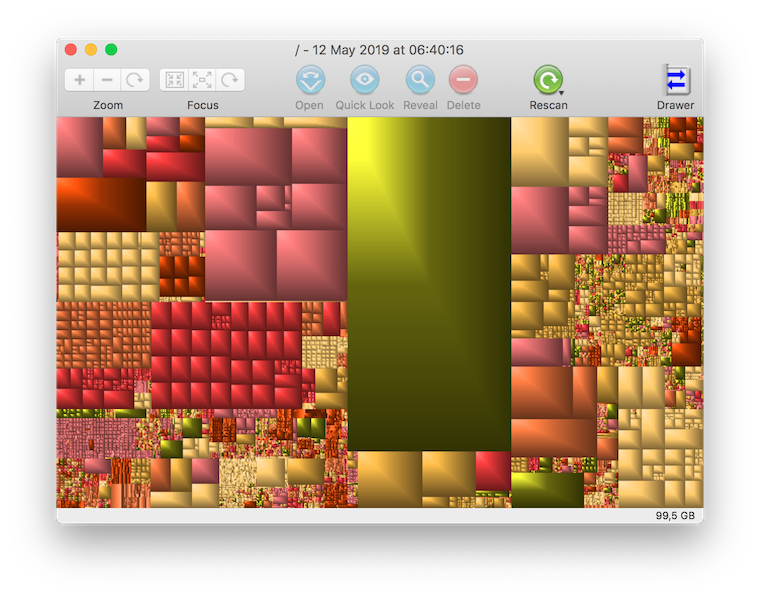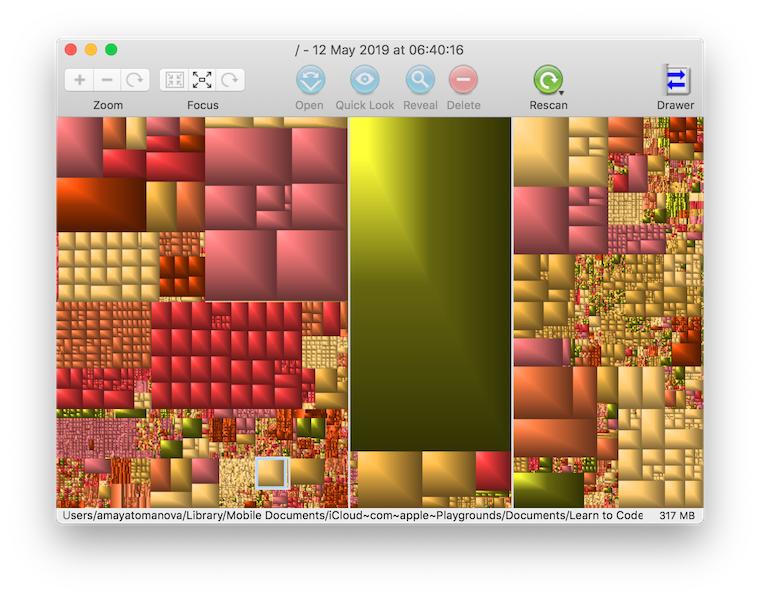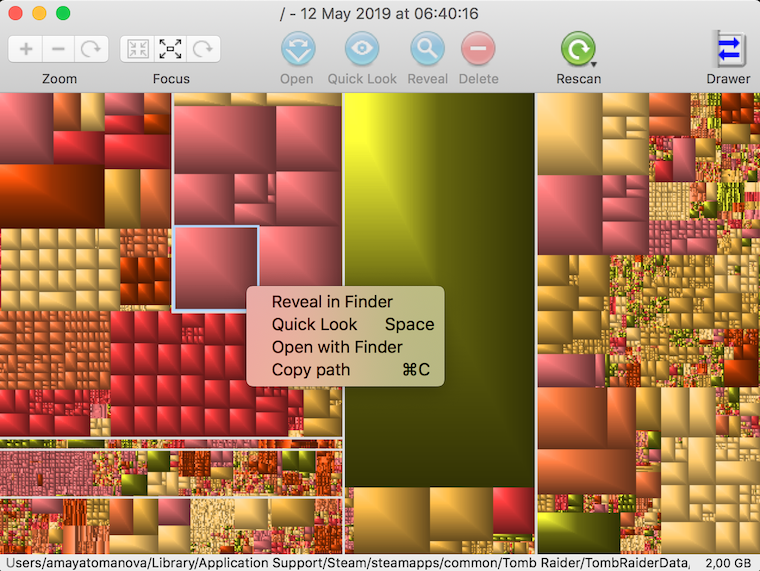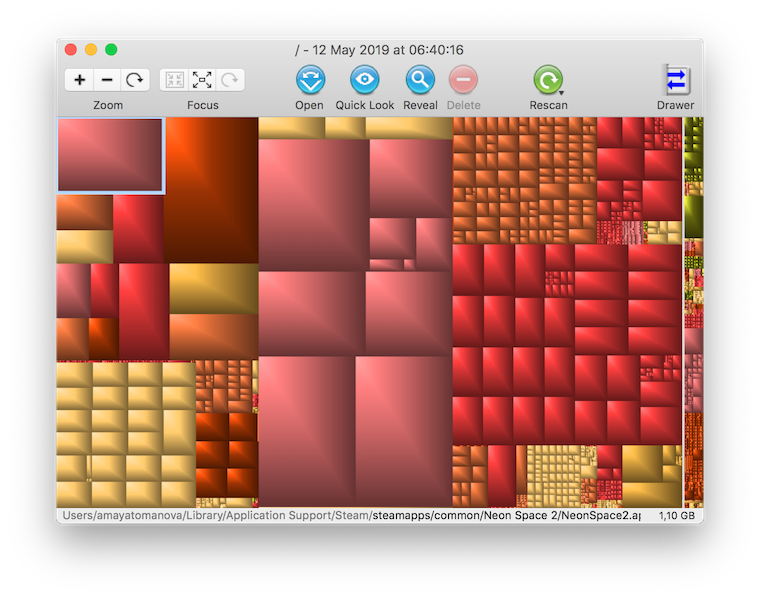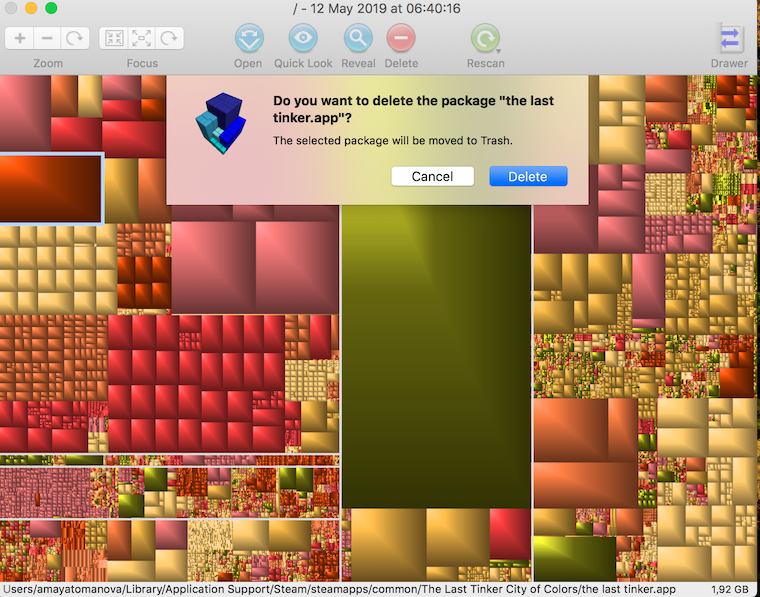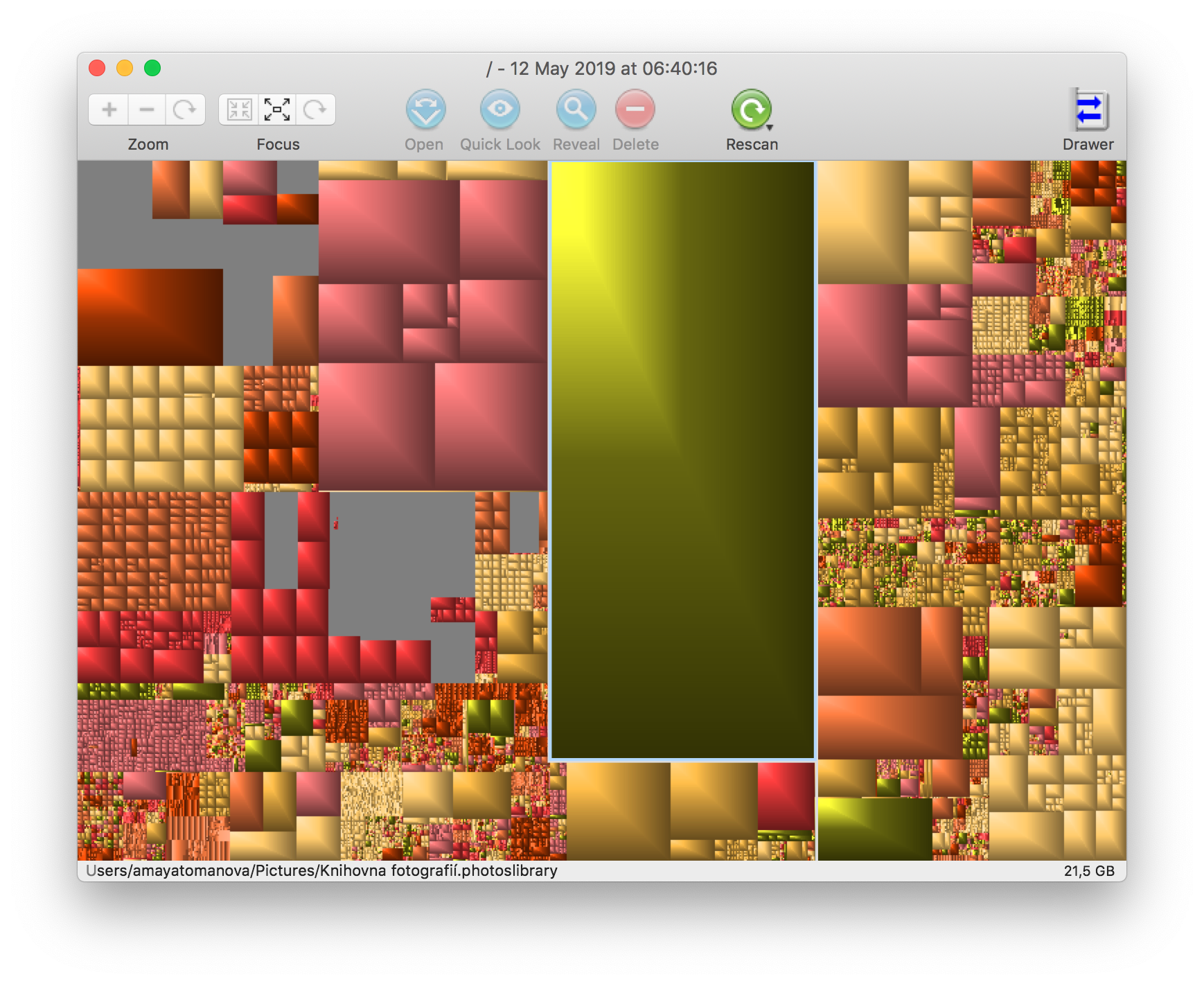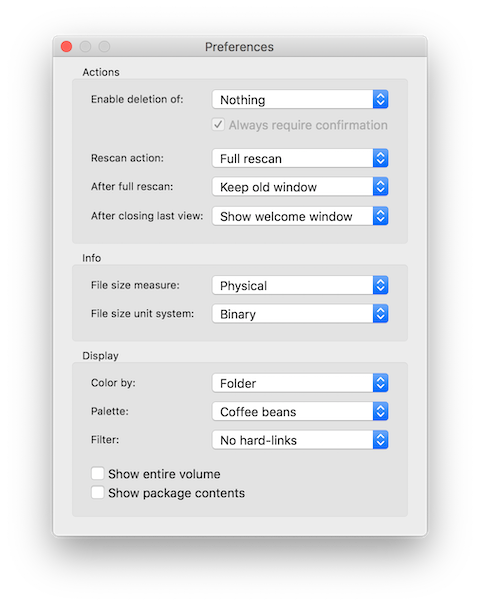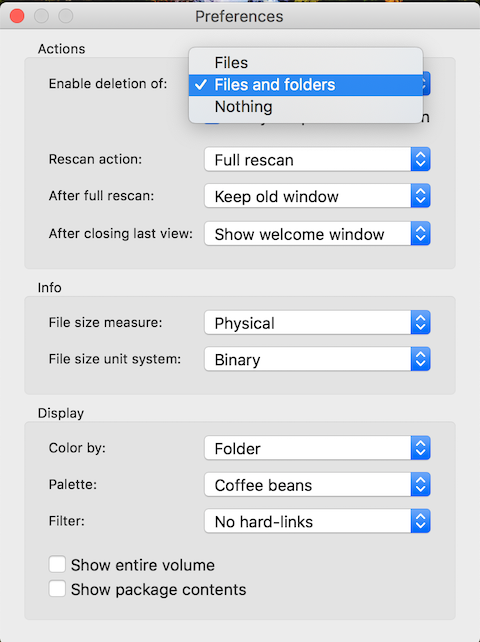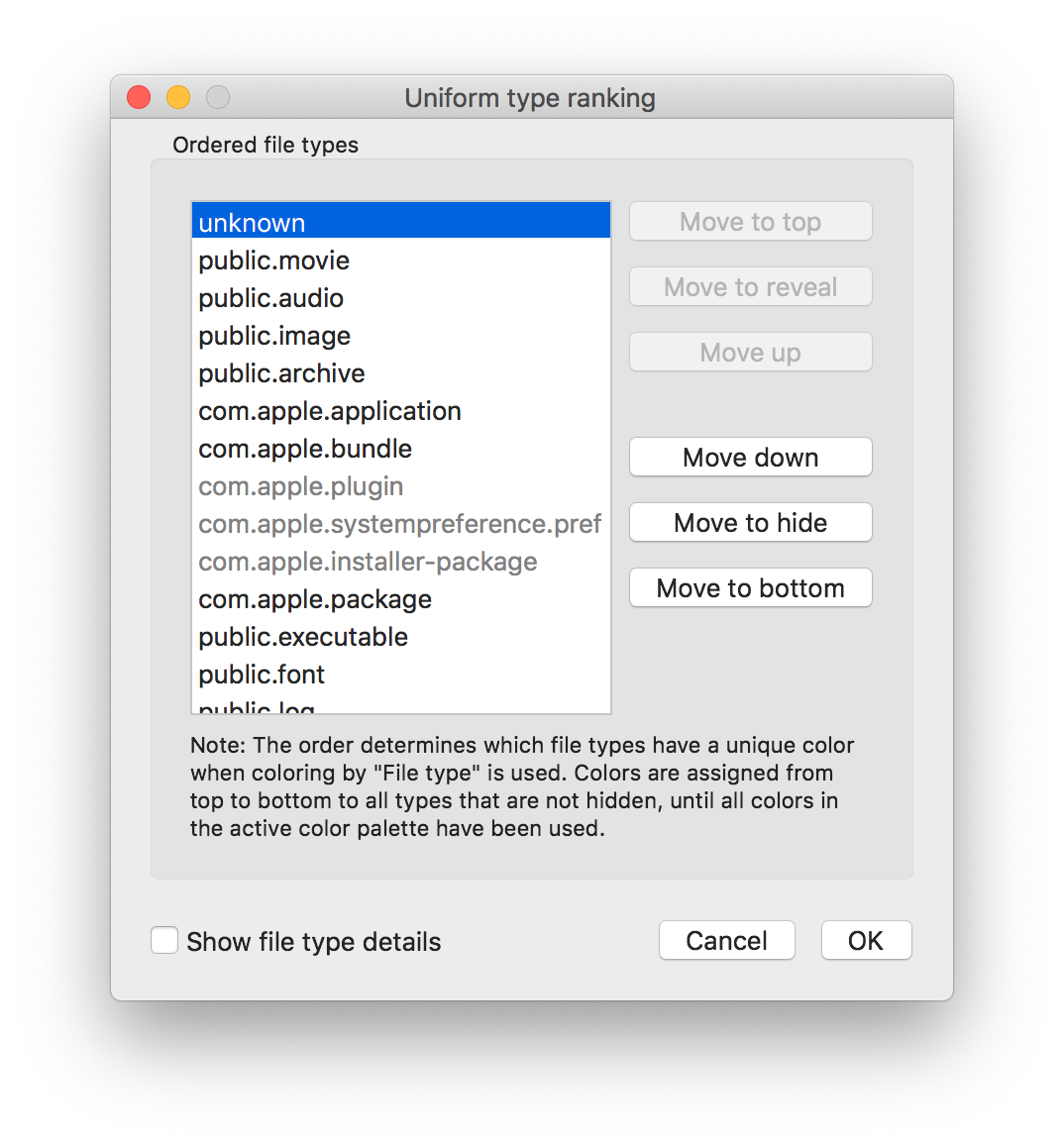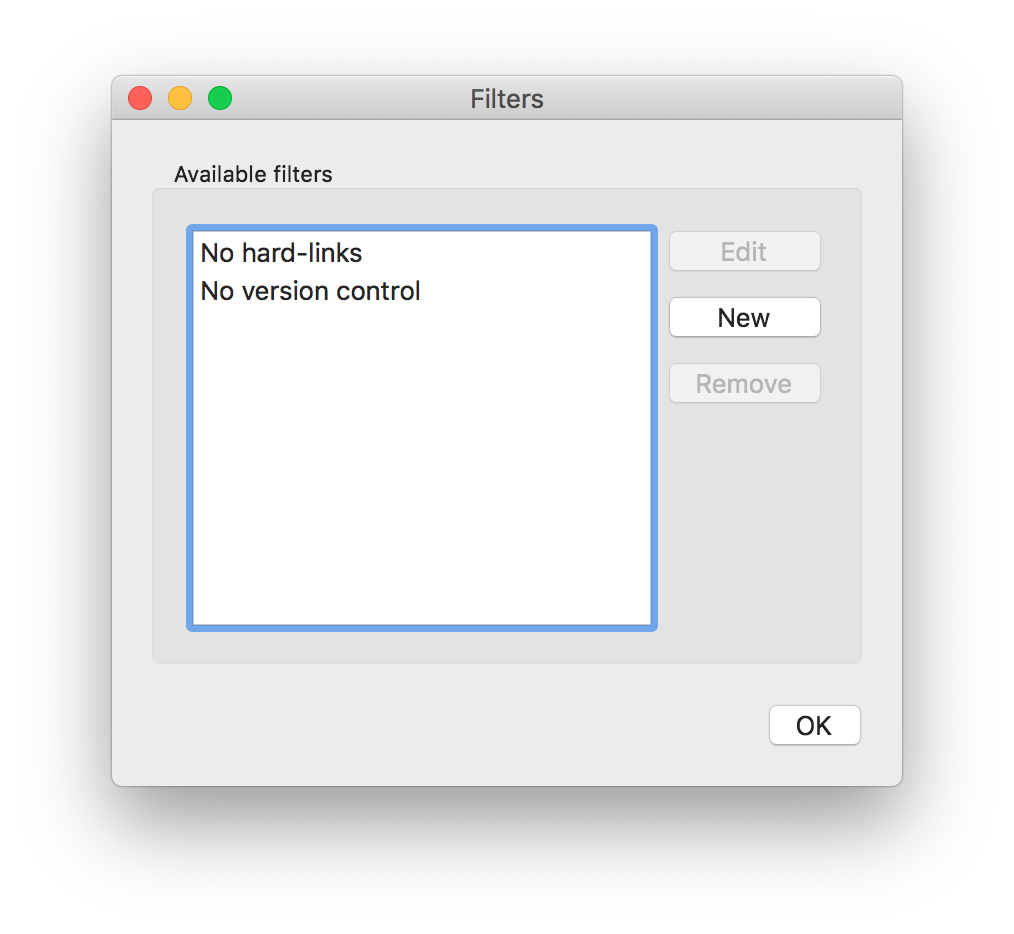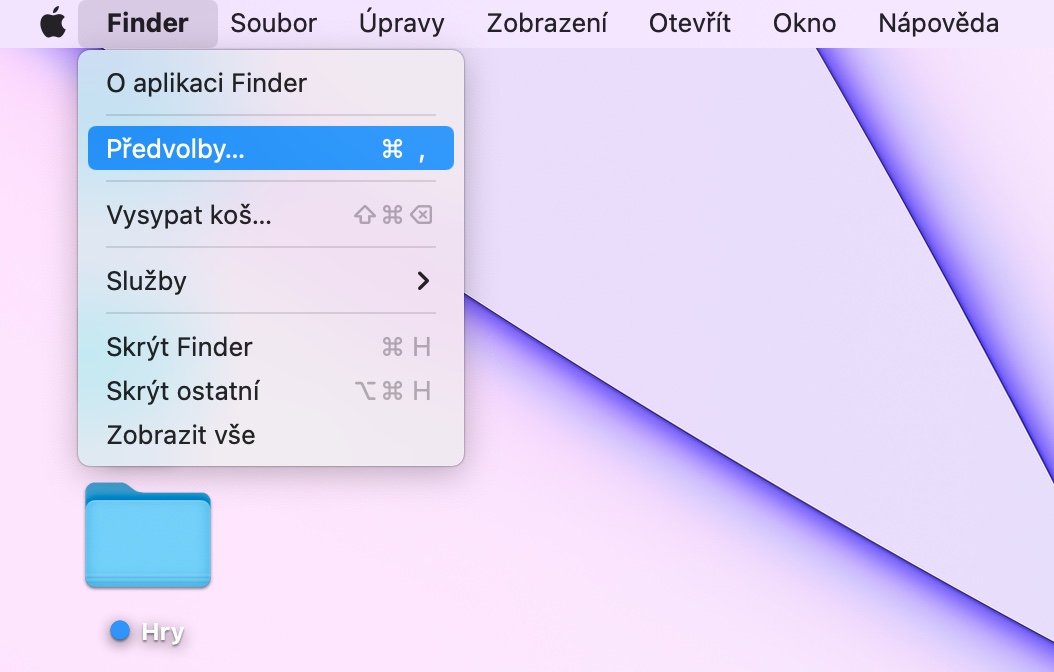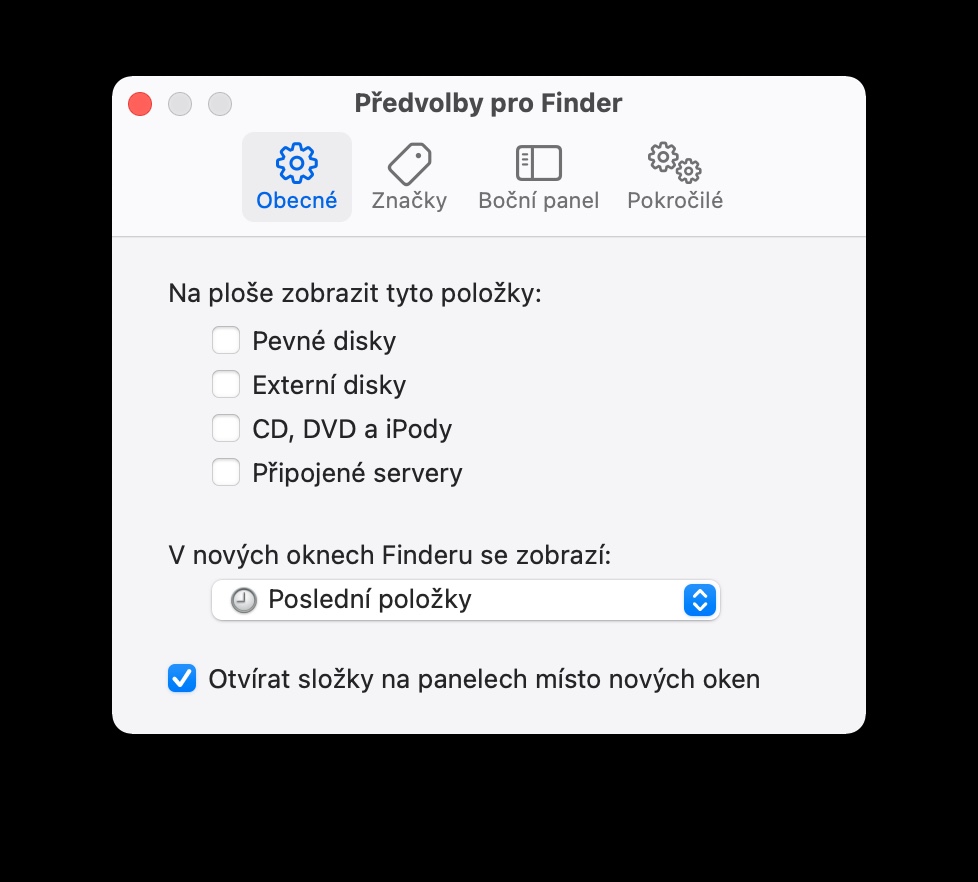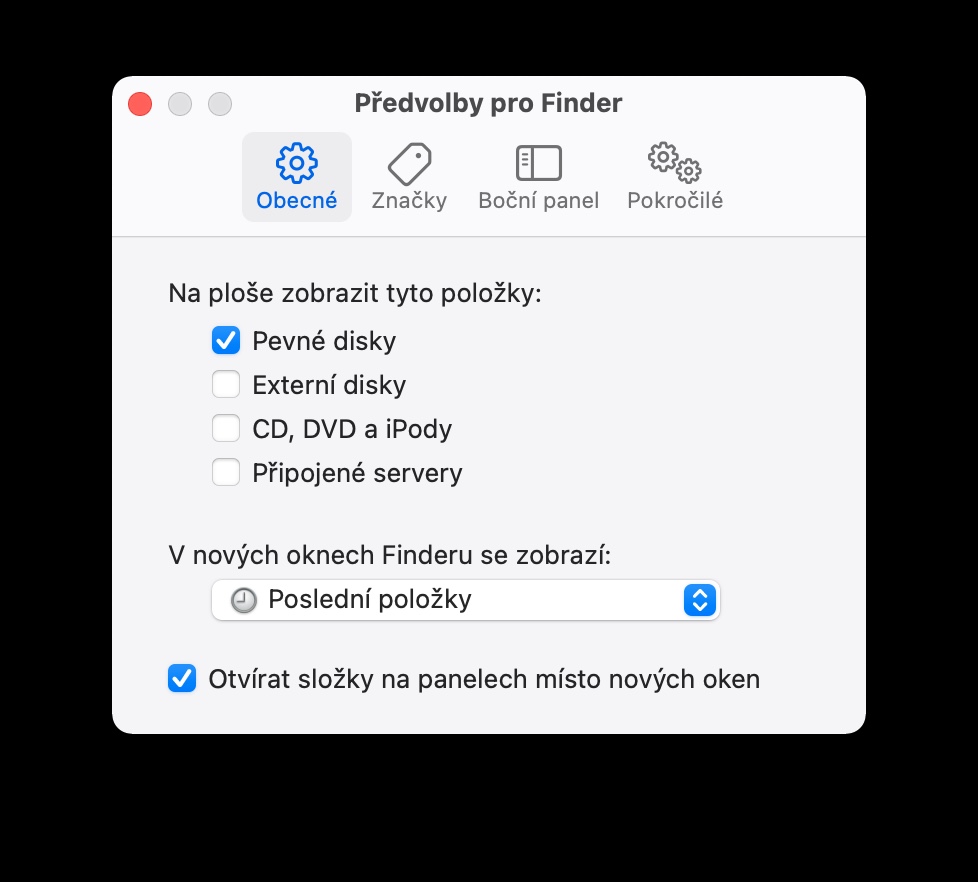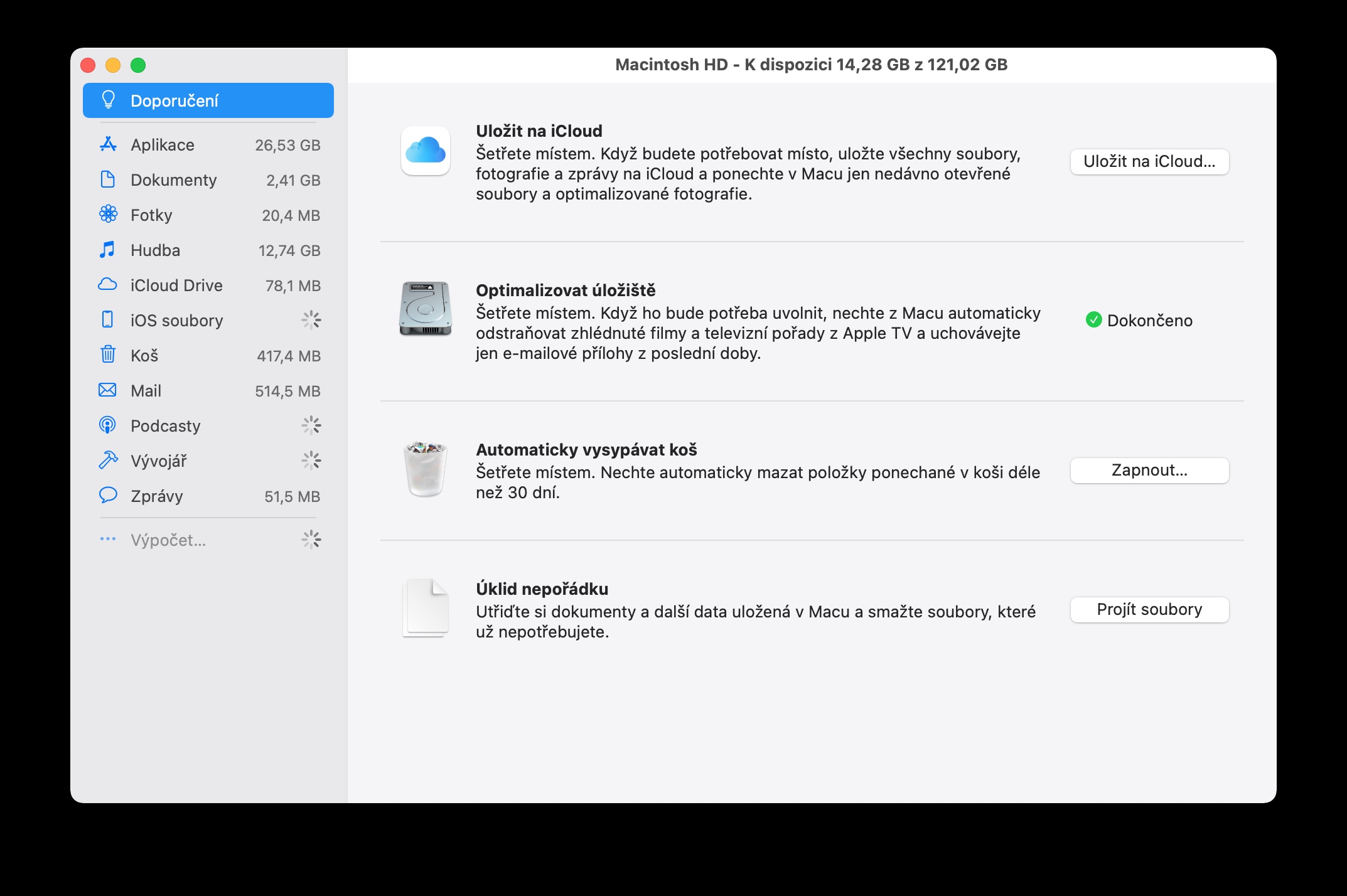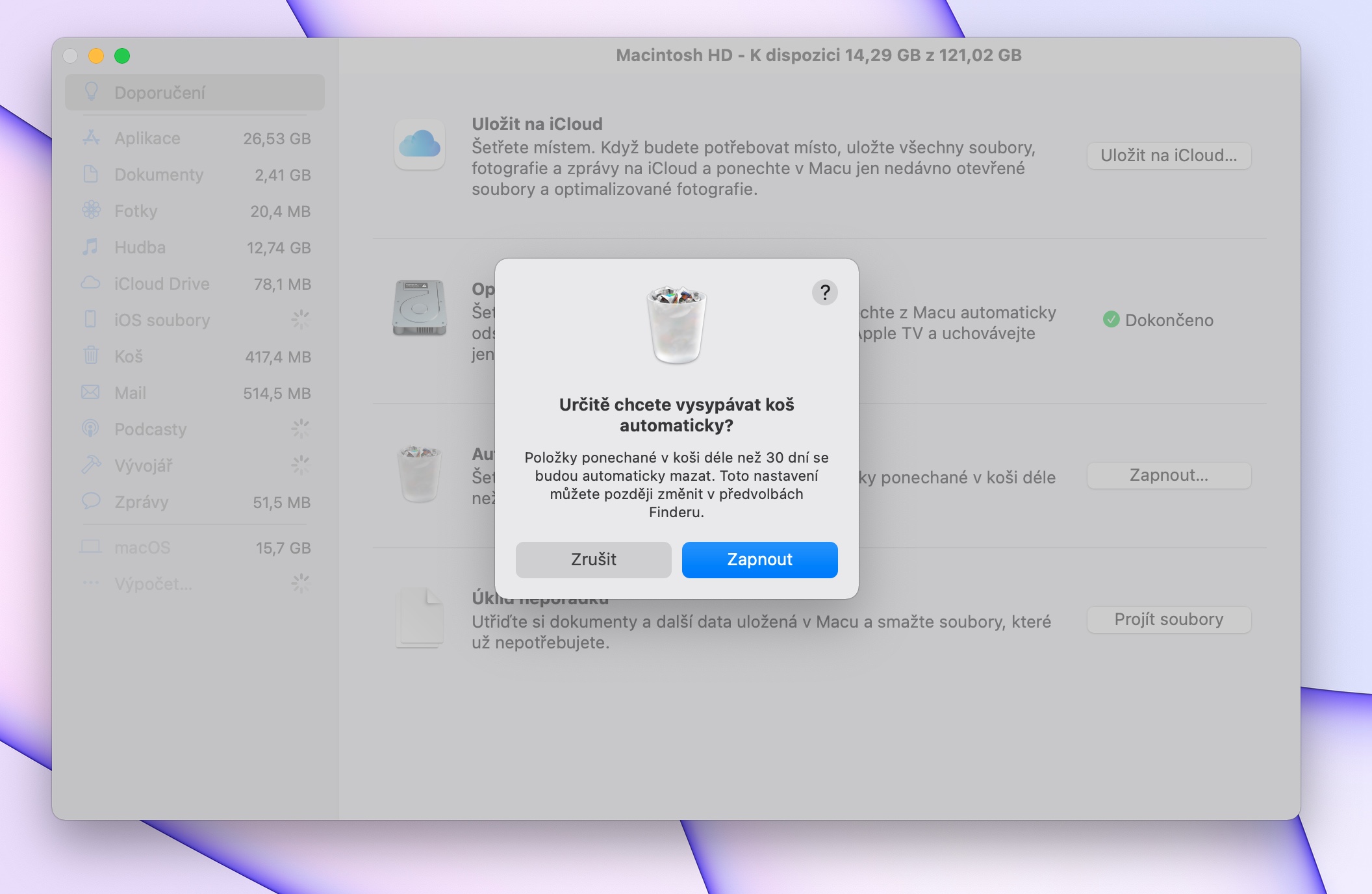The storage on our Mac is not bottomless, and although many of you certainly also use various cloud services to store content, you certainly also care about having enough space on your hard storage as well. In today's article, we'll introduce you to five tips and tricks for freeing up space and managing storage on your Mac.
It could be interest you

Take advantage of optimized storage
One of the features you can use to free up space on your Mac is storage optimization. This feature moves some content to iCloud when storage is needed. If you want to activate storage optimization on your Mac, click the Apple menu -> About this Mac in the upper left corner of the screen. At the top of the window, click Storage -> Manage, and then click the appropriate item.
Manual cleaning
The longer you use your Mac, the more likely it is to accumulate a lot of unnecessary and outdated content. If you want to quickly find out which files on your Mac are taking up the most space and want to delete them straight away, click the Apple menu -> About this Mac in the upper left corner of your Mac screen. As with the previous tip, click Storage -> Manage at the top of the window. In the Cleanup section, choose Browse files, select the items you want to delete, and confirm the deletion.
It could be interest you

The right tools
A variety of third-party apps can also be great for helping you manage storage on your Mac. I personally use an application with the name to carefully delete unnecessary applications and their components Grand Perspective, which can perfectly analyze the content on your Mac, graphically represent it, and help you with its perfect removal.
Fast disk access
If you want to have quick access to a drive to manage your Mac's storage, you can have the appropriate icon appear on your desktop. To display the hard drive icon on your Mac's desktop, launch Finder and click Finder -> Preferences on the toolbar at the top of the screen. Click the General tab and in the Show these items on the desktop section, check Hard drives.
Automatic emptying of the basket
If you forget to take out the bin at home, it's impossible not to notice. But with an overflowing recycle bin on your Mac, it's a little worse. If you want the system to take care of regularly emptying the trash on your Mac, click the Apple menu -> About this Mac in the upper left corner of the screen. Choose Storage -> Management, and in the recommendation window, activate the auto-delete trash functions.