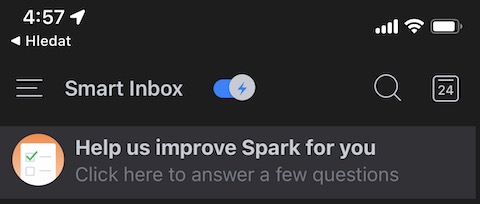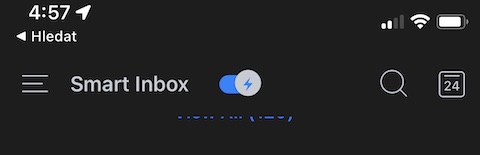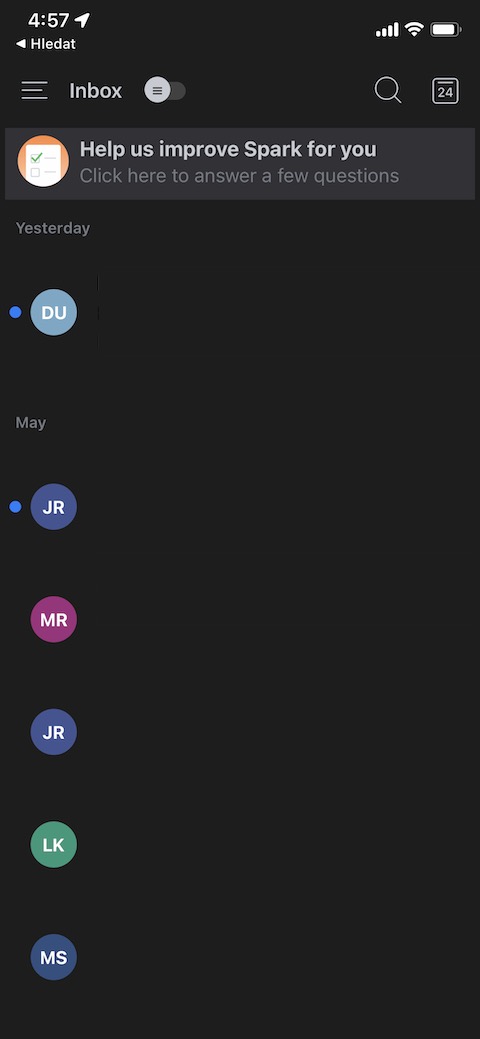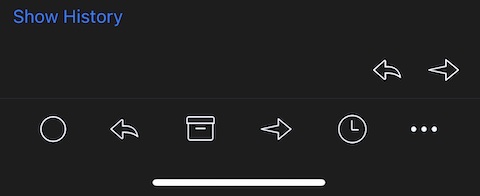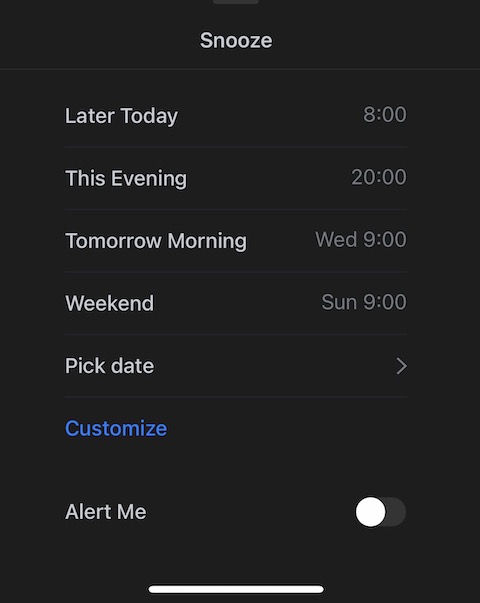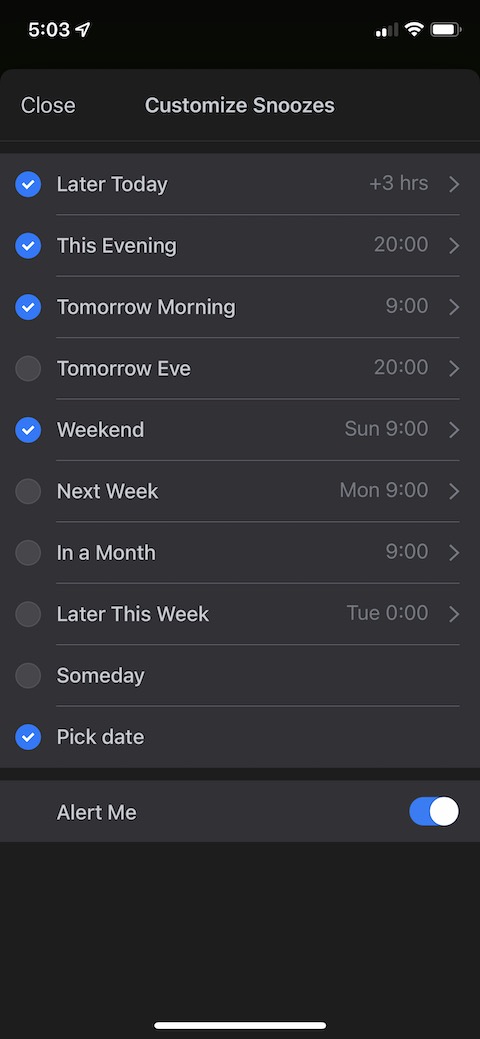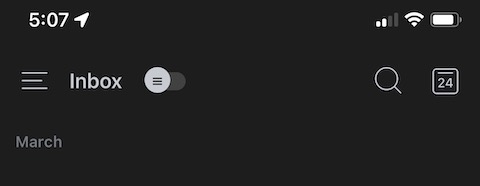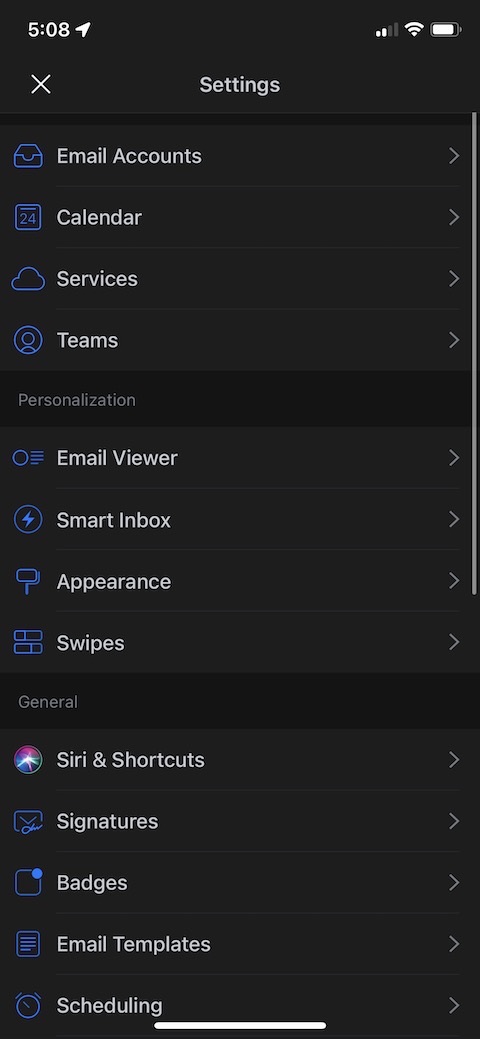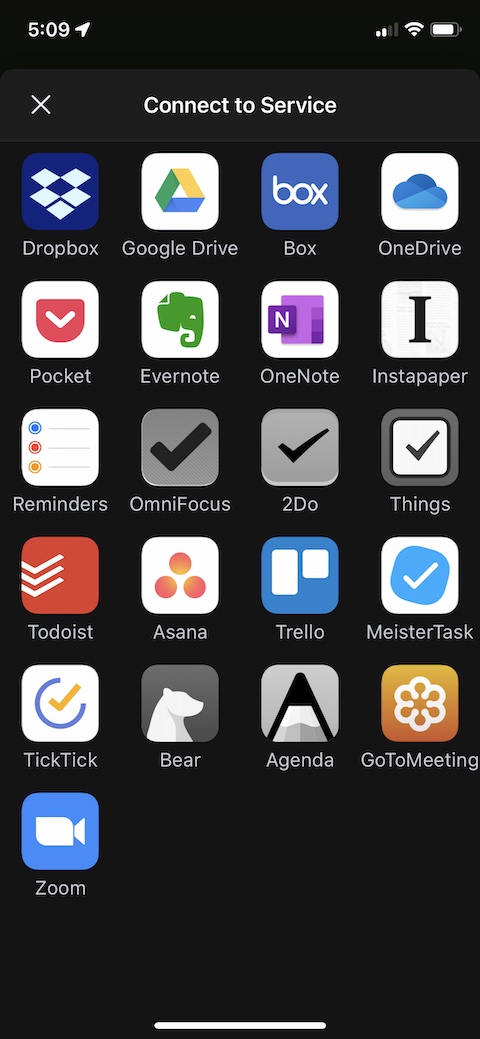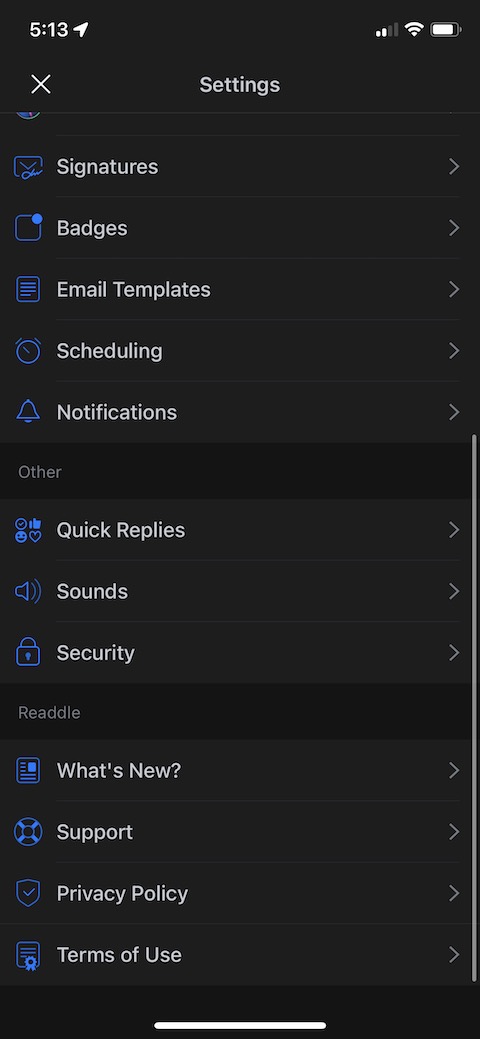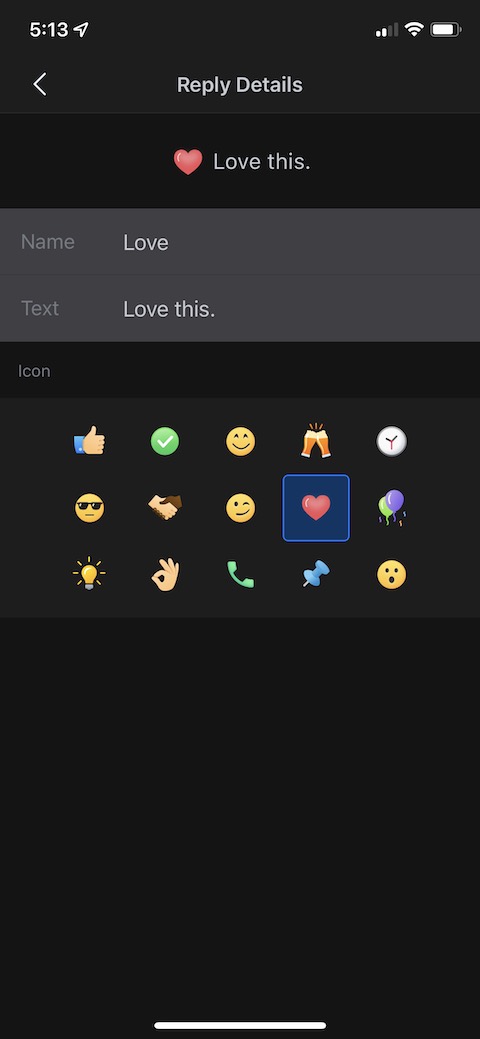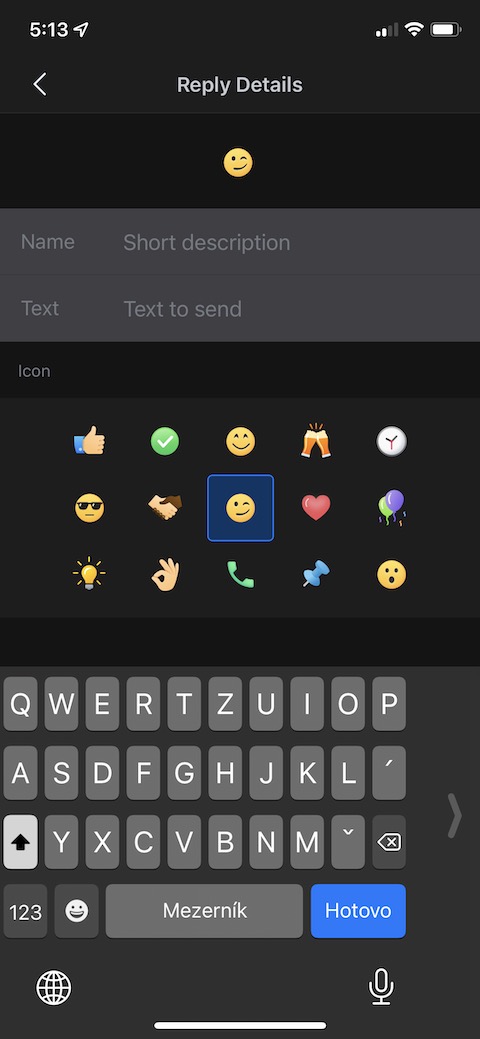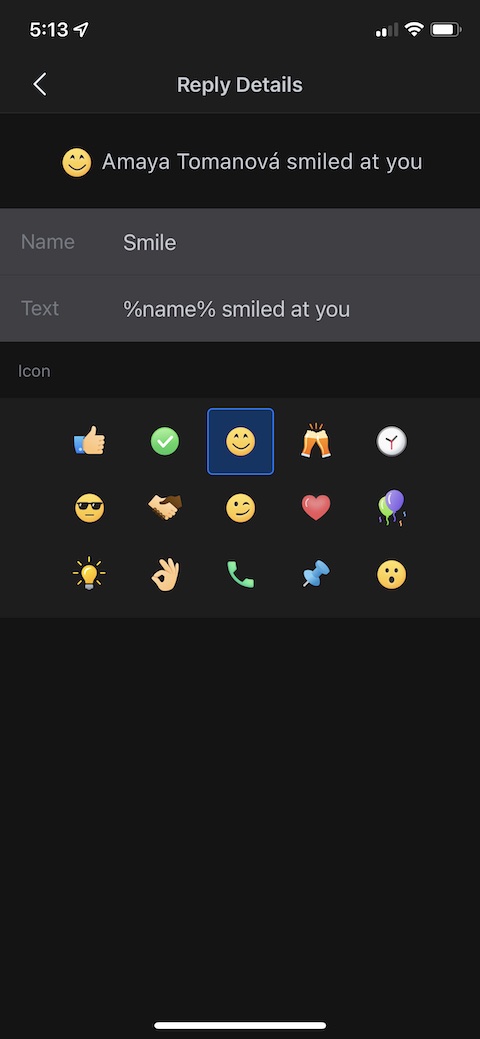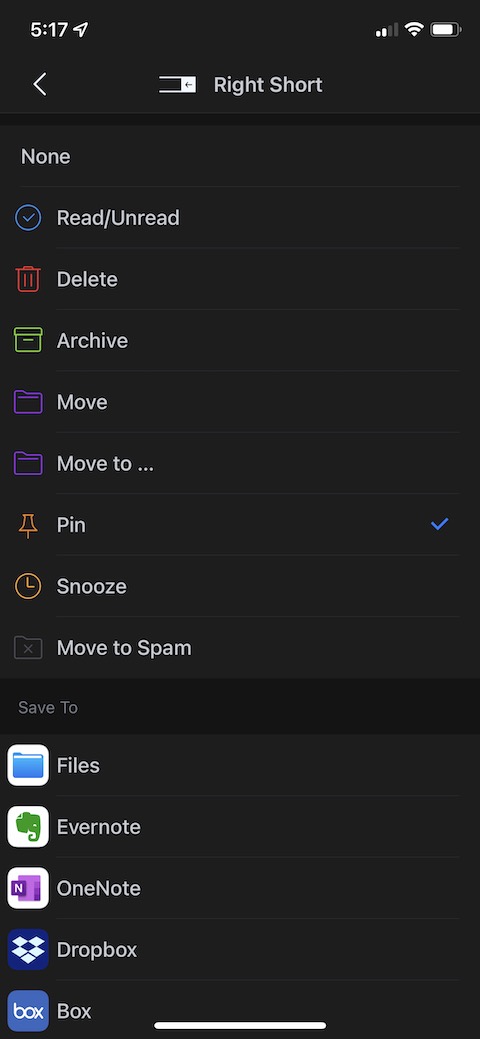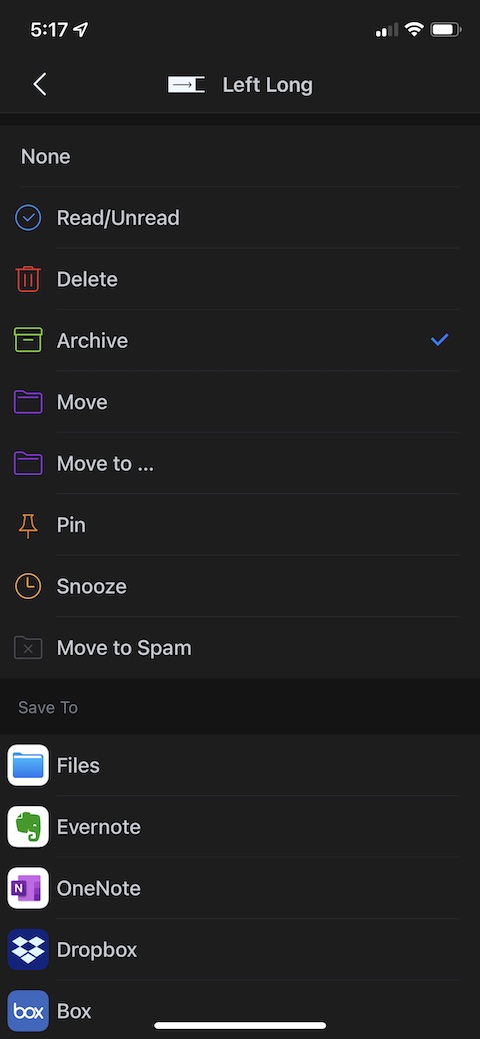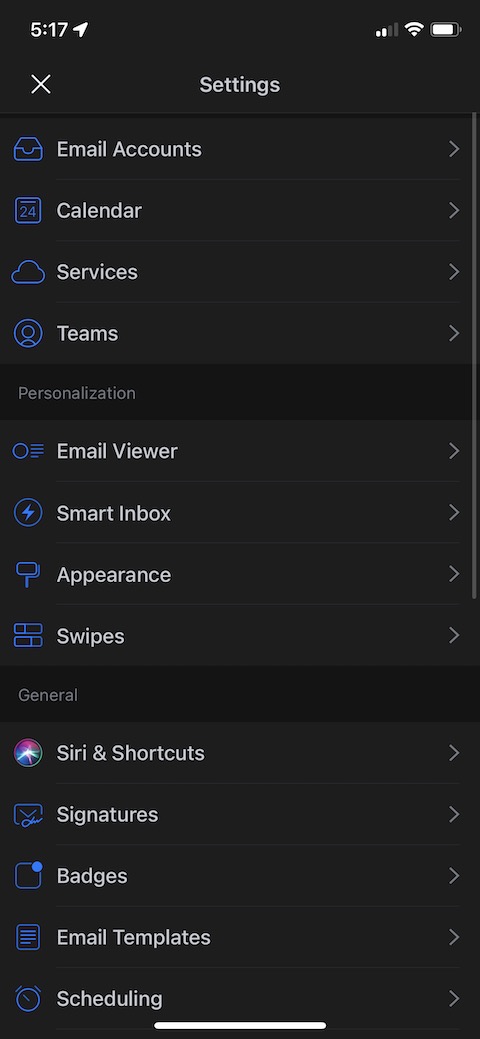Spark is one of the most popular email clients. It is a cross-platform tool that you can use comfortably on almost all your devices. While you could read tips and tricks for working with Spark on Mac in one of our older articles, today we bring you different tips for the iOS version of the app.
It could be interest you
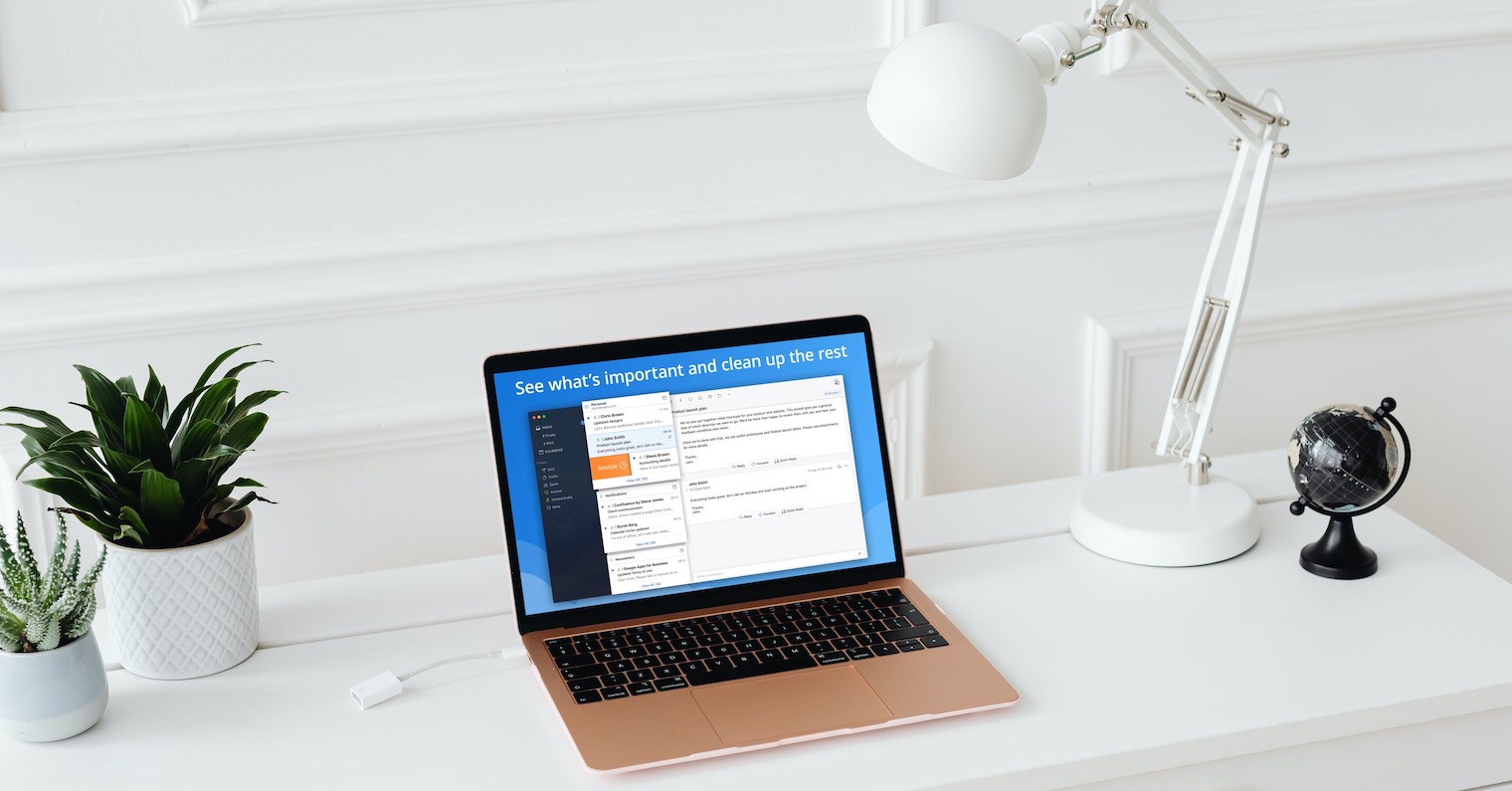
Smart mailbox
Among other things, Spark for iPhone offers a smart inbox feature that sorts your email messages into specific categories so you have a better overview of them. To enable this feature in the Spark app on your iPhone, launch the Spark app and toggle the Inbox button at the top of the screen.
Answer reminder
Have you written someone an e-mail in which you need a response from the other party on a specific date and time, but are you afraid that you will forget to remind yourself on the given date? Spark for iOS also thinks about these situations. Open the corresponding message in the application and click on the clock icon in the lower part of the display. Enter the date and time you want to be notified of the message and finally activate the Alert me item.
Integration with other applications
Spark is a really sophisticated app that can also work with other apps on your iPhone – from cloud storage apps to annotation apps to notes and productivity apps. If you want to connect the Spark app on your iPhone with other apps or services, tap the horizontal lines icon at the top left and choose Settings. In the settings section, click Services -> Add Service, and finally select the desired services.
Quick answers
Each of us will surely receive a message from time to time, to which it is enough to answer briefly and quickly. For these cases, Spark offers a Quick Reply feature, and you can customize these quick replies. Click on the horizontal lines icon in the upper left corner and then click on Settings. In the Other section, click on Quick Replies and then you can customize individual quick replies or add new ones.
Customize gestures
You must have noticed that Spark is really a very customizable application, which will also multiply the customization of gestures for the most convenient and efficient control. If you want to customize individual gestures in the Spark application on iPhone, similar to the previous steps, tap the icon of horizontal lines in the upper left and then Settings. In the Personalization section, tap Swipes and customize individual gestures to your needs.