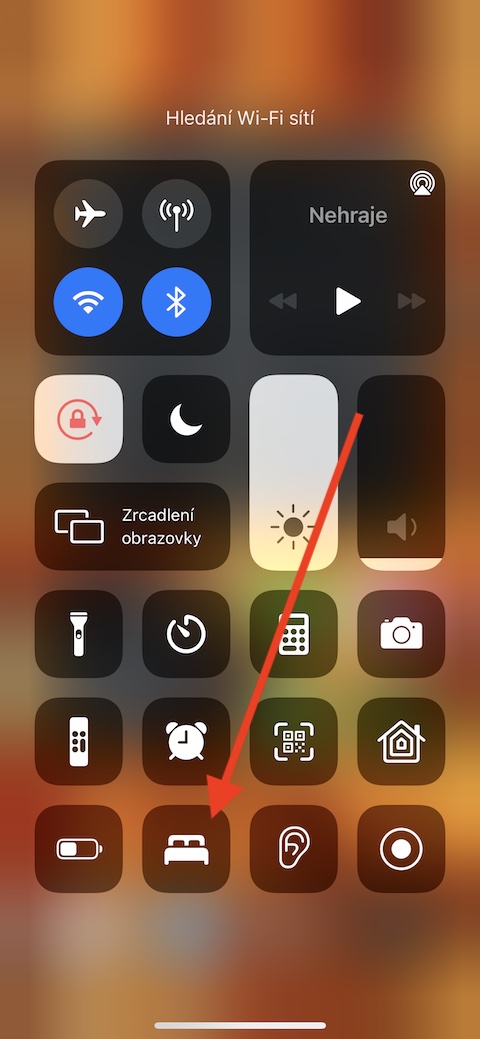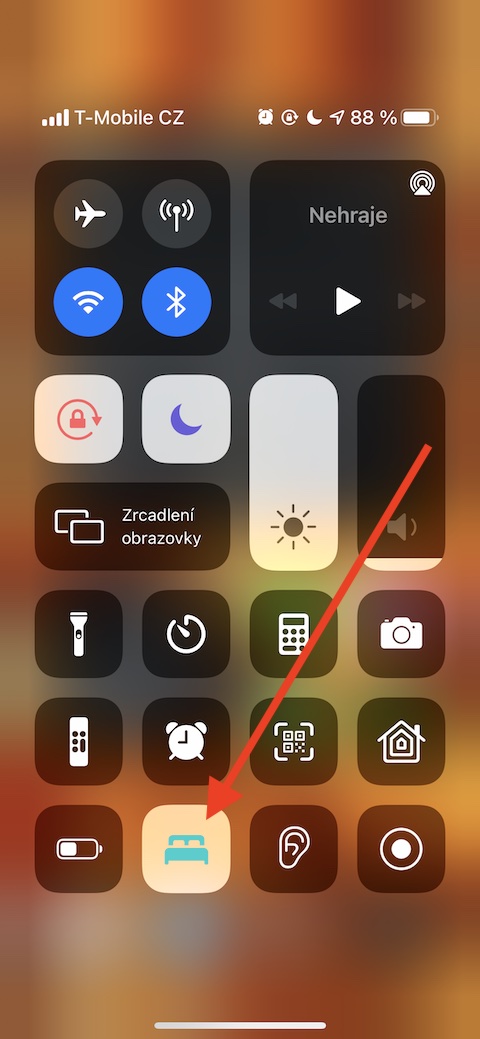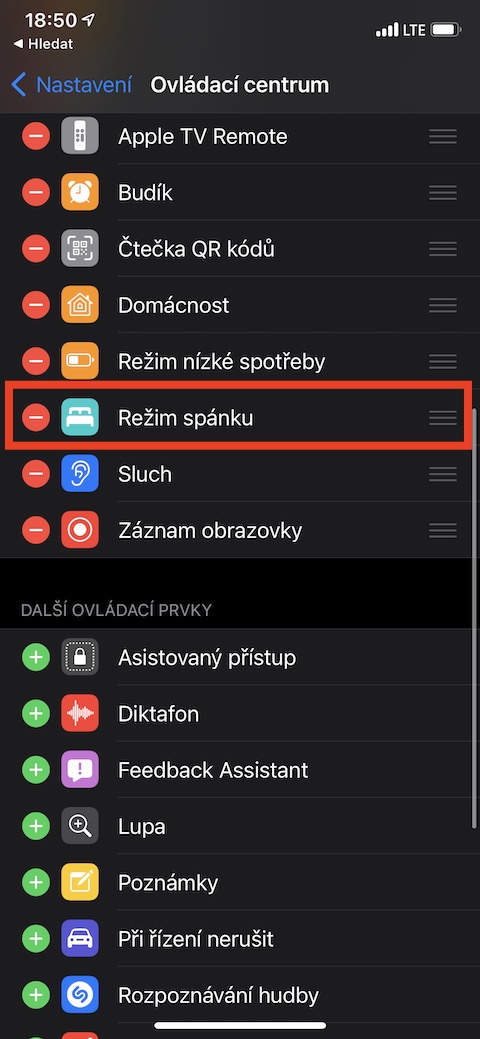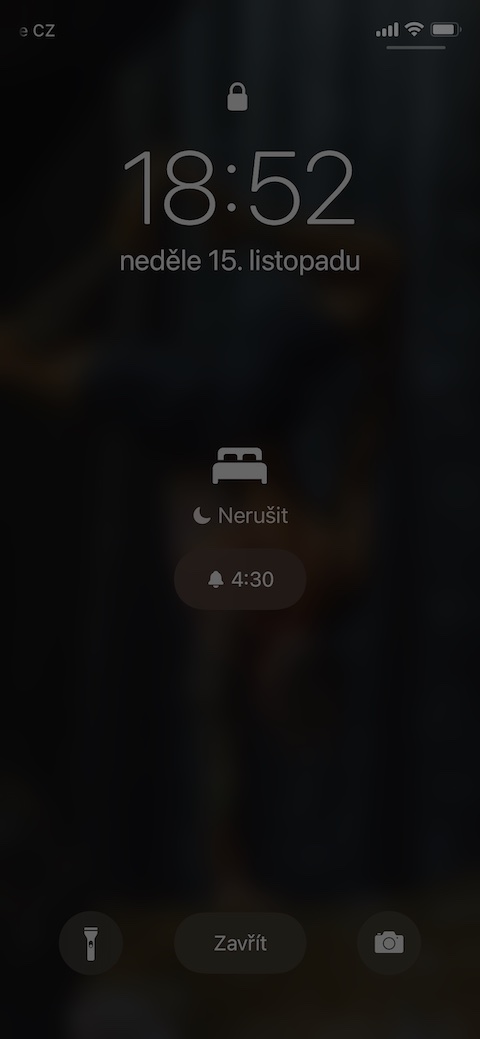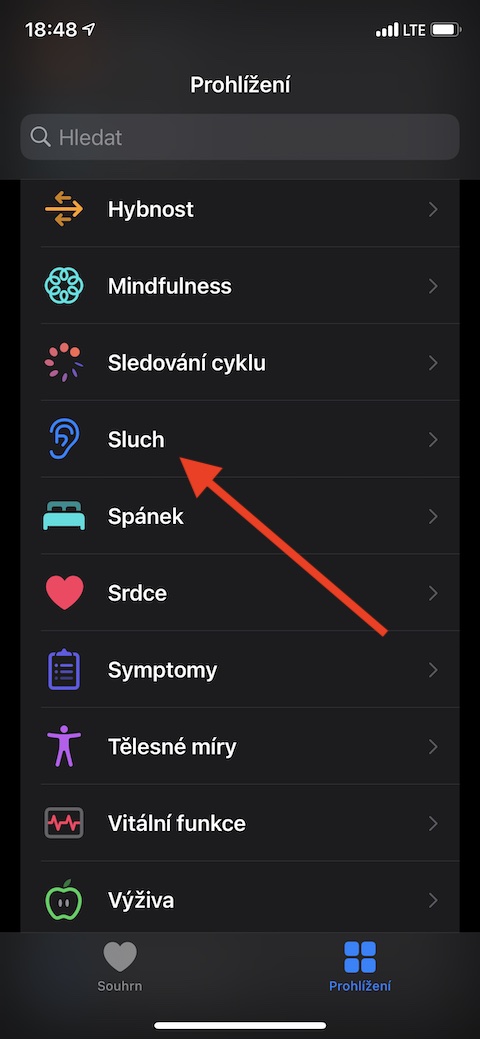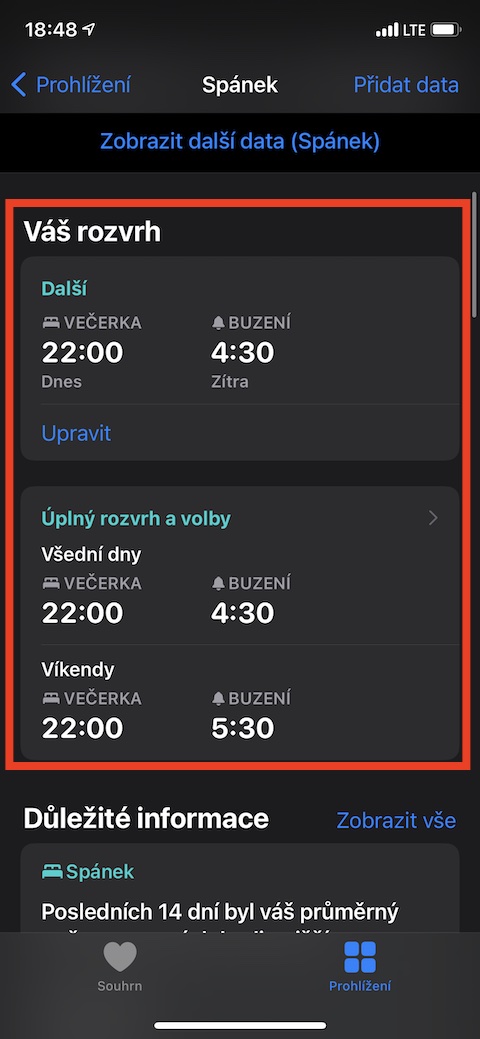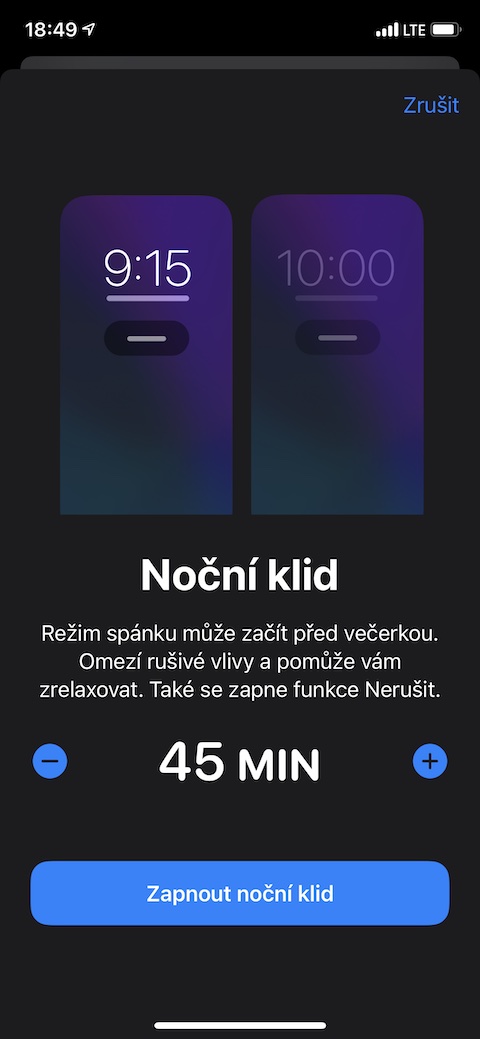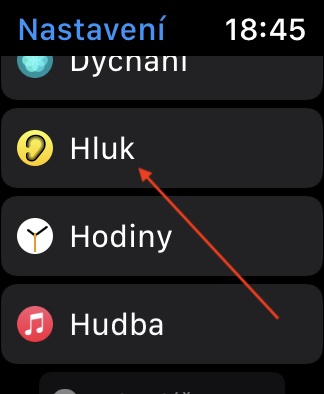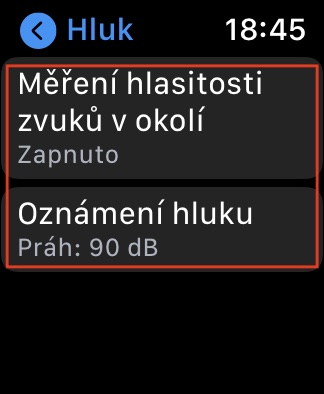The native Health app on the iPhone is a fairly complex tool, so we will cover it in the course of several parts of our series. In today's episode, we'll take a closer look at monitoring sound volume and setting sleep schedules.
It could be interest you
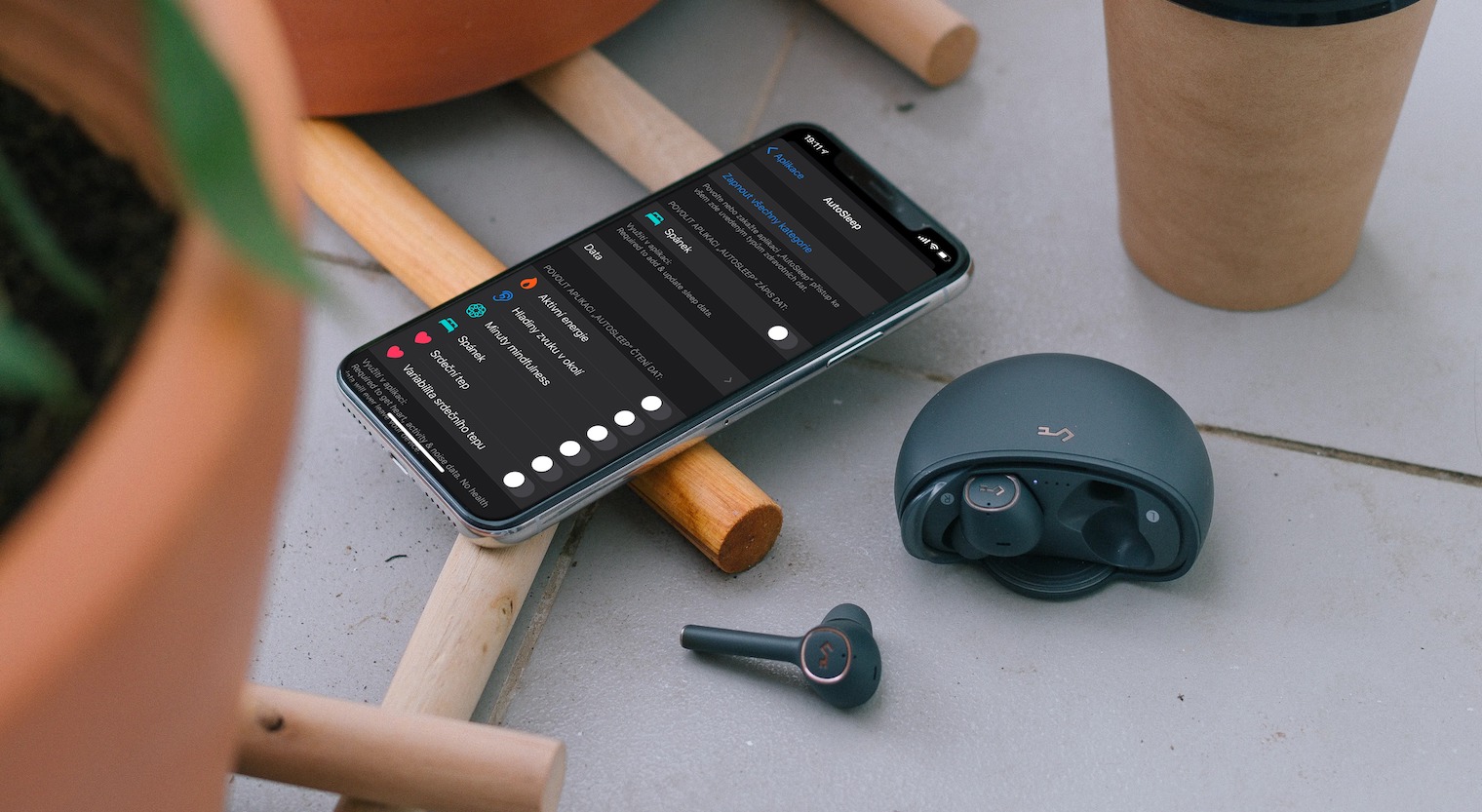
If you also own an Apple Watch in addition to an iPhone, then you know about the noise control feature. You can view the data related to this function together with the volume data in the headphones in an overview in the native Health on your iPhone - just connect the headphones and the data will start to load automatically. Loudspeaker notifications are automatically recorded in Health – to view them, tap Overview -> Hearing -> Headphone Notifications in the Health app in the bottom bar. If you also have your Apple Watch paired with your iPhone, you can activate the Noise feature on it. The watch will then automatically send information about the volume of the surrounding sounds to the Health application. You can set the details of the Noise application on your Apple Watch in Settings -> Noise.
In the native Health app on your iPhone, you can also set sleep schedules along with bedtime, alarm clock, and bedtime, with a different schedule for each day. To set a sleep schedule, launch Health on your iPhone, click Browsing on the bottom right and then Sleep - you can set the necessary parameters in the Your schedule section. If you scroll down to the bottom of the settings page, you can also set up shortcuts for a quiet night – such as turning off the light bulb, starting Spotify or activating a specific app. In Settings -> Control Center, you can also add a Sleep Mode icon to the Control Center - after you tap it, Night Sleep will automatically be activated and your iPhone (or Apple Watch) screen will automatically lock and dim. You will not receive any notifications.