Useful native iPhone apps include Files for viewing and opening documents, as well as other work with files and folders. In today's installment of our regular series on native Apple apps, we'll take a closer look at Files.
It could be interest you
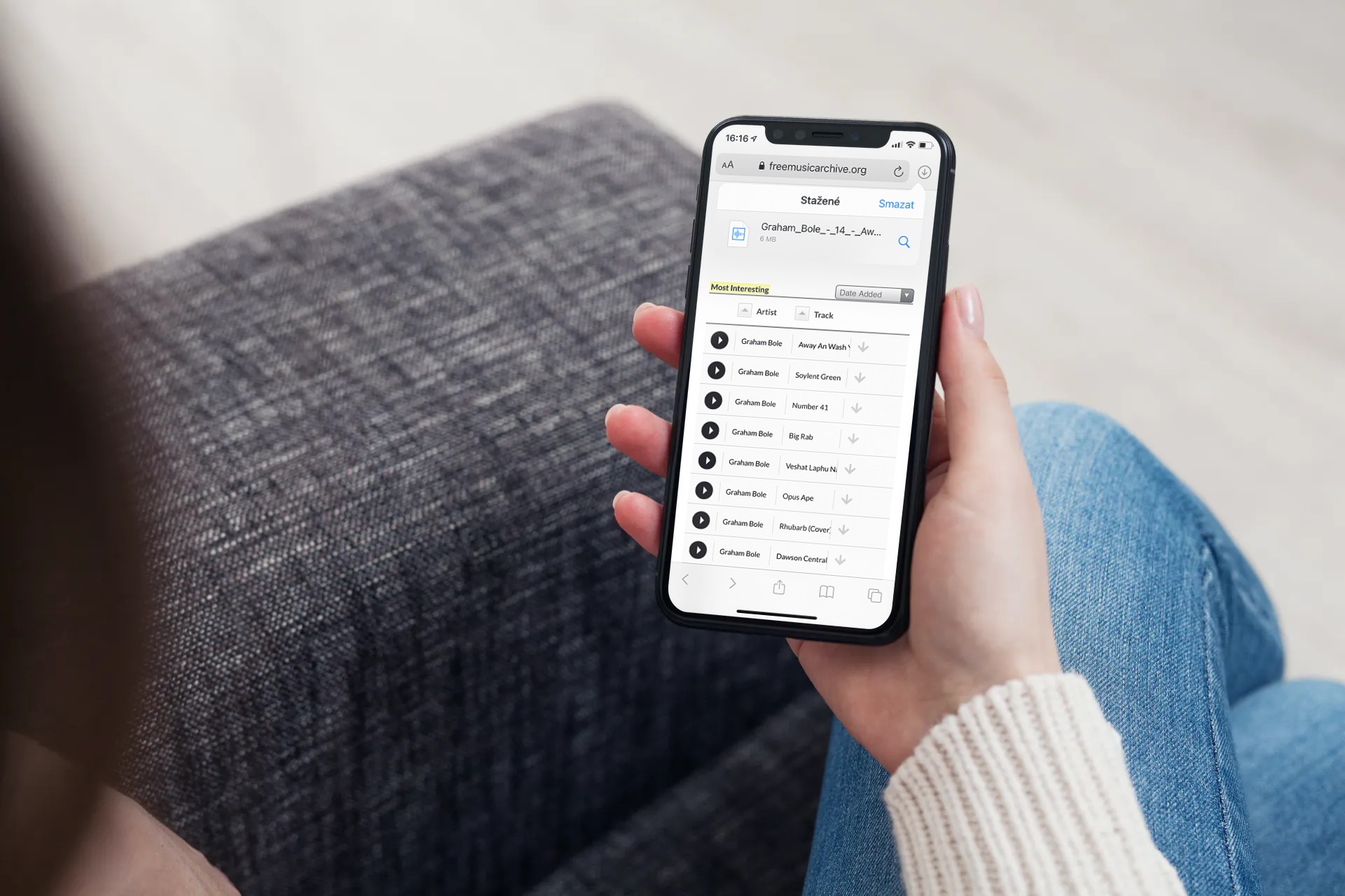
After running native files, you may notice two items on the bar at the bottom of the screen - History and Browsing. In the History section, you can find recently opened files. To view a file, location, or folder in any location in native Files, simply tap - the item will appear in the appropriate application. If you don't have the required app installed on your iPhone, you'll see a preview of the item in the Quick Preview app. Use the search bar at the top of the display to find a specific file or folder. In the upper right corner of the display, you will find an icon of three dots with lines - after clicking on this icon, you can switch between the list and icon view, create a new folder, select multiple files at once, connect to a remote server, start scanning a document or change the way files are sorted by name , date, size, type or brand.
To rename, compress or further edit files or folders, hold down the name of the selected item for a long time and then select the desired action in the menu. If you want to edit multiple files at once, first click on the three dots icon in the upper right corner, choose Select, select the desired items, and select the desired action on the bar at the bottom of the display. When you're done editing, tap Done. You can also use the native Files on iPhone to store files and folders on iCloud Drive. To set up iCloud Drive in Files, launch Settings on your iPhone, tap the bar with your name on it, and turn on iCloud Drive. iCloud Drive will then appear in Files after clicking Browse -> Location.
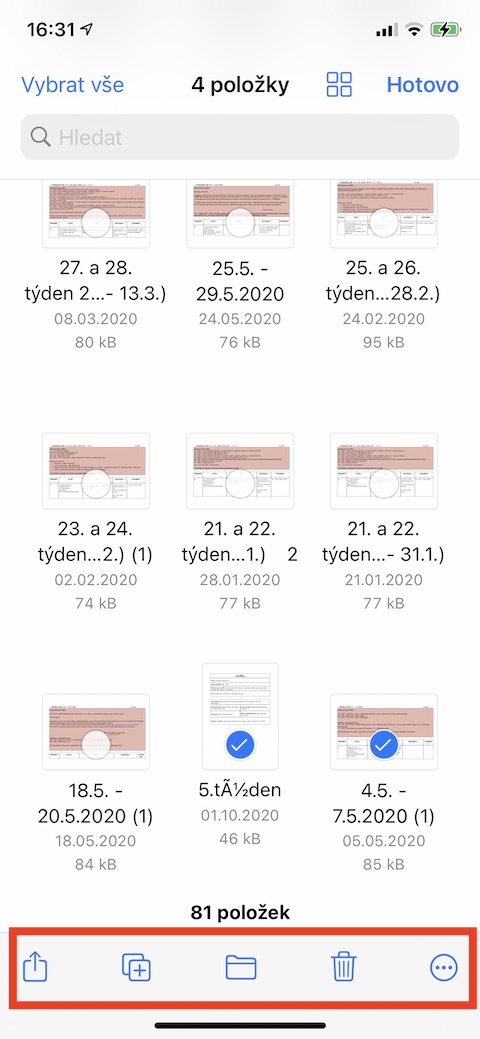
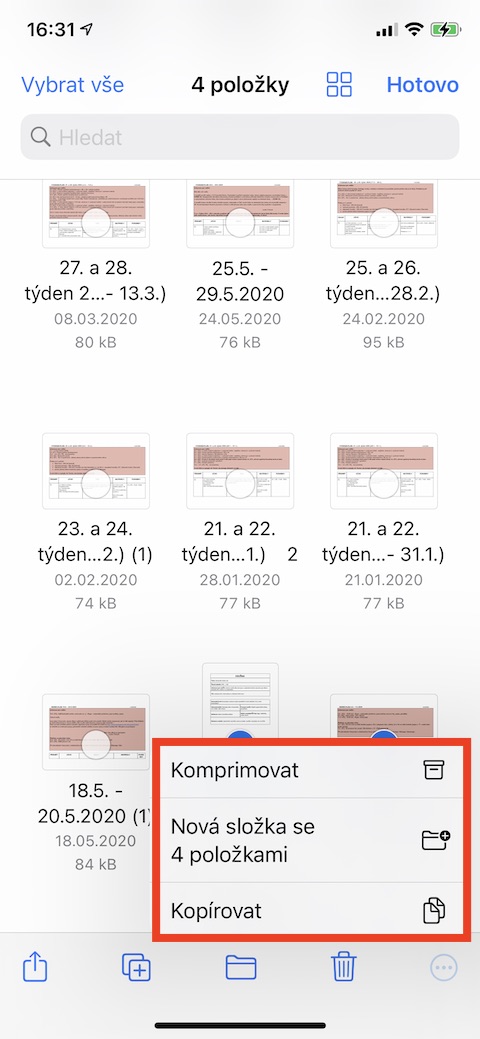

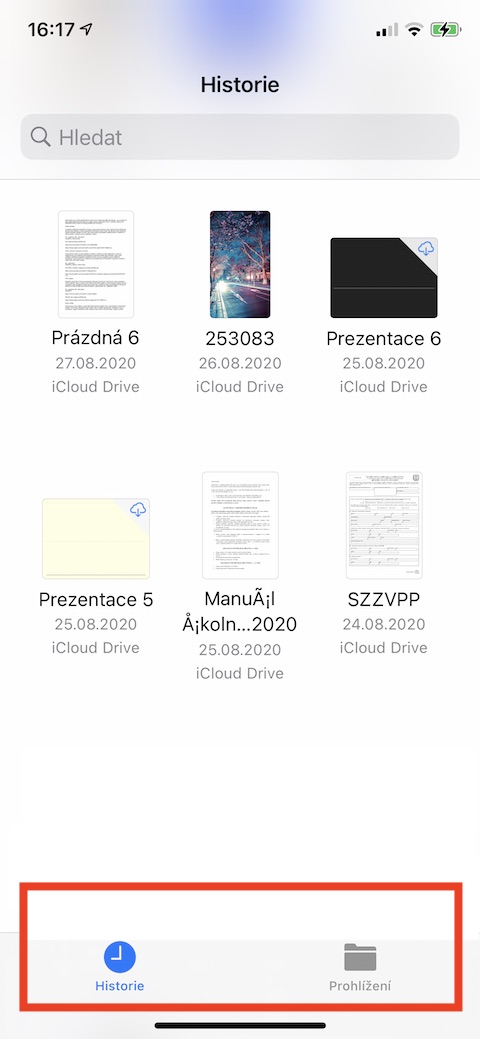
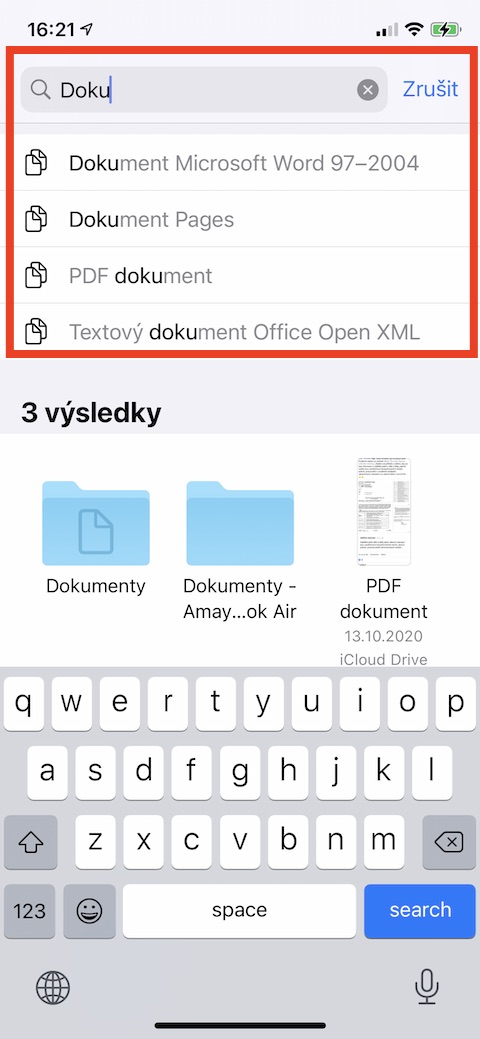

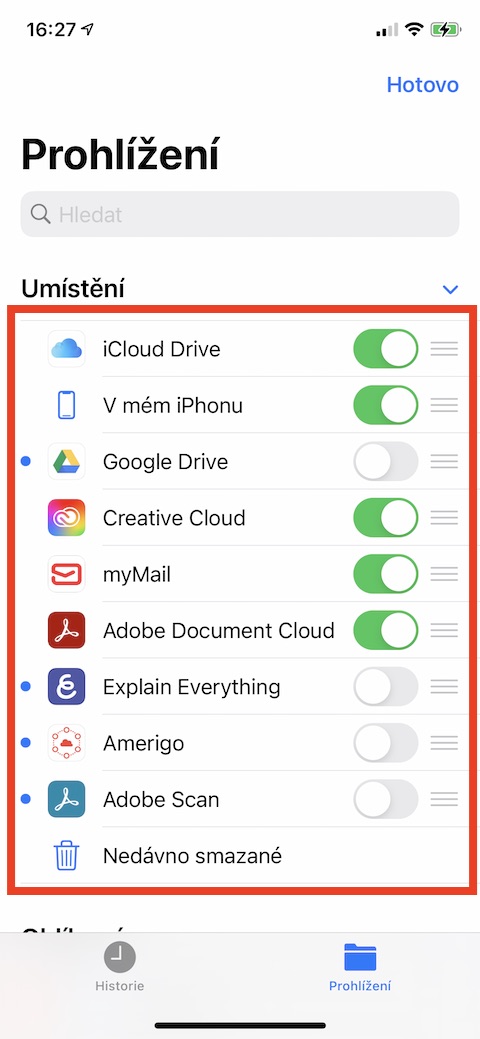
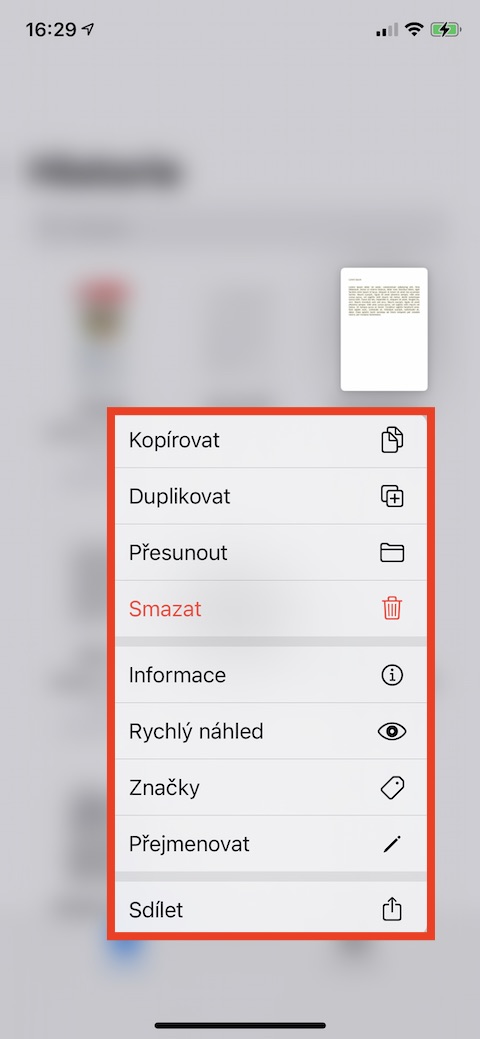
I would also add the option to scan documents, thus eliminating the need to use third-party applications.
Document scanning is also possible in Notes.
If this pseudo-scanning is enough for you, then probably yes. But if you want more than just a photo of the document, you still have to reach for someone else's application, where it offers OCR and you can use the text in the document.
If you really want to scan documents, you need another app for that anyway. And if you then save the scanned document in the Files application, it's still useless because you won't find anything there according to the content. You would have to save that document as a note in the Notes app and then you can search by text in that document. It just has to be scanned really in another application, with OCR.