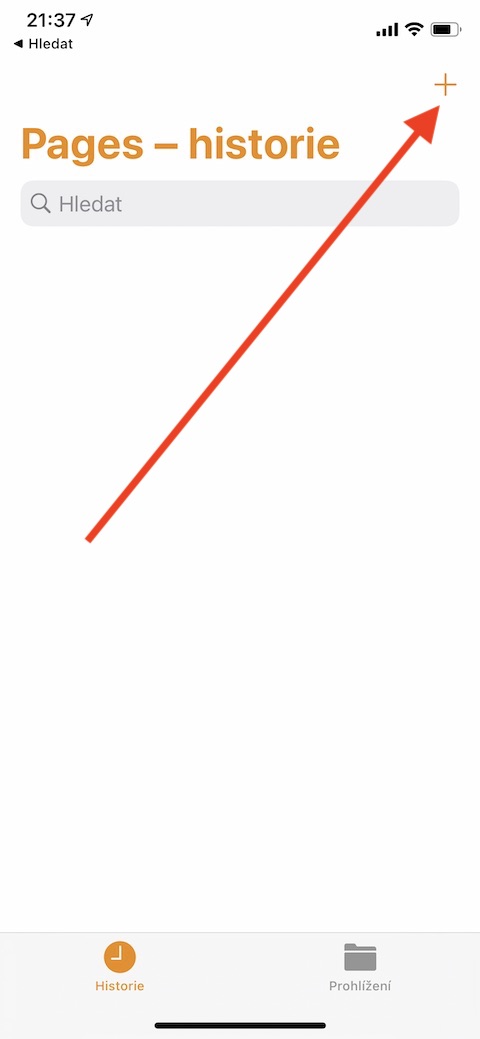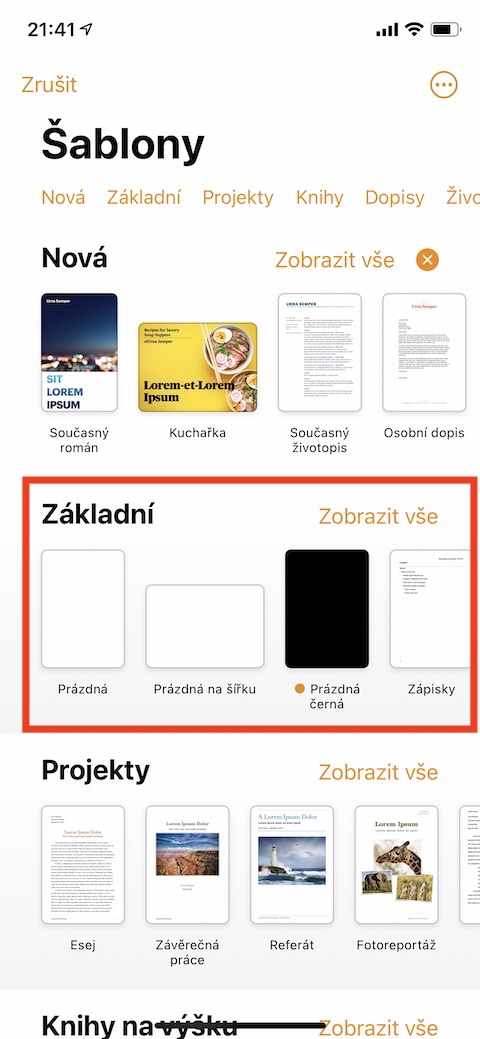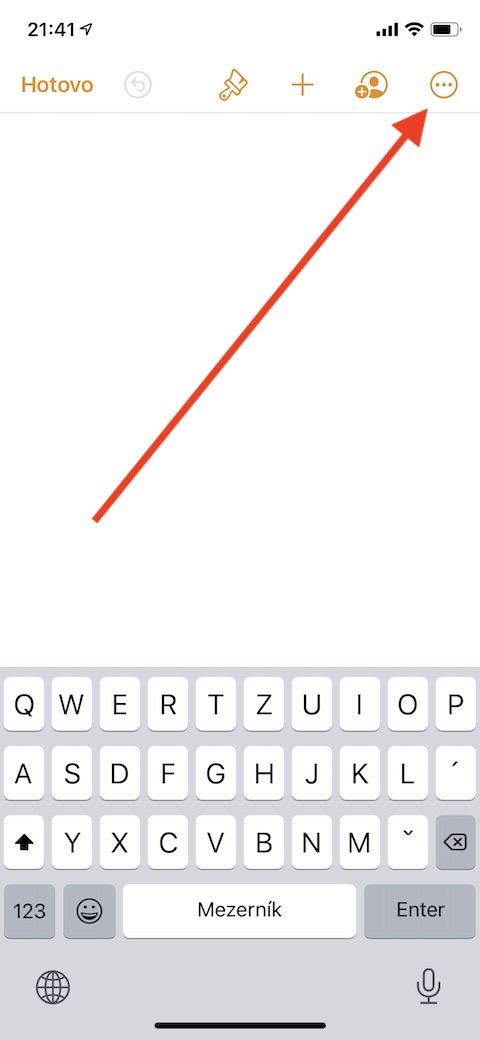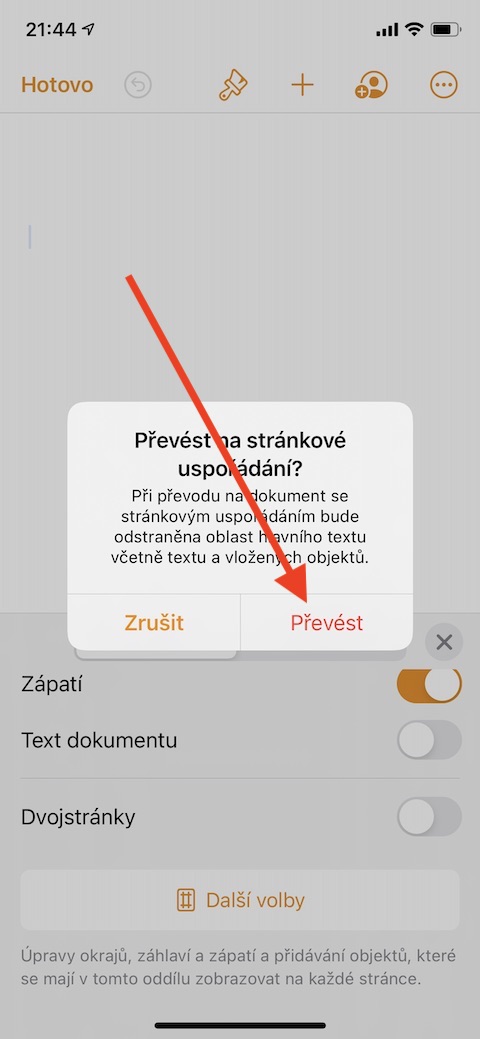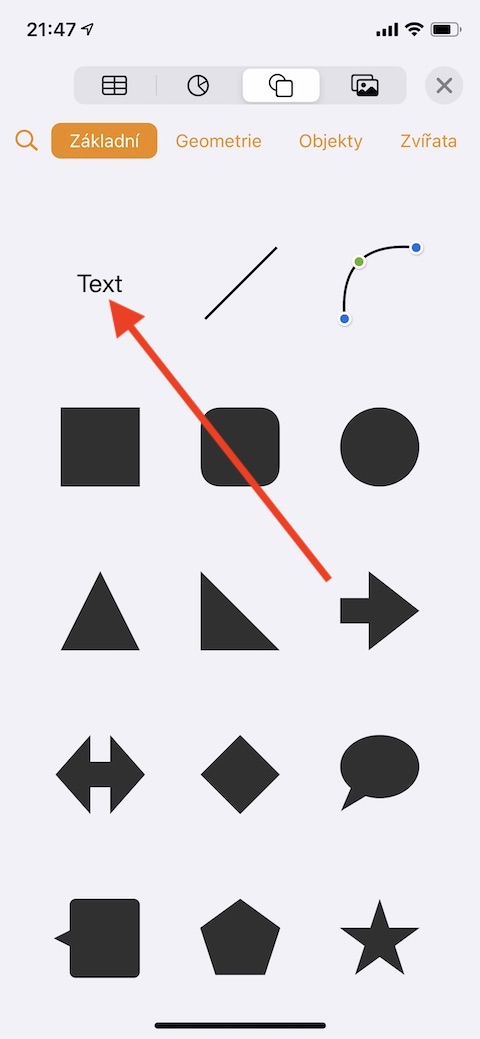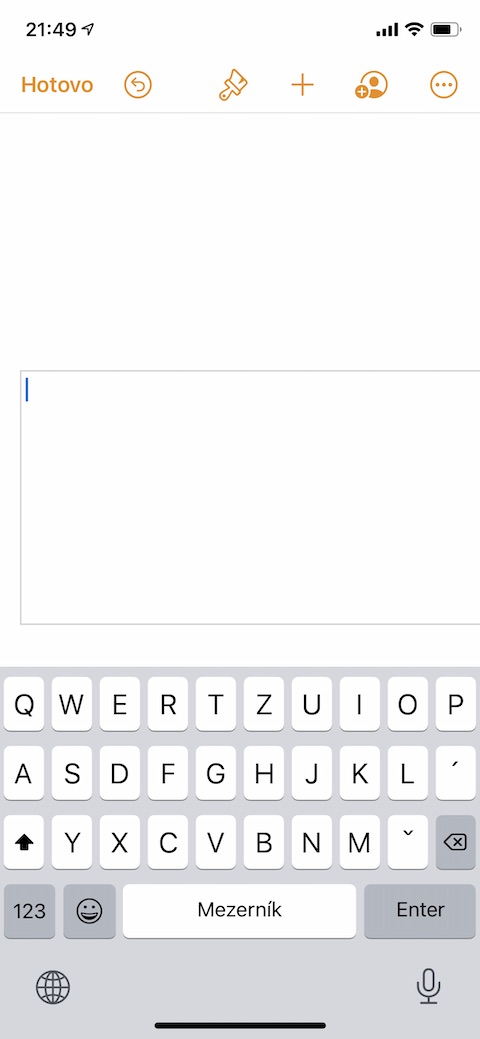In previous installments of our regular series on native Apple apps, we also introduced Pages for Mac, among other things. However, you can also use this application for creating and editing text documents on an iPhone. We will discuss the iOS version of Pages in the following parts. As usual, the first part will be devoted to the absolute basics – getting to know the application and creating a document, organized by pages.
It could be interest you
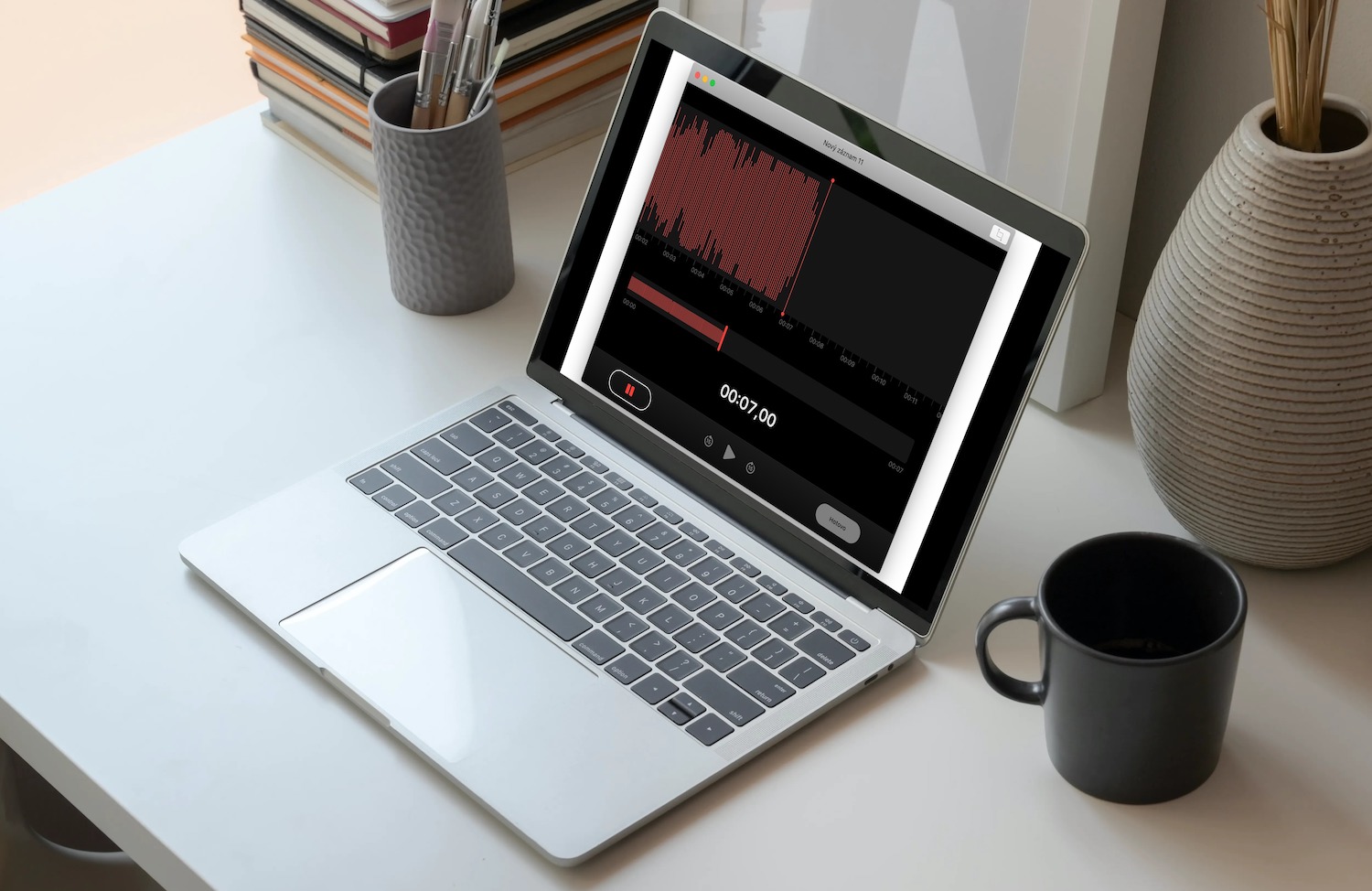
Of course, working with text on an iPhone is not as convenient as on a Mac on an iPad, but it is certainly not impossible. Just like on the Mac, Pages on the iPhone gives you more options for organizing your document. Arrangement by pages is suitable for documents with a looser layout (books, posters, newsletters). You can add text frames and various objects to the documents arranged in this way and arrange them on the page as you like. You can also work with templates in Pages on iPhone.
To create a basic word processing document, launch Pages on your iPhone and tap the “+” button in the upper right corner to open a selection of templates. Select the desired template in the gallery, click on it and you can get to work. Pages will be added automatically in the document you are creating, saving happens continuously as you work.
To create a basic document with a page layout, select the desired template in the gallery in the Basic category, and then click the three dots icon in the upper right corner. Select Document -> Document Settings. Deactivate the Document Text option and click Convert in the dialog box that appears. This is how you convert a given template into a paginated template. Click on the frame to select the text mockup and start creating the text. To move a frame, click anywhere outside of it, click again to select the frame, and drag to move it anywhere on the page. To resize, click to select the frame and drag the handles to resize it. When you're done, click the arrow icon in the top left to return to the document overview.