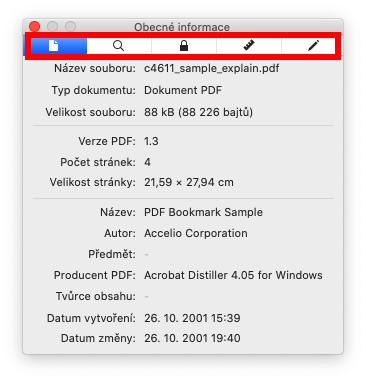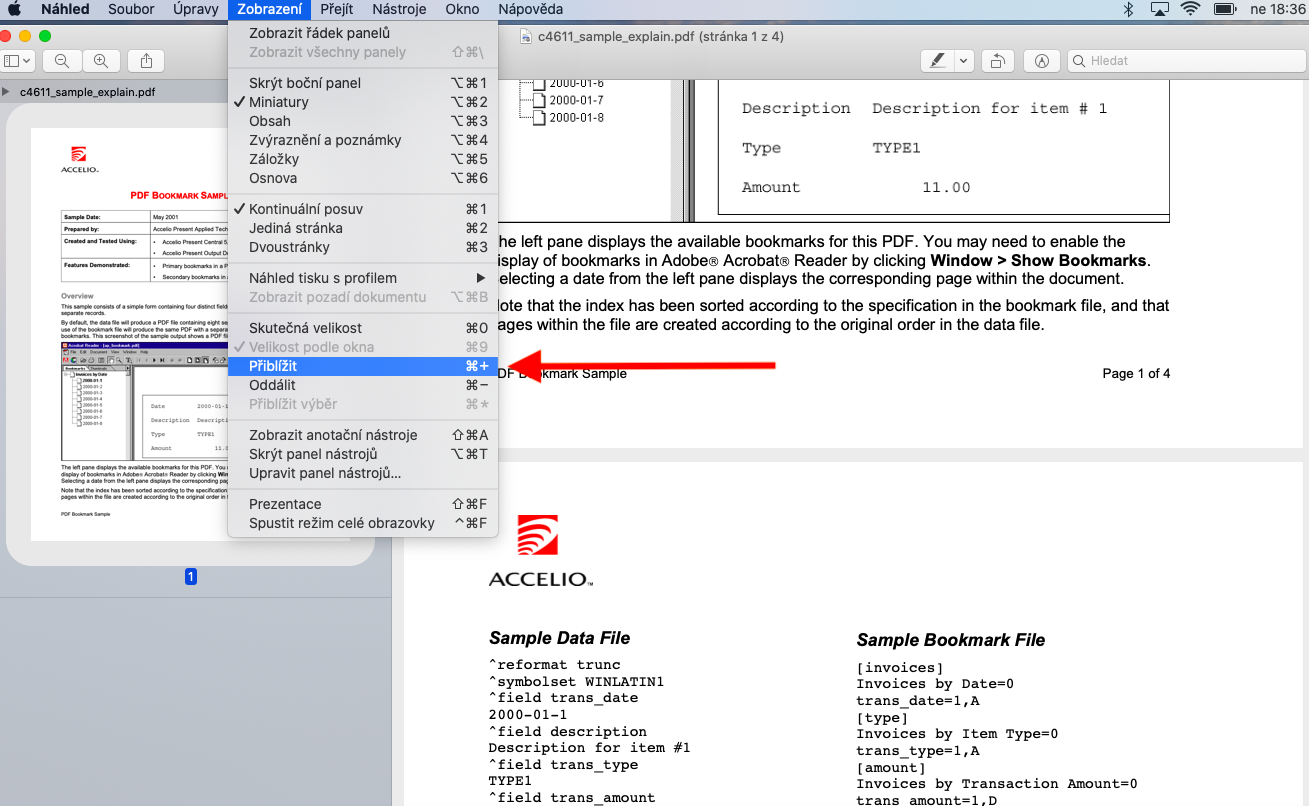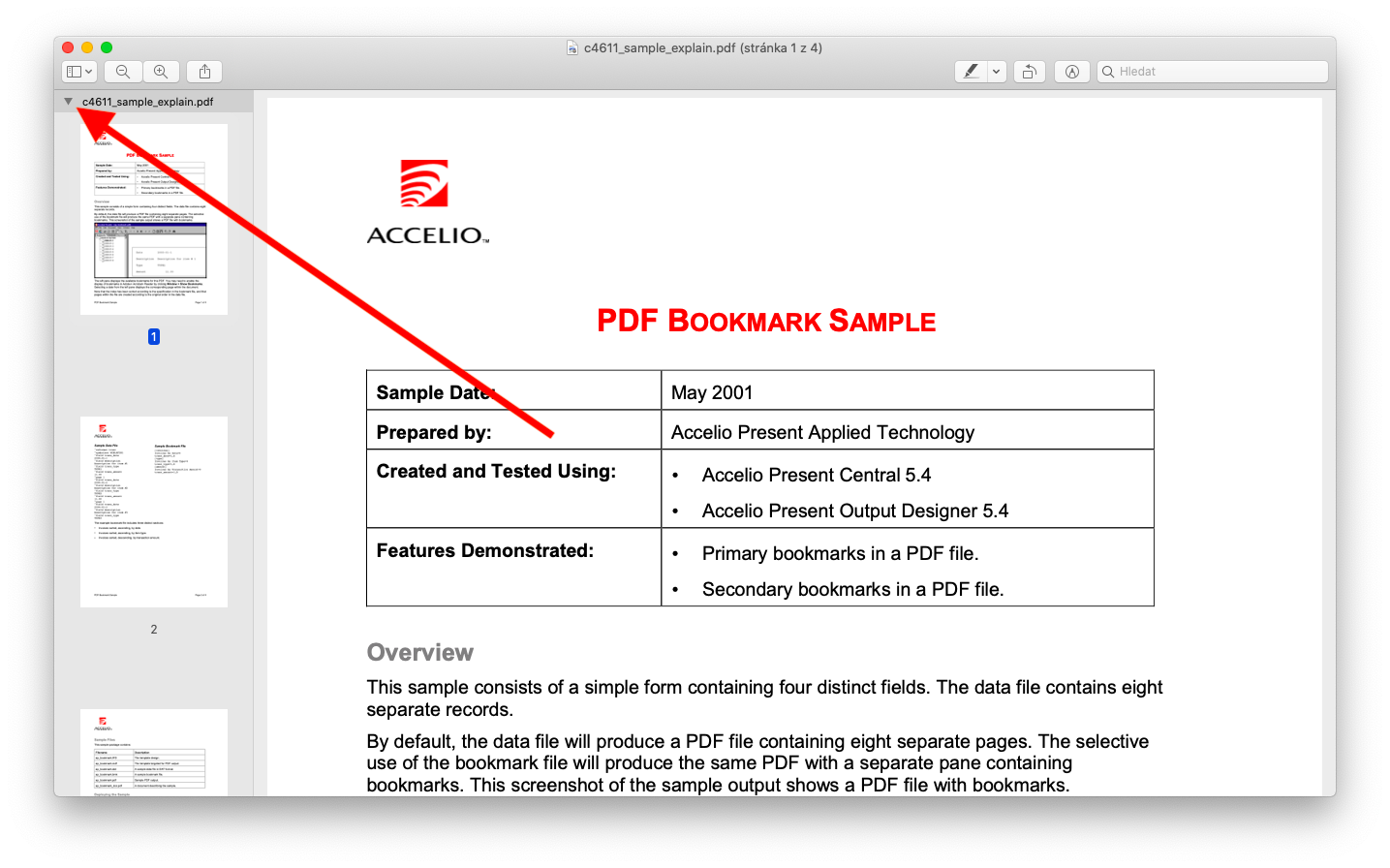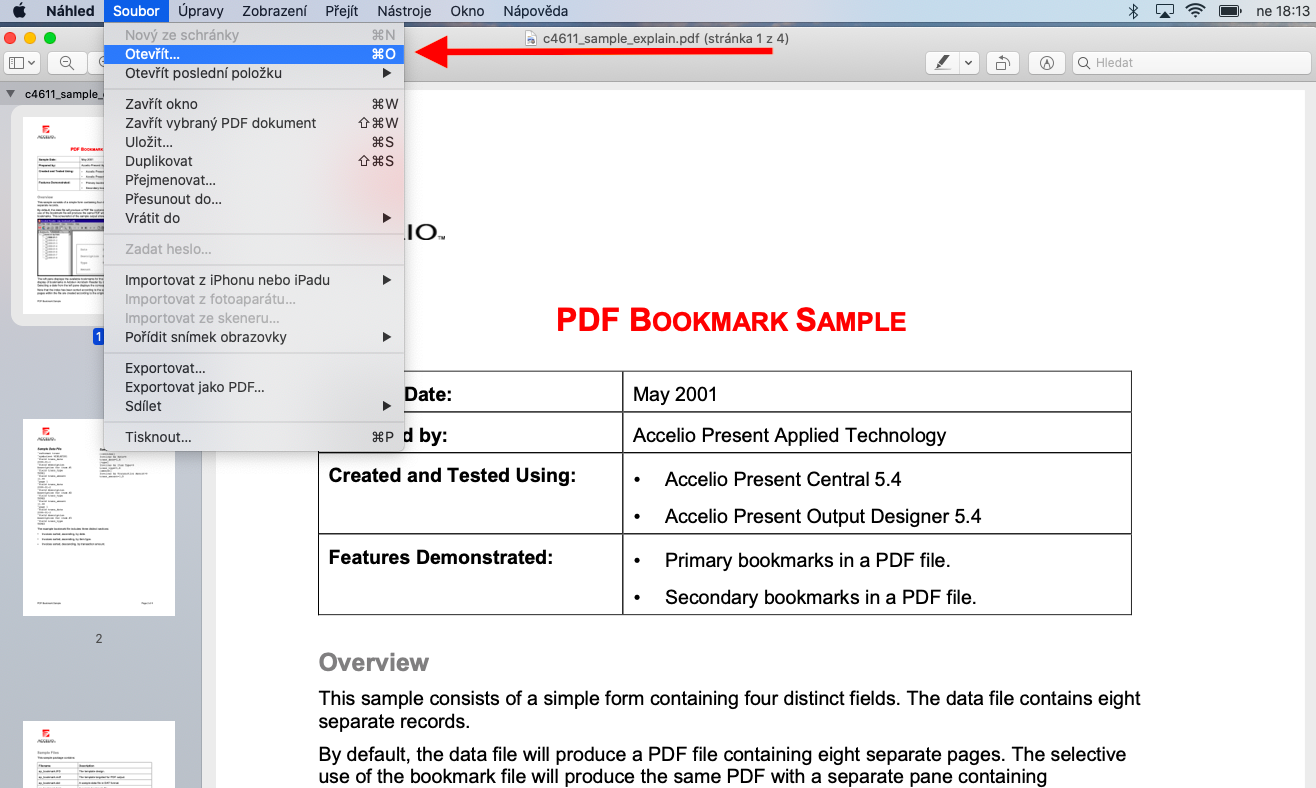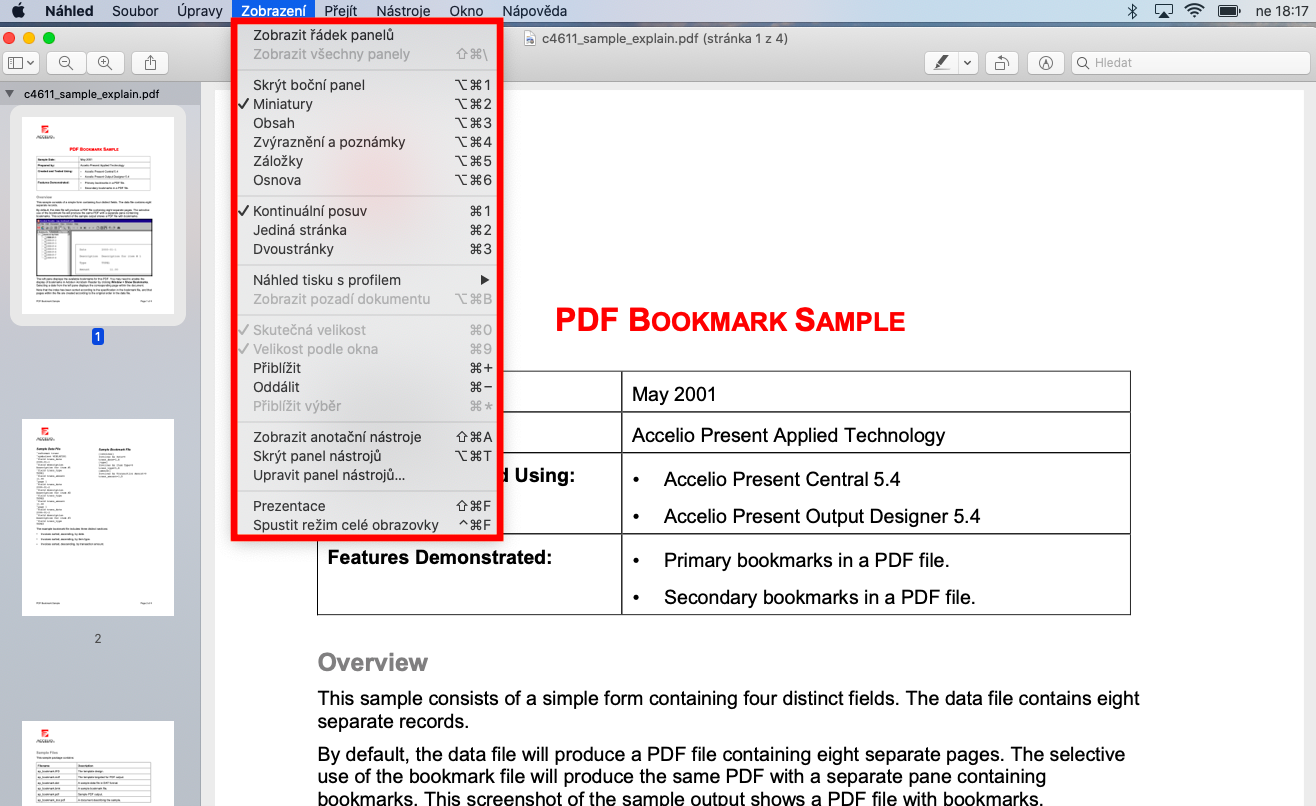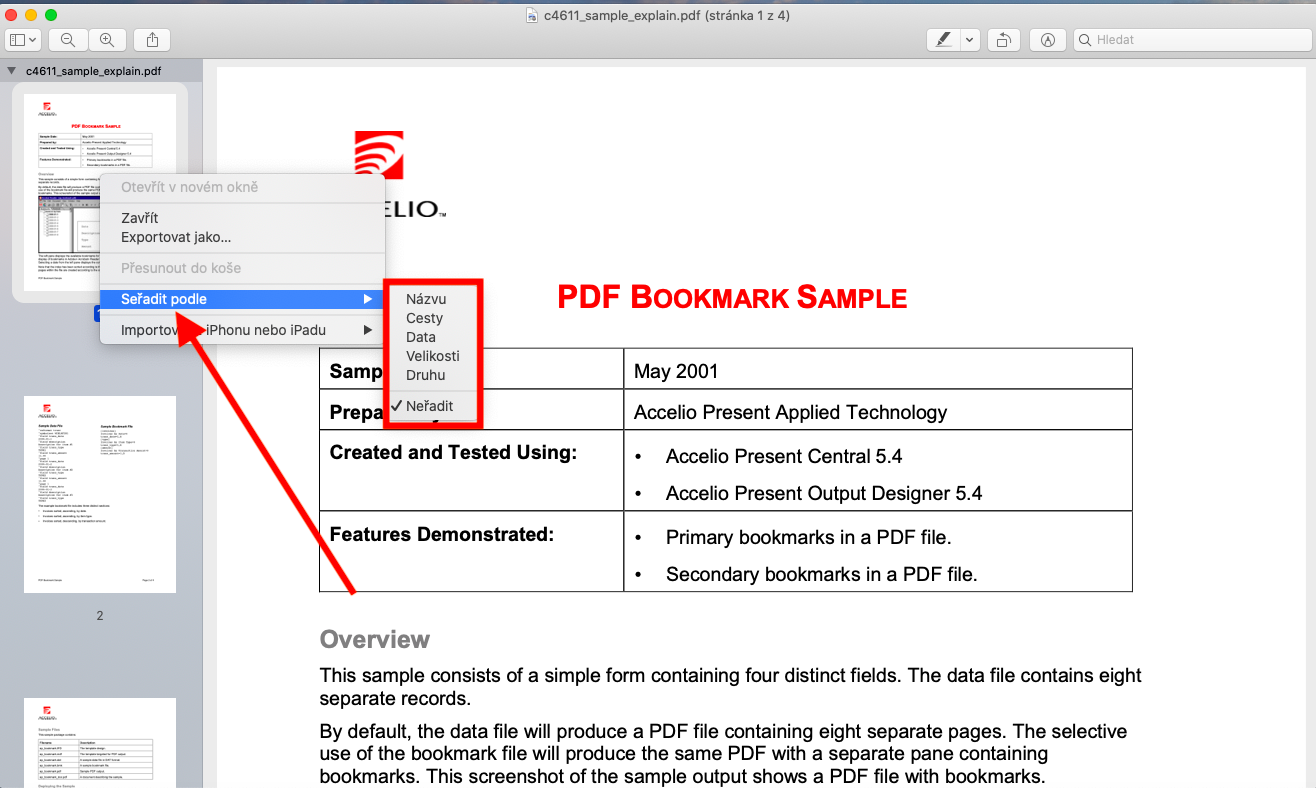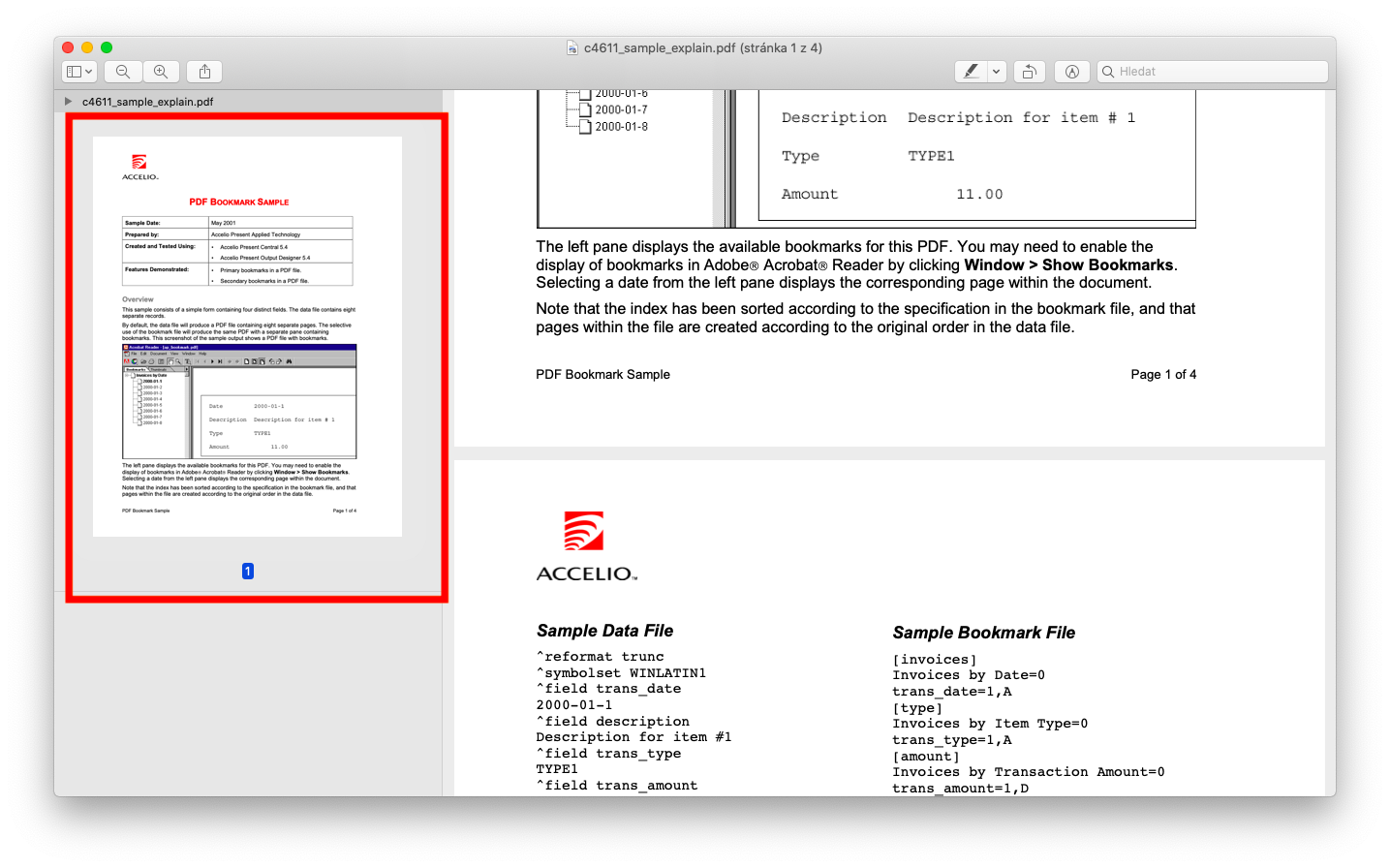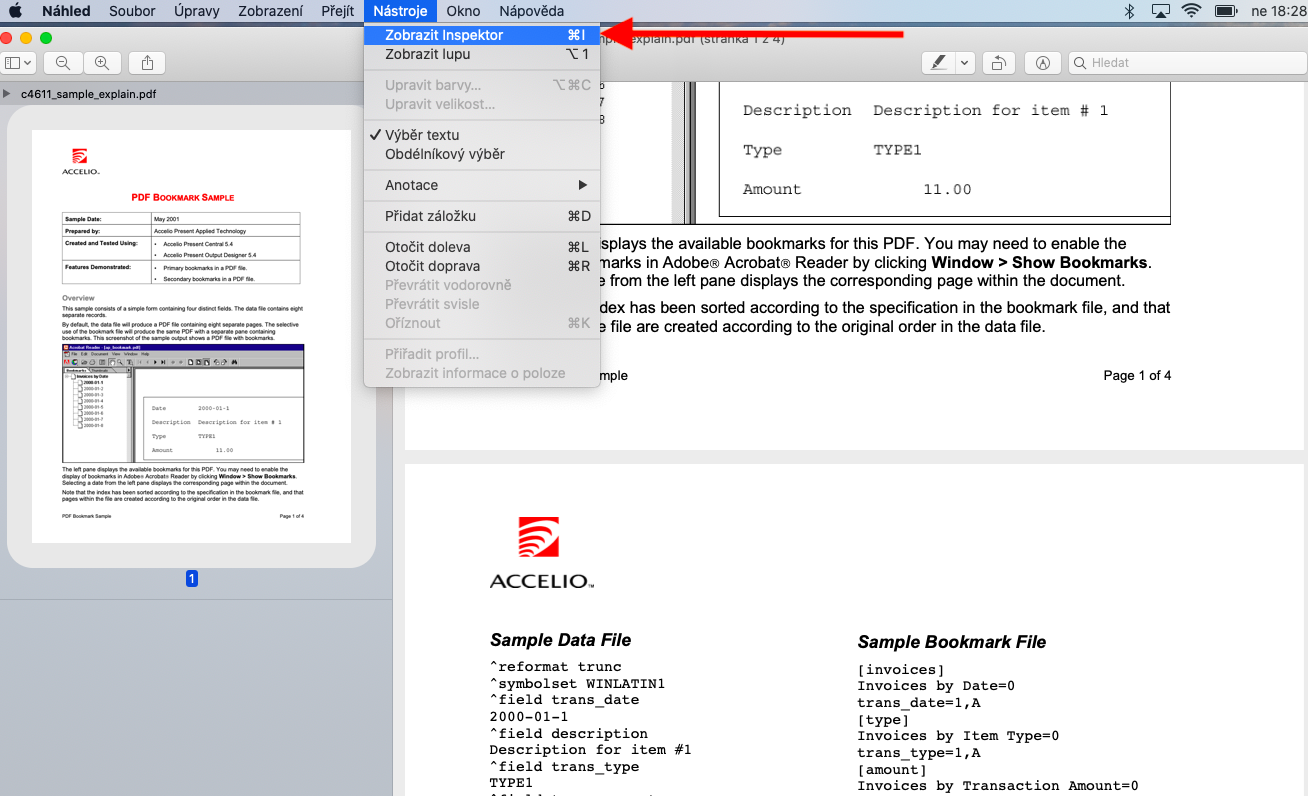Preview is a useful, and in many cases unfairly maligned, native Mac application. It is used not only for viewing images and photos, but also for their basic editing. But you can also use the preview for simple work with PDF files, which we will cover in today's article.
It could be interest you

Unless you specified otherwise in the settings of your Mac, each PDF file will be displayed automatically in Preview after you double-click on its name or icon. Another option is to launch Preview and click File -> Open on the toolbar at the top of your Mac screen. If you open a multi-page PDF file, you will see thumbnails with previews of individual pages in the panel on the left side of the application window. You can change how you view it by clicking View in the toolbar at the top of your Mac screen. If you want to change the way the thumbnails are sorted, right-click on any of them and select Sort by from the menu. To resize the thumbnails, place the cursor on the dividing line between the panel and the main application window and drag to resize it. If you want to collapse the thumbnail previews, click the small arrow in the upper left corner of the application window.
To view information about a PDF file in Preview, click Tools -> Show Inspector on the toolbar at the top of the screen. To zoom in or out on the page, use either the pinch or spread gesture with two fingers on the trackpad, or you can click View -> Zoom in on the toolbar at the top of the screen.