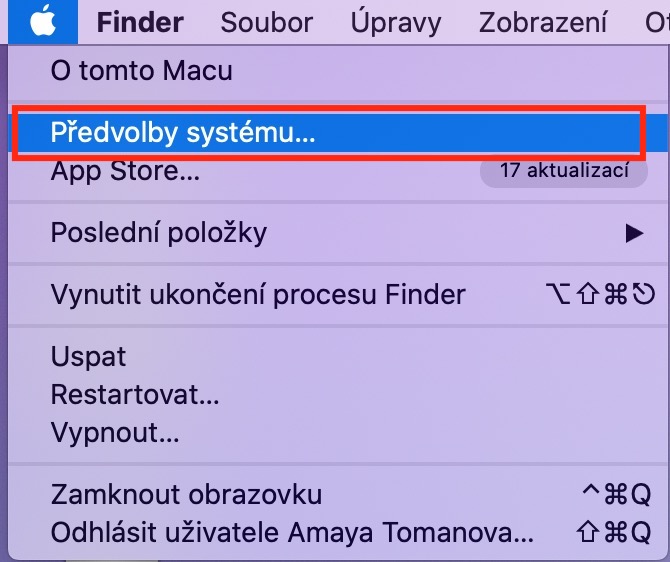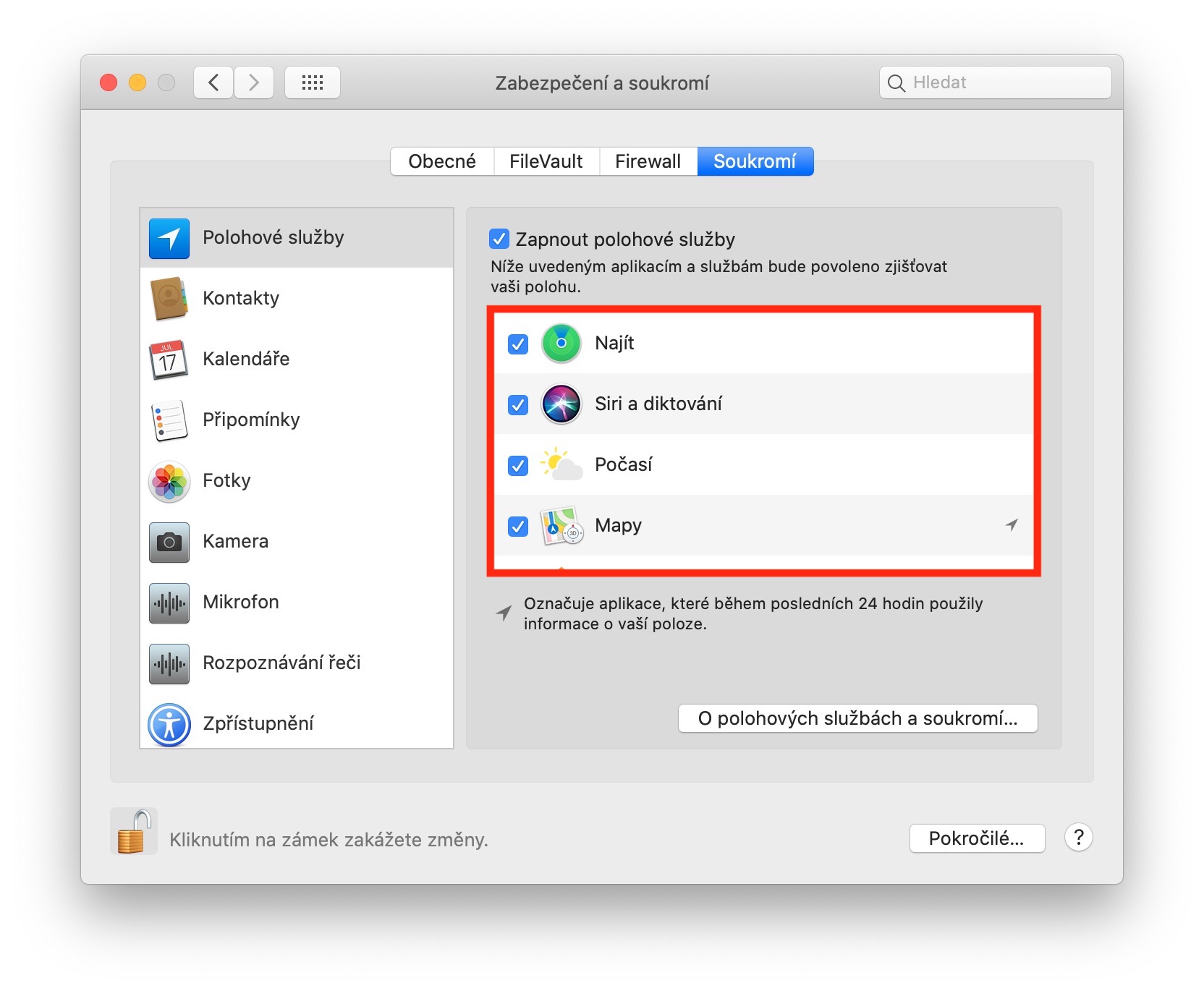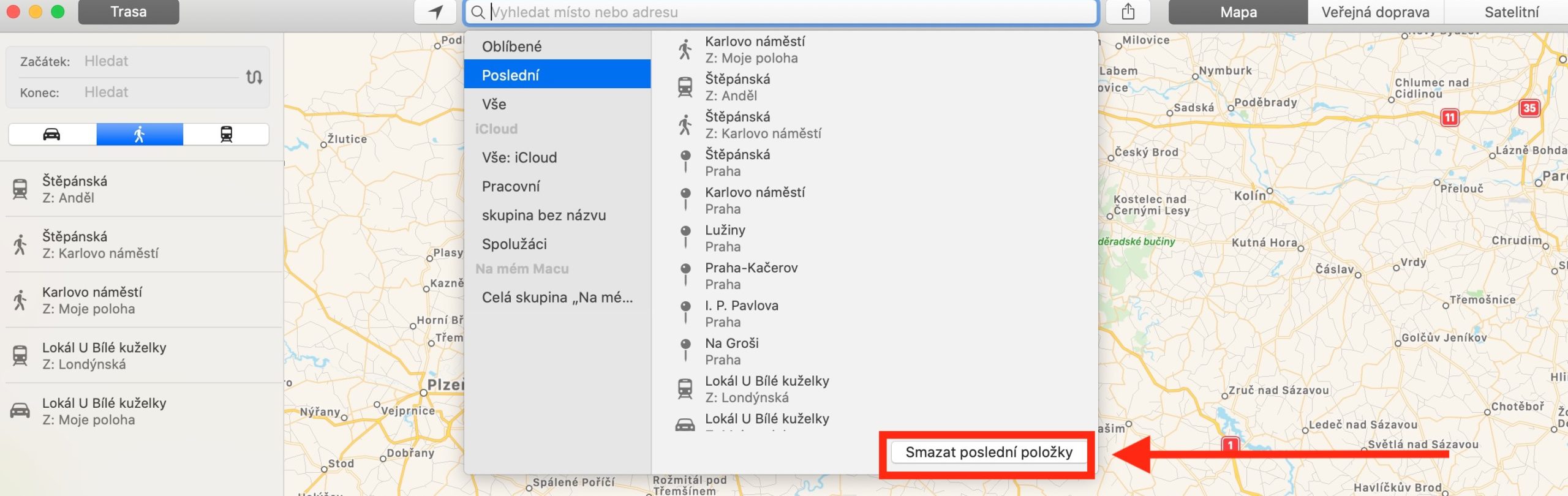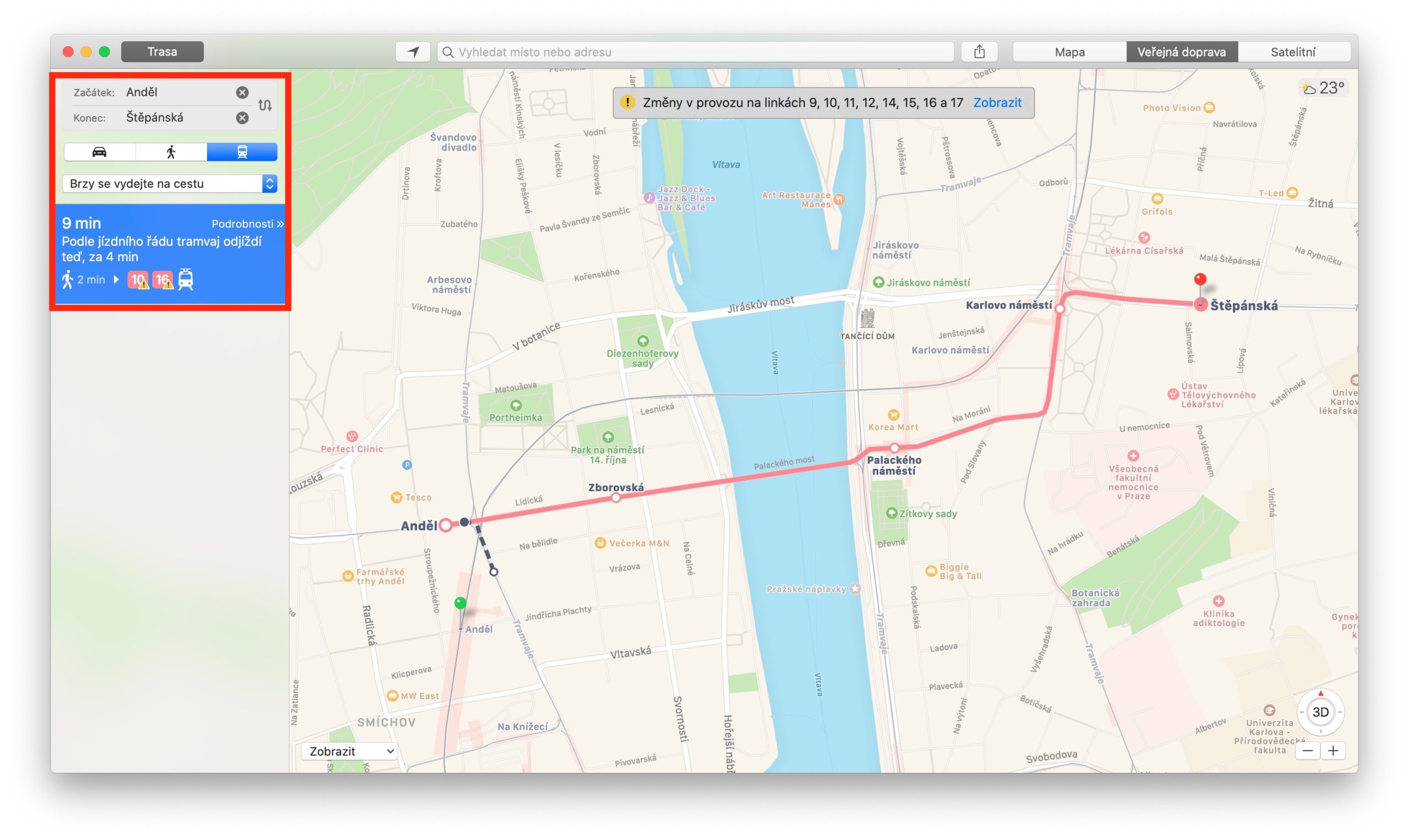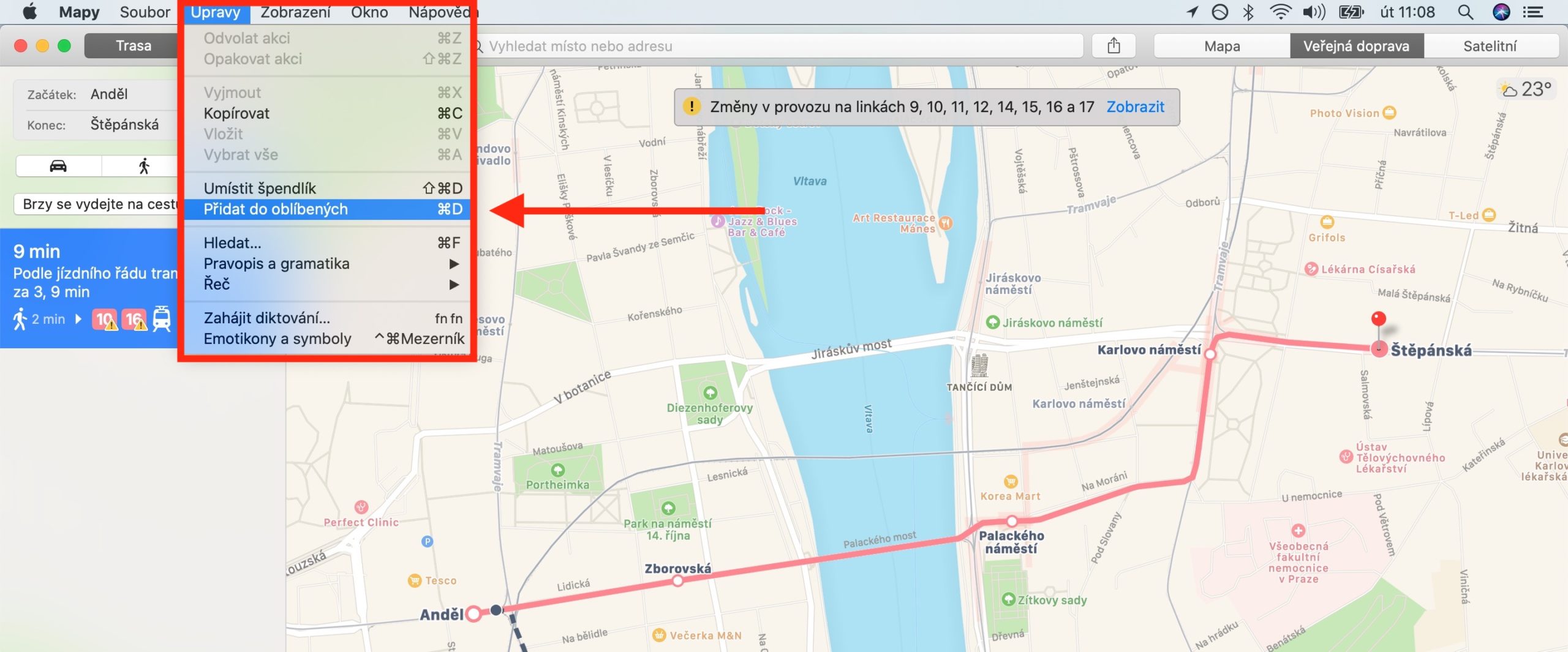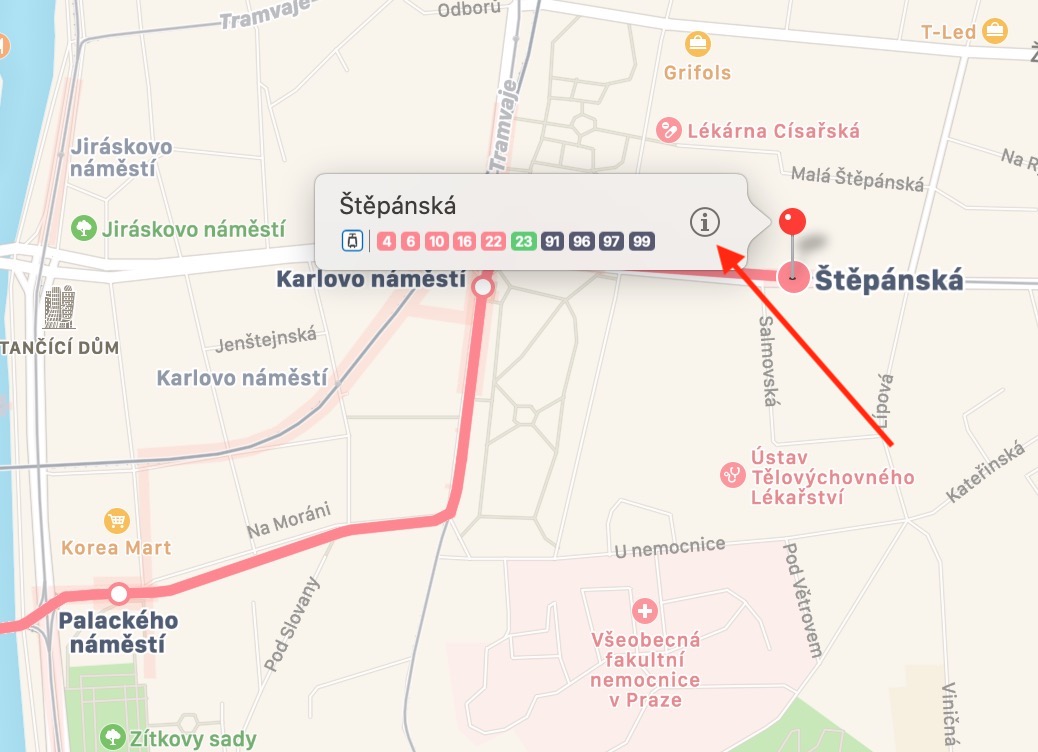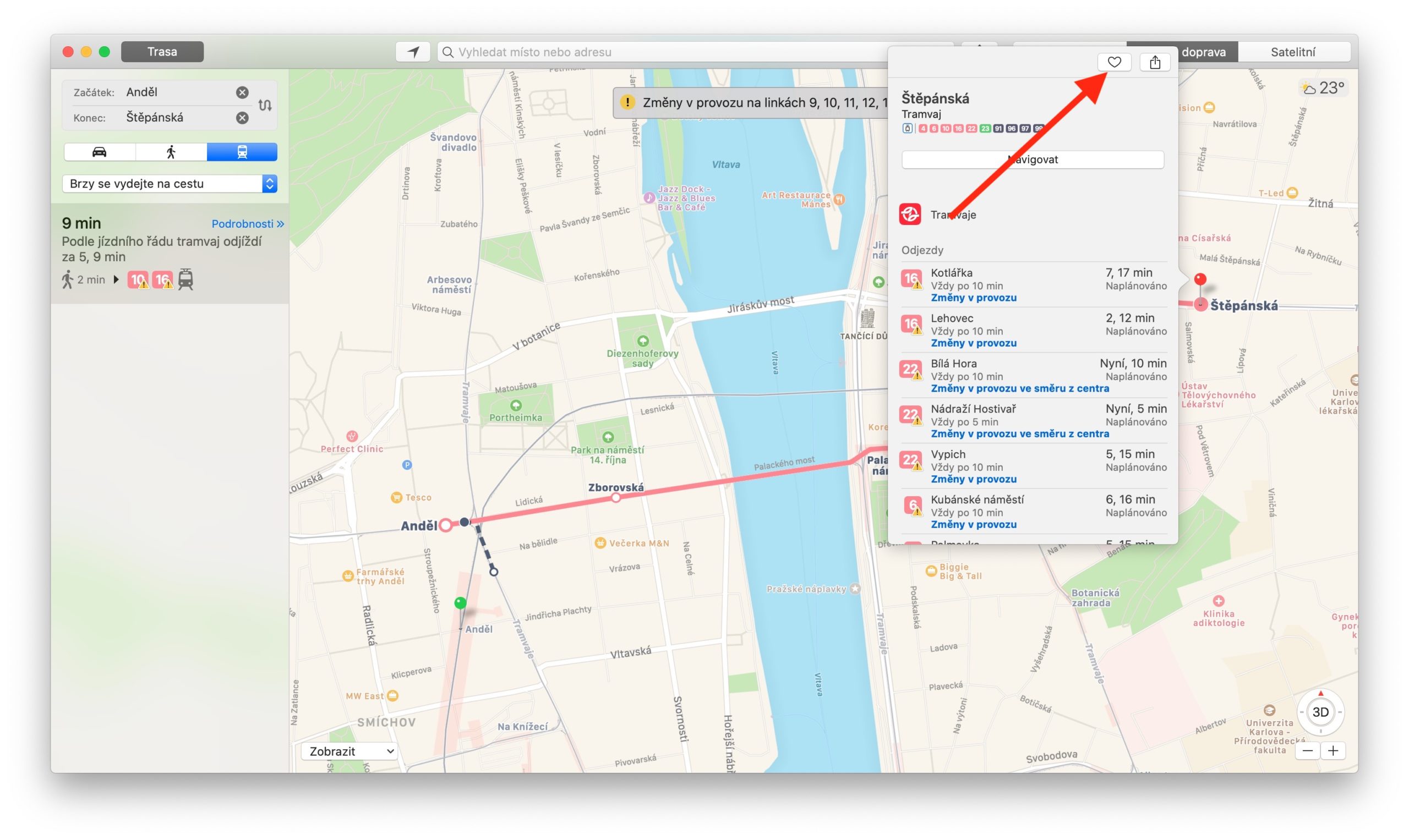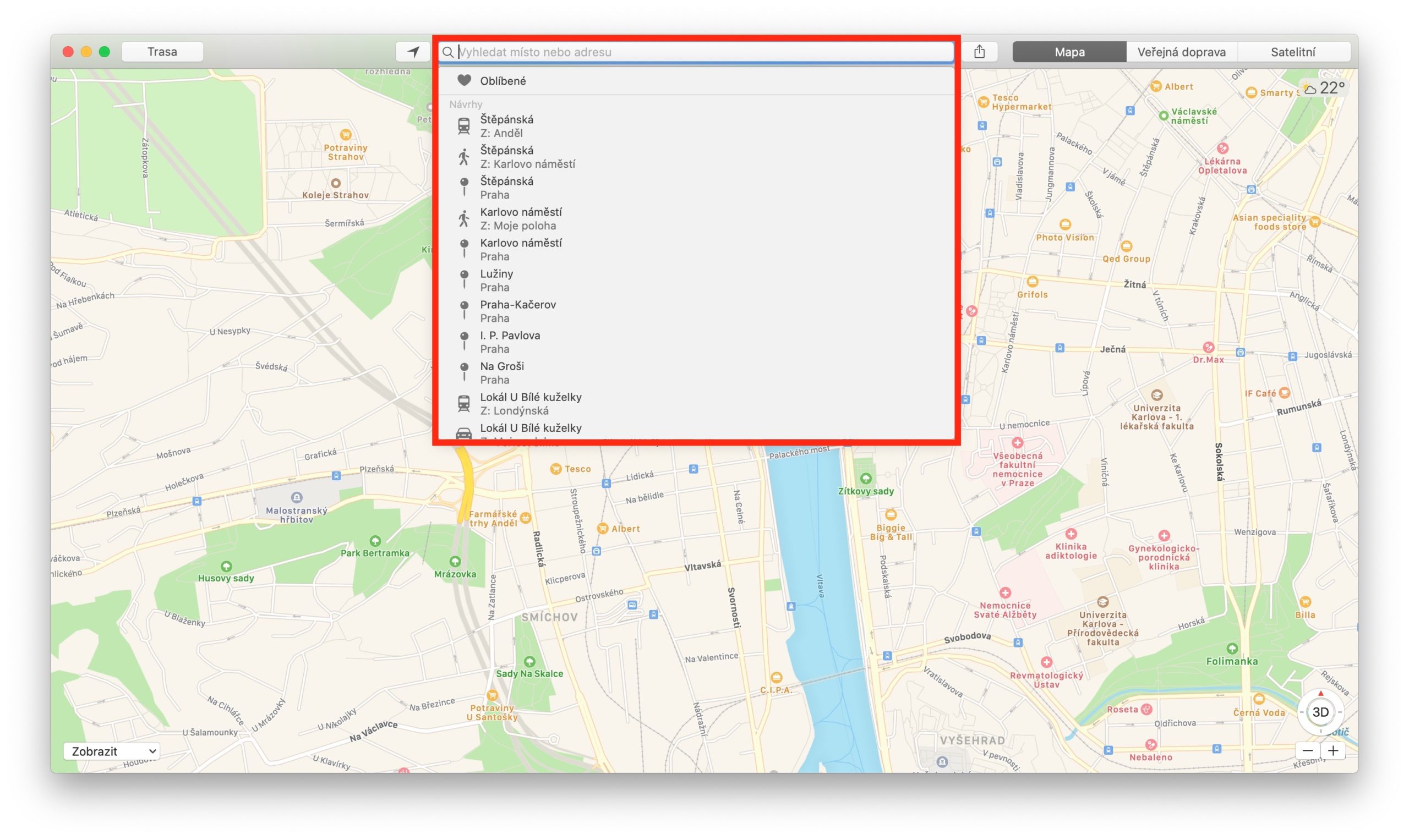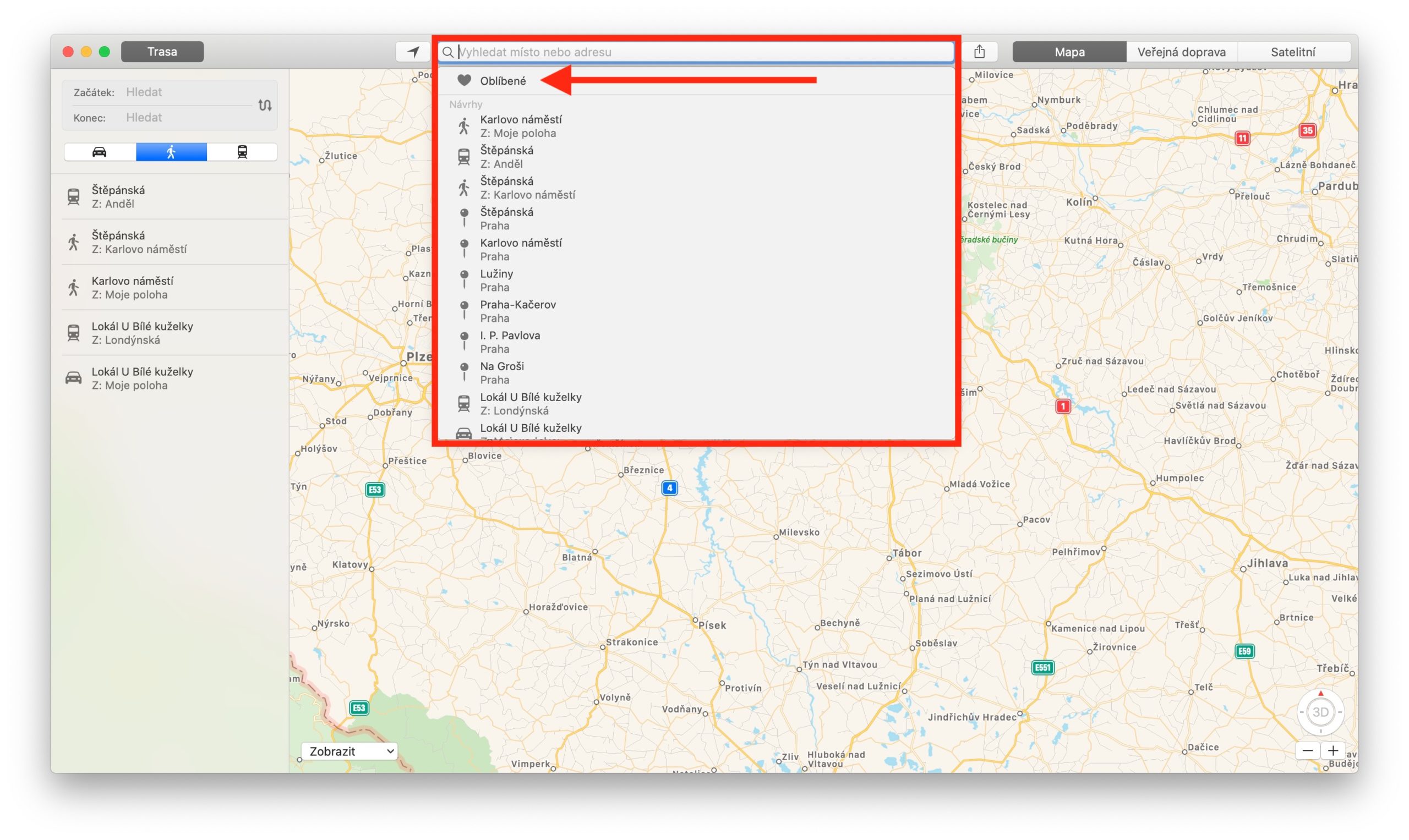In today's installment of our regular series on Apple's native apps, we're once again looking at Maps on the Mac. This time we'll explain how to allow Maps to access your current location, how to view your search history, and how to add routes and individual places to your favorites list so you can return to them at any time.
It could be interest you
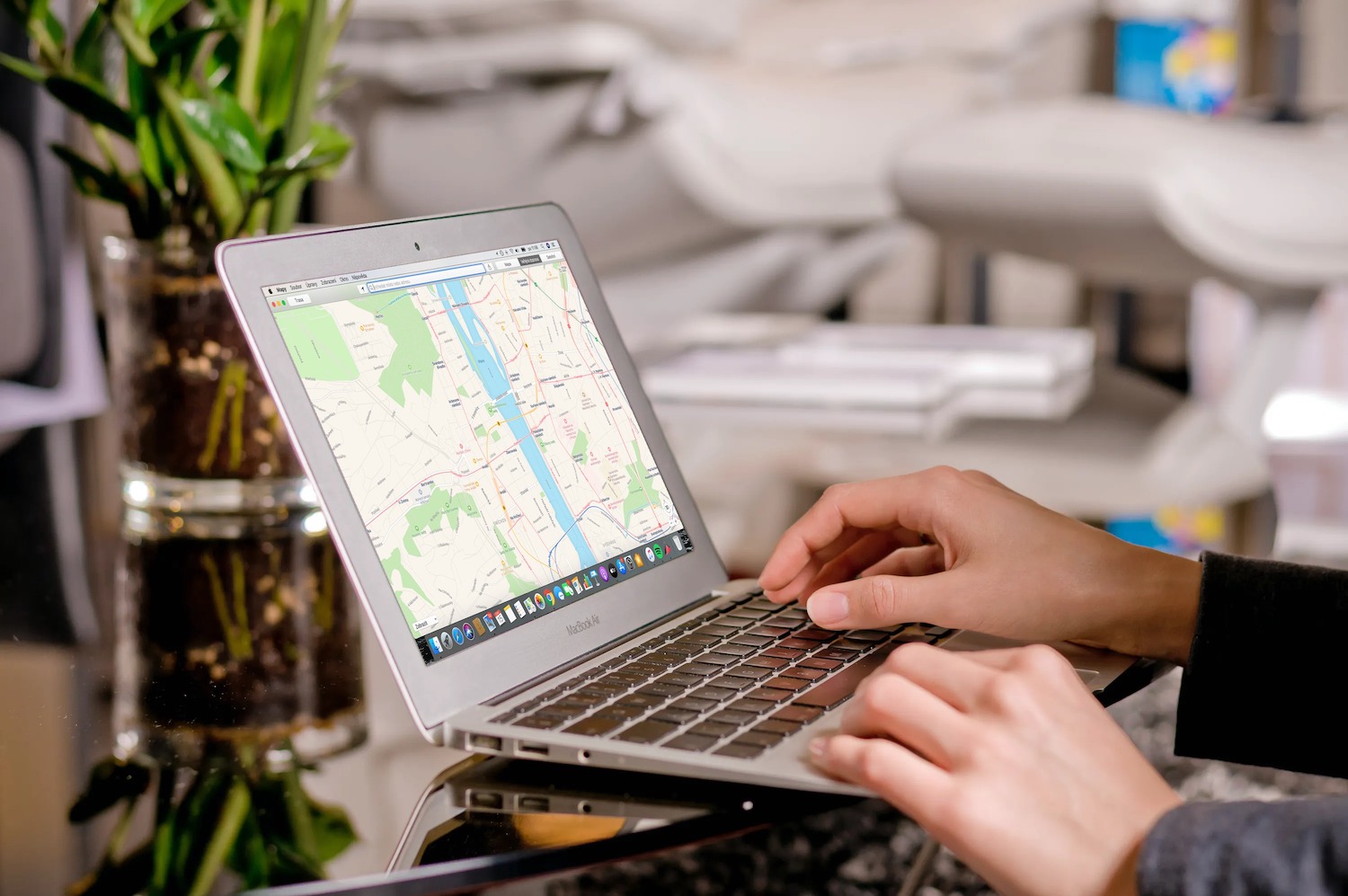
Allowing Maps on your Mac to access your current location makes it much easier to find and plan routes or view nearby points of interest. To allow Maps access to your location, click Apple menu -> System Preferences -> Security & Privacy in the upper left corner of the screen. In the Privacy panel, select Location Services on the left, check Turn on location services and Maps. To display your current location on Maps, just click on the arrow button to the left of the search bar. A blue dot will appear on the map where you are.
If you need to return to the results of your previous search in Maps, click on the search box - you will see an overview of recently searched places. If you want to clear the search history, click in the search box -> Favorites, in the sidebar click Recent -> Delete recent items. In Maps on Mac, you can also save a selected location or route to return to later. To save a route, first view the route, enter points A and B, then click Edit -> Add to Favorites on the toolbar at the top of the screen. To save a location, display the desired location in Maps so that it is visible. Click on the location pin and in the tab that appears, select the little "i" icon in the circle. Then click the heart icon at the top of the information tab. You can view your favorite places by clicking on the search field -> Favorites.