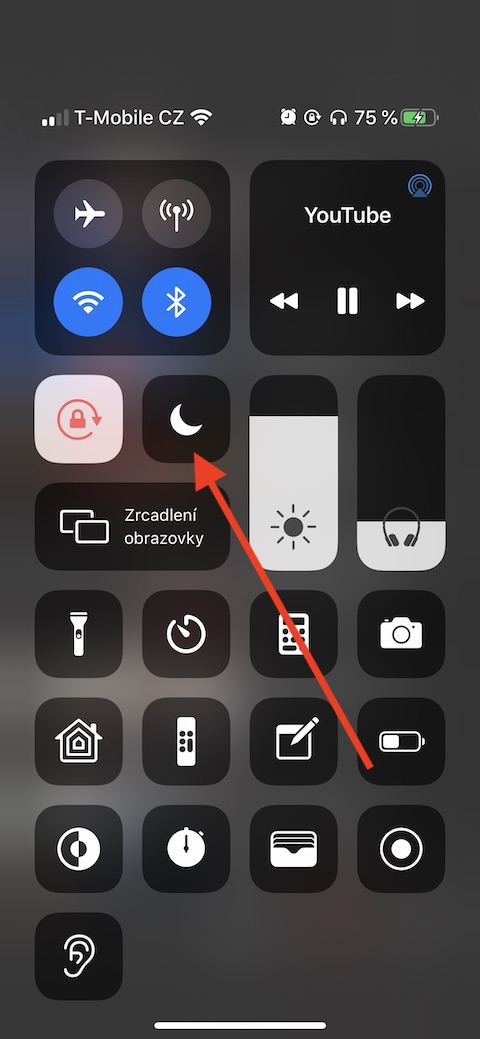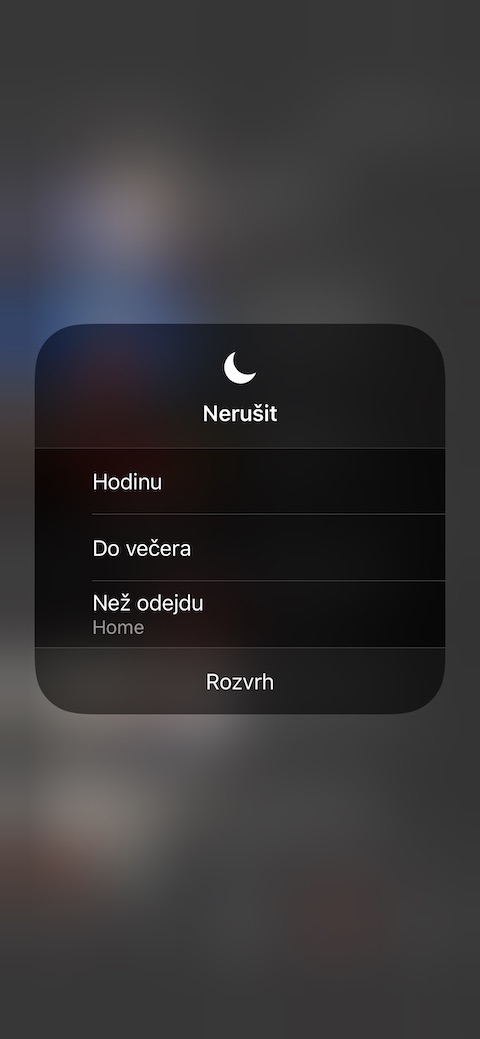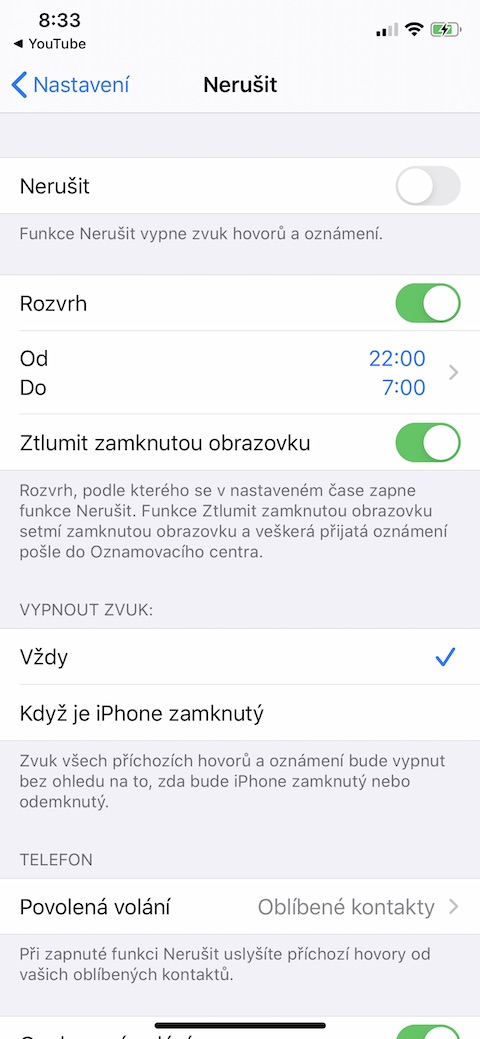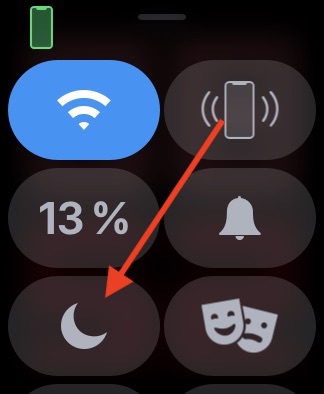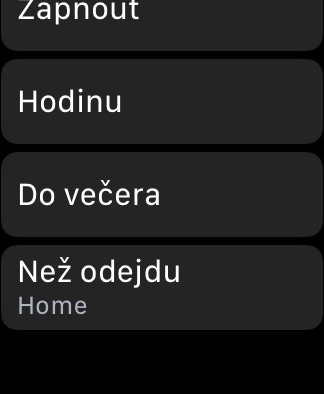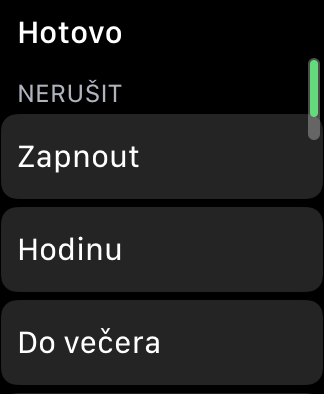Apple's operating systems are equipped with a number of great and useful functions that have gradually become an integral part of our lives. These include, for example, the Do Not Disturb function. Surely many of us activate this on our iOS devices as needed completely thoughtlessly by simply clicking on the corresponding icon in the Control Center. But did you know that the Control Center offers you many more options for activating Do Not Disturb than just activating it?
It could be interest you

Customizing Do Not Disturb on iOS devices
The whole magic lies in the use of Force Touch - first swipe from the bottom of the display upwards (iPhones with a home button) or from the upper right corner towards the center (newer models) to activate the Control Center. Then long press the Do Not Disturb icon (crescent icon). You will see a menu with the following items:
- An hour
- Till evening
- Before I leave
In this menu, by selecting the appropriate item, you can specify the conditions for activating the Do Not Disturb mode in more detail - you can turn it on for one hour, until the evening, or until you leave the place you are currently in, which is especially suitable for various meetings, meetings, but for example, a visit to the cinema or theater or a stay at school. Activating Do Not Disturb based on your current location also has the advantage that you don't have to remember to deactivate it again after leaving that location. You can further specify Do Not Disturb attributes by clicking on the "Schedule" item at the bottom of this menu.
Customize Do Not Disturb on Apple Watch
If you're using an Apple Watch, you can customize Do Not Disturb in a similar way here. All you have to do is swipe up from the bottom of their display on the watch face and tap the Do Not Disturb mode icon (the crescent moon symbol). Similar to the Control Center on iOS devices, a menu will appear on the Apple Watch where you can specify the details of this mode. The changes made are then automatically reflected on your iPhone as well.