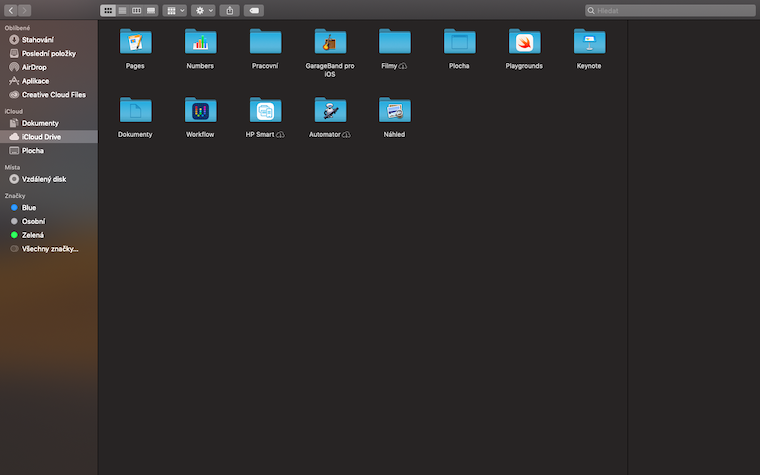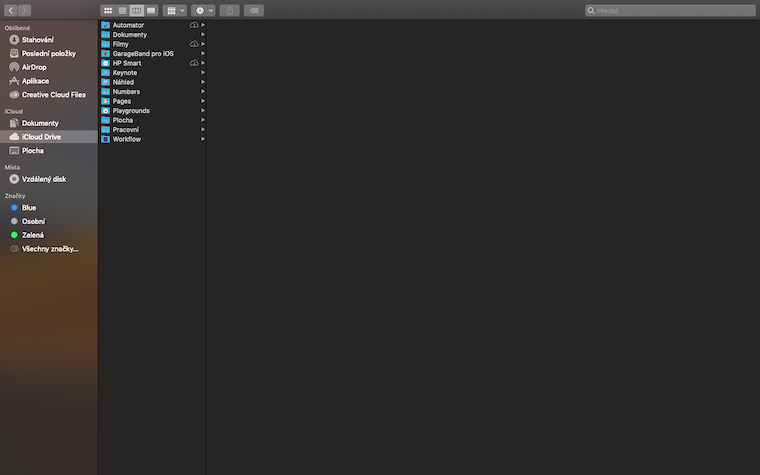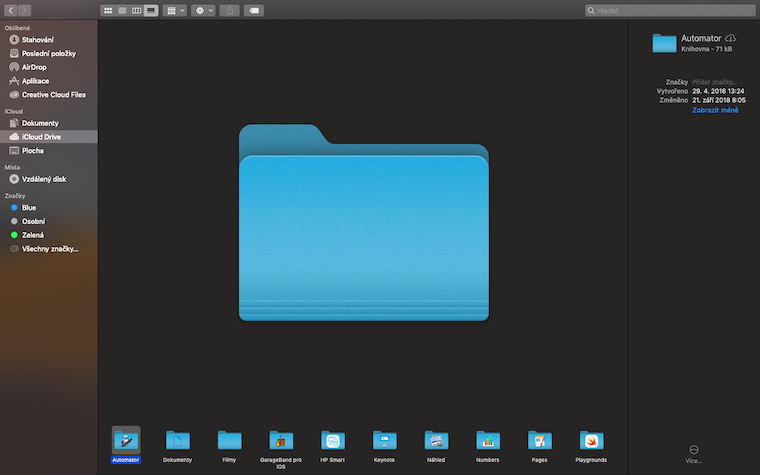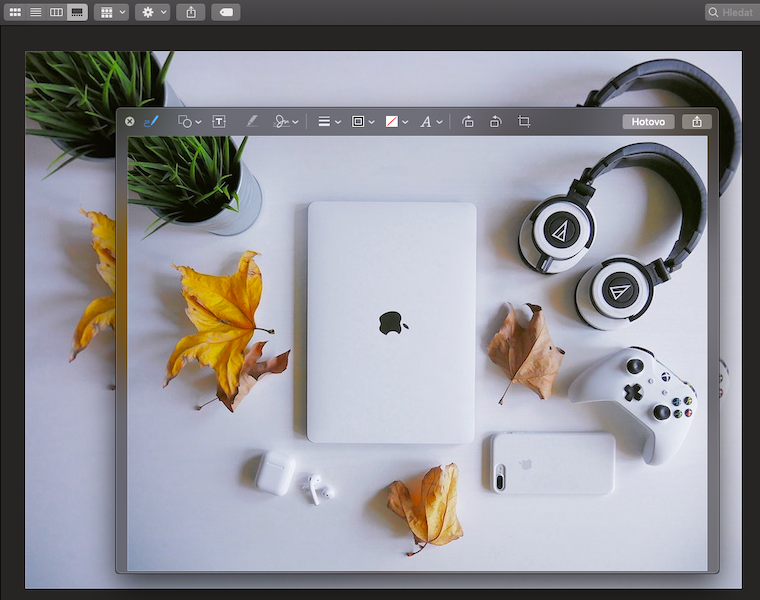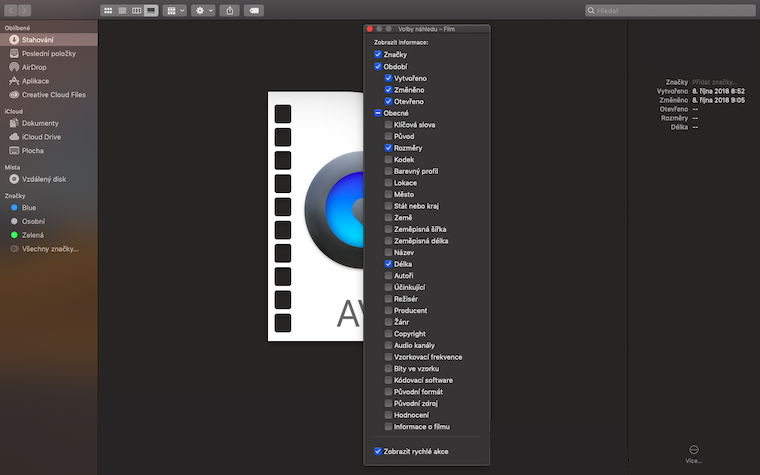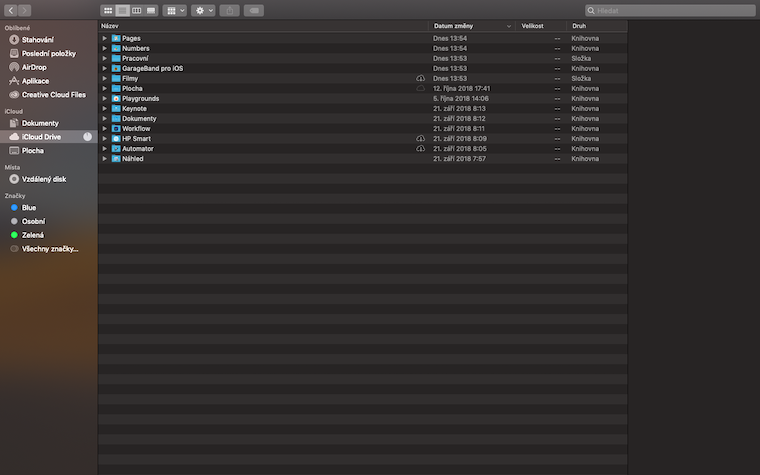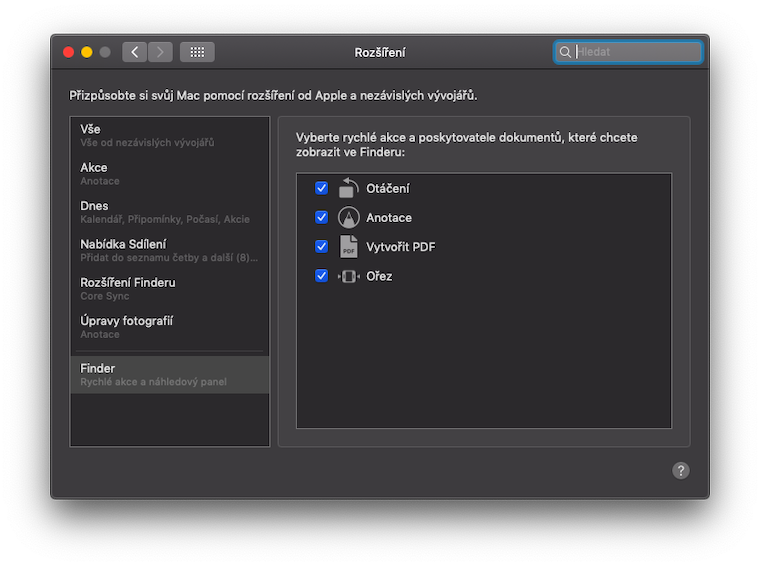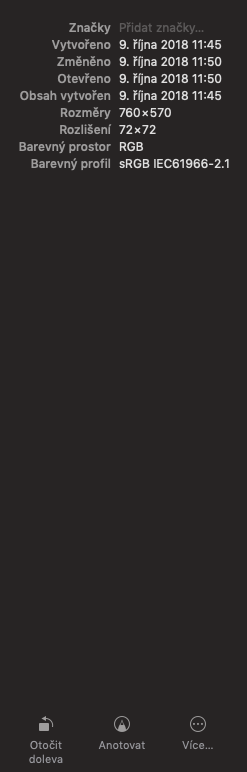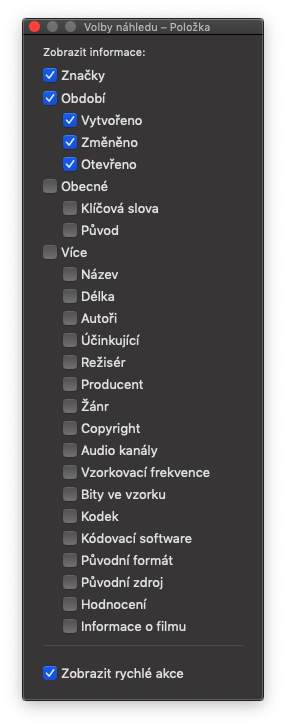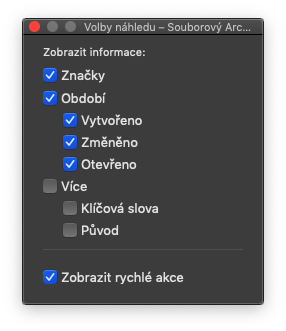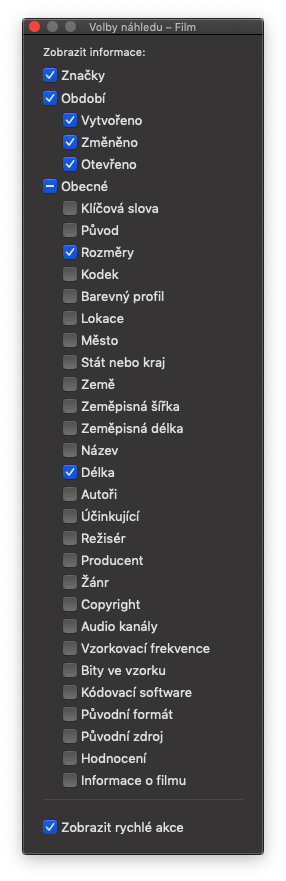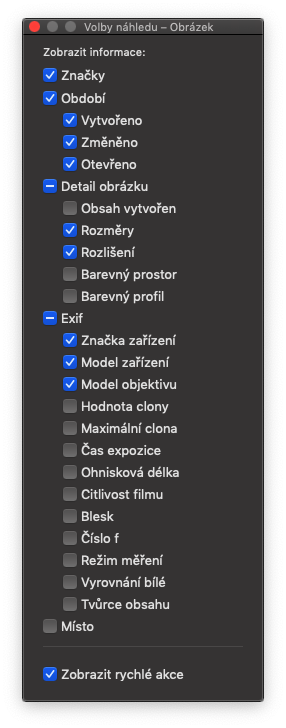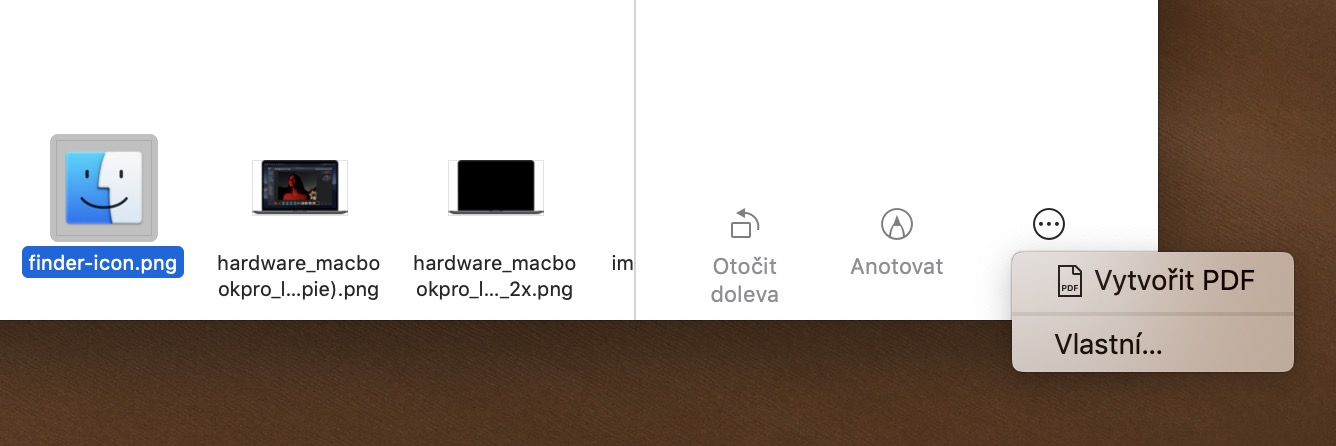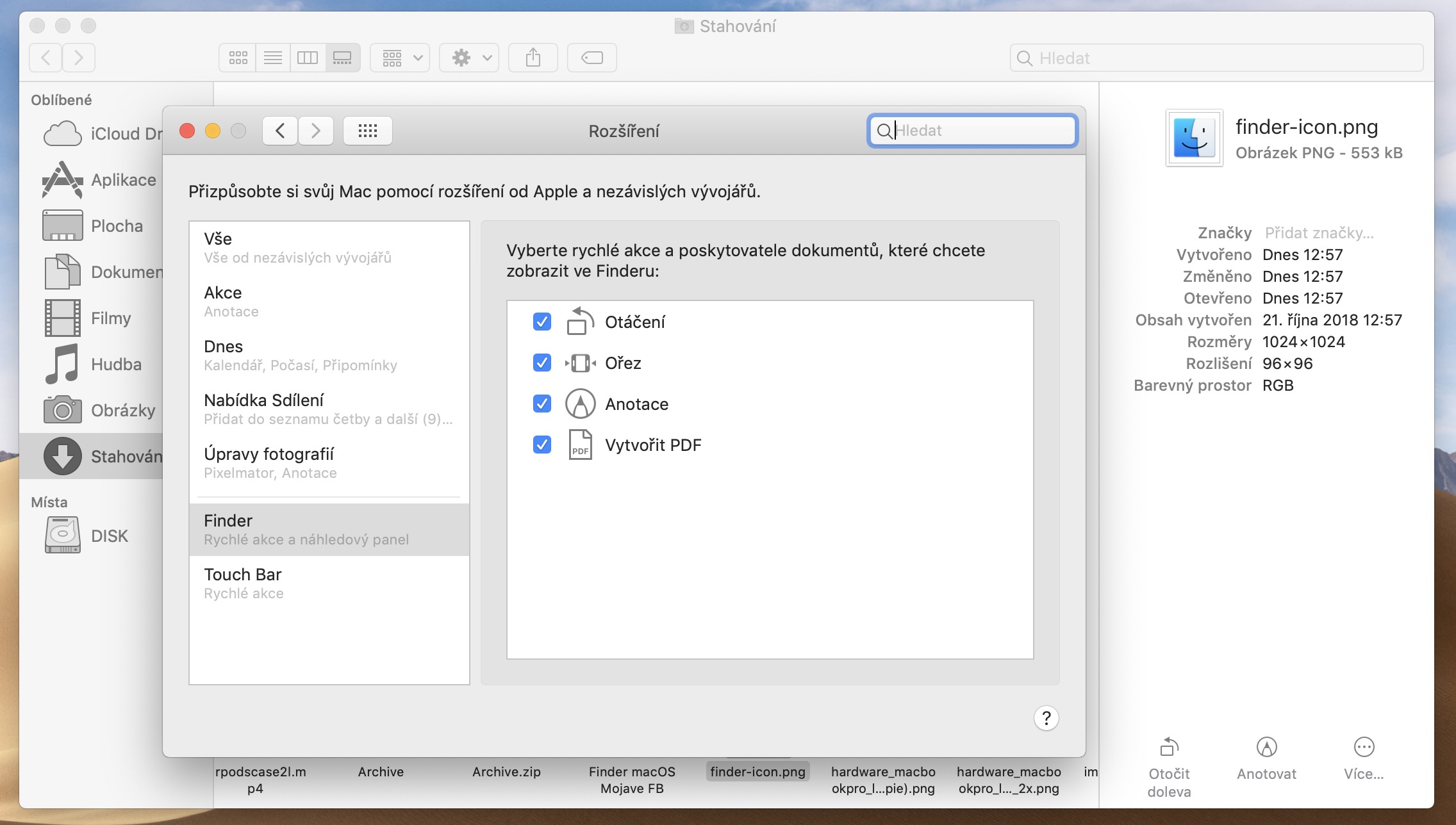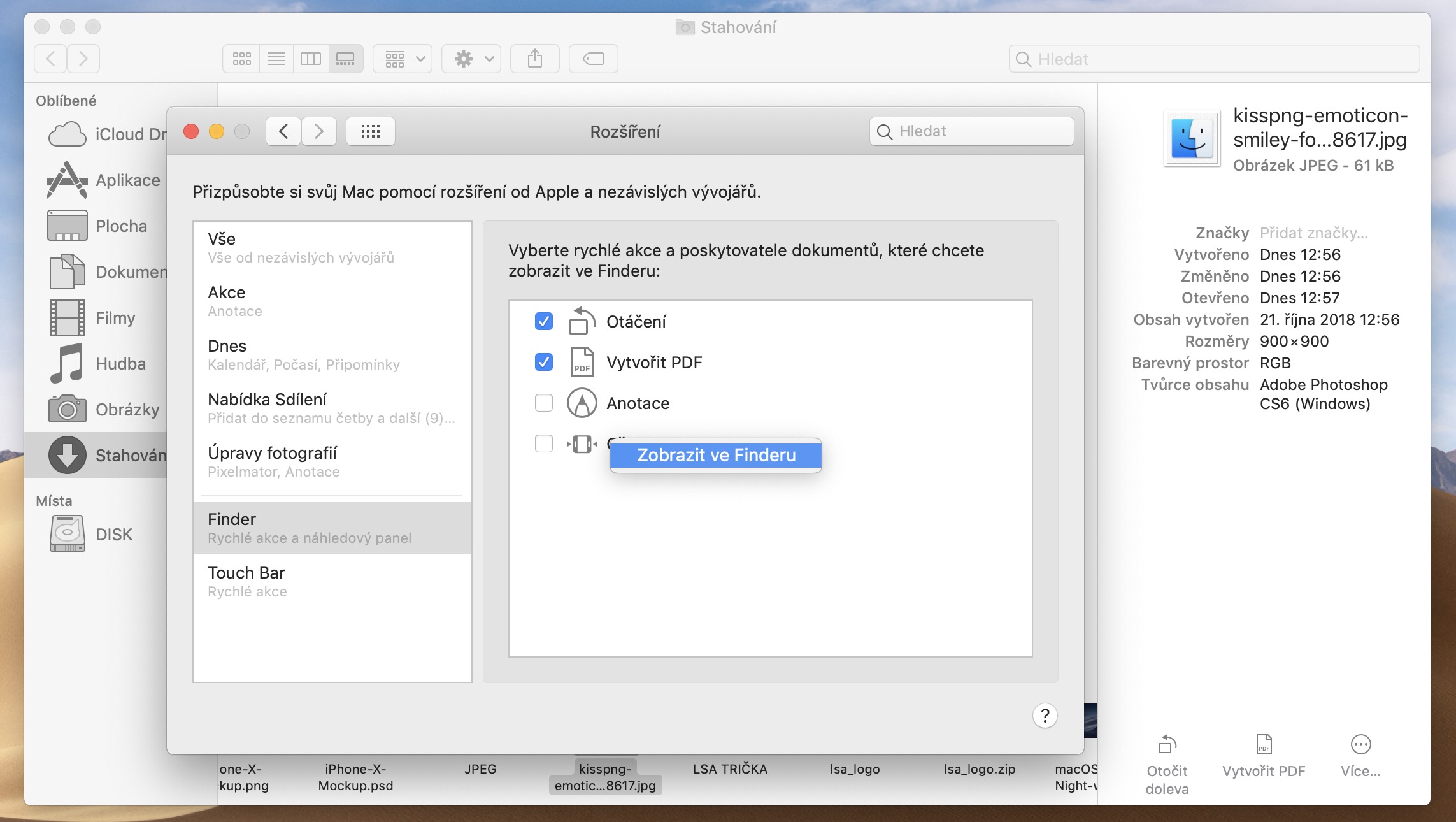In the latest macOS Mojave, Apple brought a number of novelties and improvements, which did not escape the Finder either. Everyone certainly uses the file manager on their Mac, but few people know how wide its possibilities are - we just need its basics for normal file and folder management. So what exactly are these improvements and how can users benefit from them?
You probably chose what your Finder will look like shortly after you got your Mac. You have decided whether files and folders should be displayed as icons or in rows, and you probably have no reason to change the appropriate option. Because of the routine way we usually work with the Finder, we may have missed some of the changes in the display. So let's take a closer look at the mentioned display options.
It could be interest you

Gallery
We can know the icons, list and columns from before. A new feature called Gallery was added to these options in macOS Mojave. A huge advantage of displaying in the gallery is that it makes it easier to view file previews - they will be displayed in the main gallery window, eliminating the need to use the quick preview function by clicking on the icon and pressing the space bar.
Switching individual previews in the gallery is just as simple and fast. When you click on the icon in the top bar in the gallery Settings (gear) -> Display options, you can further customize the display: for example, item is useful Show file name. At the same time, you can also notice the smaller font size used for the names of the folders in the gallery view.
Although you can see fewer icons of individual folders and files with this type of display, the gallery in the Finder does not have the task of overwhelming you with a bunch of icons in one view. Its main advantage and purpose is to display mainly one selected item and only a handful of others. And it's a task that the Gallery handles perfectly.
Another option is to show preview options: depending on the type of file you're viewing, you can set which types of information about it will be displayed in the Finder. Just right-click on the large file preview in the gallery view and choose from the menu Show preview options.
Quick actions
Do you often make basic adjustments and annotations to images, for example? With the new Finder in macOS Mojave, these adjustments will be a matter of seconds. In the Finder, if you hover over an image file in gallery view, you may notice at the bottom of the right panel More along with buttons for quick edits. You can thus rotate the image file to the left directly in the Finder, and if you hold down the key on the corresponding button option, you can also turn right. Finder's gallery view sidebar also lets you quickly convert a file to PDF (unfortunately, Finder doesn't offer this option for text documents).
You can customize the quick edit menu to some extent. Just click on in the right panel More (symbol of three dots in a circle) -> Own. In the window that appears, you can then choose which items to see in the right panel of the Finder window in gallery view. You can change the order of individual items by dragging. You can not only deactivate the individual options in this window, but also delete them completely after clicking the right mouse button.
However, gallery display is not 1% practical in all cases – for example with documents. Do you need to change the display style quickly and without clicking? Just press Command + 2 for icon view, Command + 3 for list, Command + 4 for columns and Command + XNUMX for gallery.