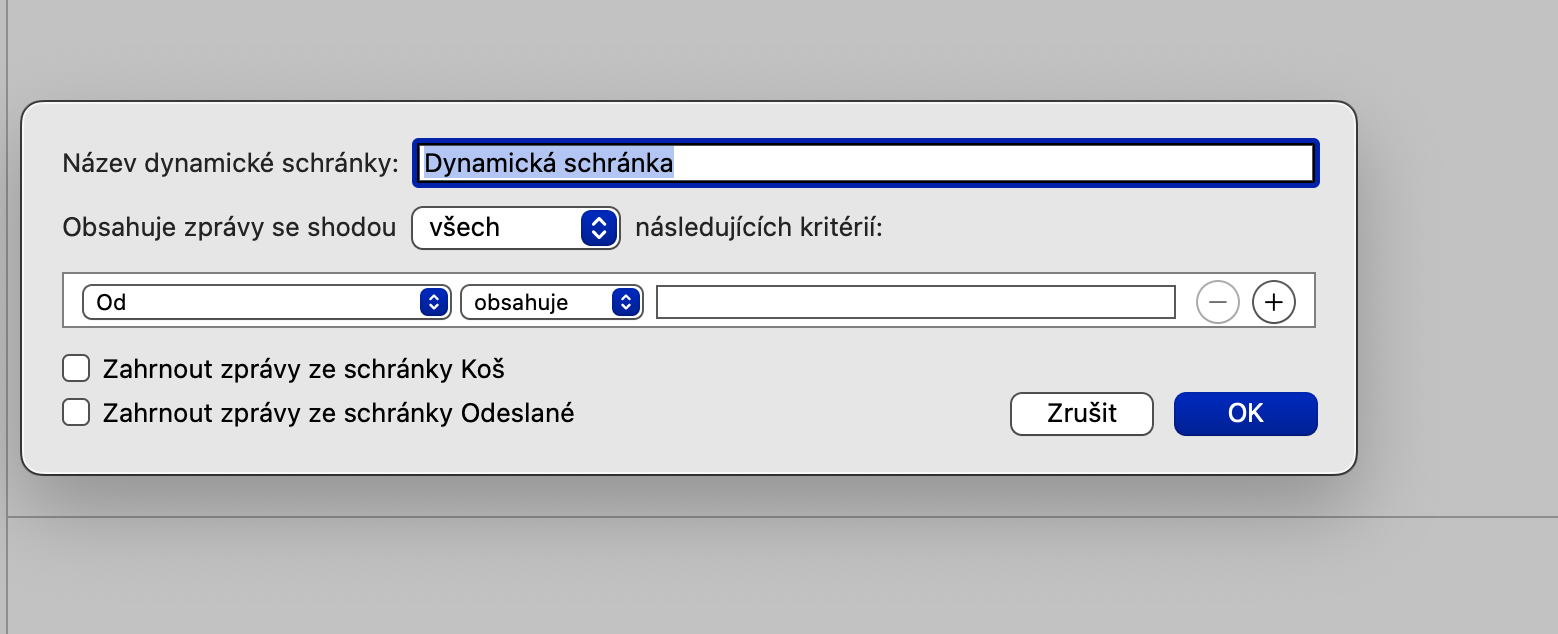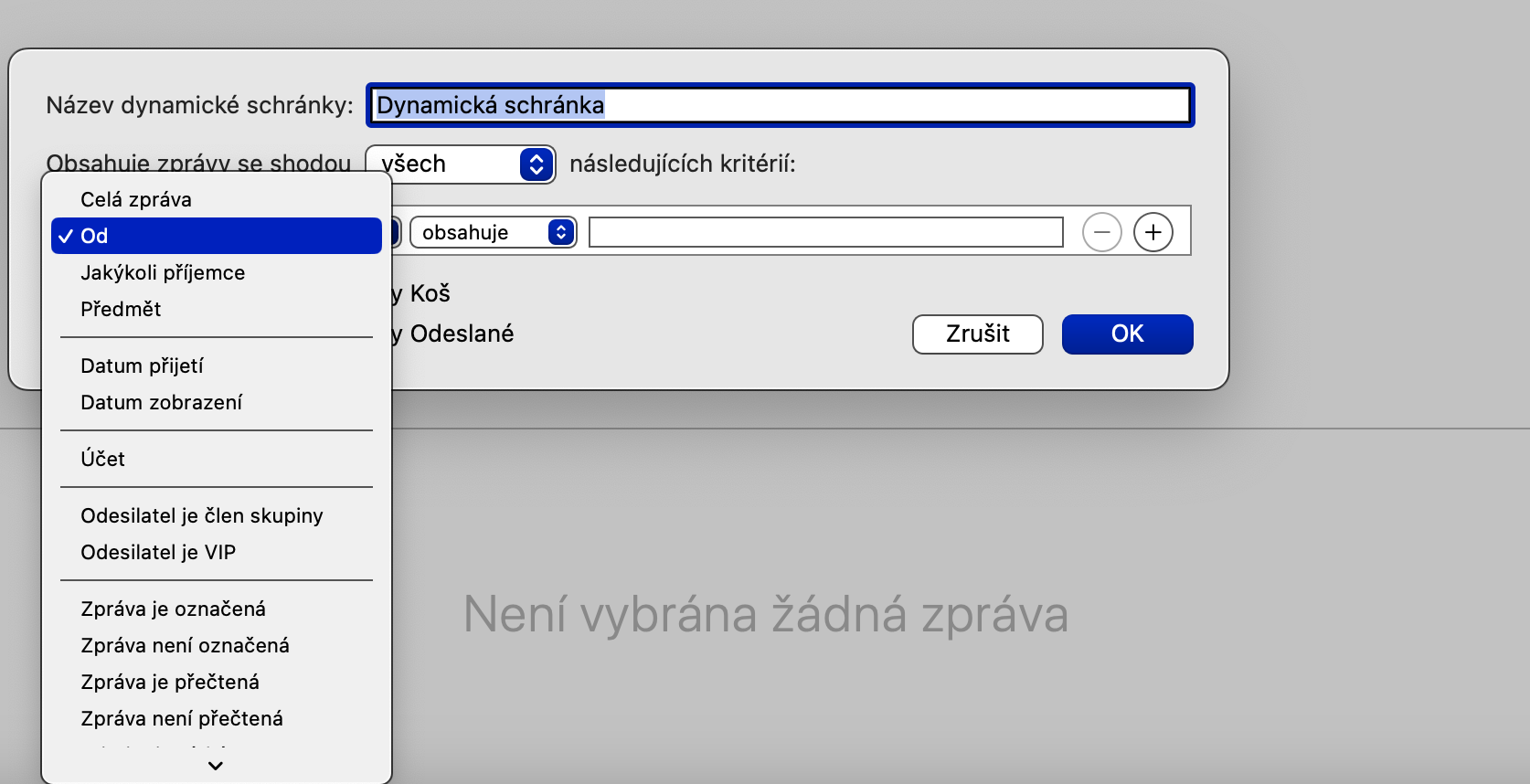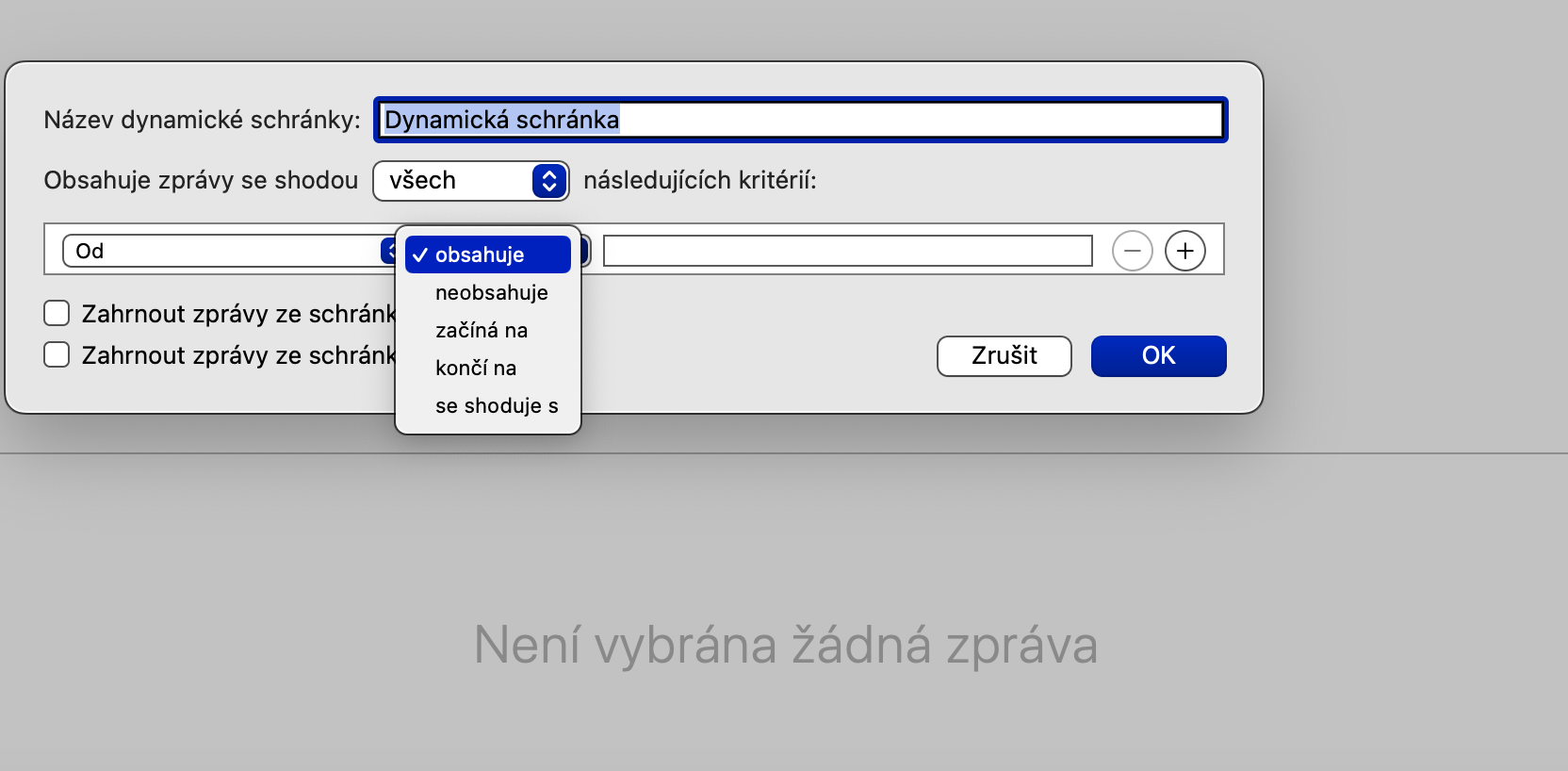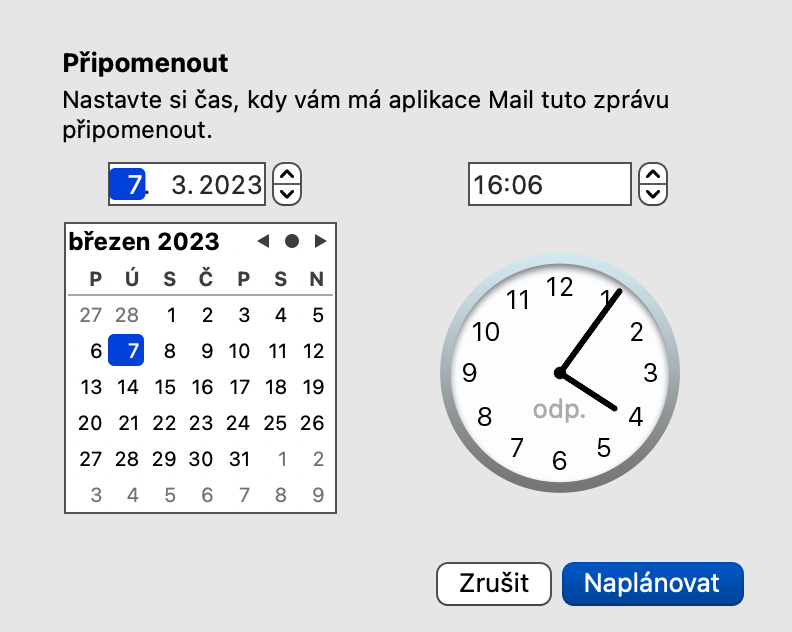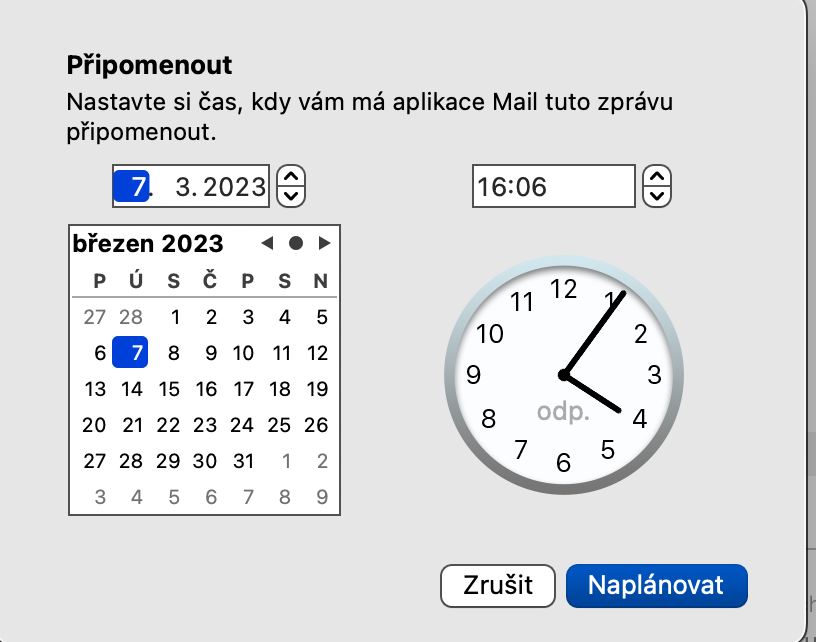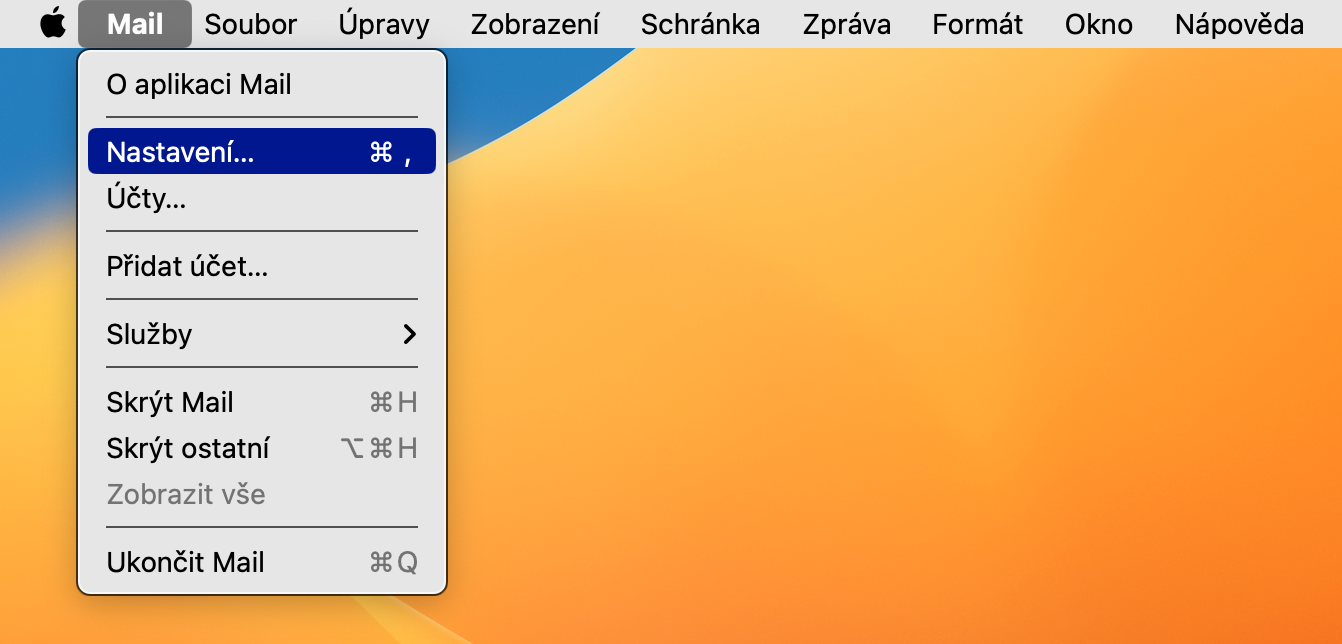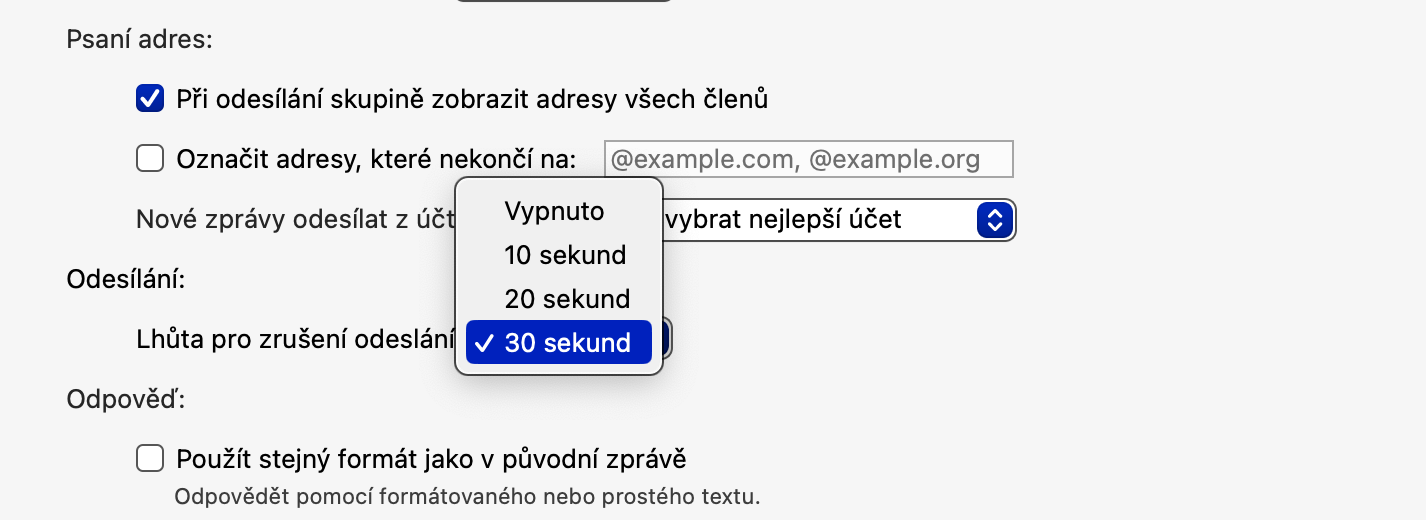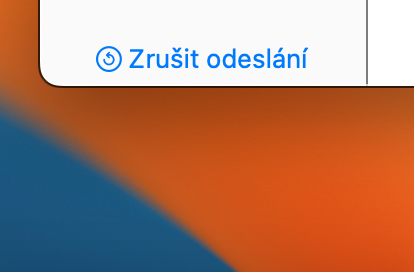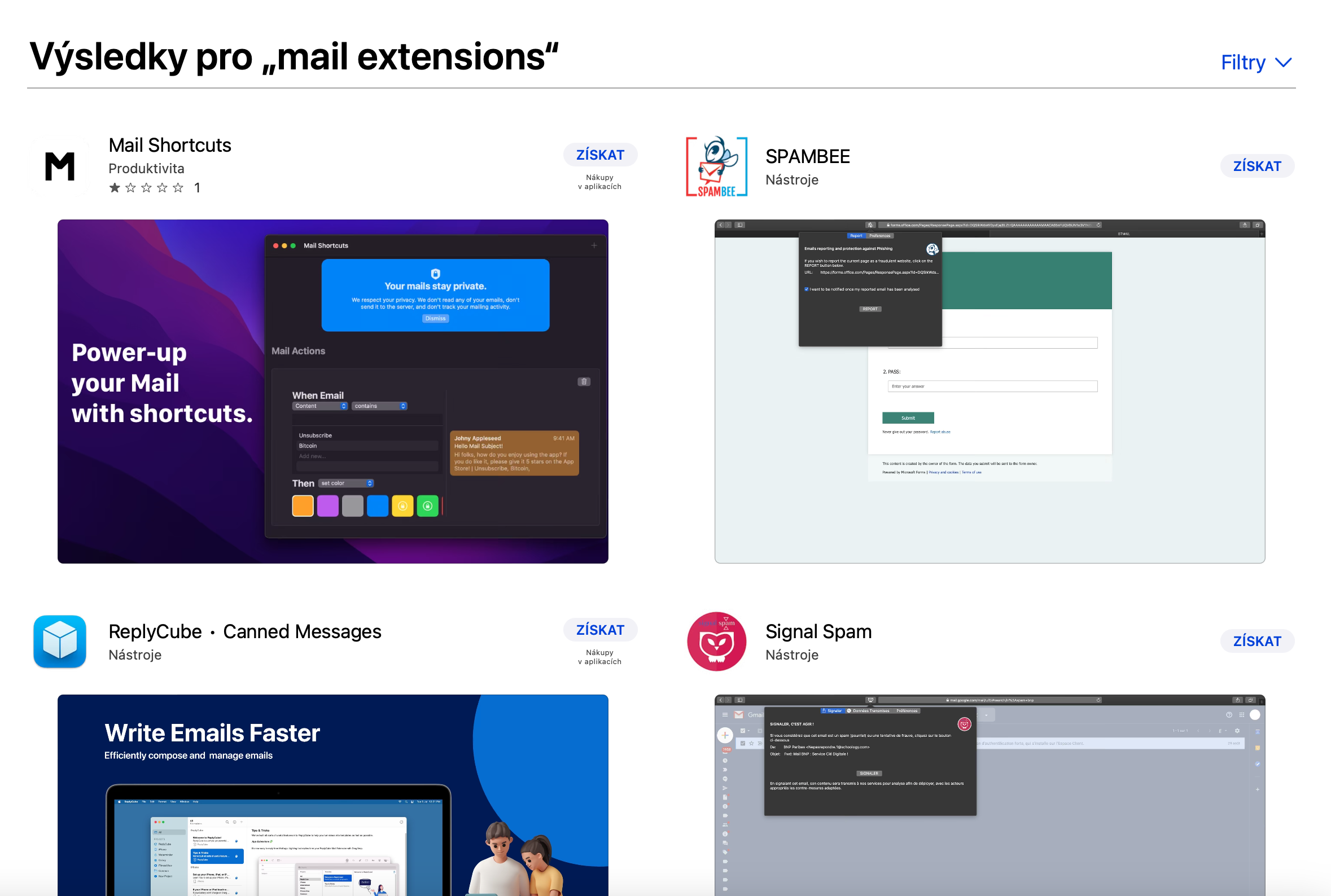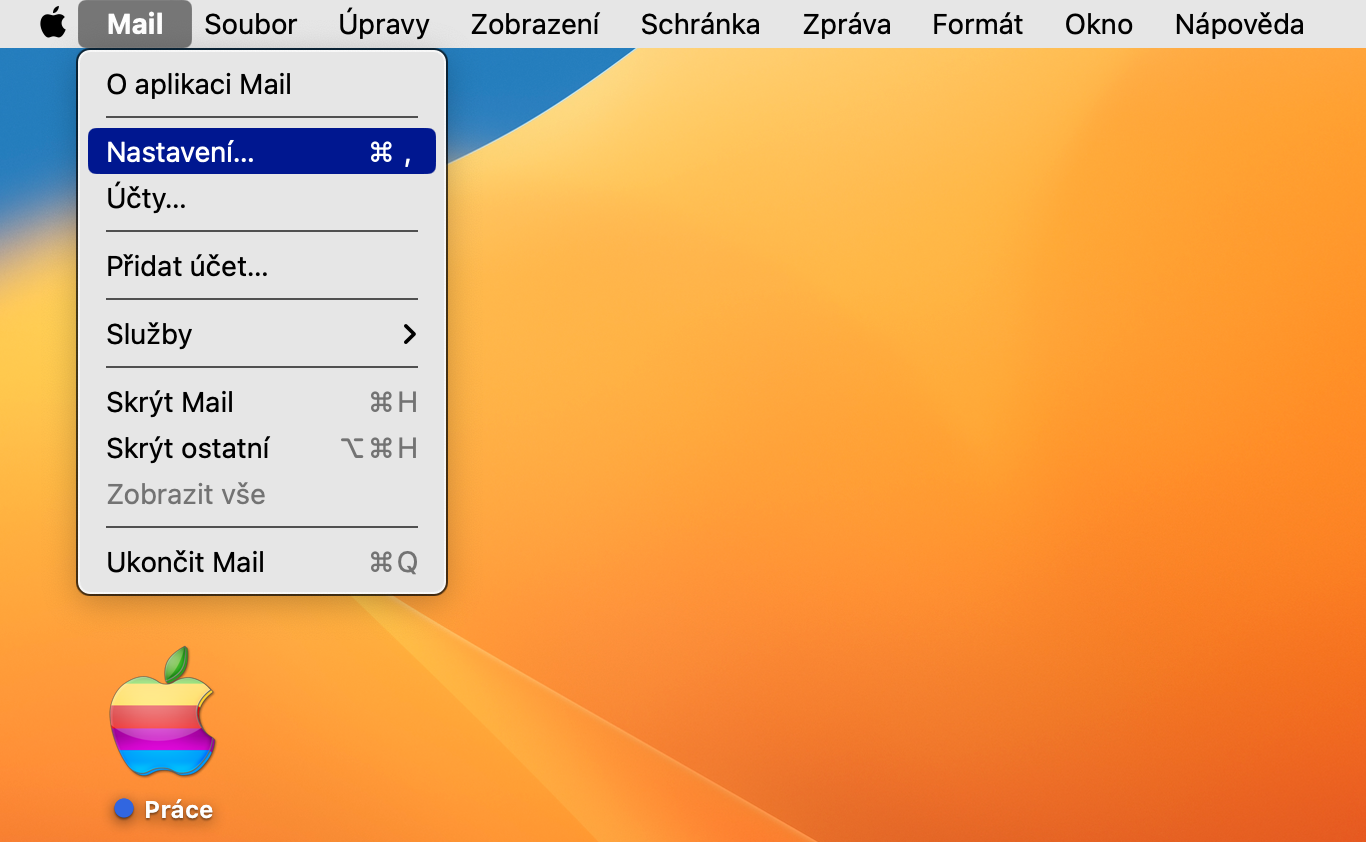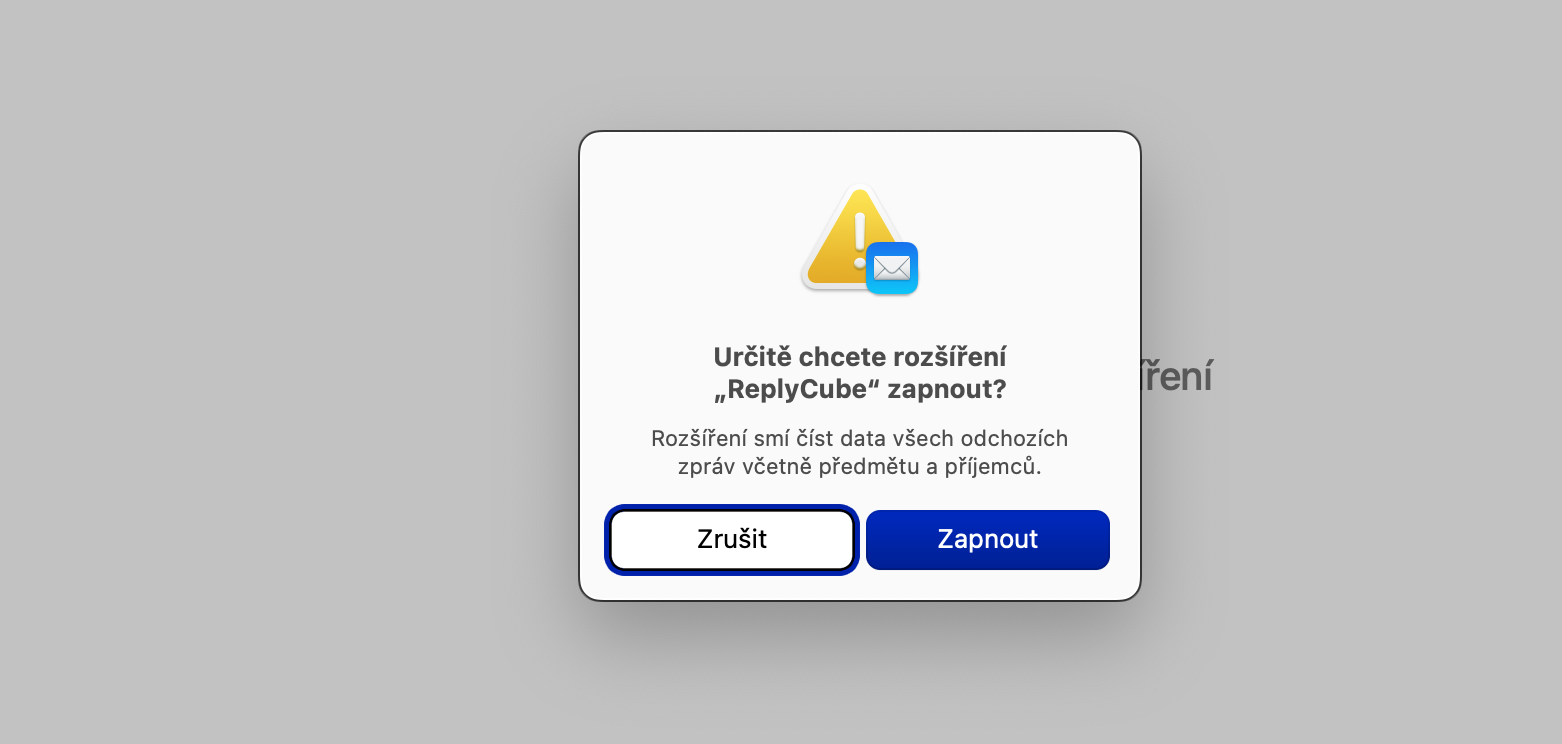Keyboard shortcuts
Like a number of other (not only) native macOS applications, Mail also offers support for a wide range of keyboard shortcuts that will speed up and make your work more efficient. What shortcuts can you use in native Mail?
- Cmd + N to create a new email message
- Alt (Option) + Cmd + N to open a new Mail window
- Shift + Cmd + A to attach an attachment to an email message
- Shift + Cmd + V to insert text as a quote
- Cmd + Z to cancel sending email
- Cmd + R to reply to the selected email message
It could be interest you

Dynamic clipboards
The native Mail application in the macOS operating system also offers the ability to create dynamic mailboxes. Dynamic mailboxes automatically collect email messages that meet the criteria you specify. To create a new dynamic mailbox, launch Mail and click on the bar at the top of the screen Mailbox -> New dynamic mailbox. Give the mailbox a name, and then gradually enter the criteria for filtering incoming mail.
Remind message
Sometimes you get an email that you need to respond to, but you just don't have the time. In such cases, the message reminder function comes in handy. Right-click on the selected email in the message overview. Select in the menu that appears Remind and select either one of the offered options or after clicking on Remind later choose another specific time.
Cancel send
If you are working in newer versions of the macOS operating system, you can use the function of canceling the sent message. First, set your sending interval by clicking on the bar at the top of the screen Mail -> Settings. On the bar at the top of the settings window, click on Preparation and then in the item's drop-down menu Deadline for cancellation of shipment select the desired interval. To cancel sending a message, click on Cancel send at the bottom of the right panel in the Mail window.
Extension
Native Mail in macOS offers, like Safari, the option of installing extensions. For example, you can find them by typing "Mail Extensions" into the Mac App Store search box. Once you've installed your chosen extension, launch Mail and click on the bar at the top of the screen Mail -> Settings. In the upper part of the settings window, click on Extensions, in the panel on the left side of the window, check the desired extension and confirm.