Owners of Apple devices are familiar with the iCloud Drive platform. It serves to back up various types of content, from photos to videos, application data, and device settings. The iCloud platform also ensures that all your data is constantly synced across devices that are signed in to the same Apple ID. While some users don't hesitate to pay extra for iCloud storage, others stick to the free option. But it only offers 5GB of space, which is a capacity that can be filled very quickly. How to free up space on iCloud efficiently and with as little loss as possible?
It could be interest you

Turn off photo backup
By default, Apple devices automatically upload all photos in the native Photos app to iCloud. If you like to take pictures often, your iCloud storage will fill up with photos very quickly. Automatic photo backup to iCloud is convenient, but it significantly reduces your storage capacity. Consider an alternative method of backing up your images and canceling the backup to iCloud. You can disable backup in Settings -> panel with your name and profile photo -> iCloud. Tap the item Photography and turn off the option Photos on iCloud. You delete old photos from iCloud in Settings -> panel with your name and profile photo -> Manage storage -> Photos, where you tap on Turn off and delete.
Clear app data and folders
Most iOS apps use iCloud to store and back up data. Over time, this app data can also take up a significant portion of your storage. Fortunately, you can easily delete app data from iCloud that you no longer need. On your iPhone, run Settings -> panel with your name and a profile picture -> iCloud -> Manage Storage. Here you can find a list of all the apps that store their data on iCloud. Carefully choose the ones whose data you want to delete, for the selected application every time click and select Delete documents and data. As you use your Apple devices, your iCloud storage is also gradually filled with created folders and saved files and documents. But you no longer need a number of them for anything. You can get rid of this data by running Settings -> panel with your name and a profile picture -> iCloud -> Manage Storage -> iCloud Drive. Here you can browse and delete individual items one by one. You can also delete content from iCloud in the native Files app.
Mail and Messages
Content from the native Mail and Messages apps can also take up a significant portion of your iCloud storage. For example, iMessage conversations and other content are saved here. So go through both mentioned apps carefully and delete all spam, unnecessary verification messages, unnecessary attachments and other items.
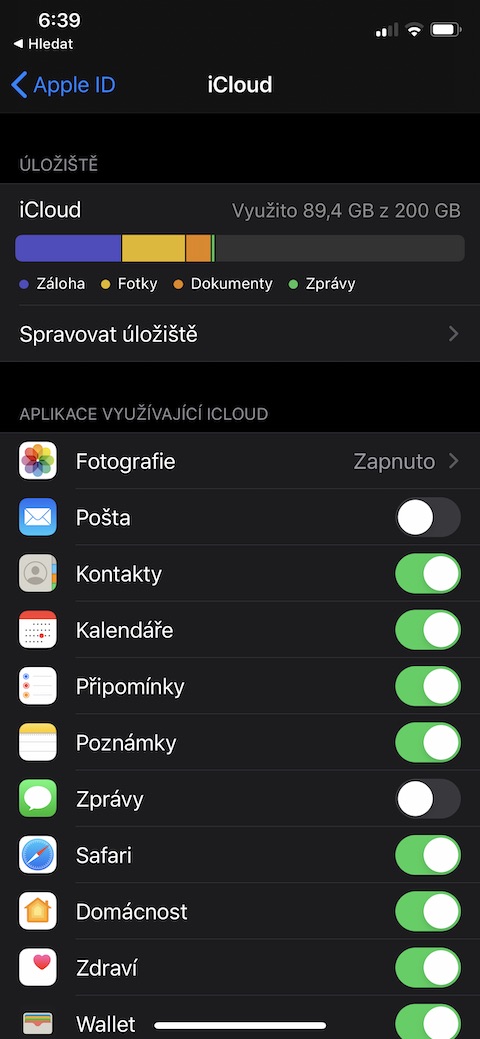
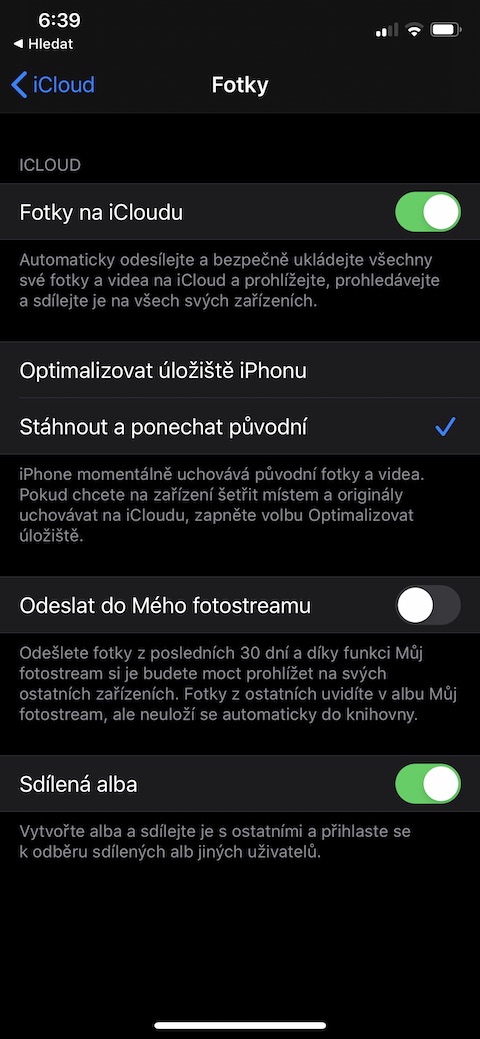
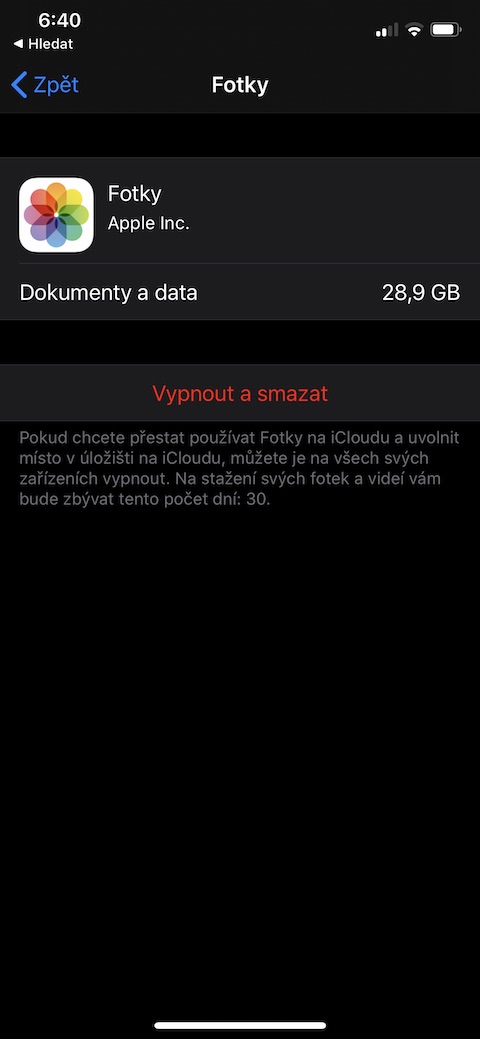
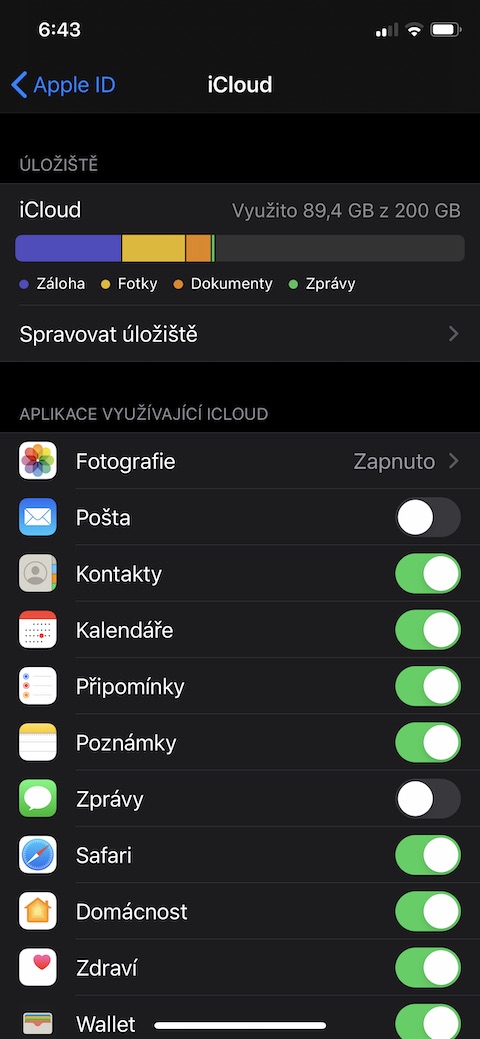
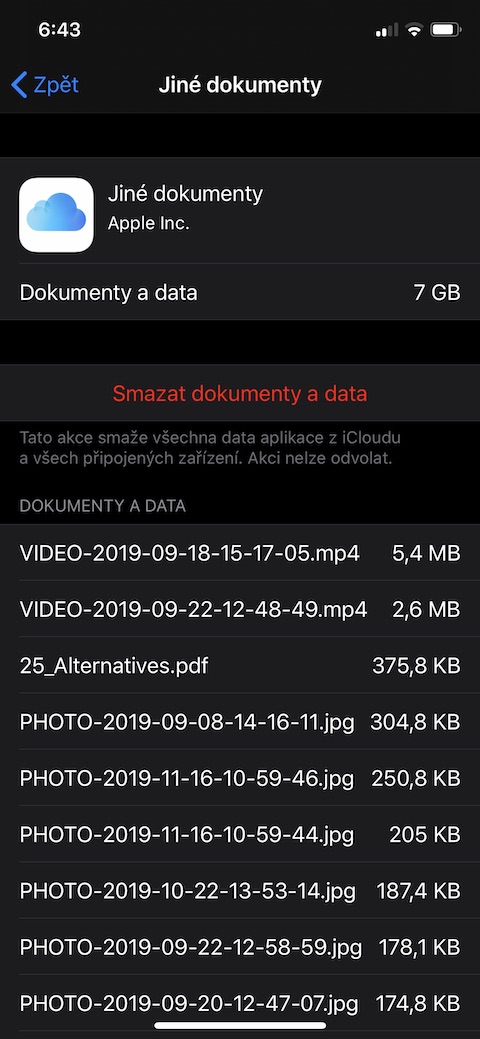
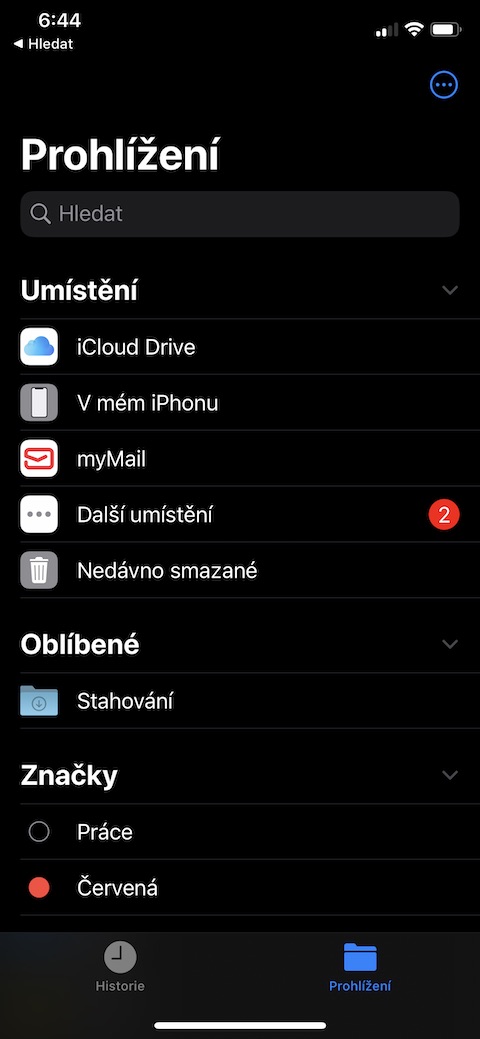
What about shared albums? I will save the photos there and delete them, iCloud will not fill it
Article at fully Fart
Thanks for feedback. What other articles would you like to see in our magazine so that we can learn from it for the next time? Have a nice evening.
Hello, I need some advice. I have two backups on iCloud, but one is from an old phone. How can I remove it? When I confirm to delete, it says "the backup cannot be deleted at the moment" :/
useful article, it helped. Thank you