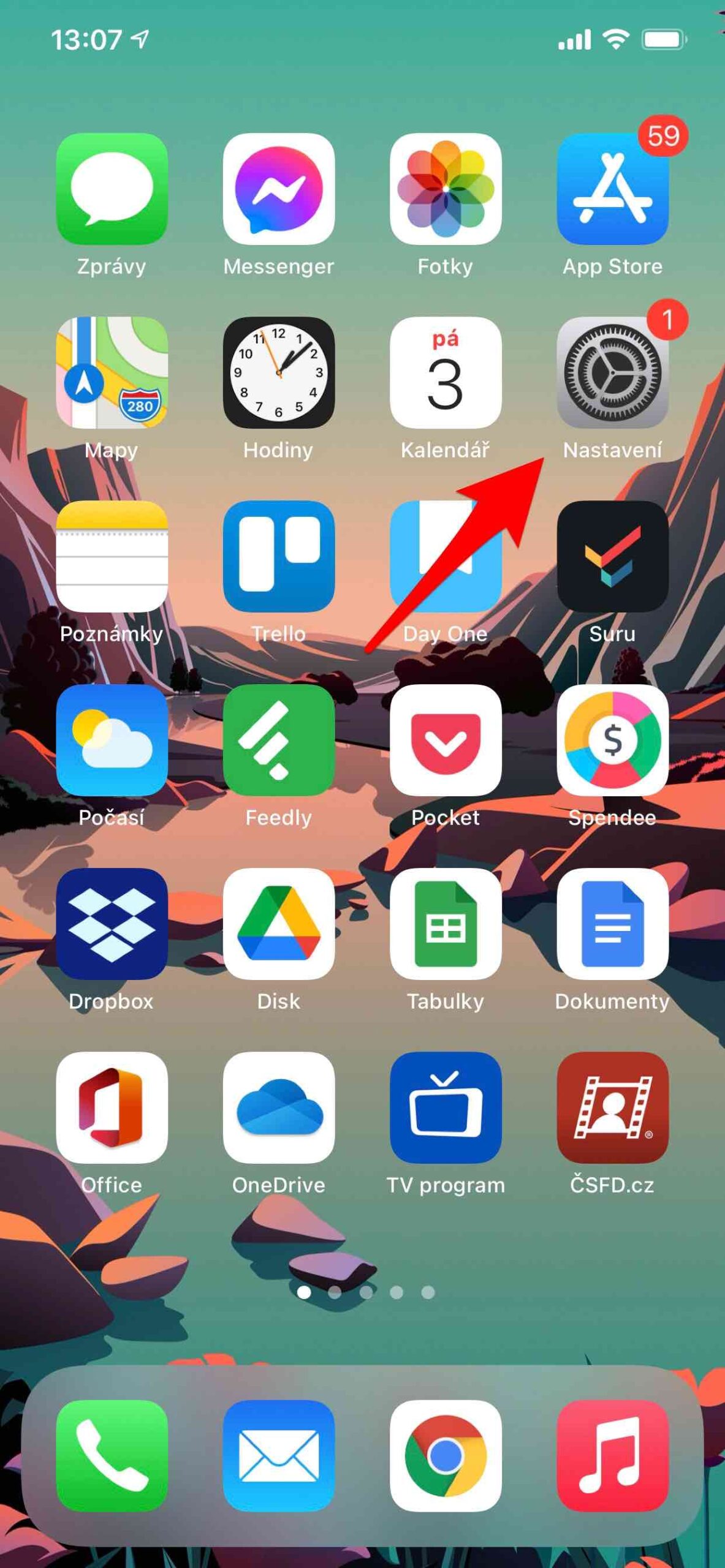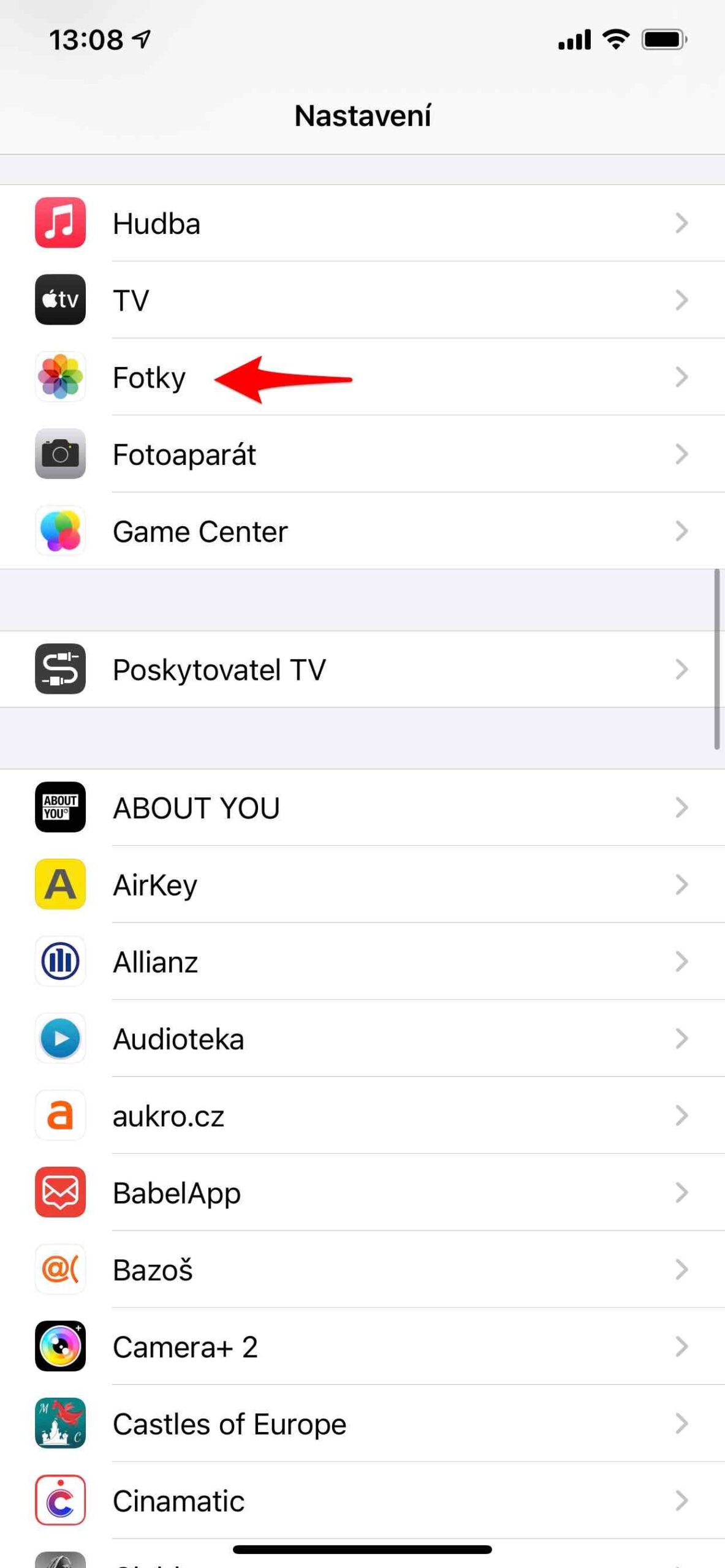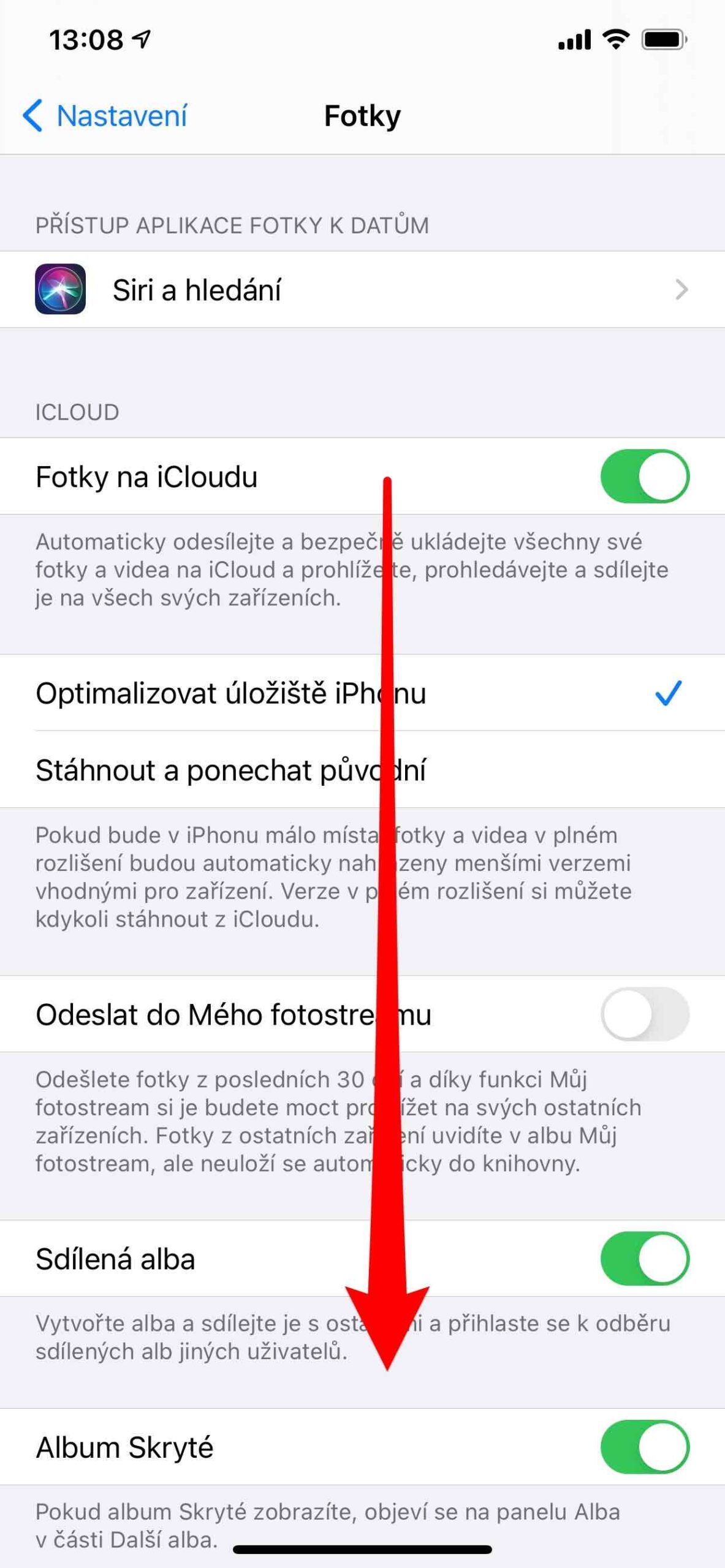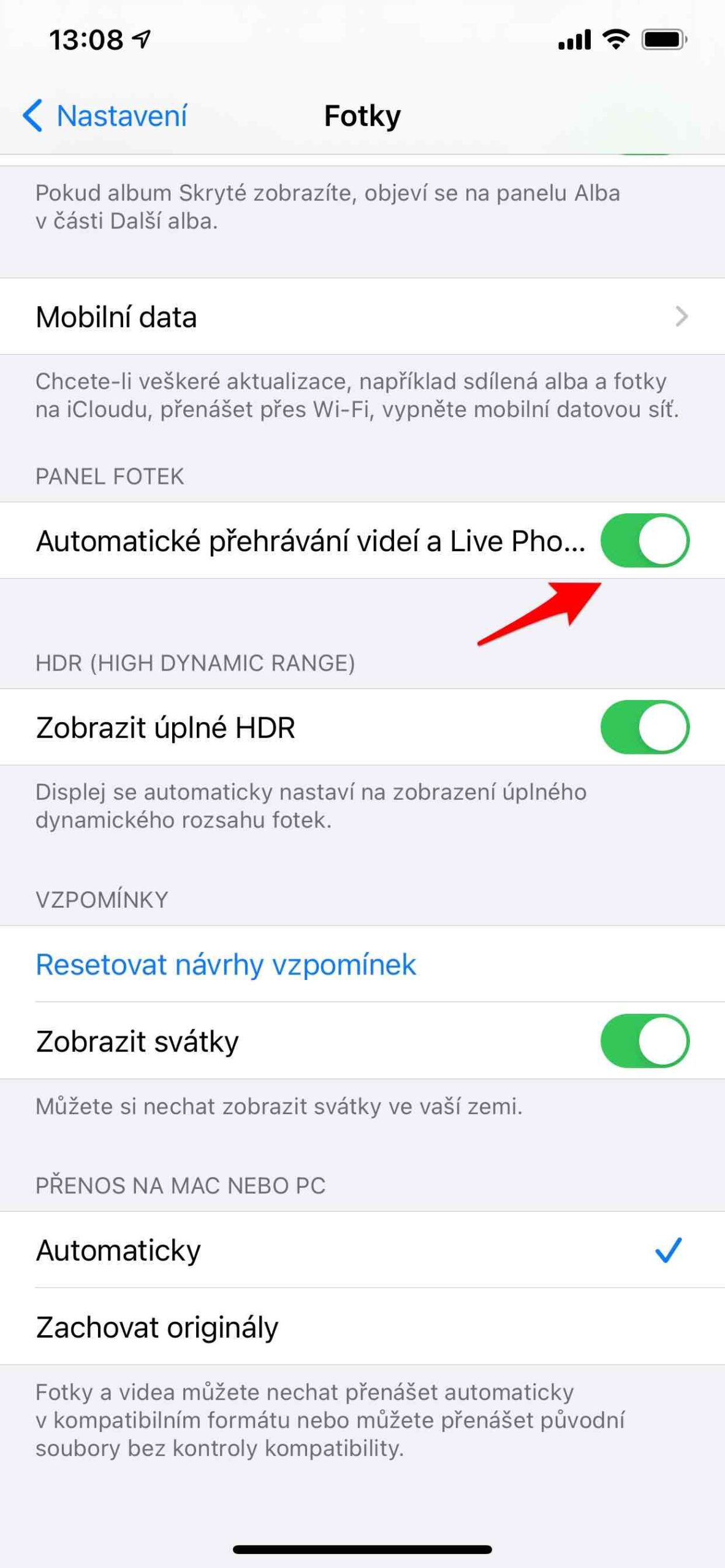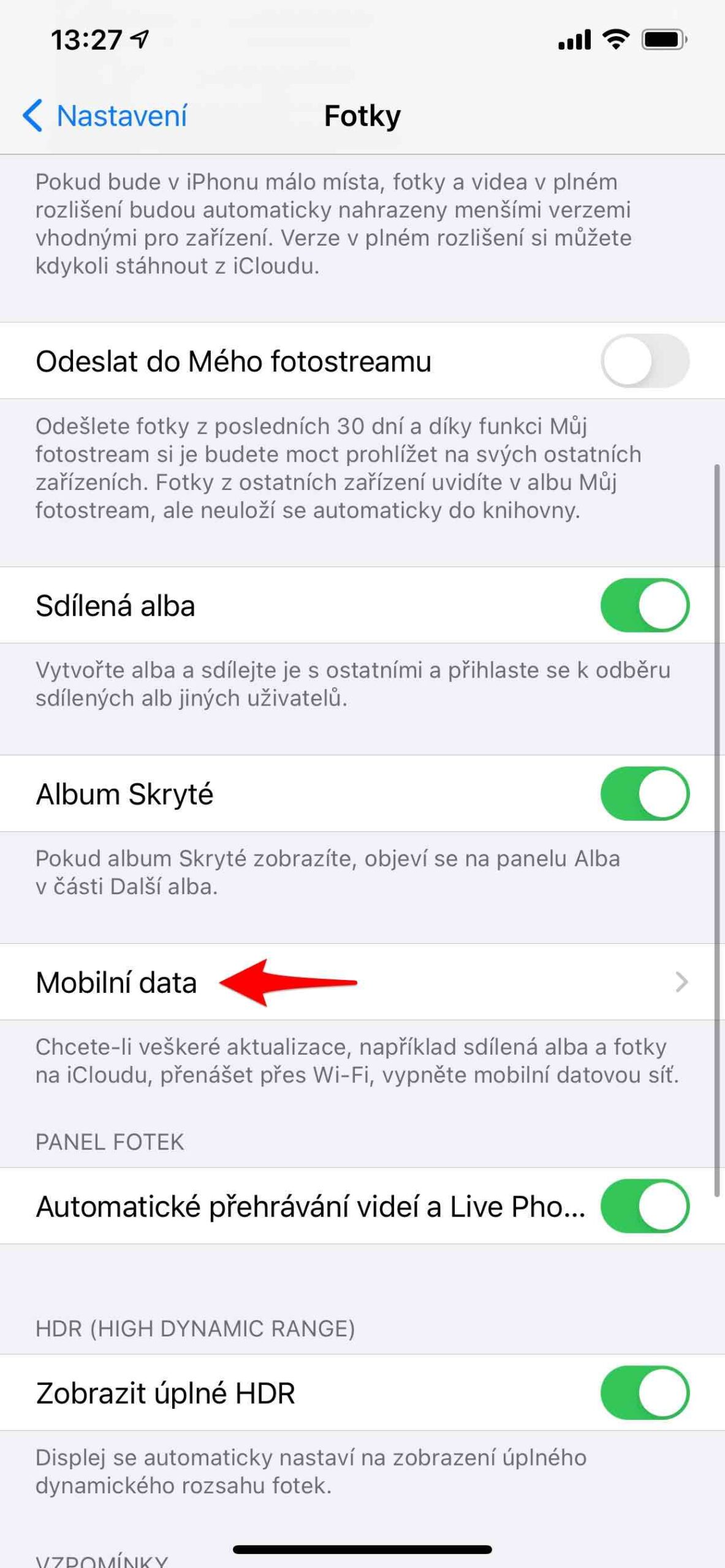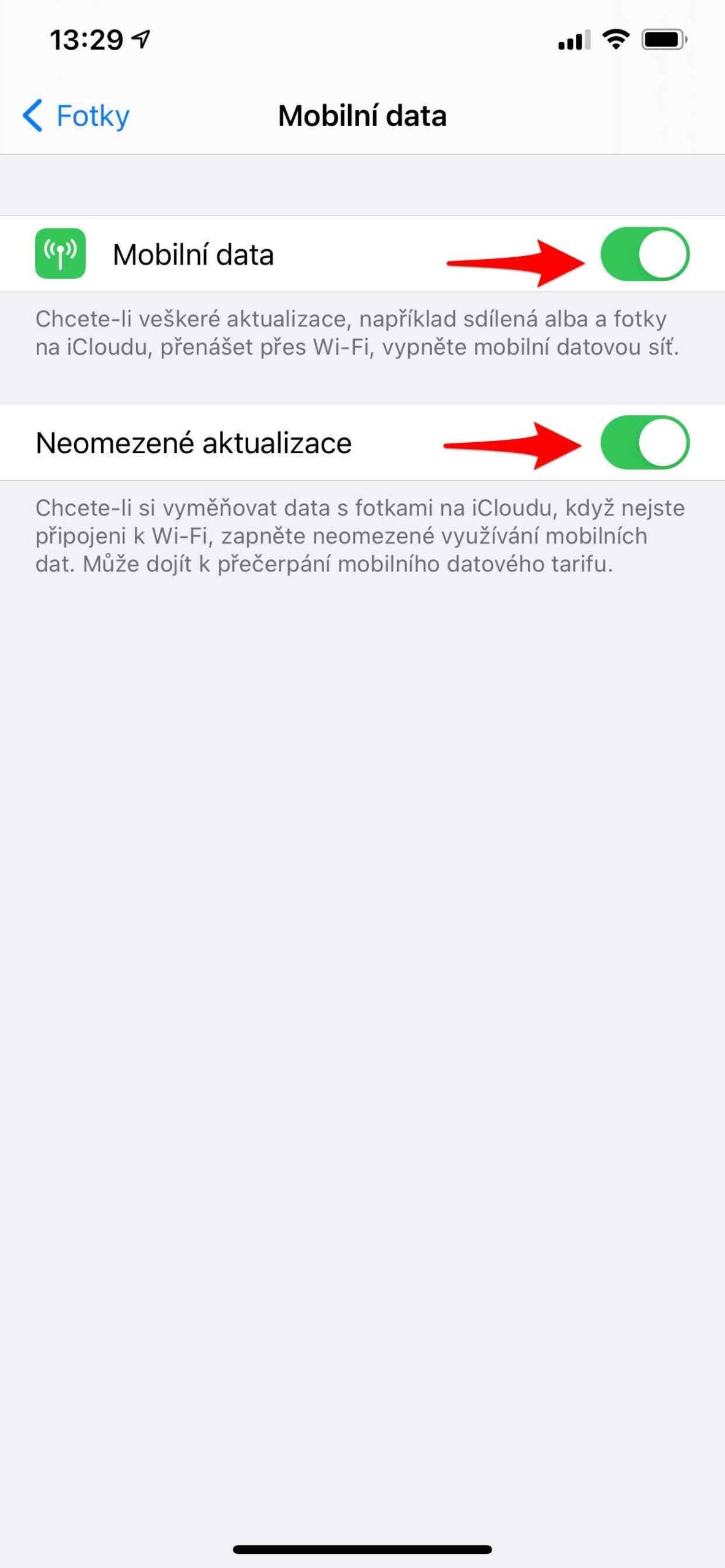Like it or not, the battery is the component of smartphones that determines their lifespan. This is not only with regard to the charging cycle, but also to the total time for which we will use the given device. Its loss of fitness is associated not only with weaker endurance, but also with the performance of the iPhone itself. However, how to extend the life of the iPhone battery is not that complicated, and you should definitely try to follow these tips.
Low power mode
If your battery drops to 20% charge level, you will see information about it on the device's display. At the same time, you have the option to directly activate Low Power Mode here. The same applies if the charge level drops to 10%. In certain situations, however, you can manually activate Low Power Mode as needed. You turn it on in Settings -> Battery -> Low power mode. With low power mode on, iPhone lasts longer on a single charge, but some things may perform or update more slowly. Additionally, some features may not work until you turn off Low Power Mode or charge your iPhone to 80% or more.
Battery health
The Battery Condition function leaves it up to the user whether they will prefer lower performance but longer endurance, or whether they prefer the current performance of their iPhone or iPad at the expense of endurance itself. The feature is available for iPhone 6 and later phones with iOS 11.3 and later. You can find it in Settings -> Battery -> Battery health. You can also check here if you already have dynamic power management, which prevents unexpected shutdowns, turned on, and if necessary, turn it off. This function is activated only after the first unexpected shutdown of a device with a battery that has a reduced ability to deliver maximum instantaneous energy. The recommendation is clear. Especially if you already have an older device, keep Dynamic Performance Management turned on.
Limit what drains your battery the most
If you want to see an overview of the battery charge level and your activity with your phone or tablet during the last day, as well as 10 days back, go to Settings -> Battery. Here you will find a clear overview. You only need to click on one column delimiting a certain period, and it will then show you the statistics during that period (it can be a certain day or a range of hours). Here you can clearly see which applications contributed to the battery usage during this period, and what the battery usage ratio is for the given application. To see how long each app has been in use on the screen or in the background, tap View Activity. This way, you can easily find out what drains your battery the most and you can limit such an application or game.
Adjust display settings
It is advisable to adjust to extend the battery life display backlight. If you need to correct it manually, just go to the Control Center, where you select the optimal value with the sun icon. However, iPhones have an ambient light sensor, according to which they can automatically correct the brightness. It is also recommended to achieve longer endurance. To do this, go to Settings -> Accessibility, tap on Display & text size and turn on Auto-Brightness.
Dark mode then switches the iPhone environment to dark colors, which are optimized not only for low light, but especially for night hours. Thanks to it, the display doesn't have to shine as much, which saves the device's battery, especially on OLED displays, where black pixels don't have to be backlit. It can be turned on once in the Control Center or in Settings -> Display and brightness, where you select the Options menu. In it, you can choose to activate the Dusk to Dawn mode or precisely define your own time.
Function Night Shift in turn tries to shift the colors of the display to a warmer spectrum of light so that it is easier on your eyes, especially at night. Thanks to the warmer appearance, it is not necessary to emit as much light, which also saves the battery. Direct On is also located in the Control Center under the sun icon, you can manually define it in Settings -> Display and brightness -> Night Shift. Here you can also define a time schedule similar to the dark mode, as well as the temperature of the colors used.
In Settings -> Display & Brightness -> Lockout you can also define the screen lock time. This is the time after which it will go out (and thus the device will be locked). Of course, it is useful to set the lowest one, i.e. 30 s. If you also want to save battery, turn off the Wake up option. In this case, your iPhone won't turn on every time you pick it up.
It could be interest you
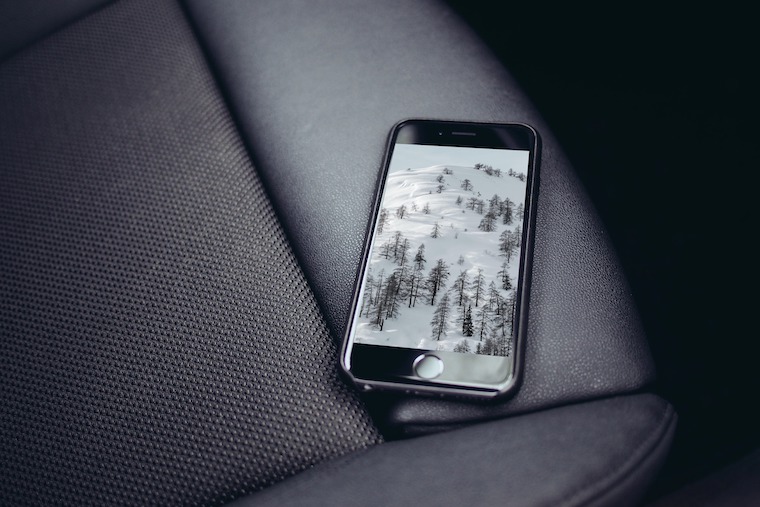
Other suitable settings
Of course, you can also extend the battery life by turning off functions that you don't really need to use. This is, for example, automatic playback of Live photos and videos. They do so in the gallery in their previews, which of course affects the battery. You can turn off this behavior in Settings -> Photos, where you scroll down and turn off Autoplay videos and Live Photos.
If you use Photos on iCloud, so you can set it to be sent to iCloud after every photo you take - even via mobile data. Sending a photo immediately can be unnecessary when the picture can be sent when you are on Wi-Fi, and that too with less energy consumption. So go to Settings -> Photos -> Mobile data. If you want to transfer all updates over Wi-Fi only, turn off the Mobile data menu. At the same time, keep the Unlimited Updates menu turned off.
When Apple introduced Perspective zoom, it was a feature only available on newer iPhone models. It was so demanding on performance that older equipment would not have tightened it. You can turn it off even now. You can do so in Settings -> Wallpaper. When you select the Choose a new wallpaper menu and specify one, you will see the Perspective zoom option below: yes/no. So choose no, which will prevent your wallpaper from moving depending on how you tilt your phone.





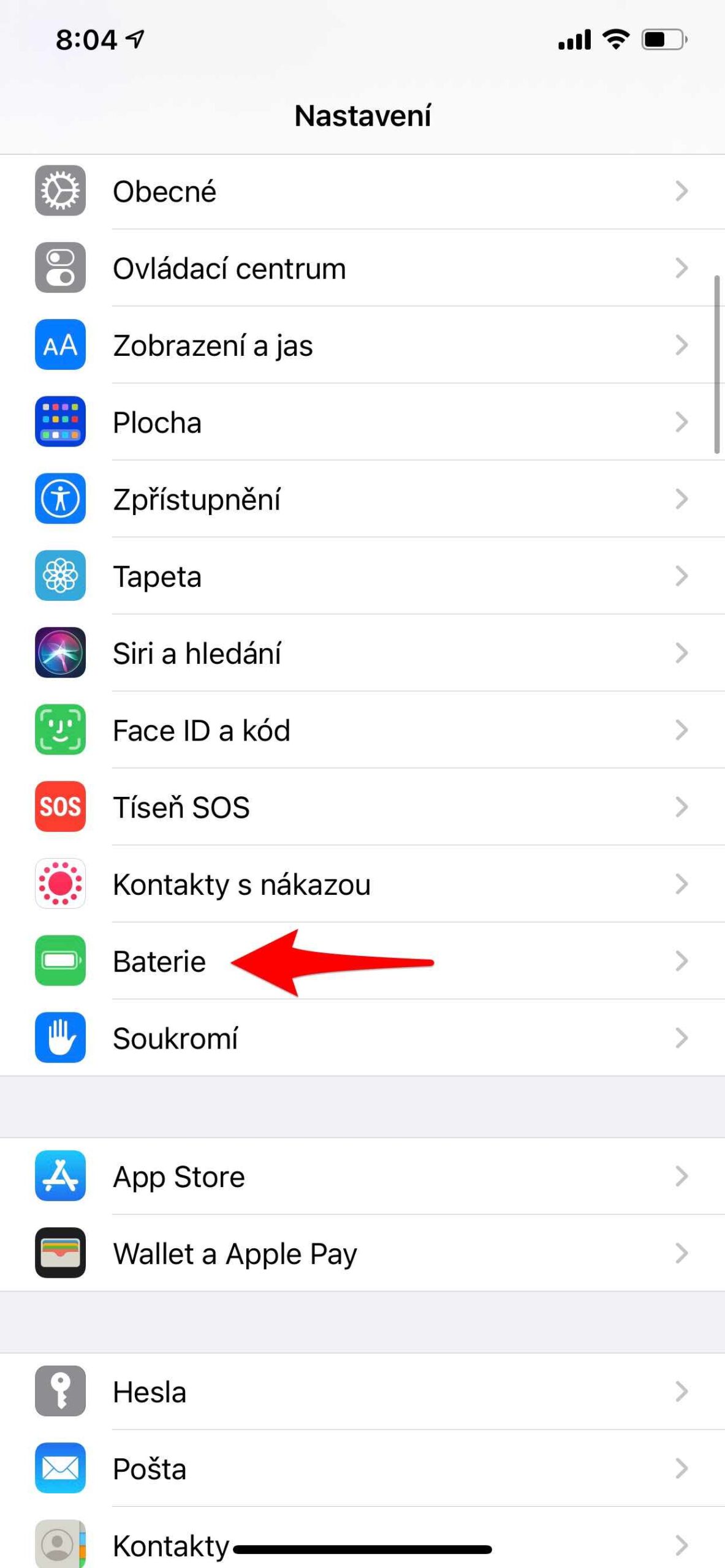
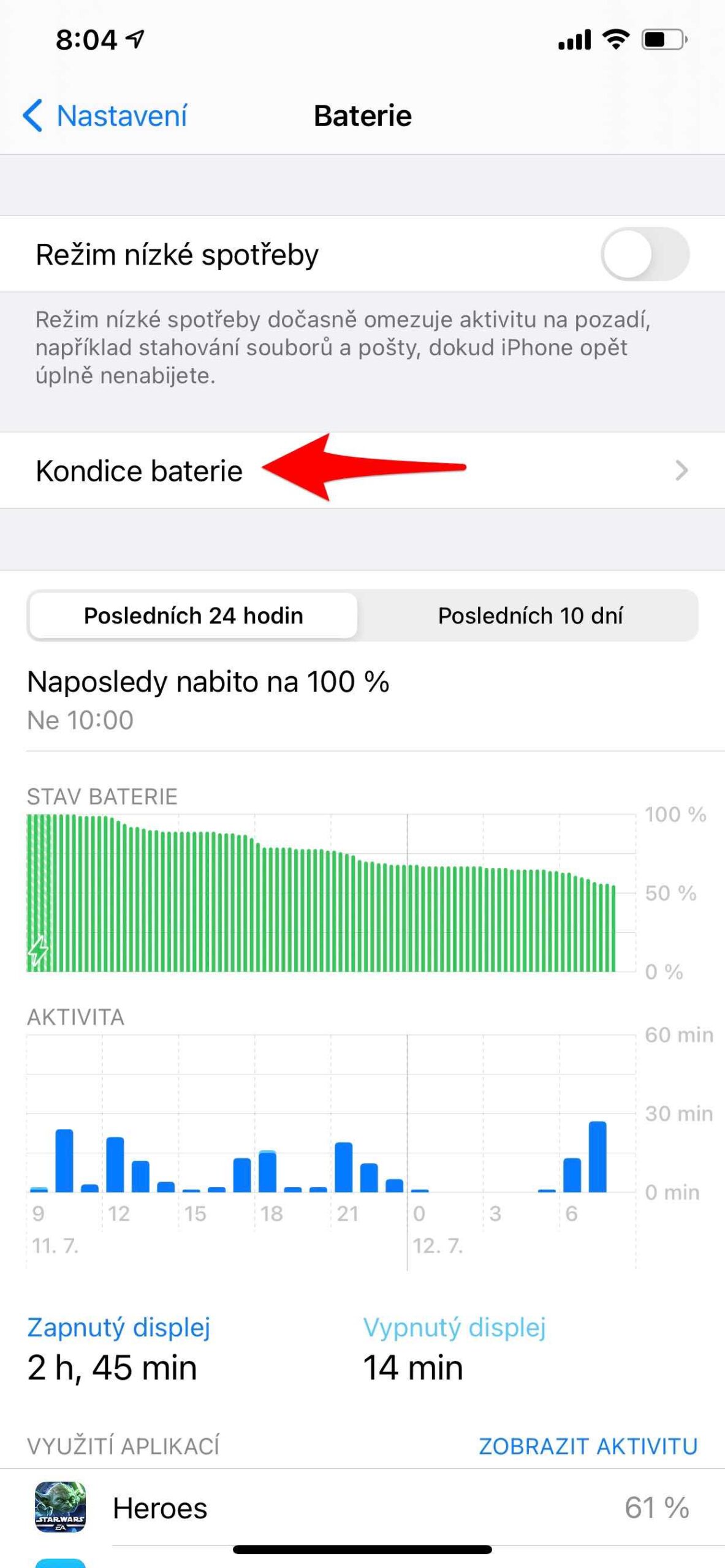
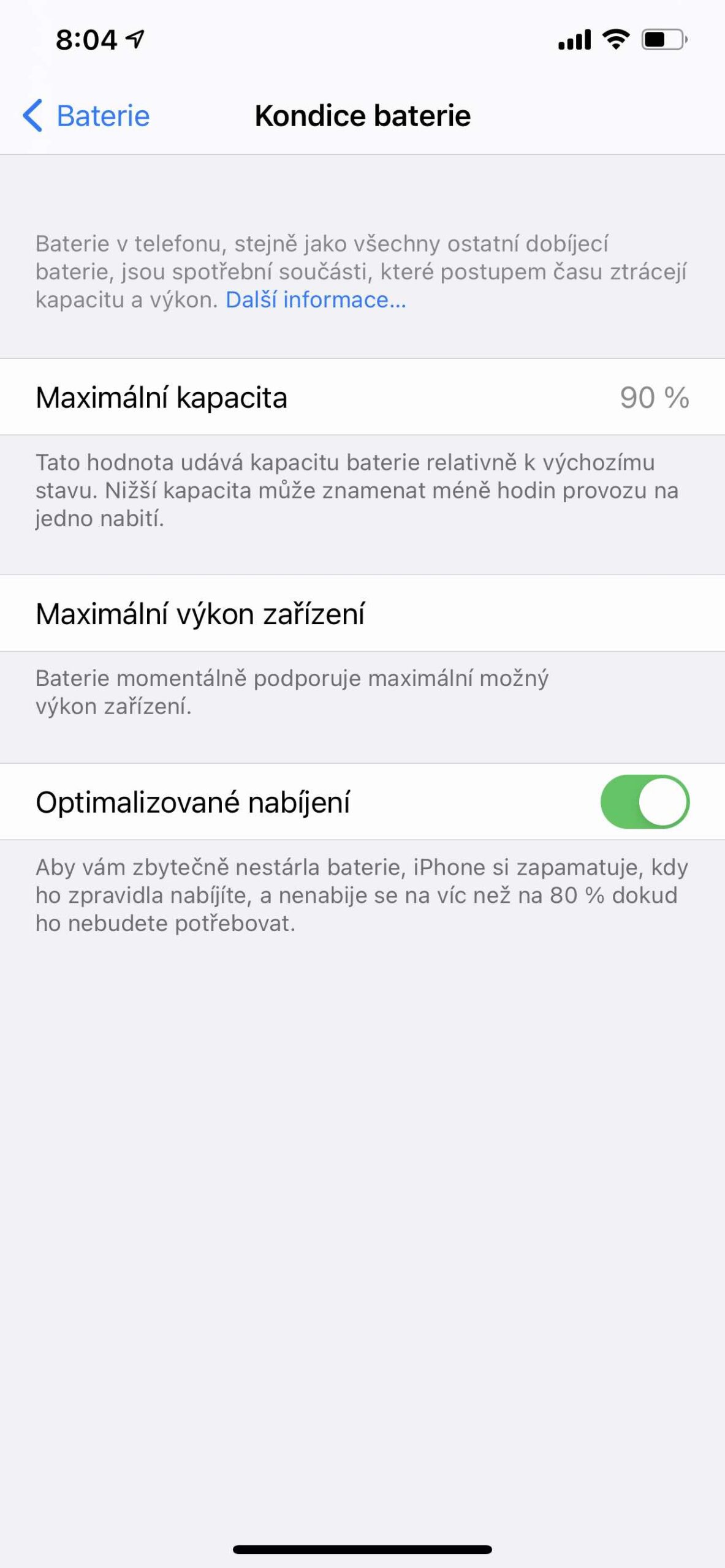






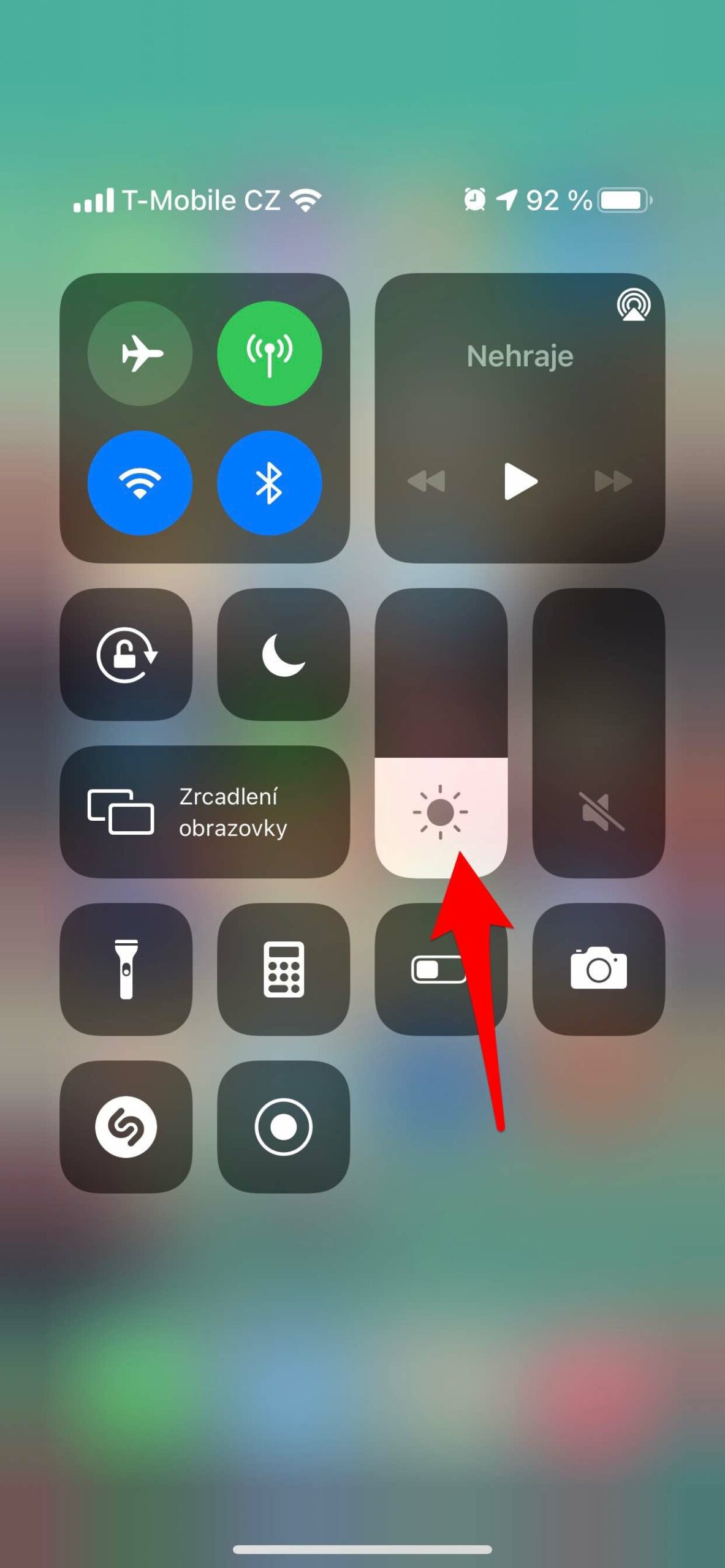
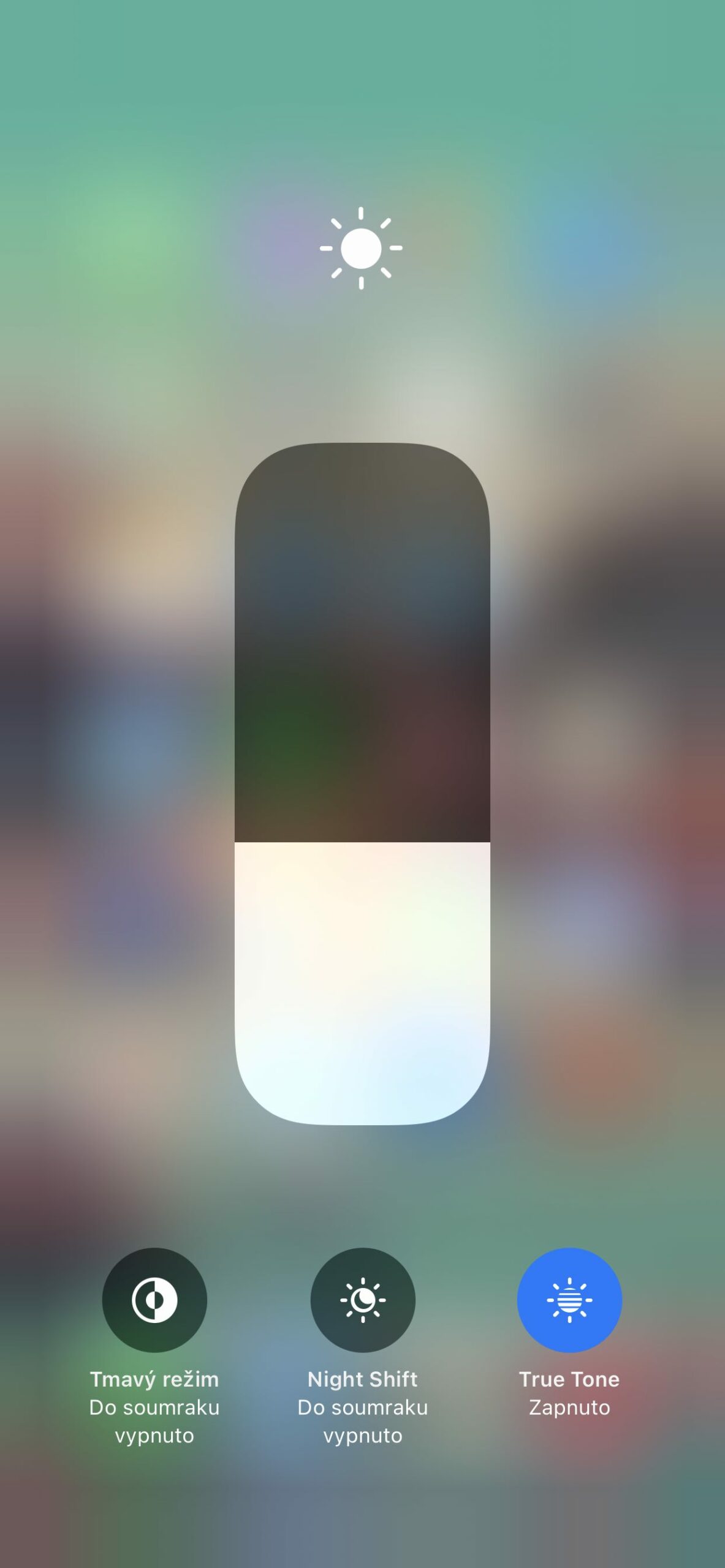
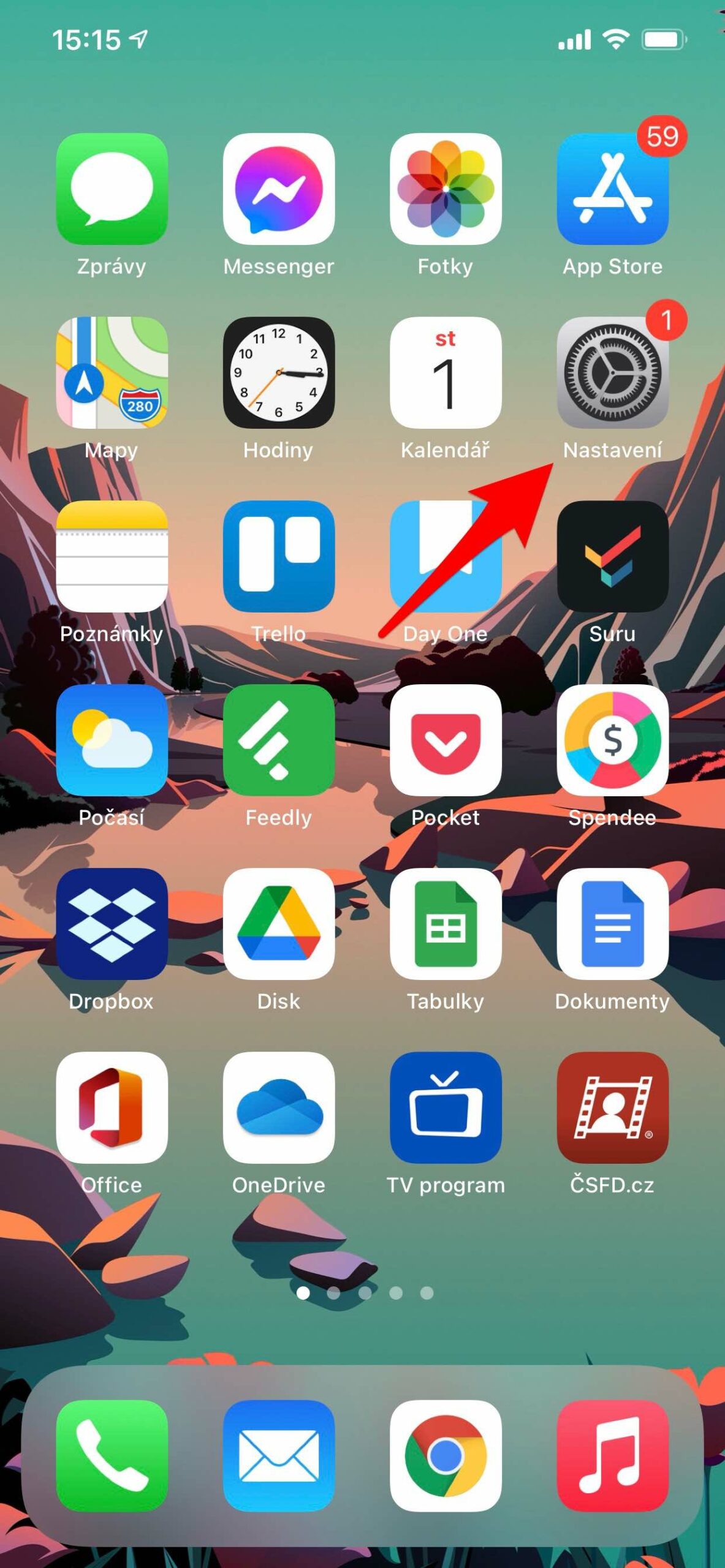
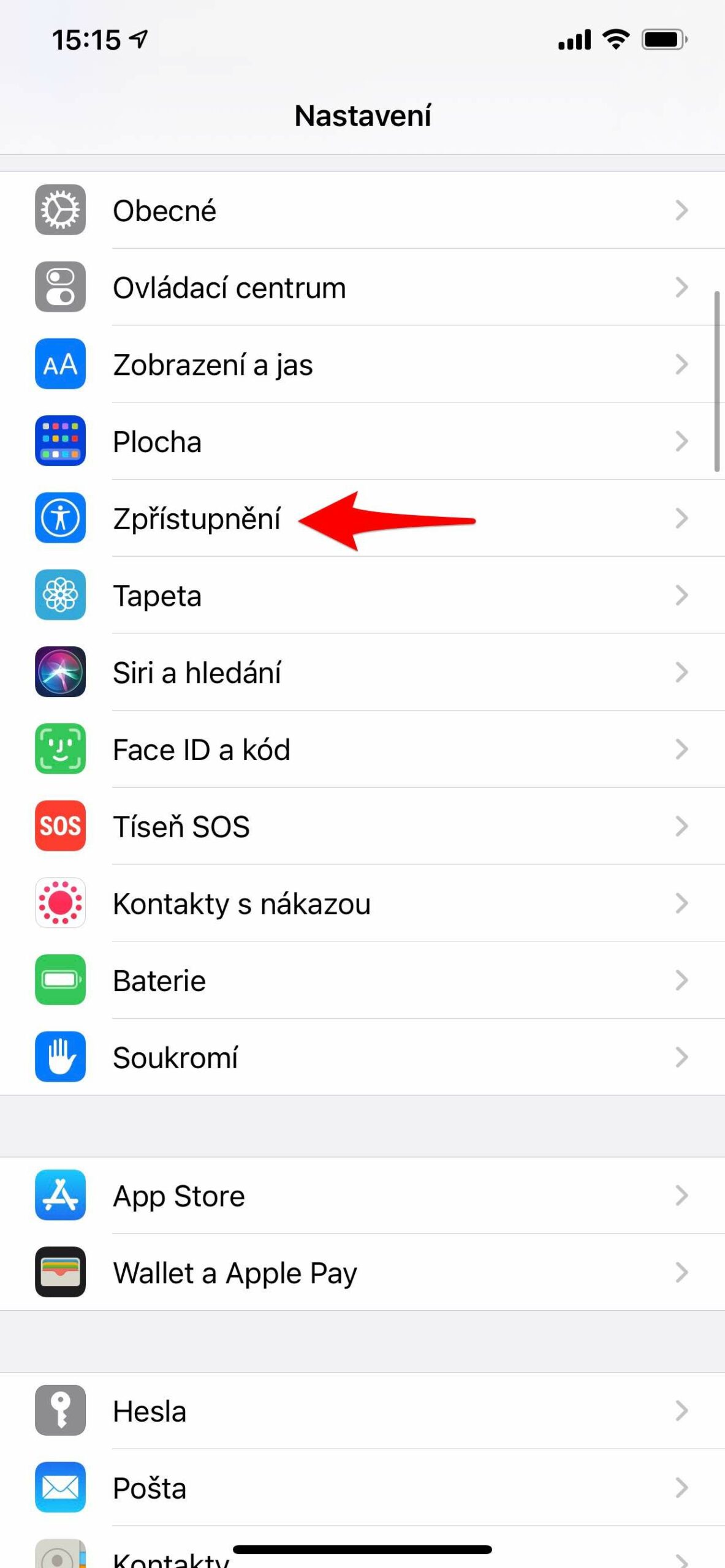
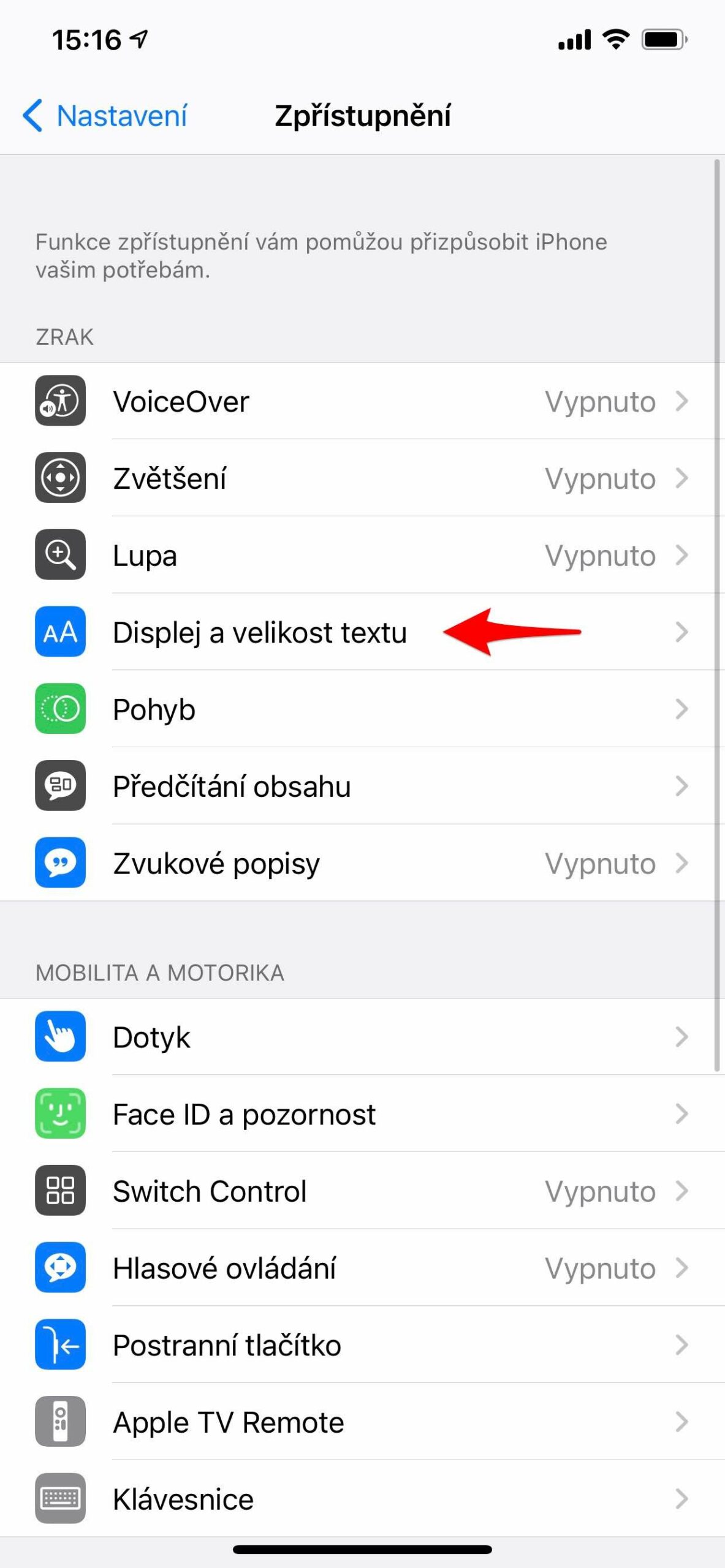
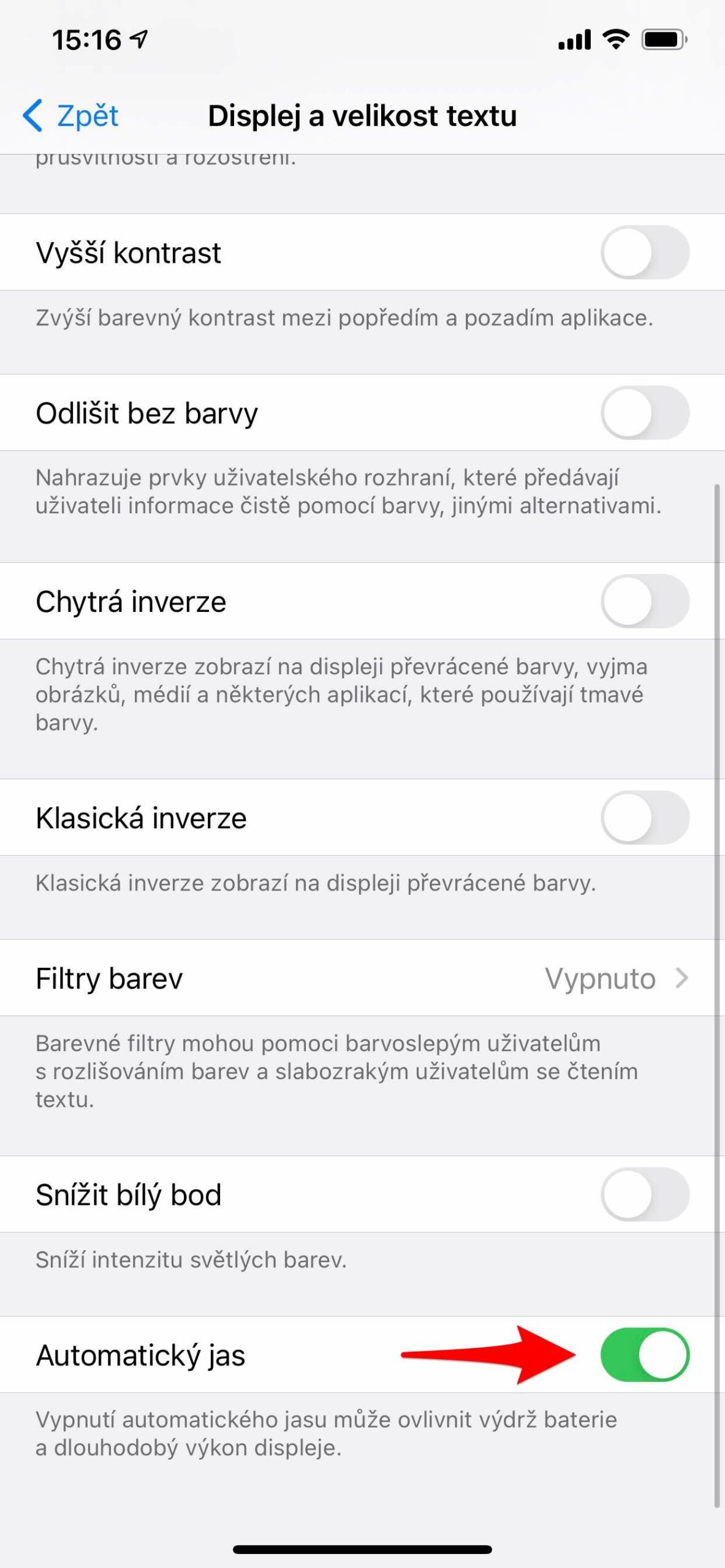




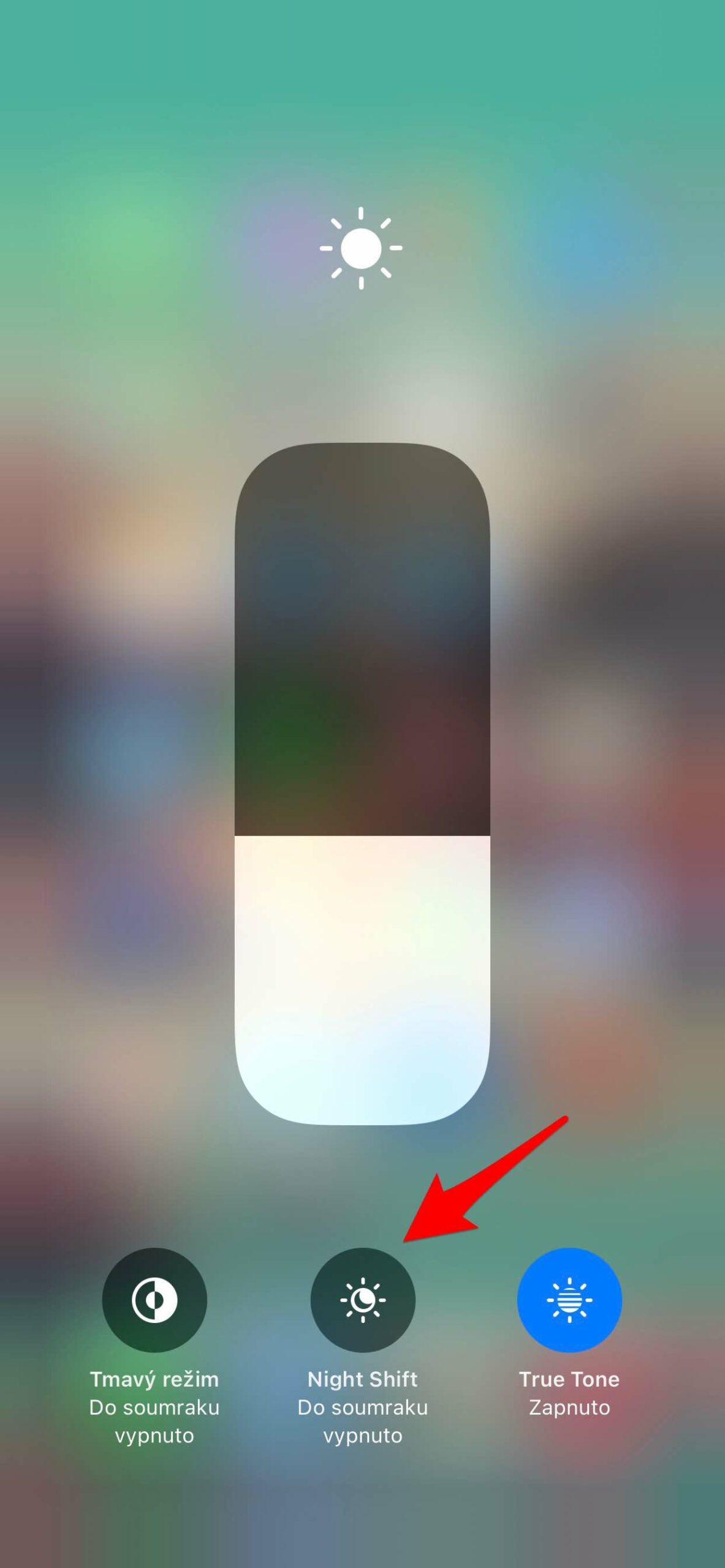
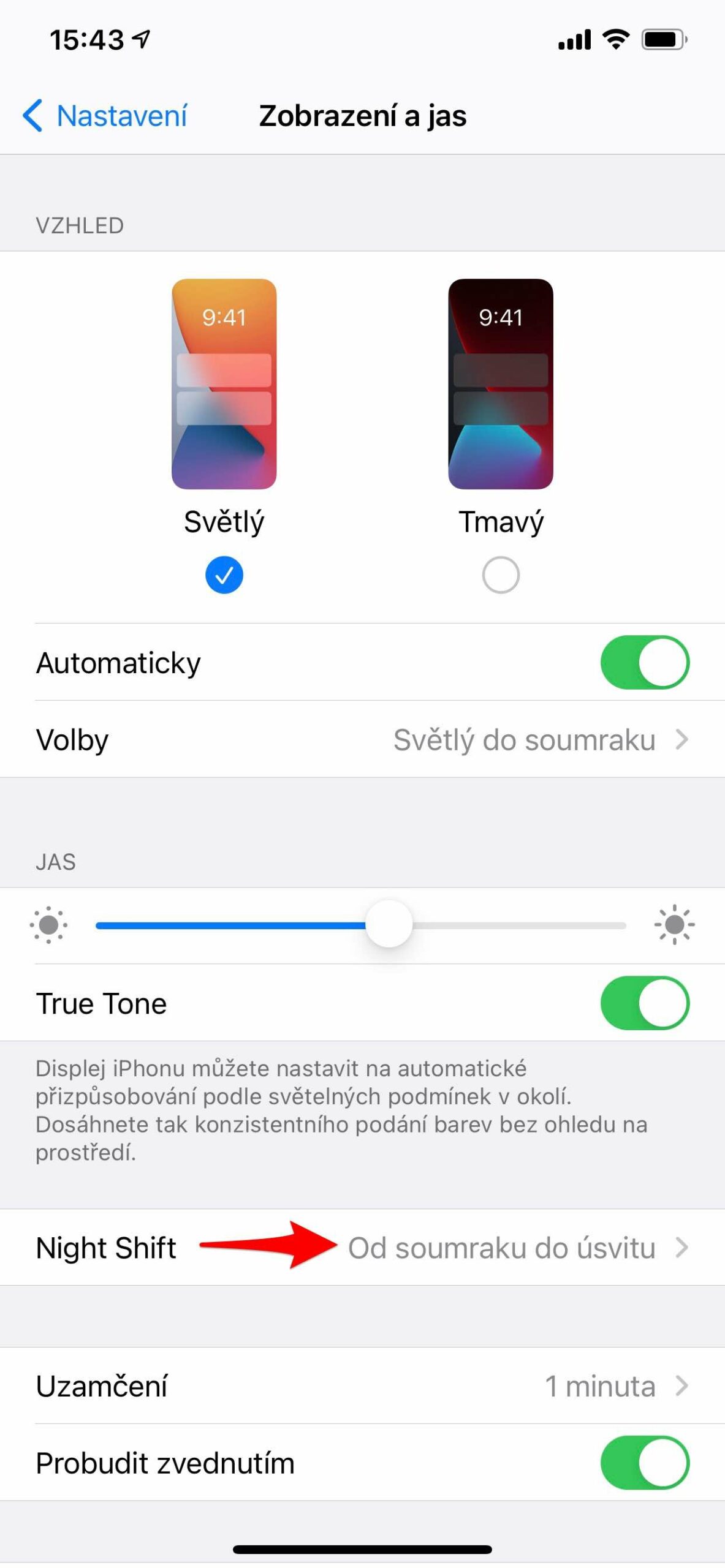
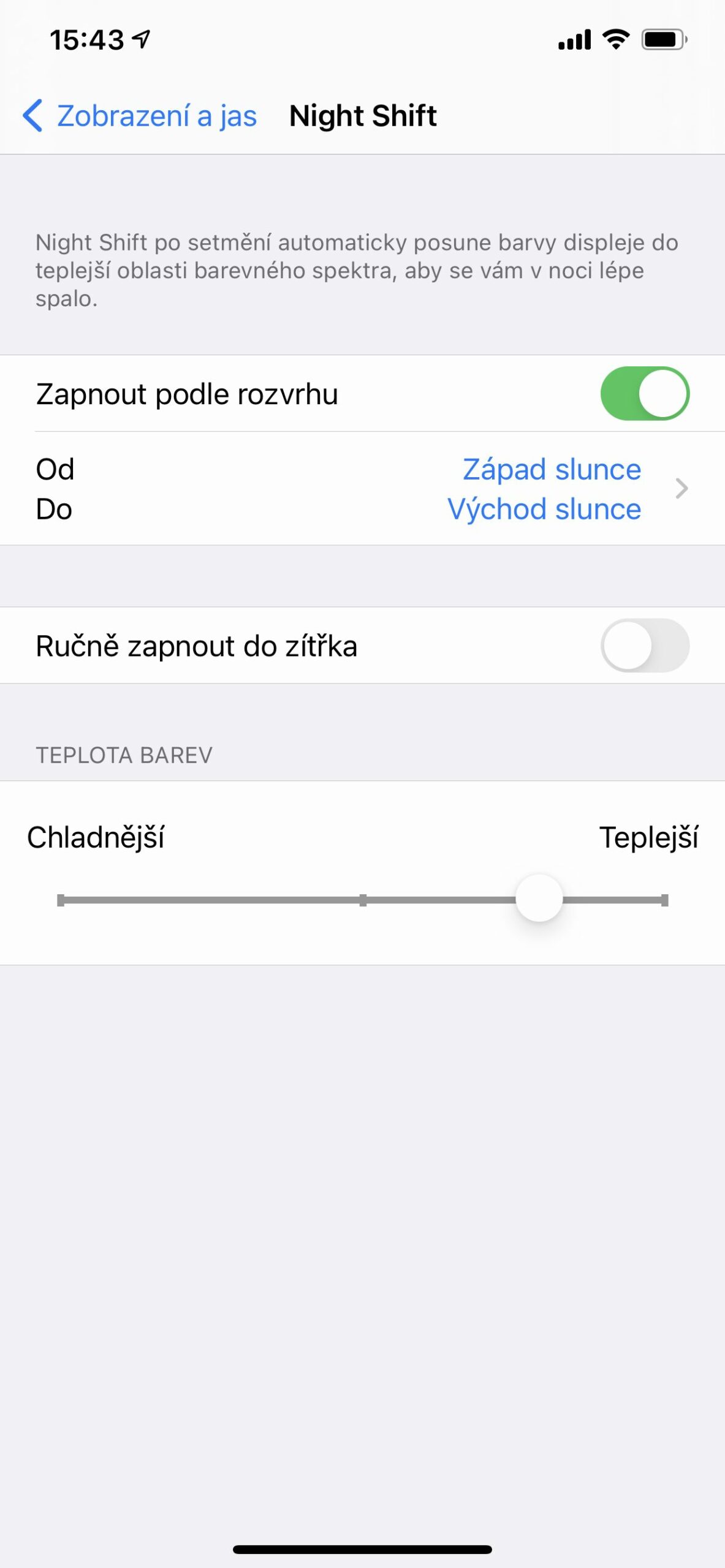
 Adam Kos
Adam Kos