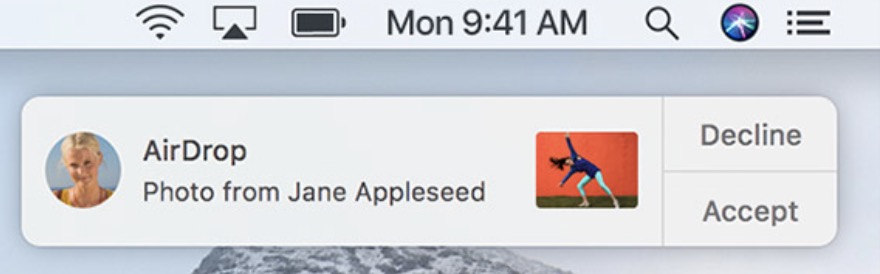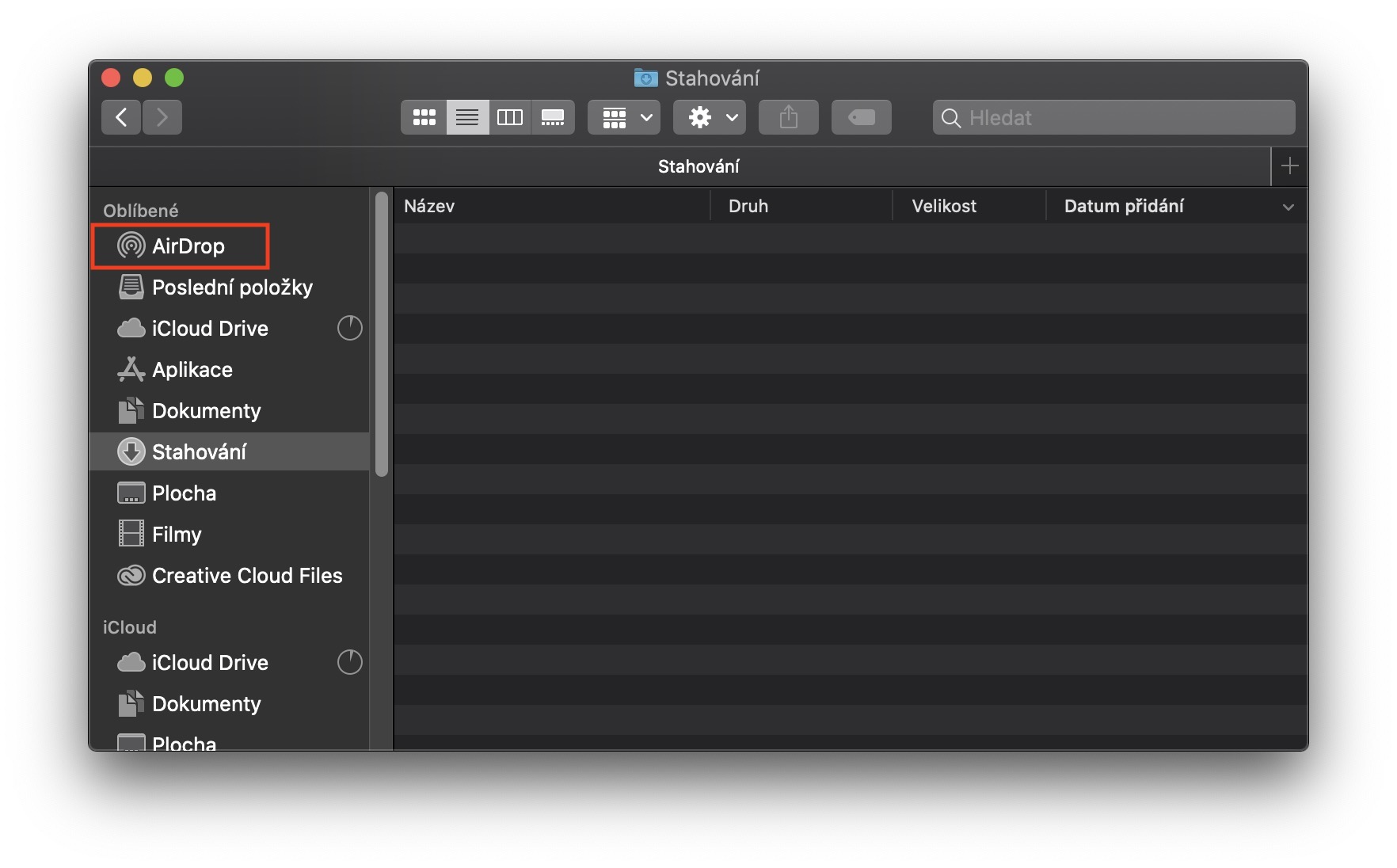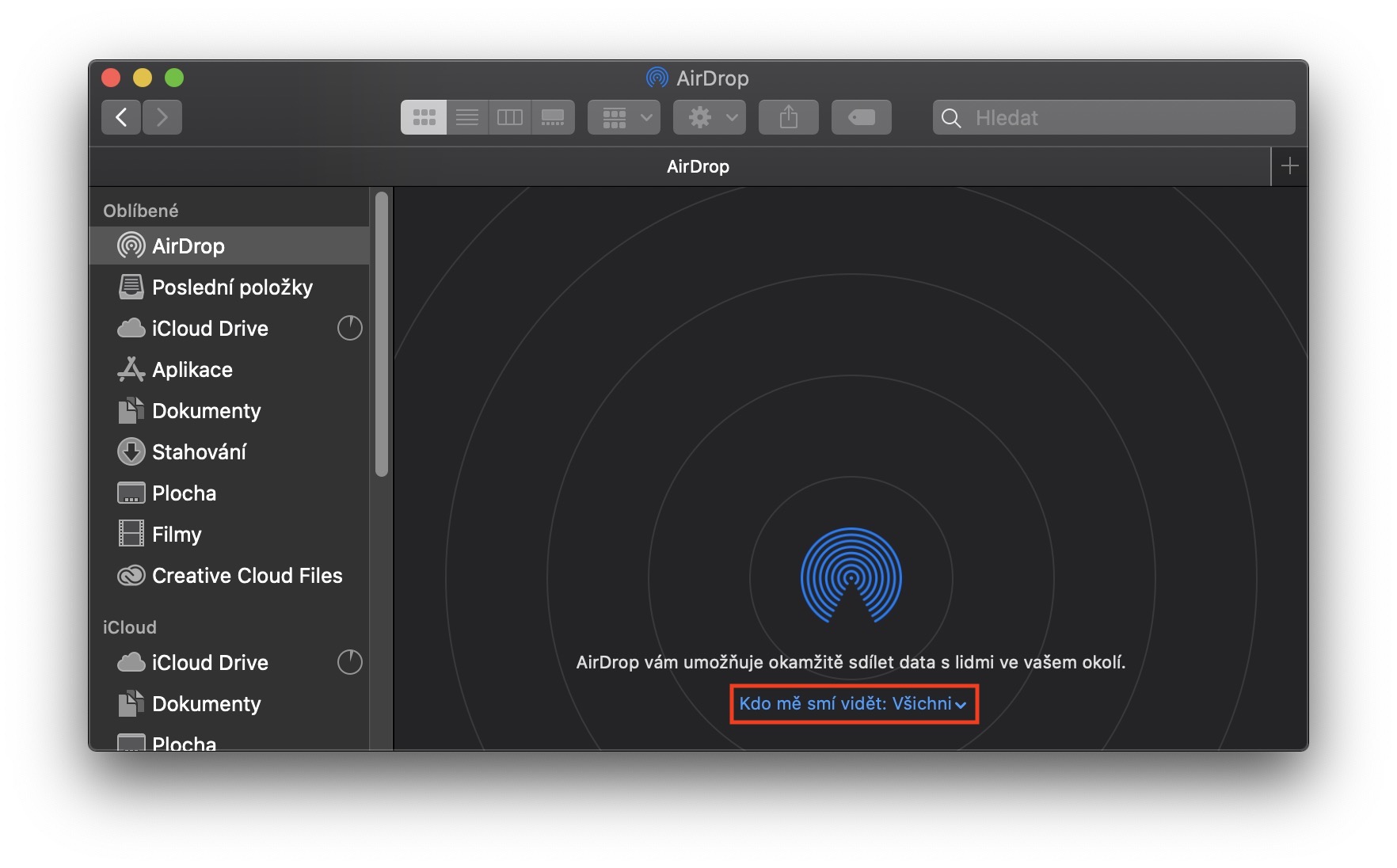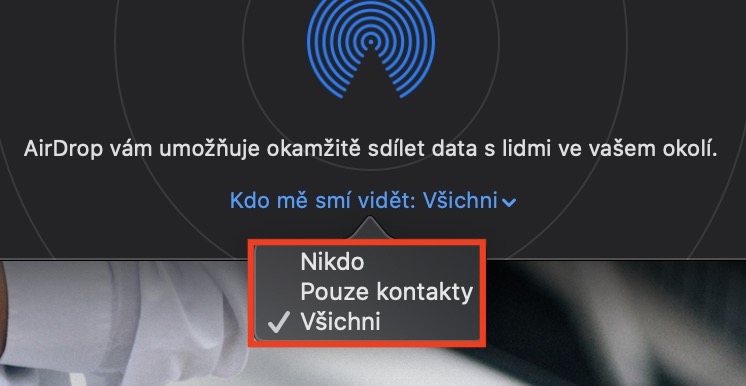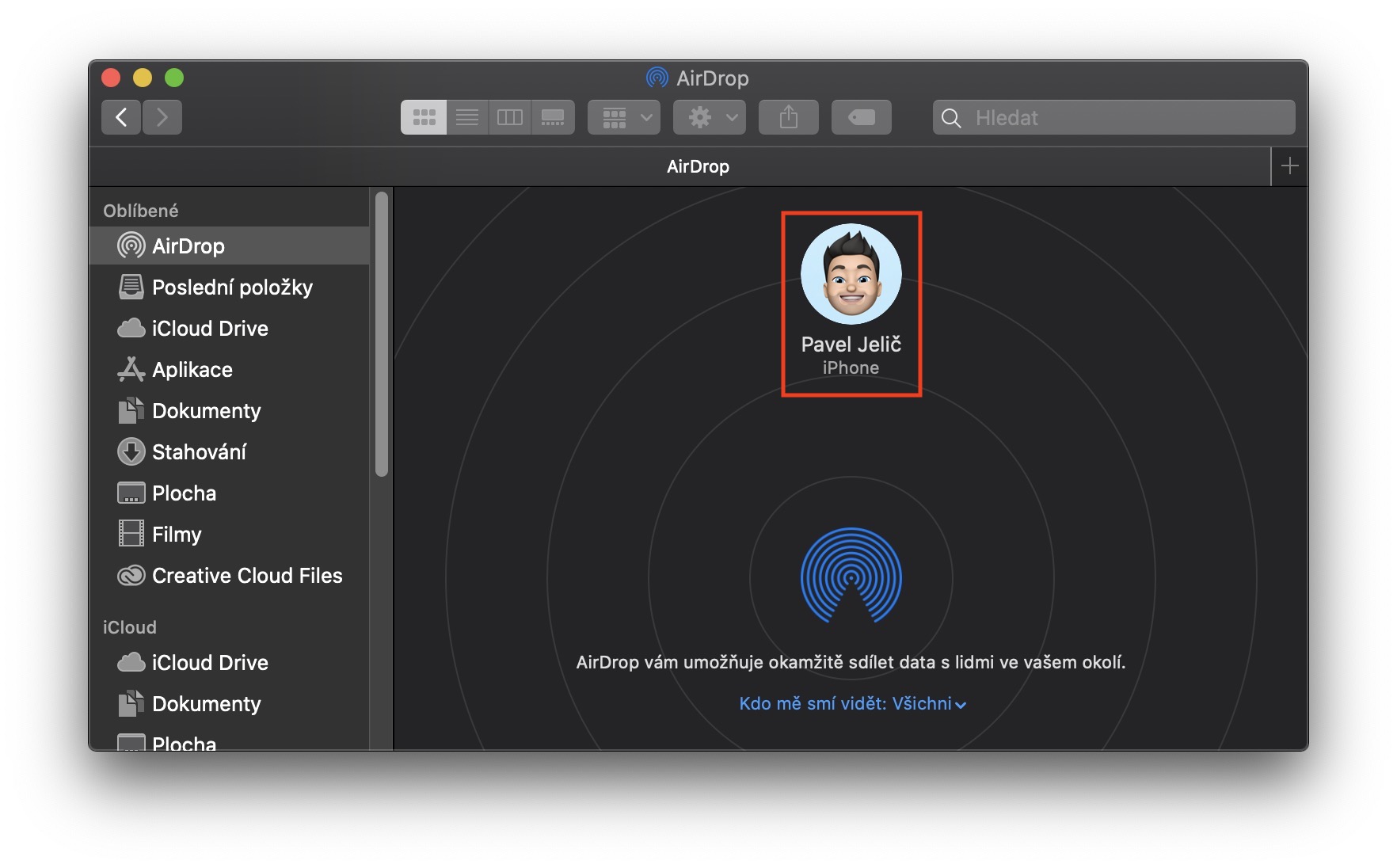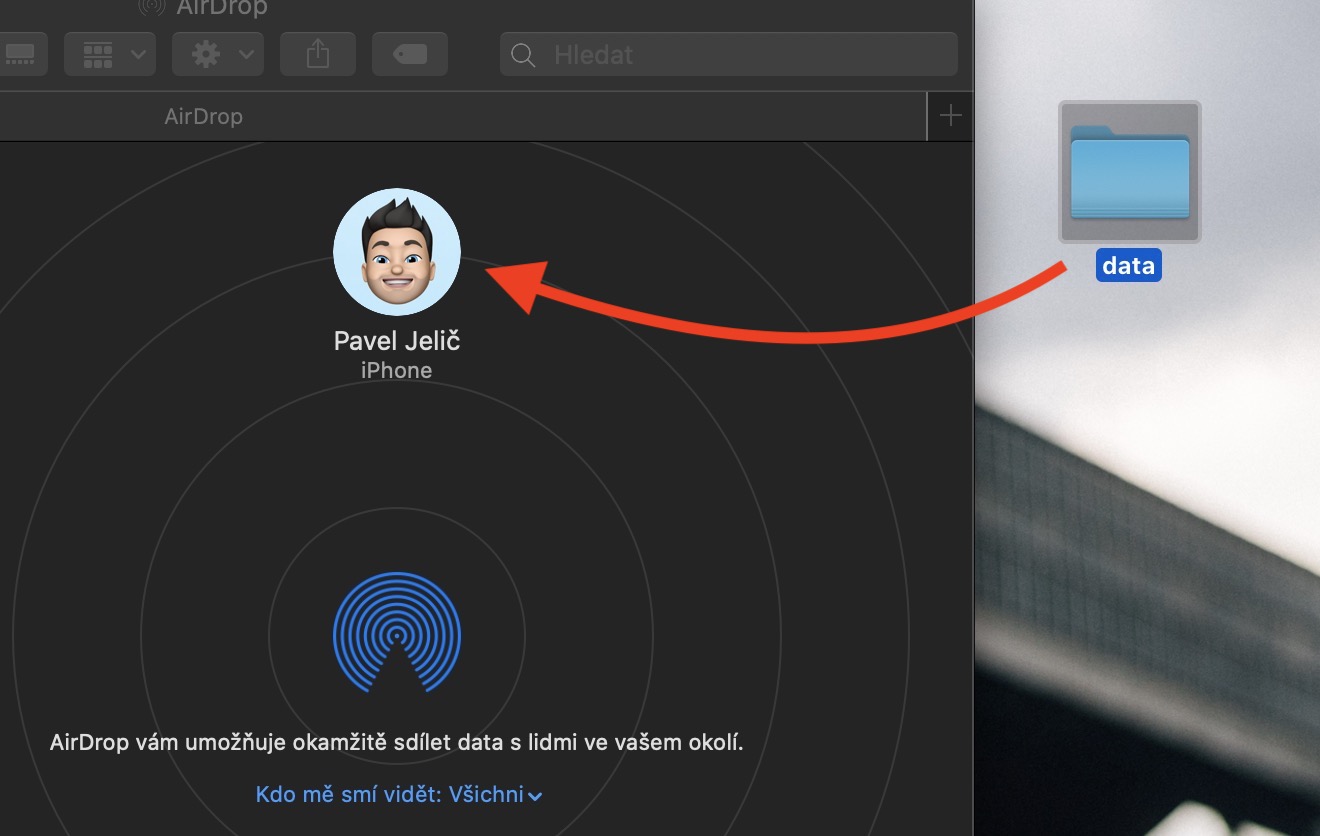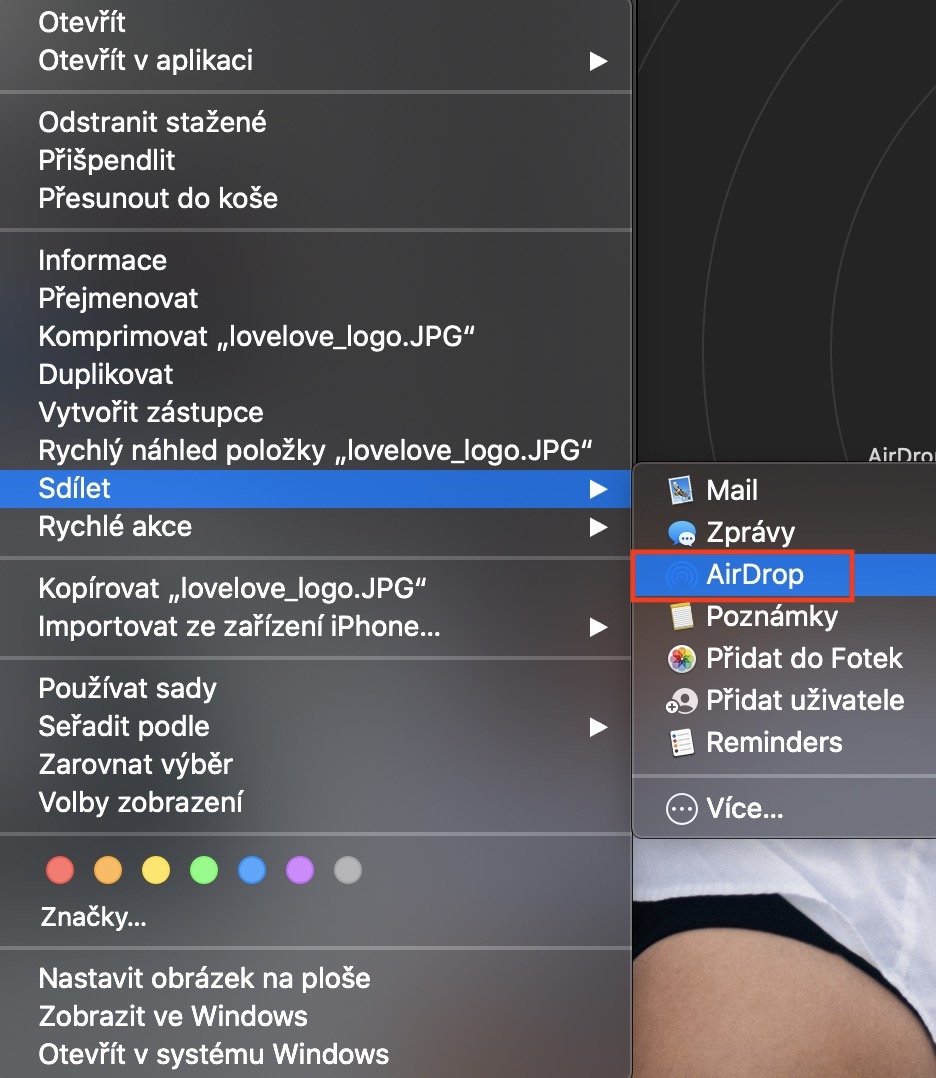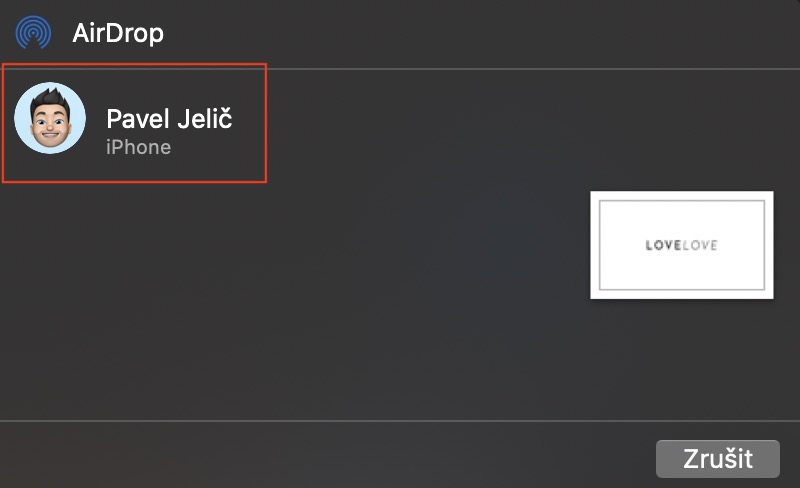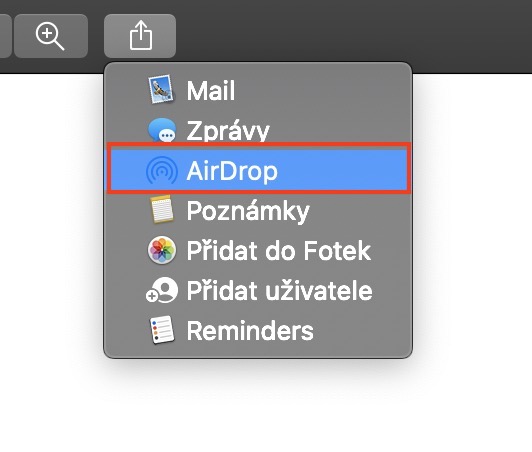If you're a new Mac owner, you've probably already found out that you can't transfer anything to or from a Mac using Bluetooth alone. On apple devices, that is on Mac, MacBook, iPhone, iPad and others, a service called AirDrop is used to transfer files. Although it works on exactly the same basis as Bluetooth, it is much more reliable, faster and, above all, simpler. With AirDrop, you can move practically everything across all Apple devices. From photos, through various documents, to several gigabyte compressed folders - AirDrop can come in handy in all and not only these cases. Let's take a look at how to actually use AirDrop on Mac in this article.
It could be interest you

How to use AirDrop on Mac
First, we'll show you how to get to the AirDrop interface. This is very simple, just open your native file browser Finder, and then click the tab with the name in the left menu airdrop. All AirDrop settings can be done right on this screen. At the bottom is the text Who can see me?. Here you need to set who can send data to your Mac - similar to how it is handled with device visibility on a device with classic Bluetooth. If you choose the option No one, this will turn off all AirDrop and you won't be able to send or receive files. If you choose the option Contacts only, so you can send each other data between all the contacts you have saved. And the last option All it is for full visibility of your computer, i.e. you can share files, and of course receive them, from anyone within range.
If you would like to save even more work with AirDrop, you can use its icon add to Dock. For this setting, just click on the article I am attaching below.
It could be interest you
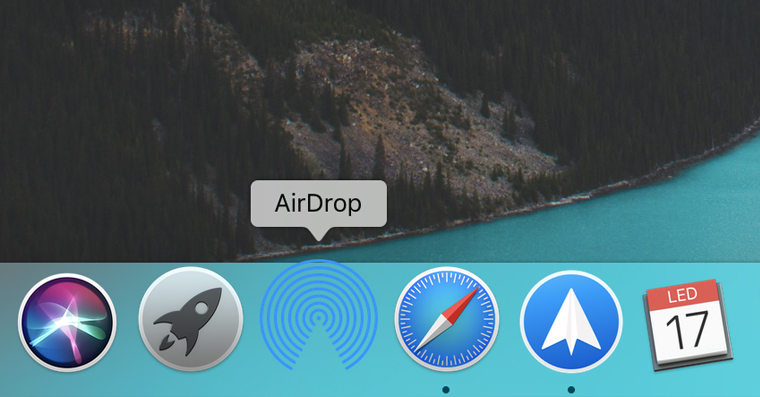
How to send data via AirDrop
If you decide to share data via AirDrop, there are several options. However, the easiest way is when you open Finder and in it airdrop. After that, all you have to do is to the data you want to move swiped towards the contact, which is within range. However, you can share data simply by clicking on a certain file right click, you will find the option share, and then select an option airdrop. After that, a small interface will appear, in which you just need to find the user you want to send the data to, and you're done. Sharing via AirDrop can also be done directly in some applications, for example in Preview. Here you just need to press the button again sharing (square with an arrow), select AirDrop and proceed in the same way as in the previous case.
How to receive data via AirDrop
If, on the other hand, you want to receive data via AirDrop, you don't have to do practically anything, you just have to be in range and you must have AirDrop on a Mac active. If someone sends you data, it will appear on your Mac notification, with which you can either accept, or refuse. If you send data through your device, the notification will not even appear, but the transfer will take place immediately.