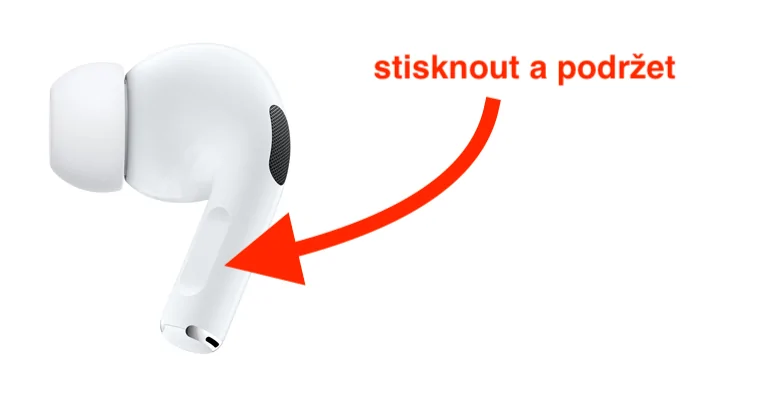When it's cold outside, you feel it first on your limbs, that is, especially on your hands and feet. As for your hands, the best thing to do is to get some gloves, but the problem is that you won't be able to properly control your iPhone with them. So, if you ever find yourself in a situation in the future where you have to react quickly on your Apple phone, but you have gloves on, this article will come in handy.
Accept or reject a call
If you need to answer a call while wearing gloves, you have two options. The first is the activation of the function, with the help of which the to automatically answer the call after a pre-selected time. But let's face it, this function is not entirely ideal - unfortunately, you cannot choose exactly which numbers will be accepted and which ones will not. However, you have a huge advantage if you are currently using Apple EarPods or AirPods. With them, you can simply accept the call, as follows:
- EarPods: on the controller, press the middle button;
- AirPods: double-tap one of the headphones;
- AirPods To: press one of the earphone stems.
If you want to reject an incoming call, there is an option where you can do it even without the headphones - that's enough double-press the iPhone's power button. The first press mutes the incoming call, the second press rejects the call. You may be thinking by now that you can also reject a call using the headphones. However, the opposite is true, as you only really receive the call with the headphones. Fortunately, there is a described option for a simple rejection.

Dial a contact or phone number
If, on the other hand, you want to call someone, don't forget that you can use the Siri voice assistant. First, you need to activate Siri, which you can do either holding down the side button, or by holding desktop buttons, optionally you can say a phrase Hey Siri. After that, all you have to do is say the word Call and replace it with the name of the contact, for example Natalia. So the final will be the whole phrase Hey Siri, call Natalia. Siri will then confirm the start of the call. If you want to call someone via FaceTime audio call, just say a phrase Hey Siri, make an audio FaceTime call to Natalia. To dial a phone number, say Call, and then successively individual numbers, of course in English.

The most useful commands for Siri
On the previous page, we already mentioned the possibility of using the Siri voice assistant to start a call. But there are many more commands available that you might find useful. You can speak a command to read the last audio message Hey Siri, read last audio message from [contact], when, of course, replace the name of the contact with the desired one. If you want to change the music playback volume, you can say a phrase Hey Siri, lower/increase volume to [percent], to mute the sound completely, you can then say Hey Siri, mute my phone.
It could be interest you

Controlling the camera with buttons
With the arrival of iPhone 11, we saw the introduction of the QuickTake function for quick video capture. With the QuickTake function, you can easily and quickly start recording a video by holding down one of the volume buttons. However, if you want to also have the option to record the sequence using the volume button, then go to Settings → Camera, where you activate the option Sequence volume up button. In this case, use the volume up button to take a sequence and the volume down button to activate video recording. If you just press one of the volume buttons, a photo will be taken.
Tapping on the back
As part of iOS 14, a feature was added for iPhones 8 and later, thanks to which you can control the device by double-tapping its back. Specifically, you can set actions that will be performed after a double or triple tap. There are really countless of these functions available, from the simplest ones to the more complex ones - among other things, you can also launch the selected shortcut by double-clicking it. If you also want to control your iPhone by tapping the back, go to Settings → Accessibility → Touch → Back Tap, where you just have to choose tap type, and then herself action.
Get your phone gloves
Do you want to avoid most of the procedures mentioned? If so, you just need to get gloves that will work with the iPhone display. You can get the cheapest gloves with "touch fingers" for a few tens of crowns in practically any supermarket. However, I recommend looking for better quality gloves, as the cheap ones are often only for one use. In this case, just search phone gloves, or enter your favorite brand for this term, and you will probably make your choice.