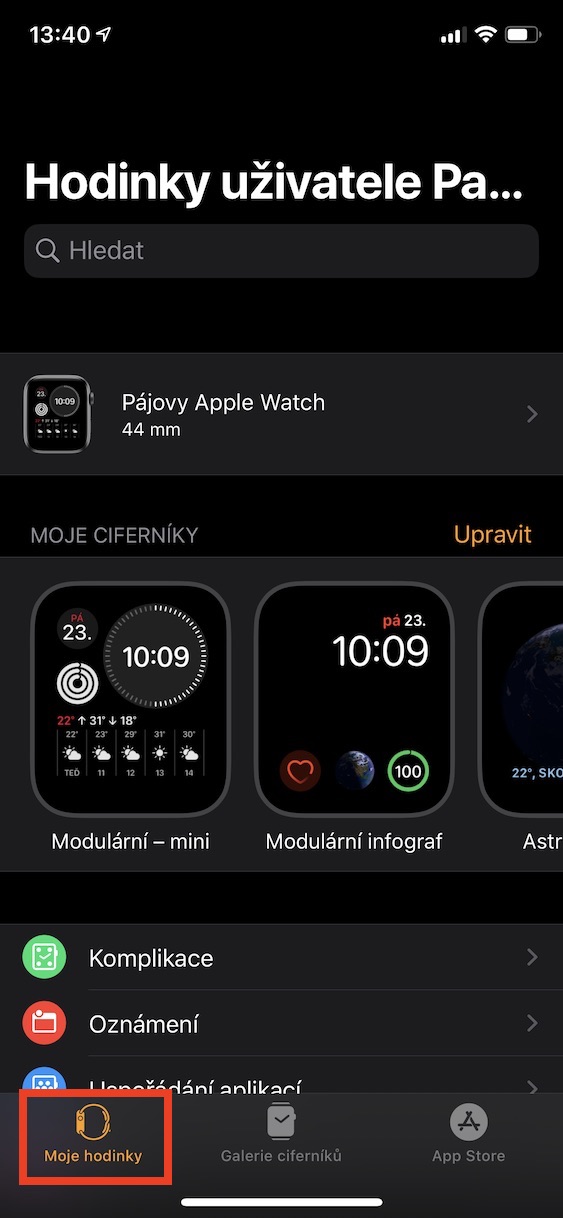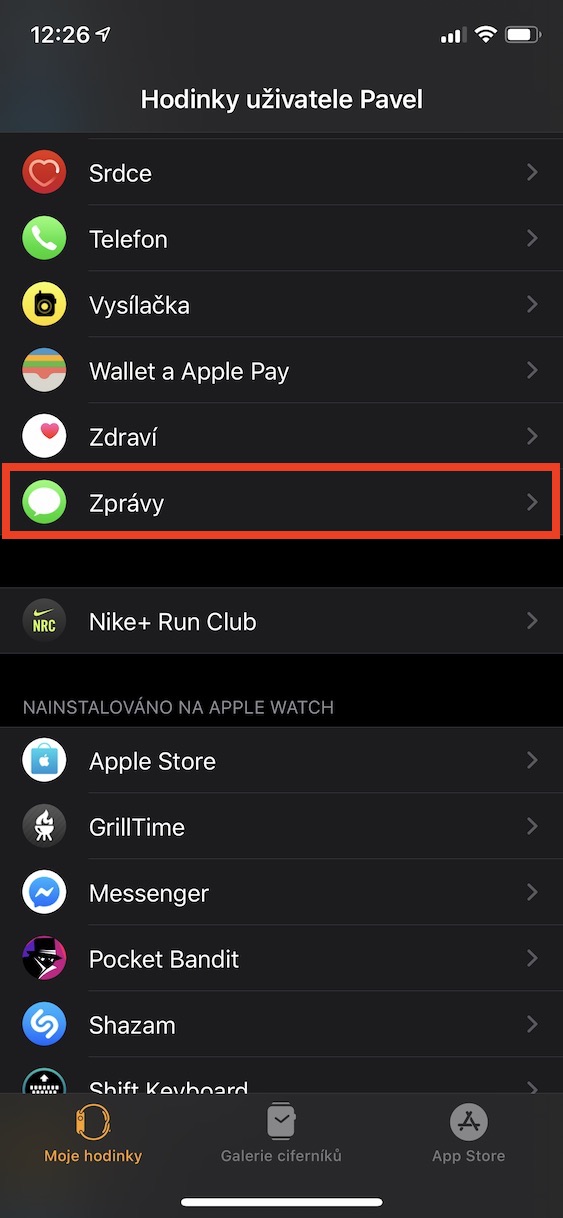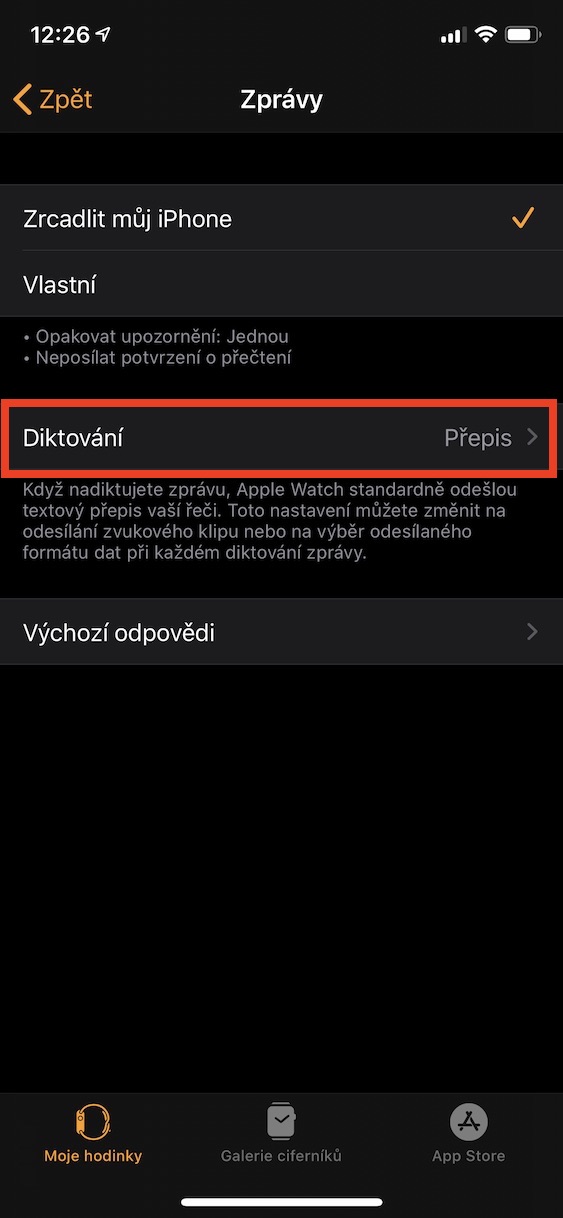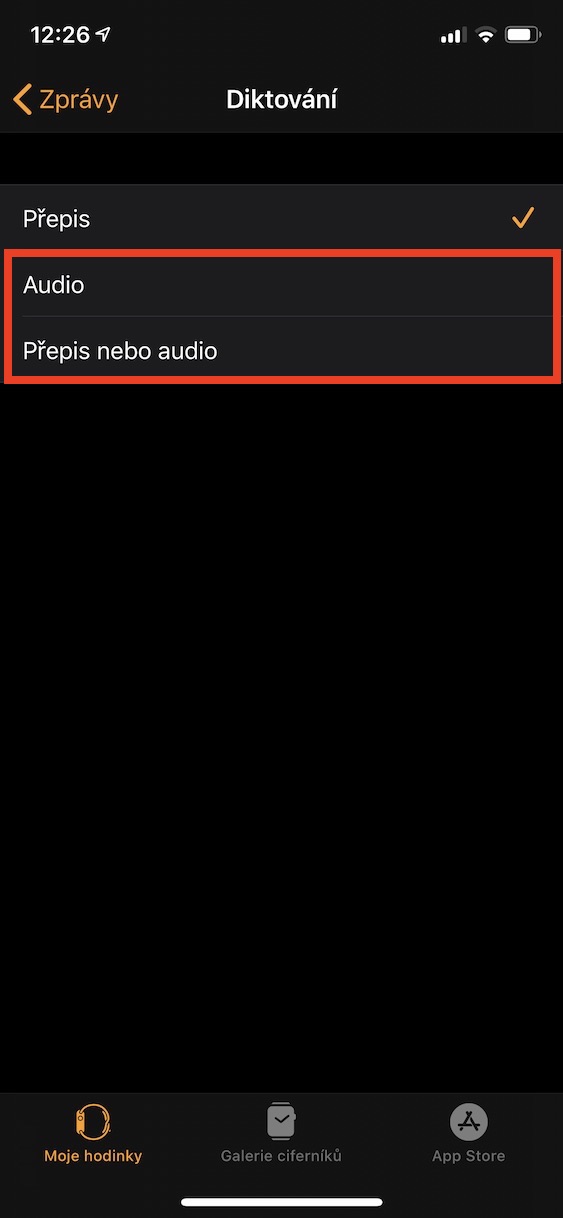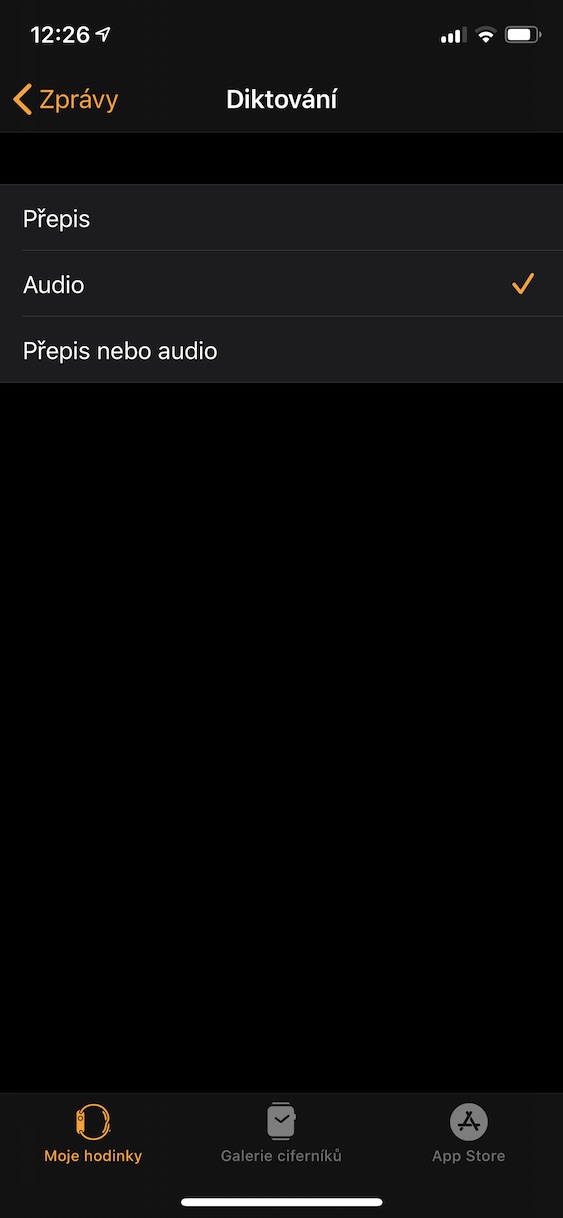If you are one of the owners of Apple Watch, then you definitely know that you can use them to answer to incoming messages or iMessage. There are several options for the answer, but most of us use the function dictation. Of course, using dictation is not appropriate in absolutely all situations, but in many cases it can speed up the entire process of answering - you don't have to namely complicated pull out the iPhone from a pocket or purse. By default, the Apple Watch is set to dictation automatically converted to text. But if you watch often don't understand or, for some other reason, you would simply like to set it to be sent instead of rewriting the text audio message (recording), you can. In this guide, we'll see how to do it.
It could be interest you
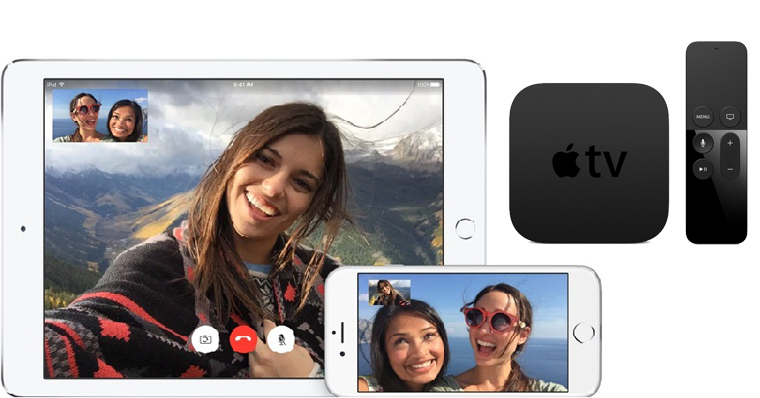
How to set audio recording to be sent to Apple Watch after dictation
If you want to set it to be sent instead of the converted text when replying to a message or iMessasge using dictation audio recording, so it is necessary that you move to your iPhone, with which your Apple Watch is paired. You won't find this preset on the Apple Watch. So open the app on your iPhone Watch, where in the section My watch get off something below to the line with the title News, that unclick. After that, you just have to open up dictation, where switch the option from Transcribe to Audio. If necessary, you can also activate the option Transcript or audio set it to you Apple Watch they always asked.
In addition to setting the dictation option, you can change your settings in this preferences section default answers. These responses can be defined as "quick answers". If you click on Default responses, you can (de)activate it smart answers, which show themselves on Apple Watch depending on which message you reply to. If this function you deactivate so you can set it custom default answers, and then work with them on Apple Watch.
 Flying around the world with Apple
Flying around the world with Apple