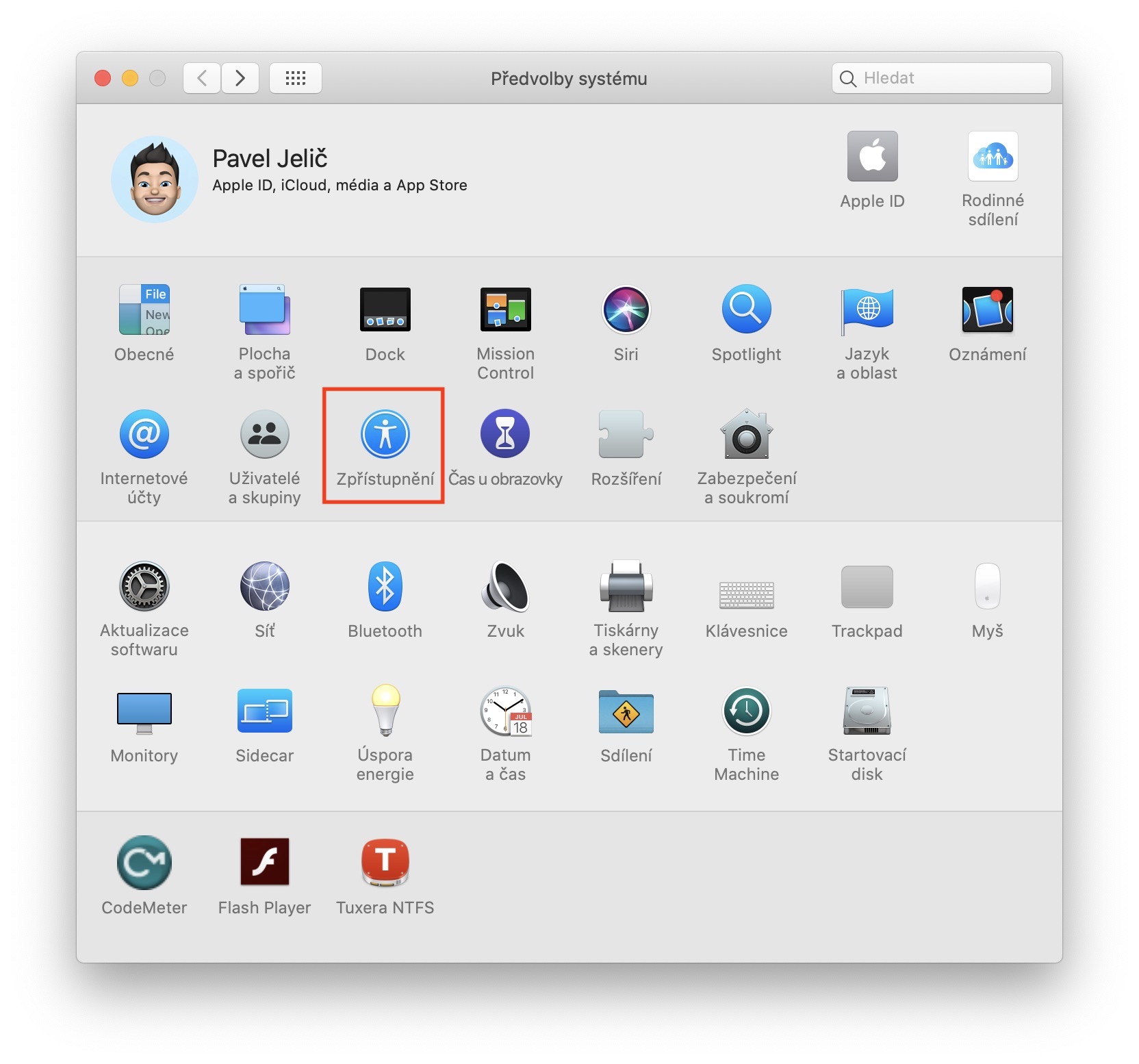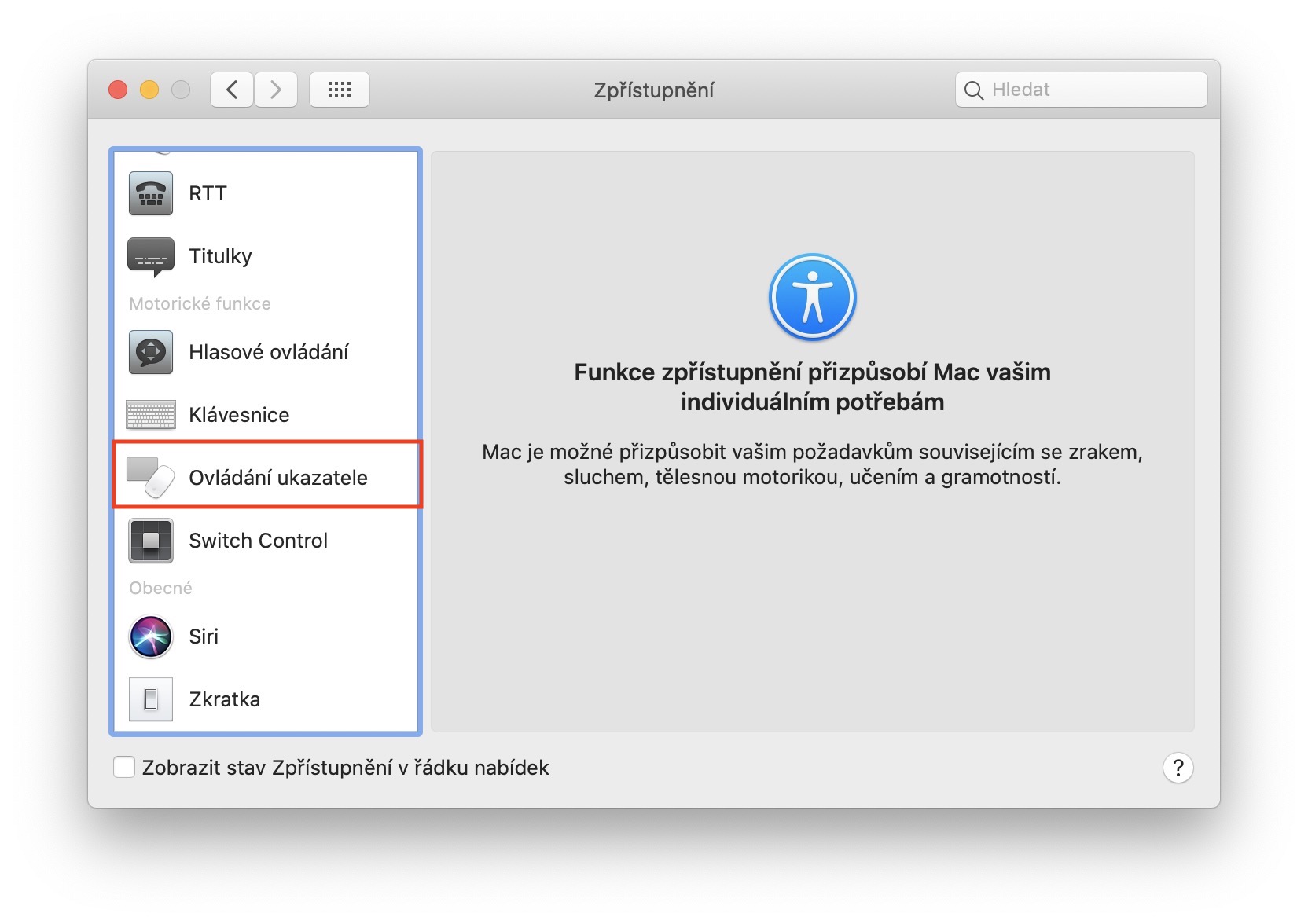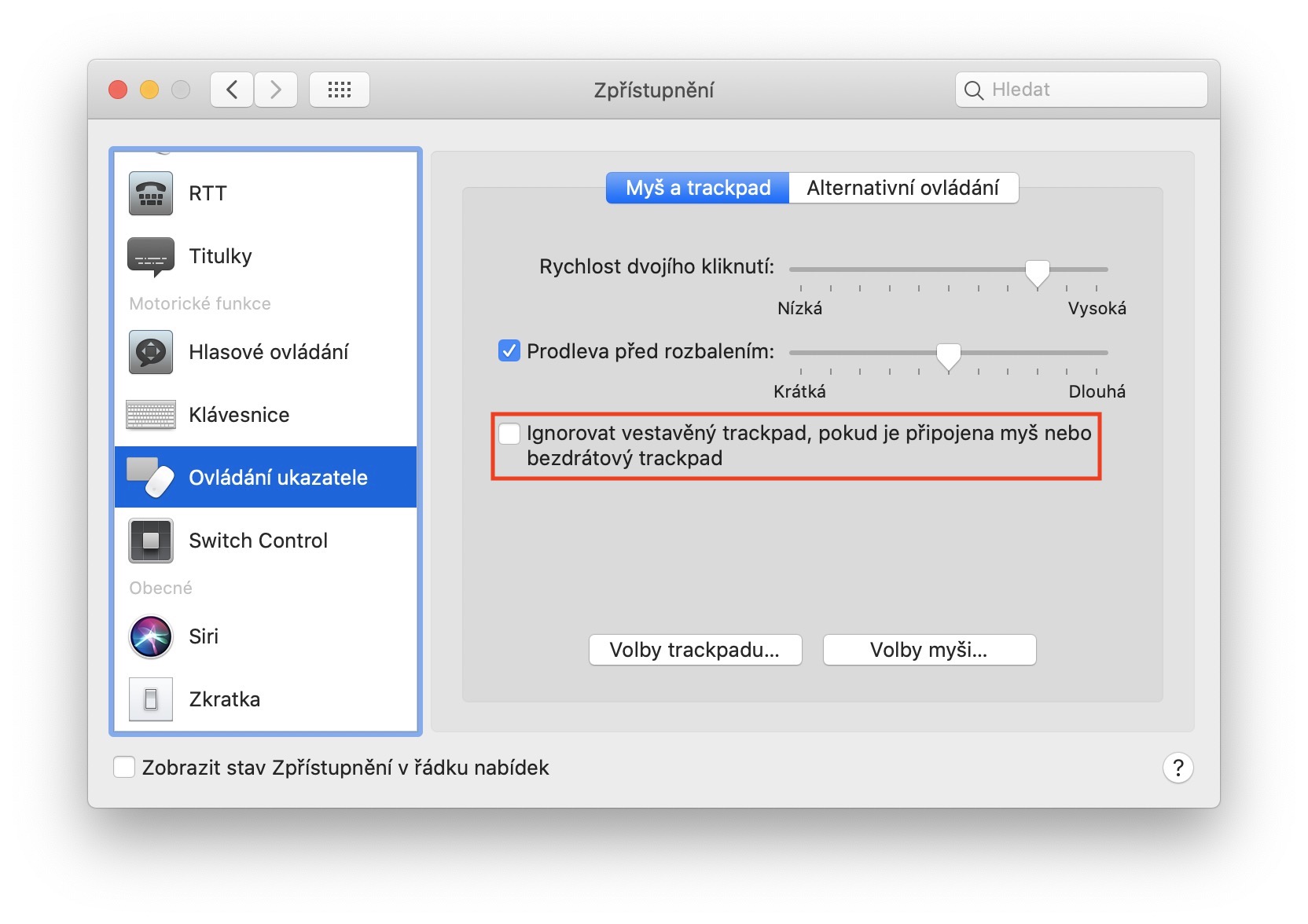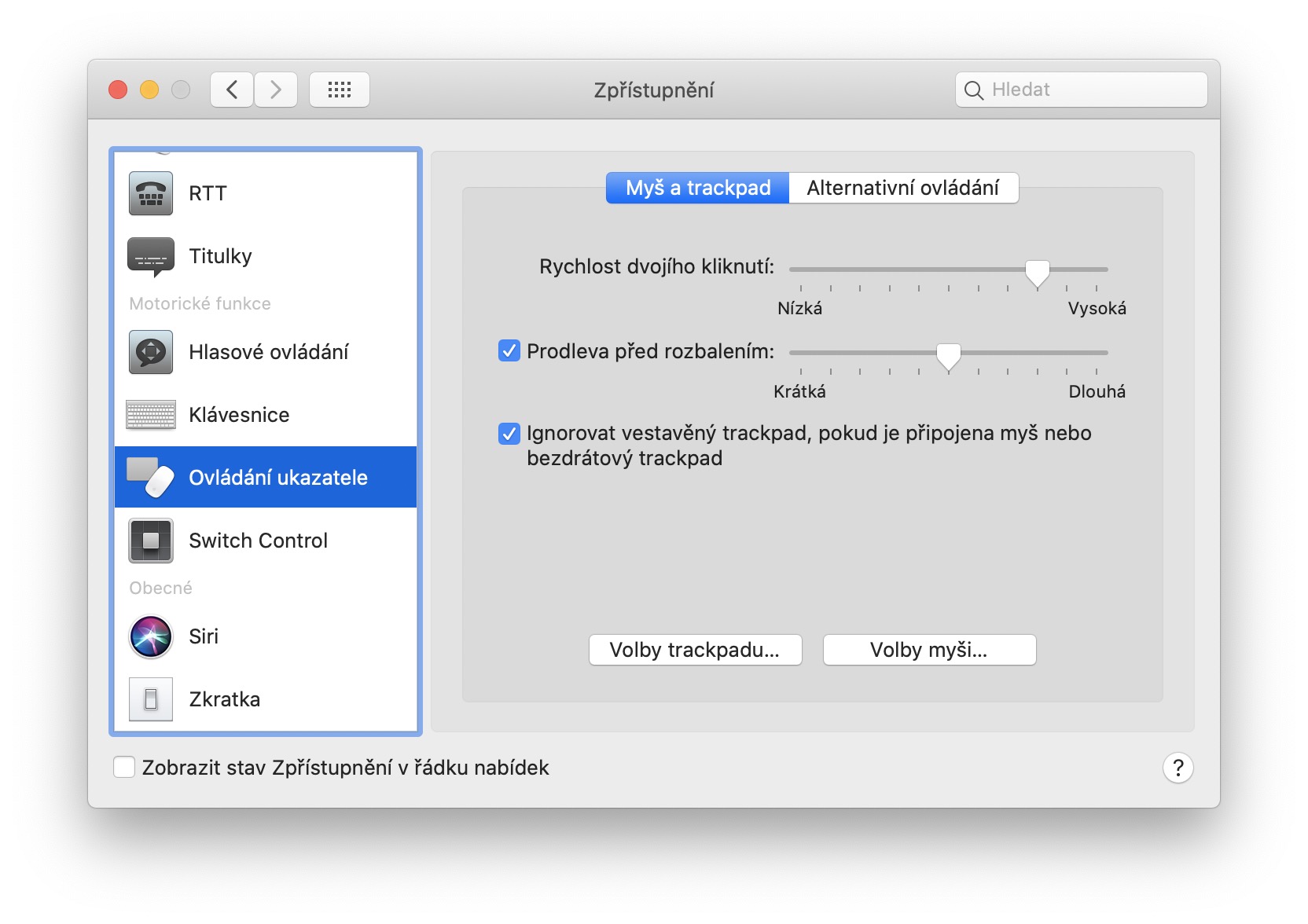If you've been using the built-in trackpad on your MacBook until now and have been happy with the external Magic Trackpad, then this guide might be useful for you. Personally, I can't complain at all about the external Magic Trackpad, but as they say, custom is an iron shirt. Instead of using the external trackpad, I still use the internal one out of habit. However, there is a feature in macOS that you can easily set to disable the built-in trackpad when you connect the external one. In this guide, we'll see where to find this feature.
It could be interest you
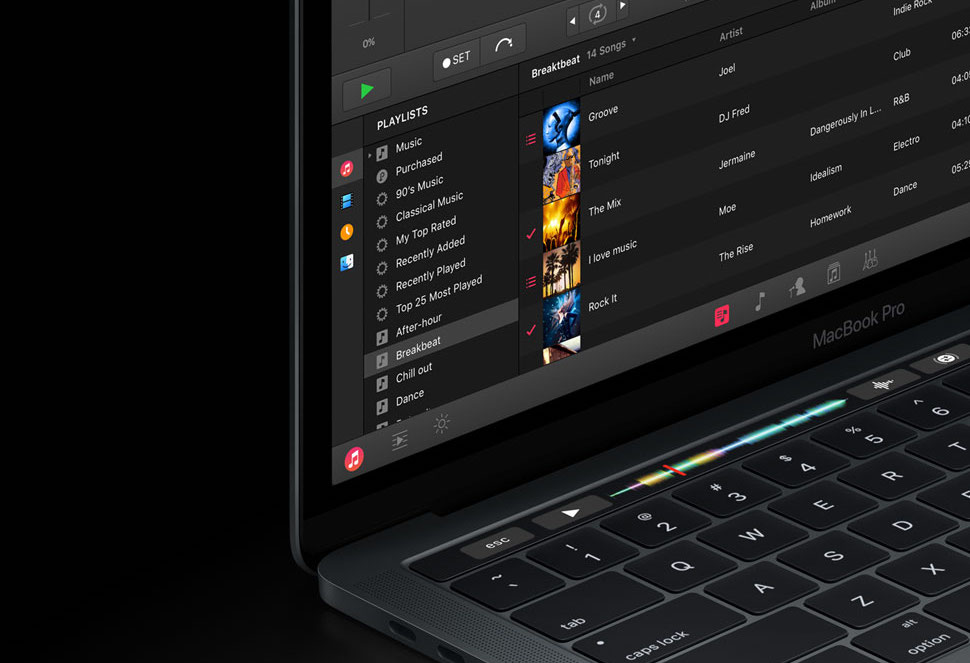
How to disable the internal trackpad on a MacBook when an external trackpad is connected
You would probably expect this setting to be found inside the preferences in the Trackpad section. However, the opposite is true and here you will not find the option of automatically deactivating the internal trackpad in case of connecting the external one. To activate this feature, tap in the upper left corner of the screen icon. Select an option from the drop-down menu that appears System Preferences… In the new window, then move to the section Disclosure. All you have to do here is to move to the tab with the name in the left menu Pointer control. Once you do that, that's it tick to activate named function Ignore the built-in trackpad if a mouse or wireless trackpad is connected.
So if you activate this function and connect a mouse or a wireless trackpad to your MacBook, the built-in trackpad will be deactivated. This can be useful if you want to get used to your newly purchased external wireless trackpad, or if the trackpad on your MacBook is somehow malfunctioning and it happens that it clicks here and there by itself, or moves the cursor.