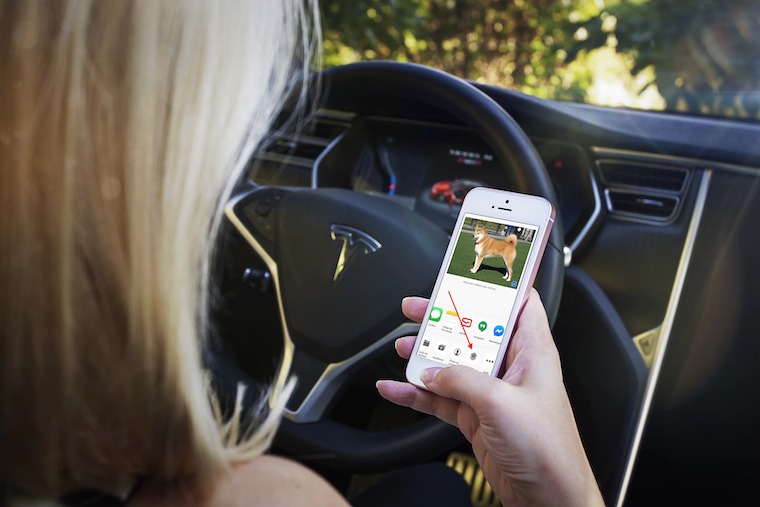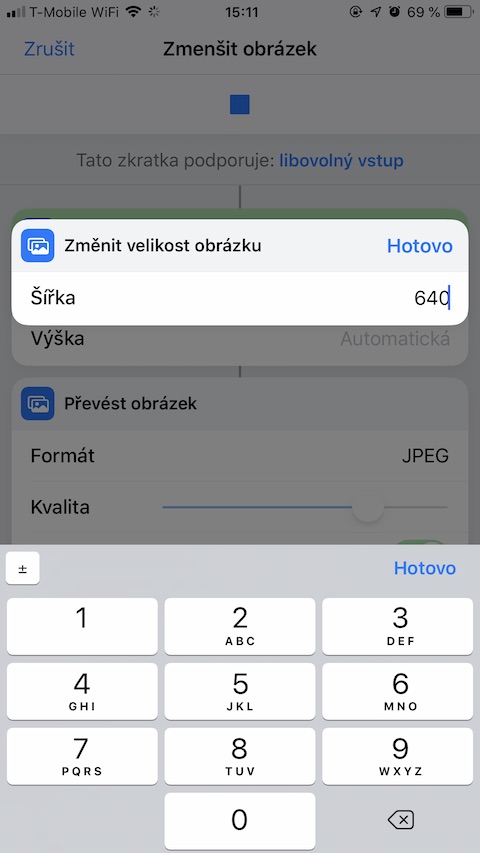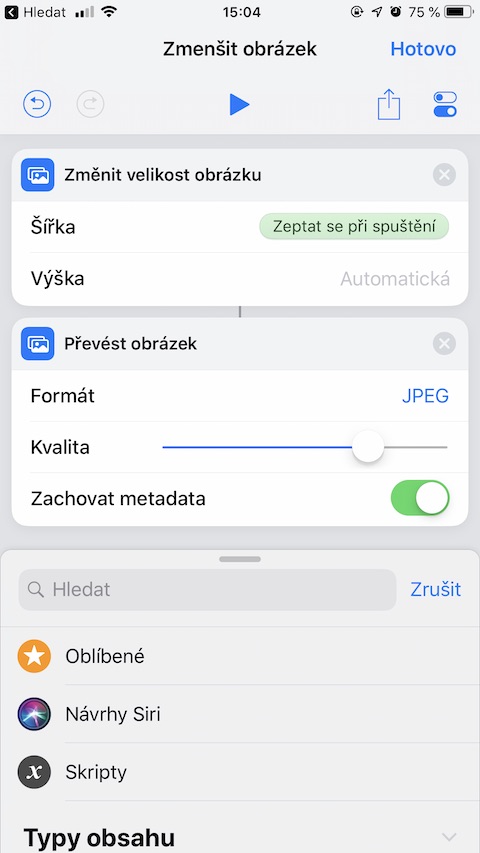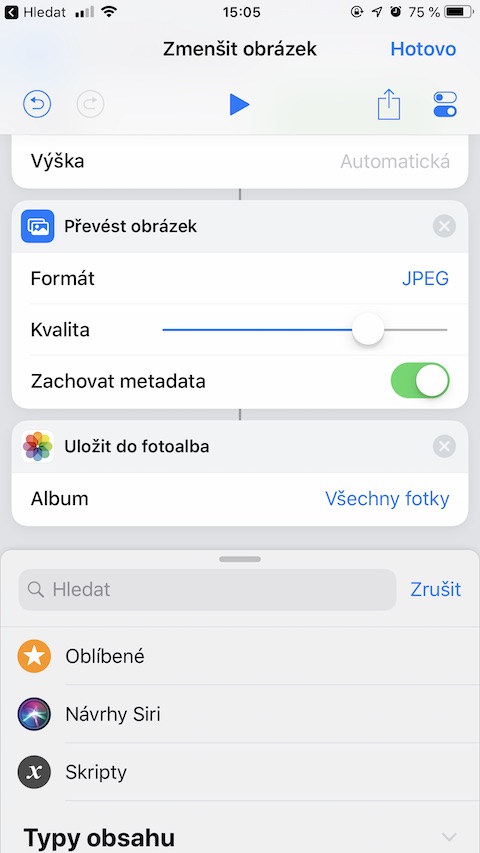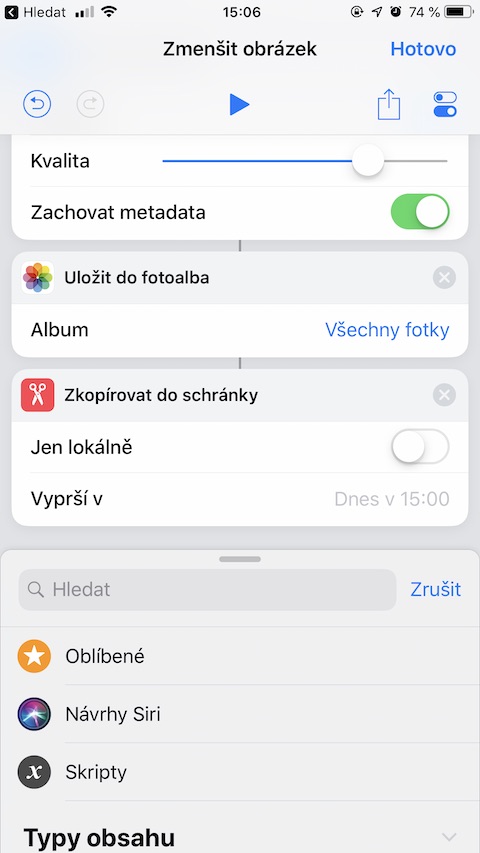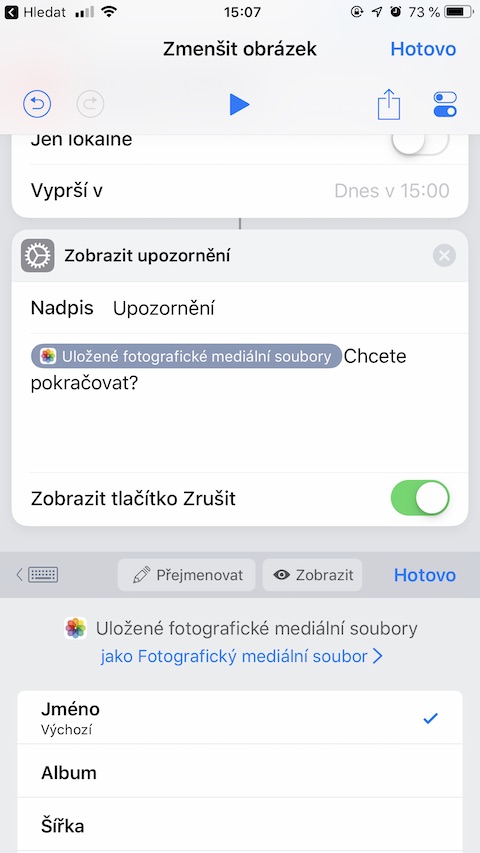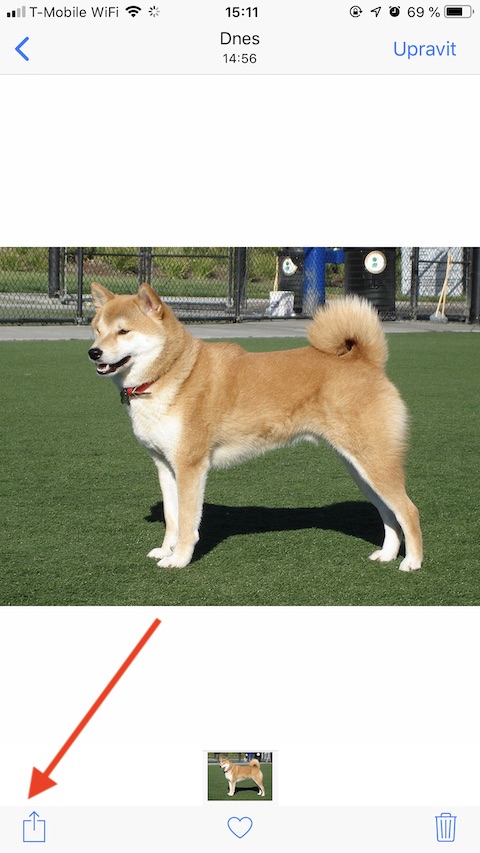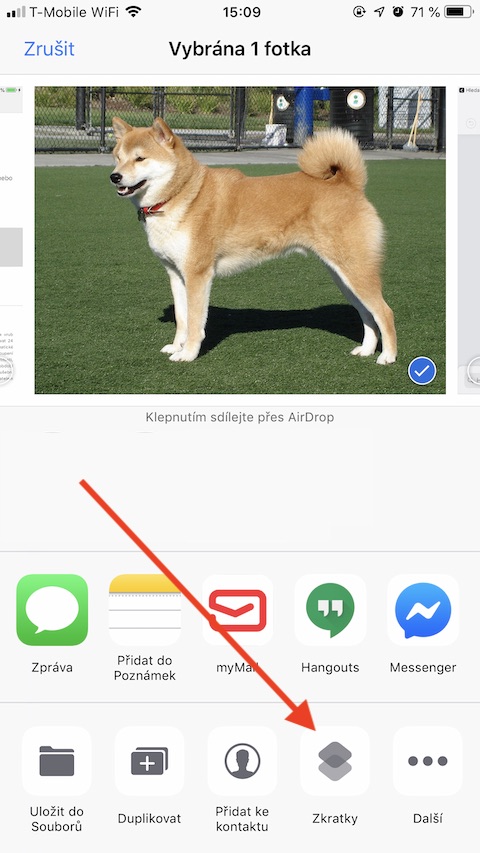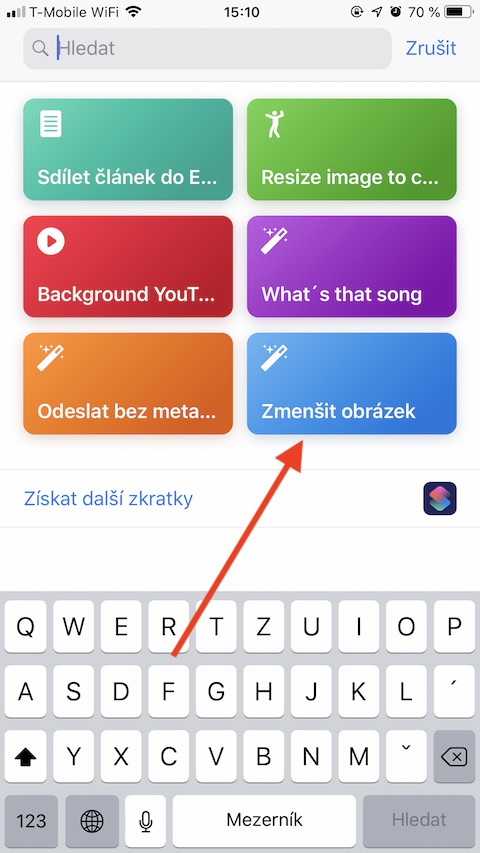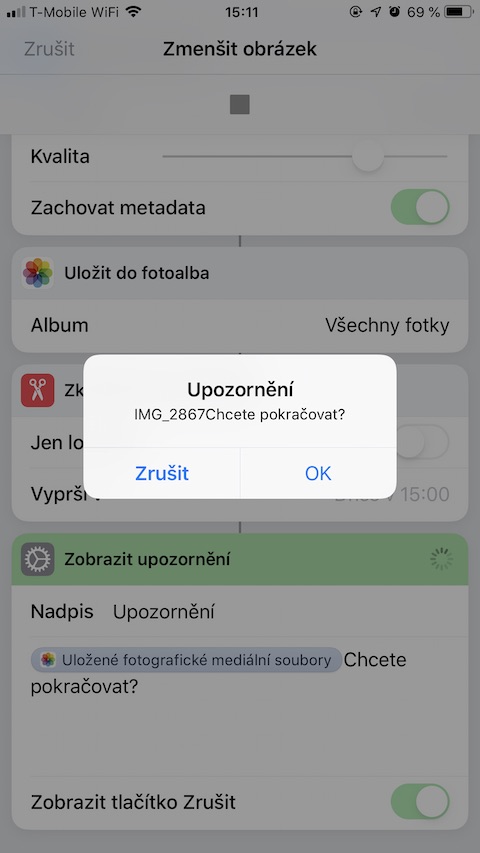You've probably been in a situation where you wanted to send someone a picture from your iPhone, but first you needed to make it smaller. The easiest way to do this is with the corresponding Siri shortcut in iOS. Just share the image from the native Photos app, select the appropriate shortcut in the sharing tab and you're done. Let's show you how.
The author of this abbreviation is Charlie Sorrel from Cult of Mac, you can set the individual parameters yourself as you wish. The resulting photo will remain stored in the photo gallery on your iOS device, in iCloud, and at the same time it will also be copied to the clipboard, from where you can paste it, for example, on the web. If you're short on time and prefer quick fixes to playing with the Shortcuts app, you can open Safari on your iOS device this link and add a shortcut with a single tap.
How to create a shortcut and set your own parameters
- Run the application Abbreviations and click on the "+" in the top-right corner. Name the abbreviation appropriately.
- Now it is necessary to carefully create individual steps within the shortcut. At the bottom, enter a term in the search box Change the image size and choose the appropriate step. You can either enter the parameters yourself, or select an option after clicking on one of the items Ask at startup.
- The second step can be to convert to a different format – for iPhone screenshots that are automatically saved in PNG format, the recipient will certainly welcome the conversion to a more data-efficient JPG. In the search box at the bottom of the screen, type Convert image, enter the required parameters and confirm.
- Next, choose the location where the image will be saved. It can be camera gallery, cloud storage and clipboard. To save to your iOS device's memory, enter a term in the search box Save to photo album, you can also choose an option Copy to clipboard.
- For a perfect overview of the performed action, you can enter as the last step Show warning.
- Tap to save the shortcut Done in the top-right corner.
- Clicking on the sliders symbol in the upper right corner will take you to the shortcut settings to activate the option View on share sheet.
- Click on Done.
You can also see the creation process in the photo gallery below.
It's time to check if you were successful in entering the shortcut. Select any photo in your iPhone's photo gallery, open it, and tap share icon. Select an item Abbreviations, select the shortcut you created and check if you were able to create it successfully.