If you follow our magazine regularly, then you have probably already noticed the instructions in which we familiarized you with how to change application icons in iOS using the Shortcuts application. In any case, the problem was that if you used this "detour", the specific application did not start directly. First, the Shortcuts application appeared on the iPhone or iPad display, and only then did the desired application start, which was not pleasant for the eyes and took a long time to start. The good news is that this is a thing of the past in iOS and iPadOS 14.3, so you can now change your app icons without knowing the difference. So let's remind ourselves how to do it together.
It could be interest you

How to Change App Icons on iPhone
Before you start doing anything, I emphasize that you will need to have installed iOS whether iPadOS 14.3 (and later). If you have an older version, the procedure will work, but the whole startup process will be longer and ugly. So proceed as follows:
- First, you need to open the native app on your iOS or iPadOS device Abbreviations.
- Once you have done so, move to the section in the bottom menu My shortcuts.
- Then tap on the top right icon +, which will take you to the shortcut creation interface.
- In this interface, click on the top right icon three dots, which will display the details.
- Do shortcut name type in application name, to run.
- Then tap on the option named below Add to desktop.
- Another window will appear where name na on the desktop, overwrite the name of the application.
- After overwriting, you need to tap next to the name shortcut icon.
- Now be of Fotok or Files look for icon or photo, which you want to use.
- After successfully adding the icon at the top right, tap on Add, and then on All done.
- In the shortcut creation interface, click the option now Add action.
- Another window will open, in which move to the section at the top Scripts.
- Click here Open the app, adding the script to the shortcut.
- Then click the button Choose a select an application, which has start.
- Once selected, tap on the top right All done.
As mentioned above, you can easily create a shortcut with a custom icon that can launch a specific application. The entire procedure may seem more complicated at first glance, however, once you remember it, it won't take you more than a few tens of seconds. You can of course move the icon on the home screen in any way you like and work with it. Of course, don't forget to move the original icon from the desktop to the Application Library so that it doesn't get in the way. Some of you may then be wondering where to download the various app icons - of course just use Google and search App Icons. Then open the selected page, save the selected icons to Photos or Files, and then perform the above procedure. Among other things, you can also take advantage of special icon packs - if you want to find out more, just click on the link below.
It could be interest you
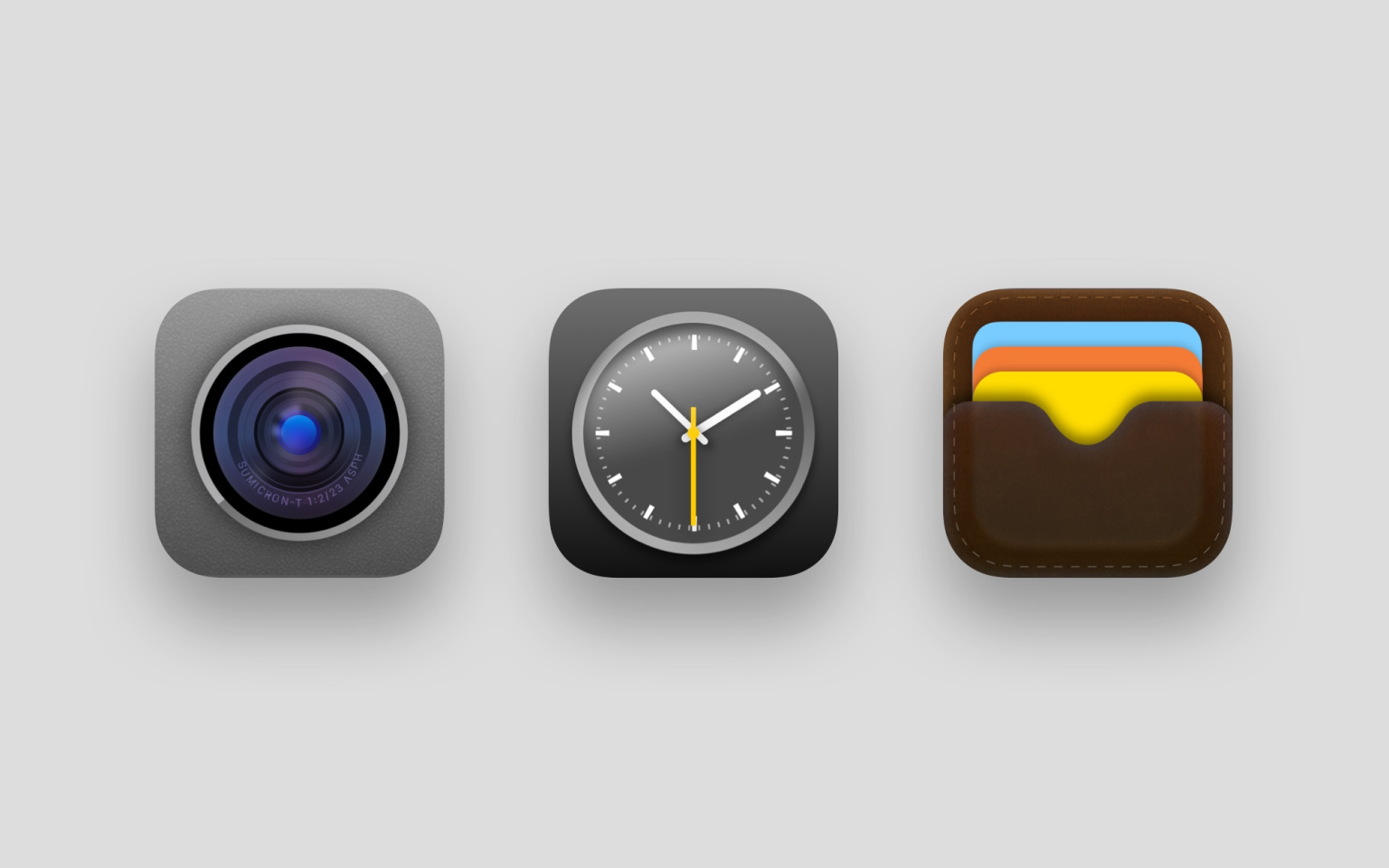
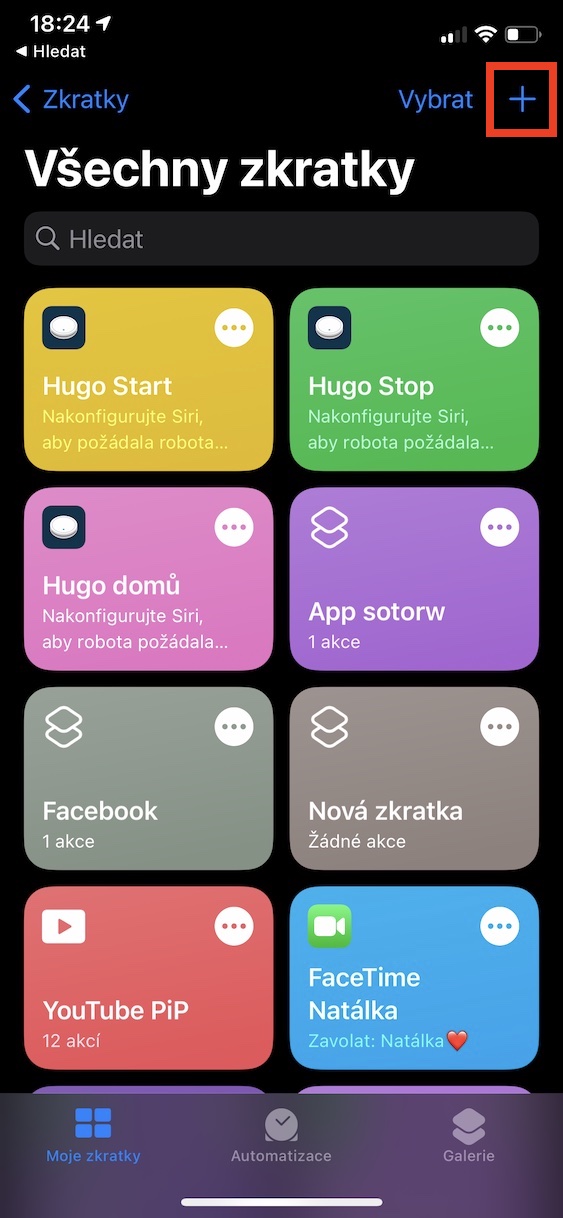
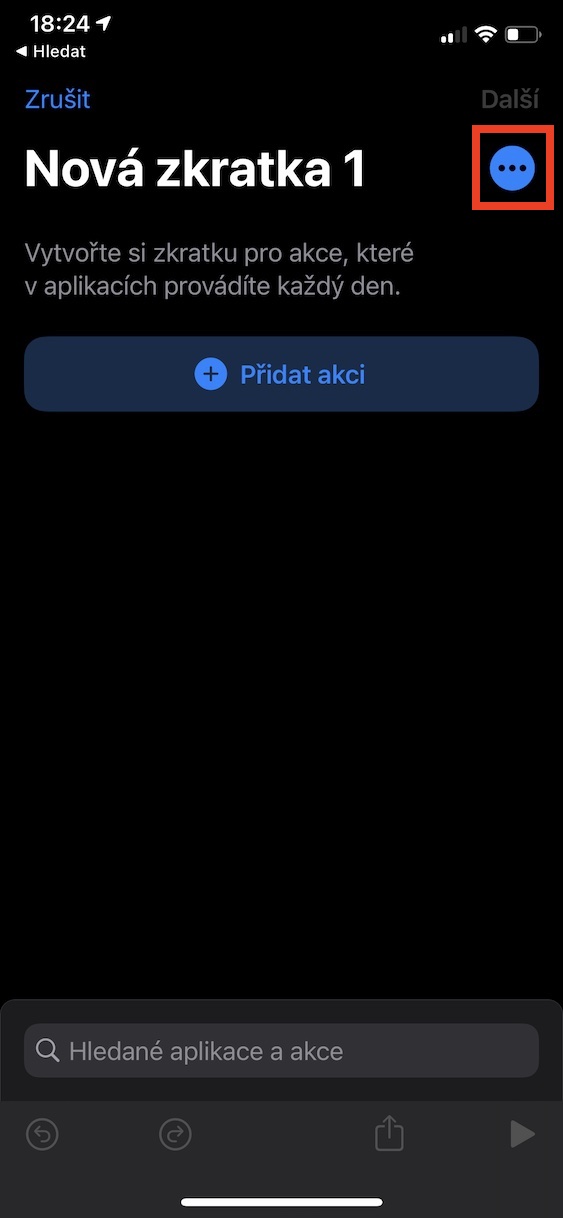

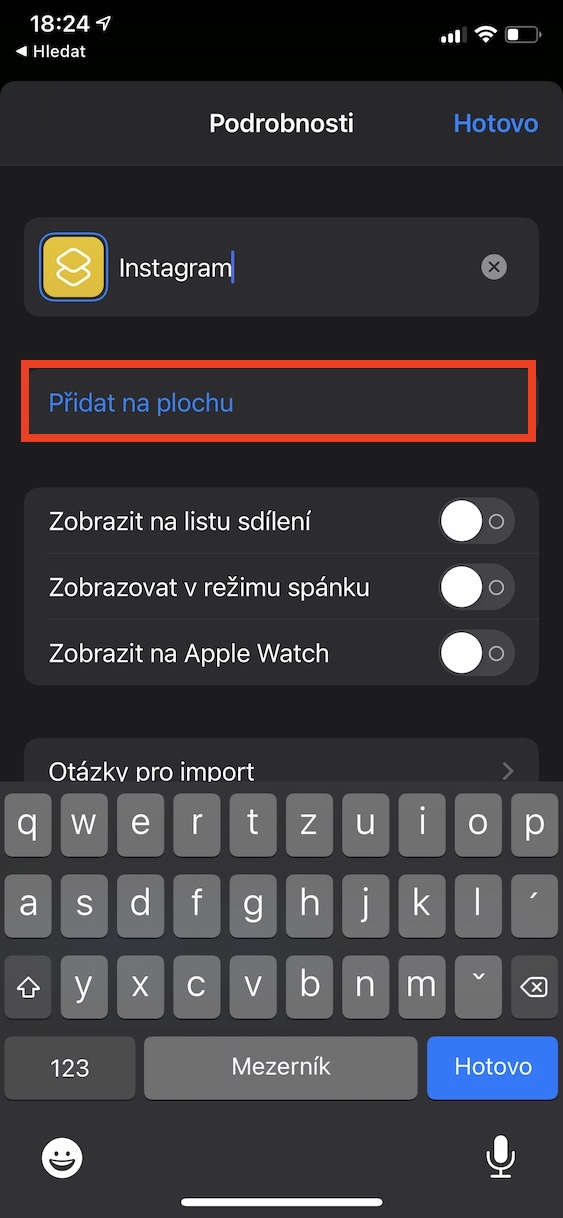
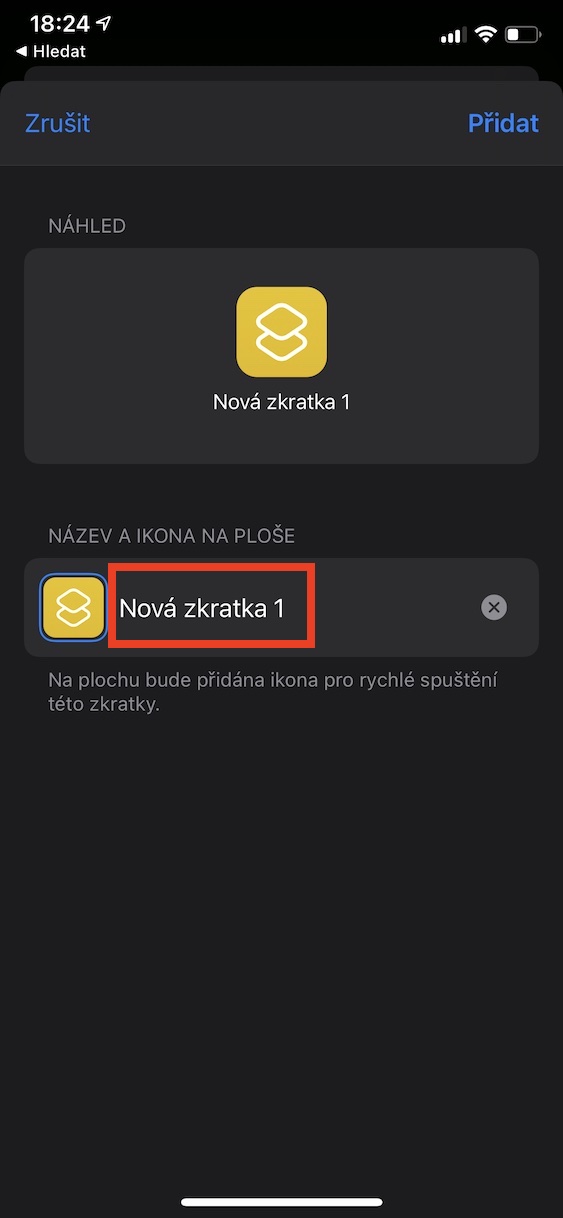
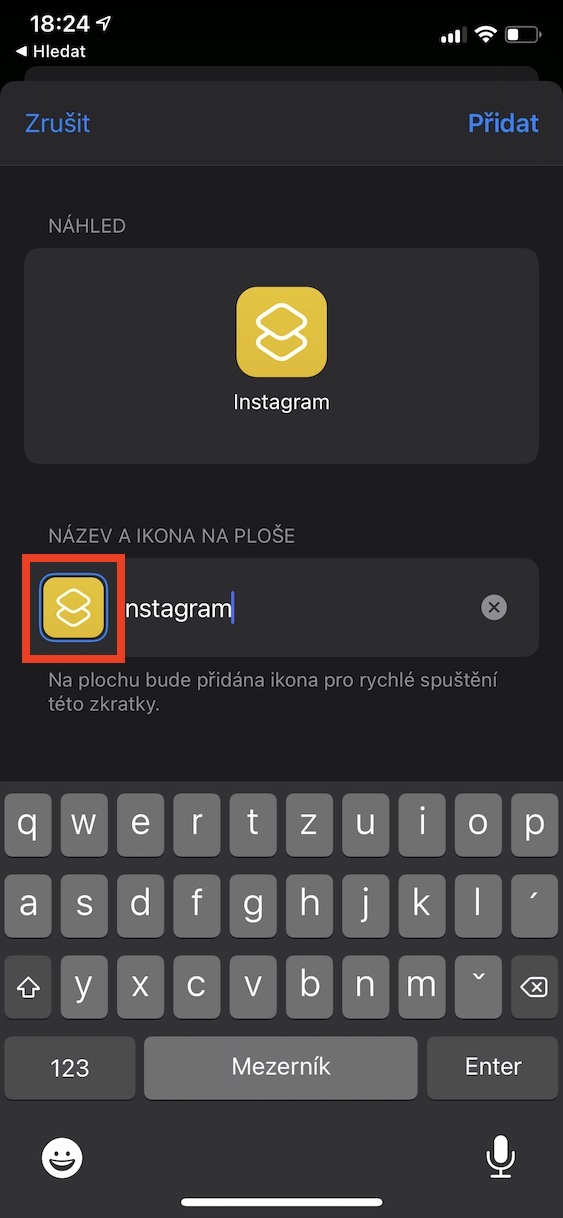
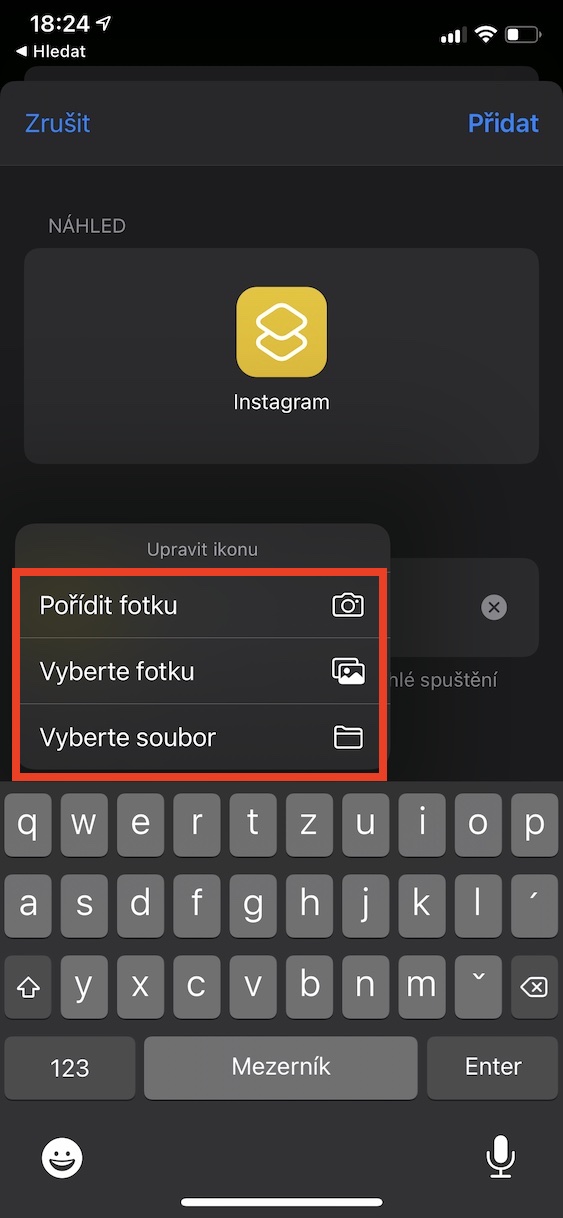
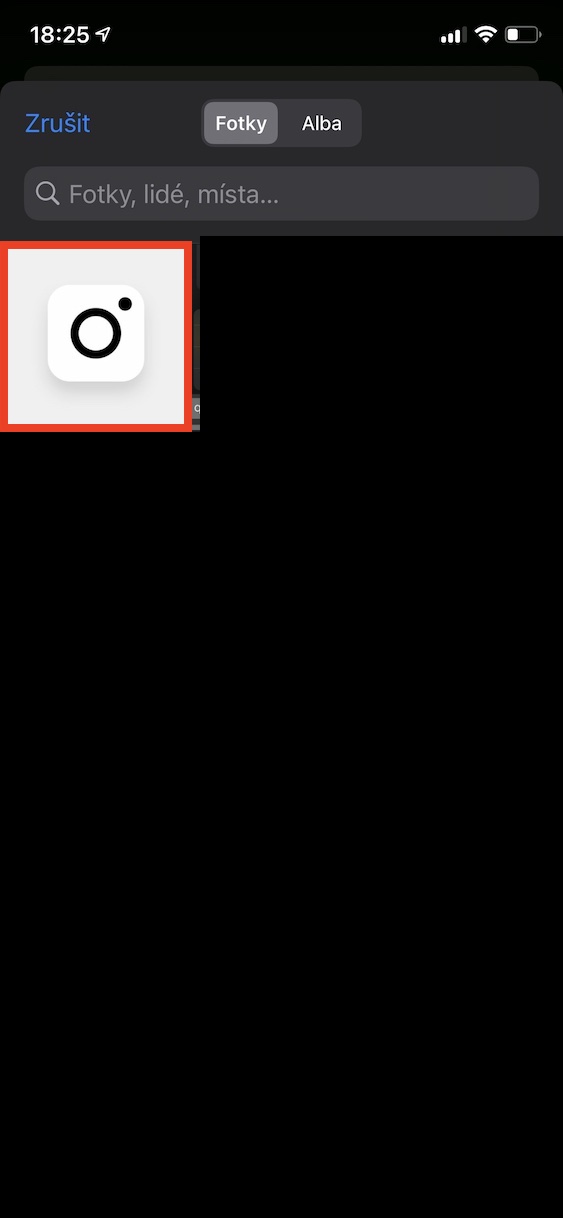
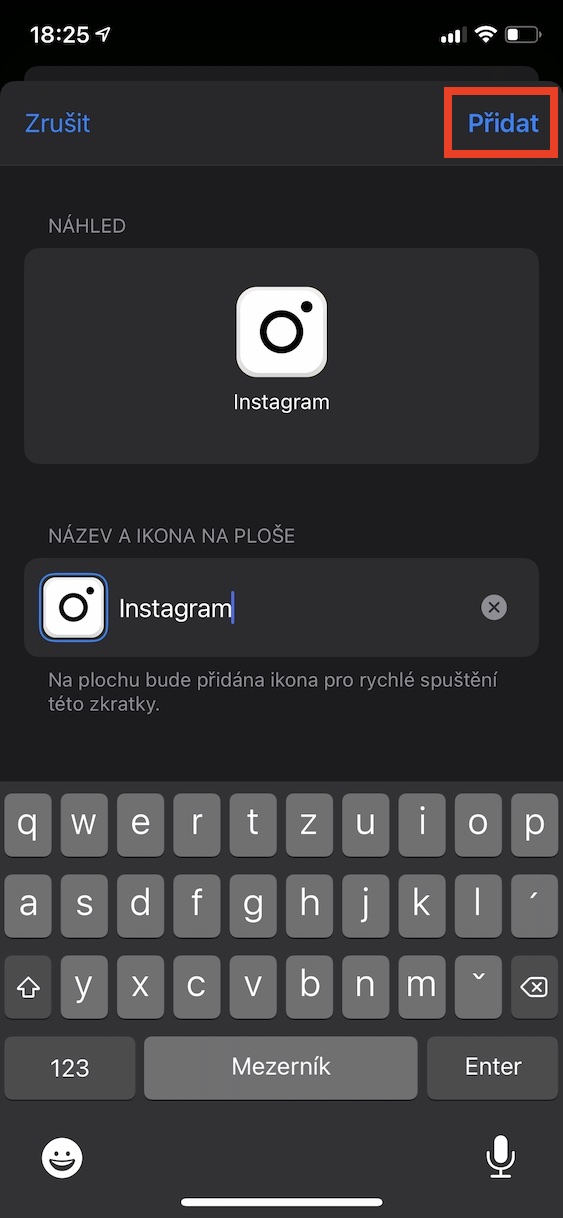
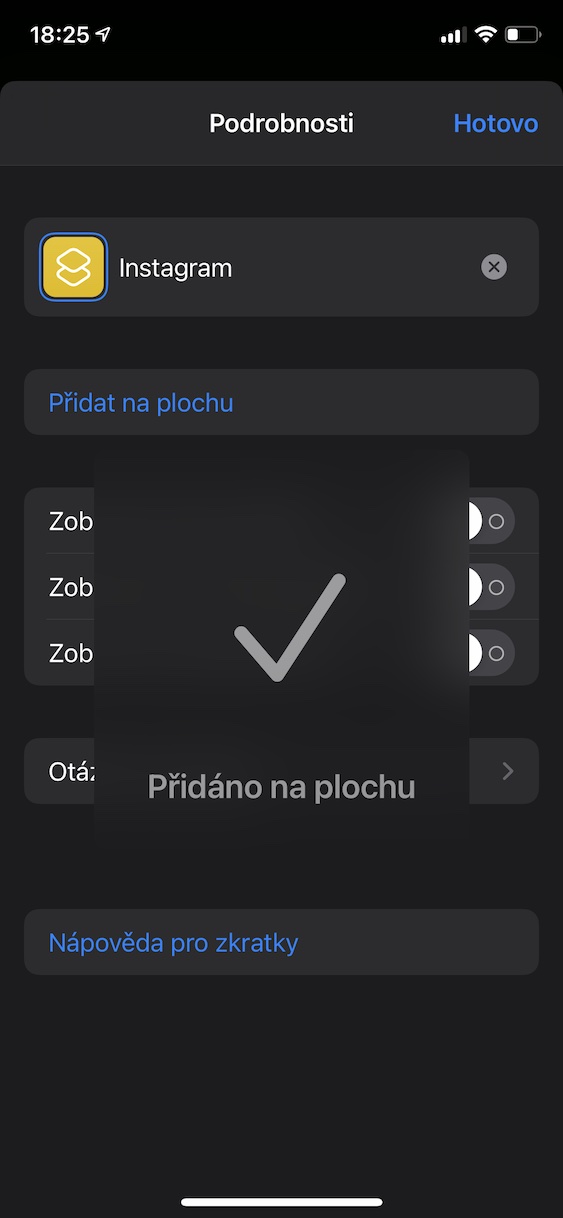
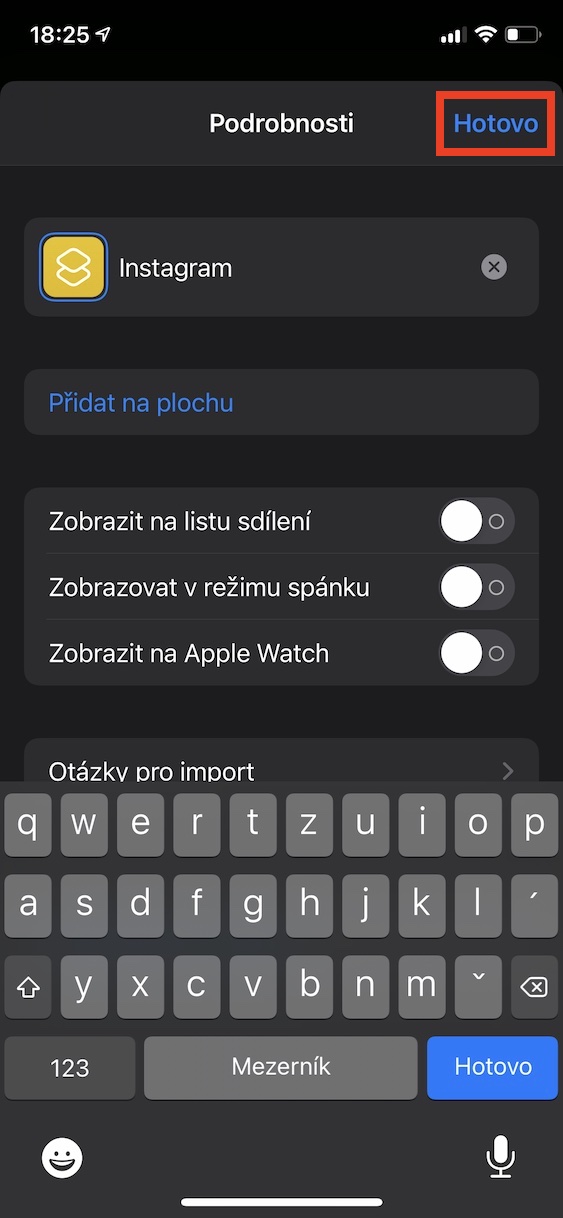
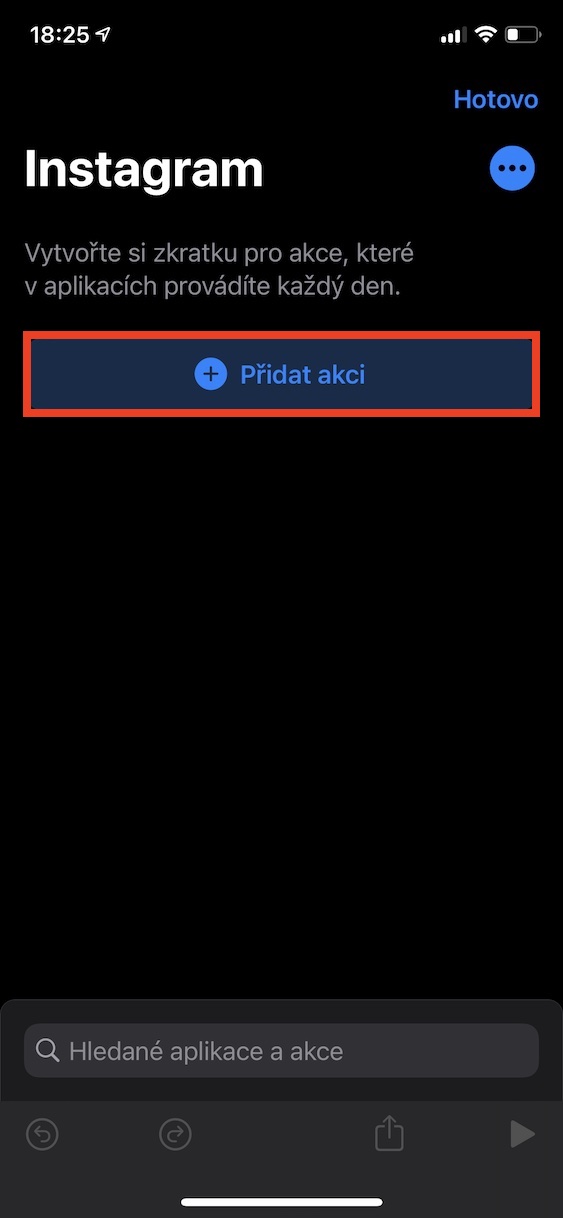
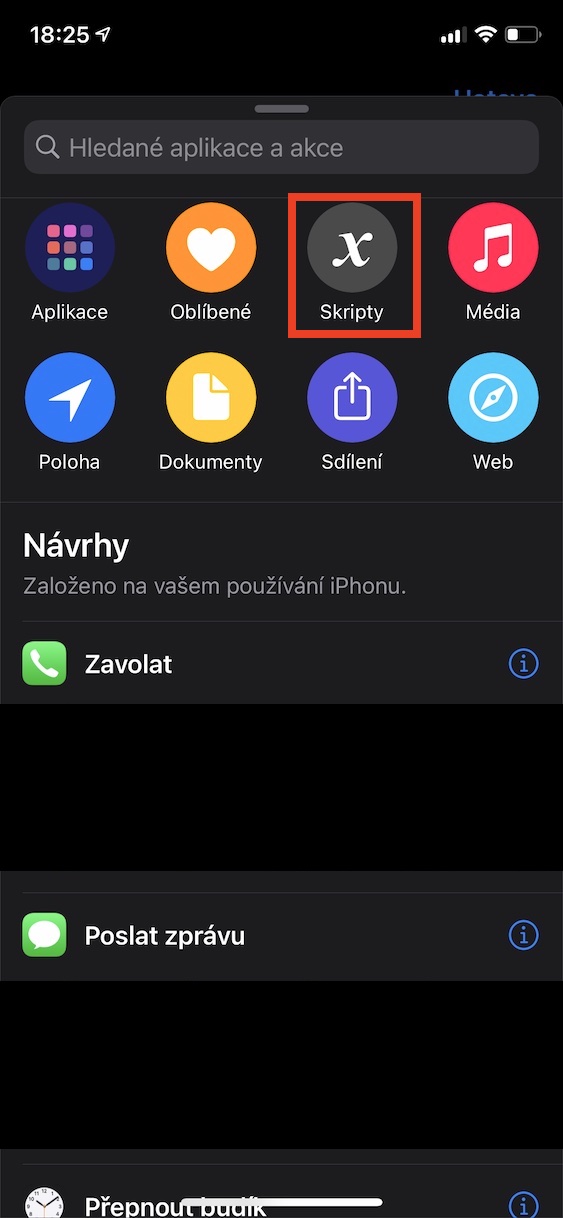
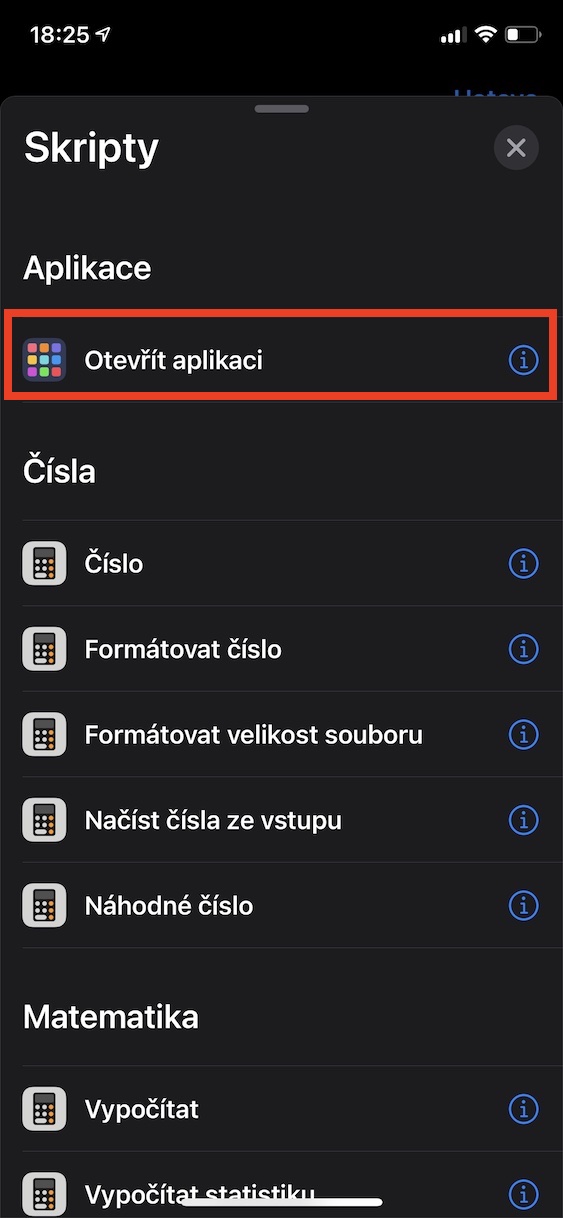
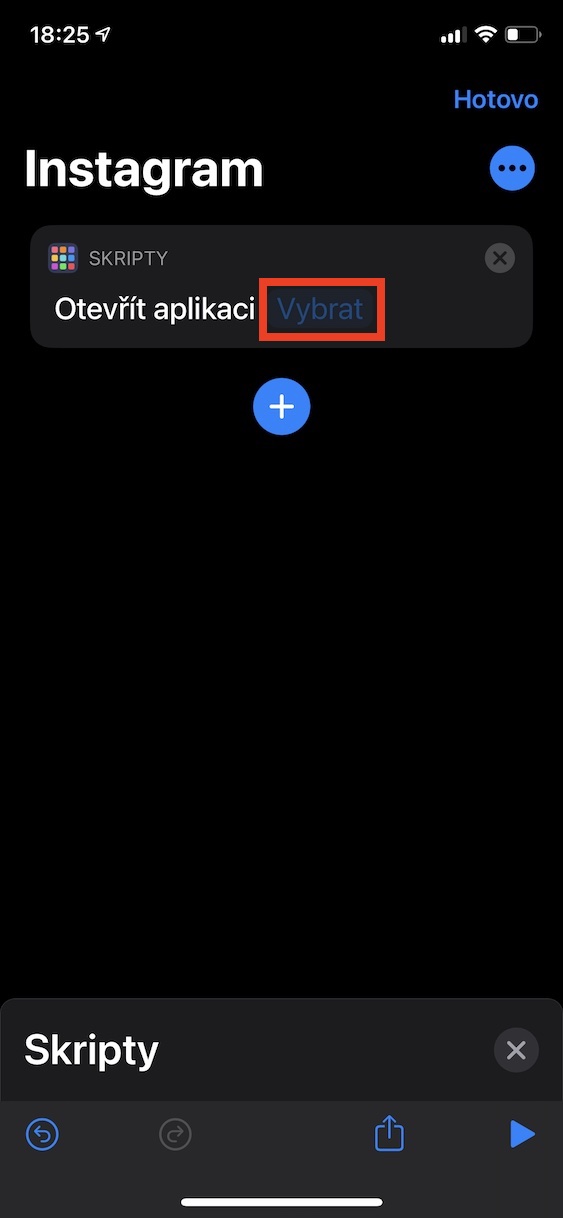
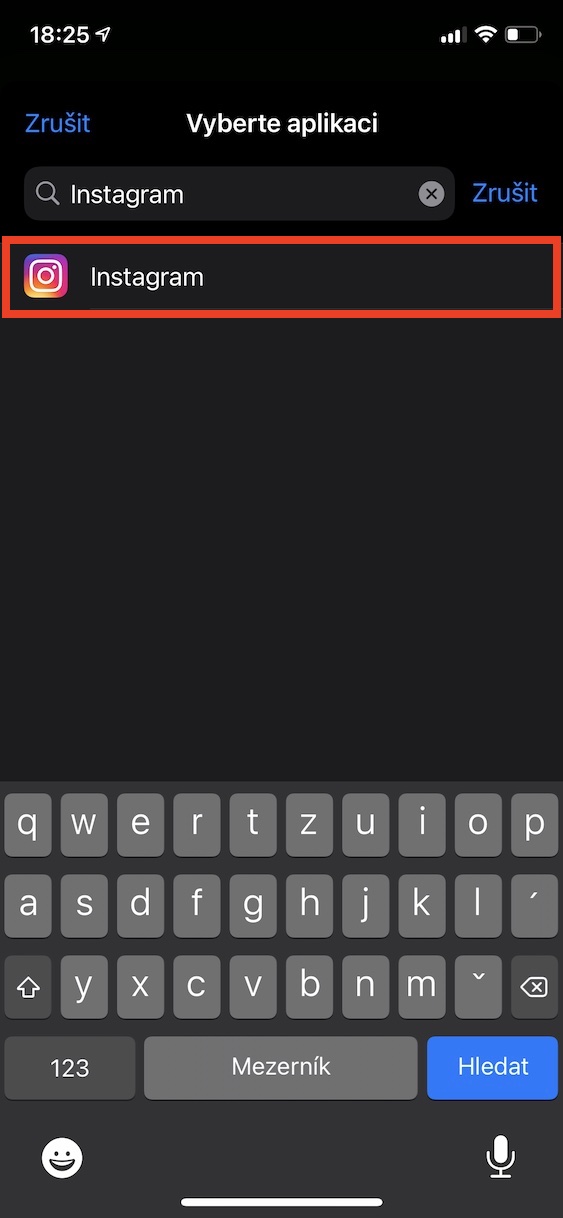
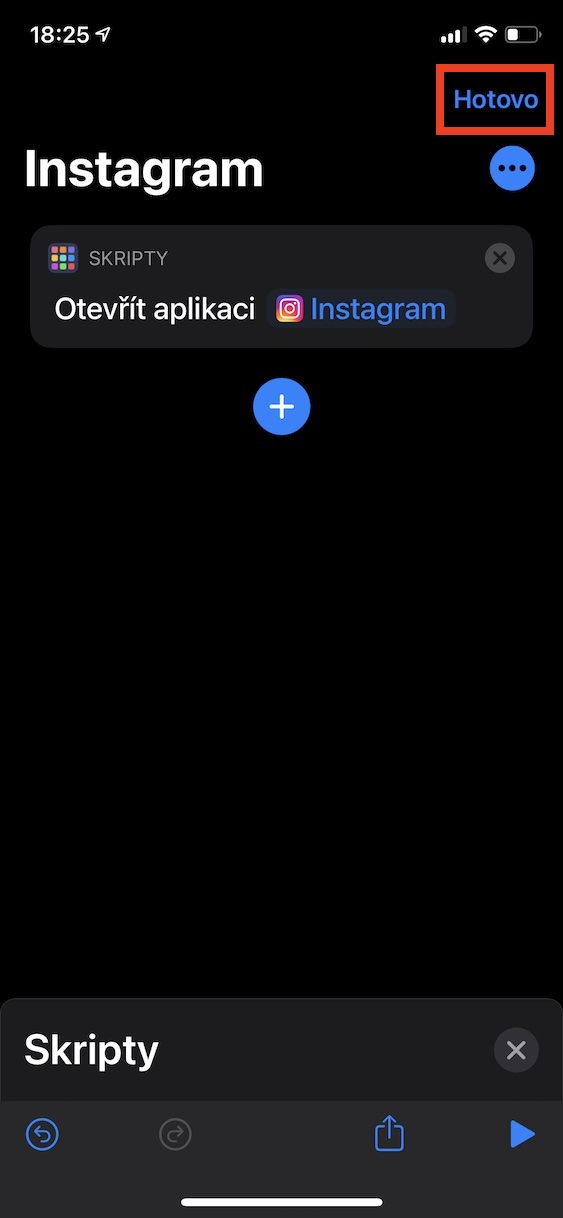
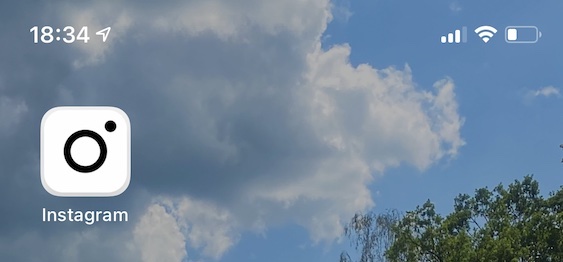
 Flying around the world with Apple
Flying around the world with Apple
What about badges on icons? Will they still work the same? If not, then this is all for nothing.